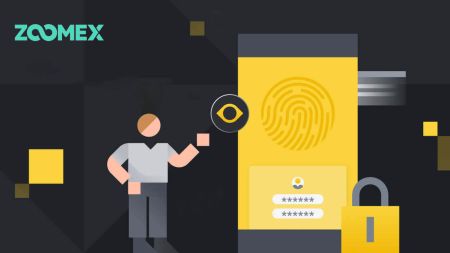Zoomex ບັນຊີຕົວຢ່າງ - Zoomex Laos - Zoomex ປະເທດລາວ
ການເລີ່ມຕົ້ນການເດີນທາງຂອງການຊື້ຂາຍທາງດ້ານການເງິນຮຽກຮ້ອງໃຫ້ມີຄວາມຮູ້, ການປະຕິບັດ, ແລະຄວາມເຂົ້າໃຈທີ່ຫນັກແຫນ້ນຂອງນະໂຍບາຍດ້ານຕະຫຼາດ. ເພື່ອອໍານວຍຄວາມສະດວກໃຫ້ແກ່ປະສົບການການຮຽນຮູ້ທີ່ບໍ່ມີຄວາມສ່ຽງ, ແພລະຕະຟອມການຄ້າຈໍານວນຫຼາຍ, ລວມທັງ Zoomex, ໃຫ້ຜູ້ໃຊ້ໂອກາດທີ່ຈະລົງທະບຽນບັນຊີຕົວຢ່າງ. ຄູ່ມືນີ້ຈະນໍາທ່ານຜ່ານຂັ້ນຕອນການລົງທະບຽນບັນຊີຕົວຢ່າງ, ຊ່ວຍໃຫ້ທ່ານສາມາດສ້າງທັກສະການຊື້ຂາຍຂອງທ່ານໄດ້ໂດຍບໍ່ຕ້ອງມີຄວາມສ່ຽງຕໍ່ທຶນທີ່ແທ້ຈິງ.
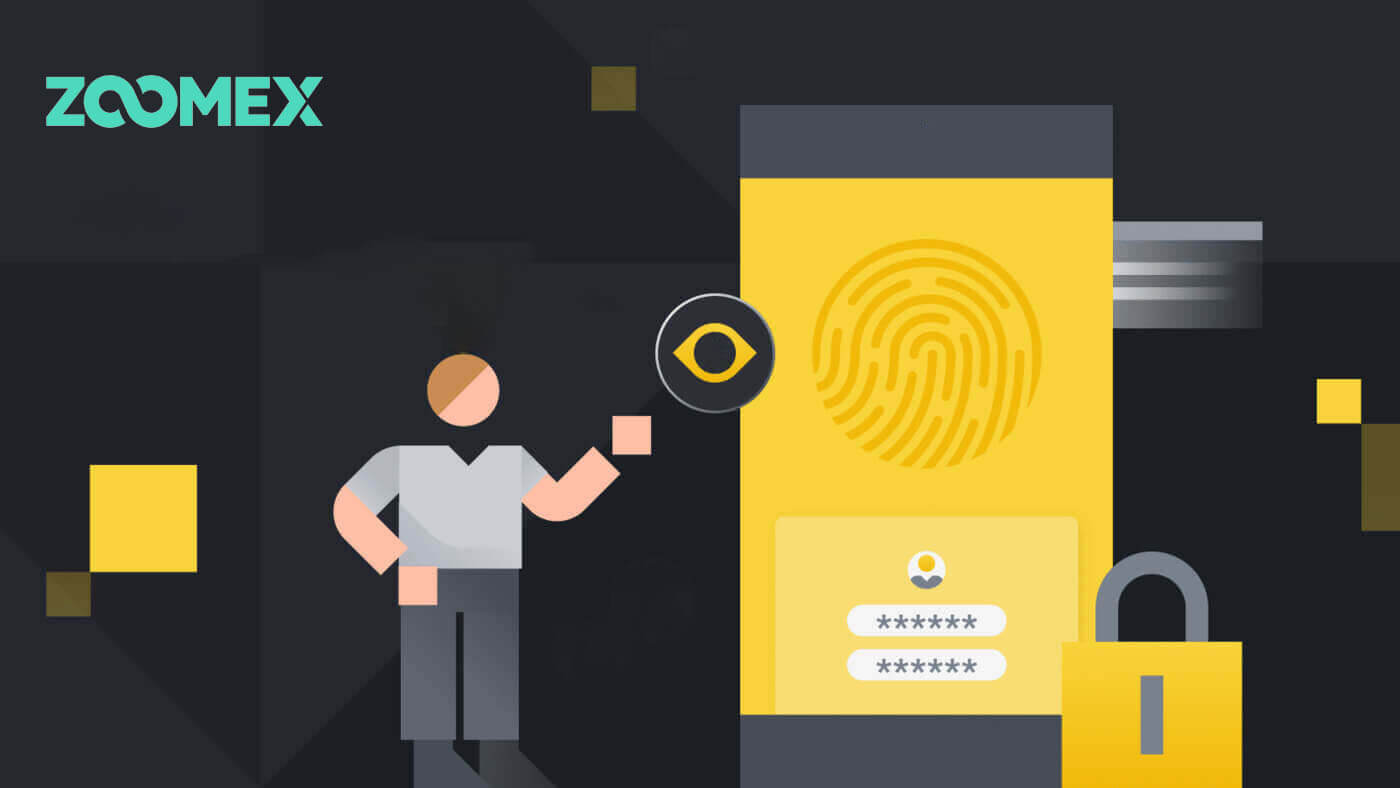
ວິທີການເປີດບັນຊີຕົວຢ່າງໃນ Zoomex ດ້ວຍເບີໂທລະສັບຫຼືອີເມວ
ດ້ວຍເບີໂທລະສັບ
1. ໄປທີ່ Zoomex testnet ແລະຄລິກ [ ລົງທະບຽນ ].
2. ເລືອກເບີພາກພື້ນ / ປະເທດຂອງທ່ານແລະພິມເບີໂທລະສັບຂອງທ່ານ, ຫຼັງຈາກນັ້ນຮັບປະກັນບັນຊີຂອງທ່ານດ້ວຍລະຫັດຜ່ານທີ່ເຂັ້ມແຂງ.
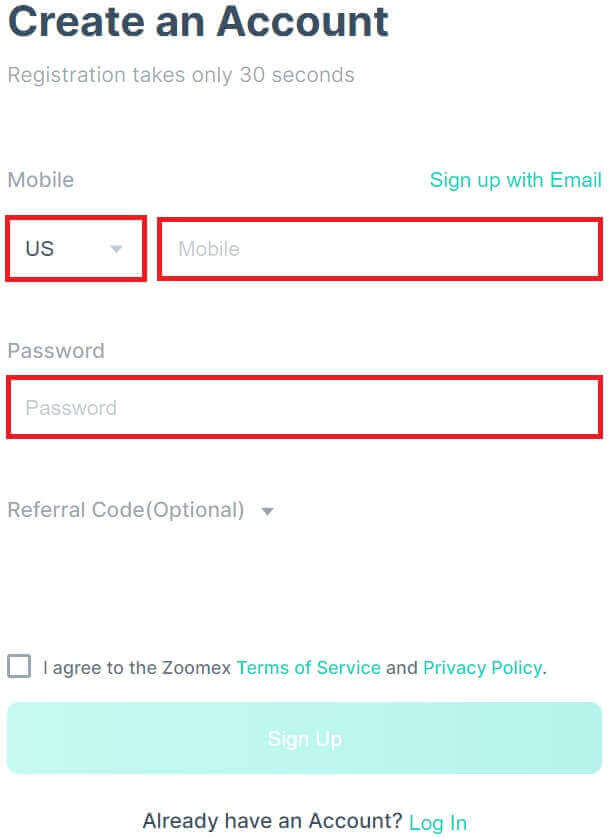
3. ໝາຍຕິກໃສ່ກ່ອງເພື່ອຕົກລົງເຫັນດີກັບເງື່ອນໄຂການໃຫ້ບໍລິການ ແລະນະໂຍບາຍຄວາມເປັນສ່ວນຕົວຂອງ Zoomex.
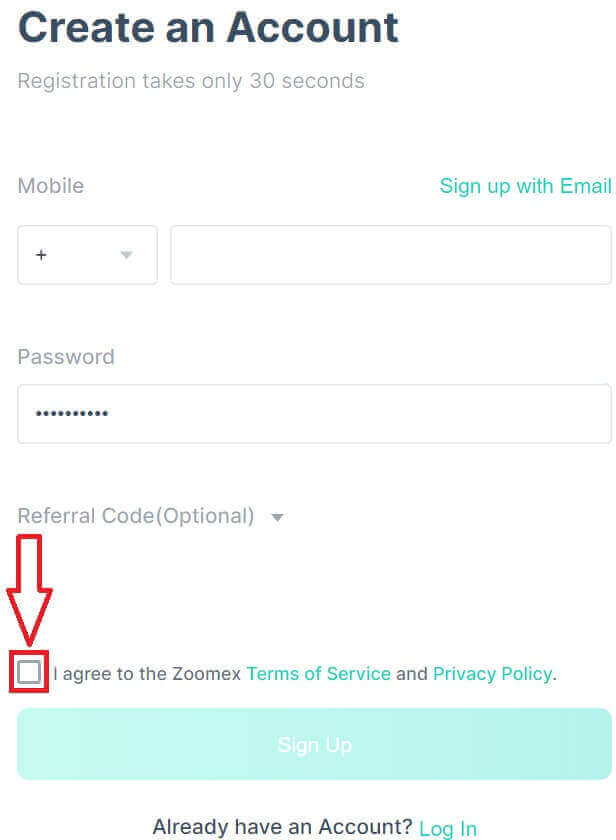
4. ຄລິກທີ່ [ລົງທະບຽນ] ເພື່ອສືບຕໍ່ໄປຫາຂັ້ນຕອນຕໍ່ໄປ.
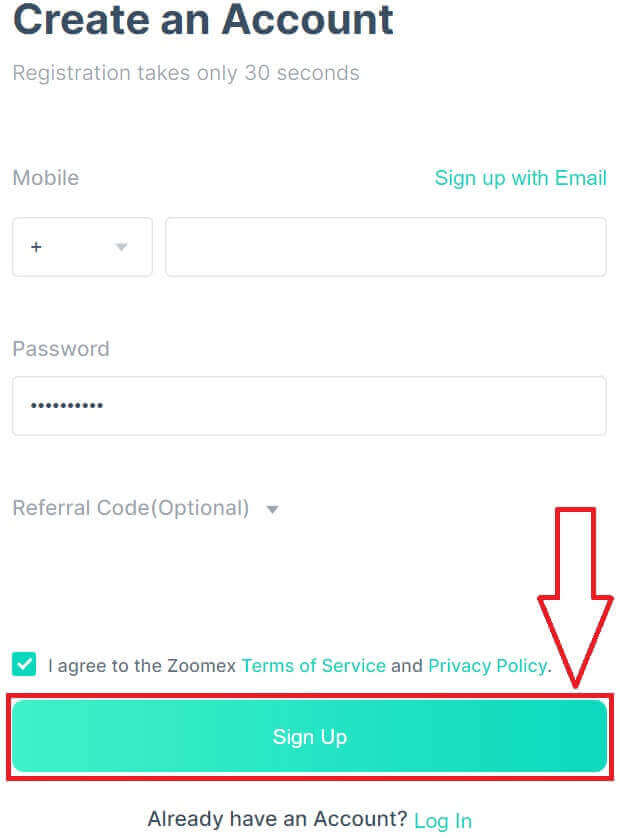
5. ພິມລະຫັດຢືນຢັນຈາກໂທລະສັບມືຖືຂອງທ່ານ.
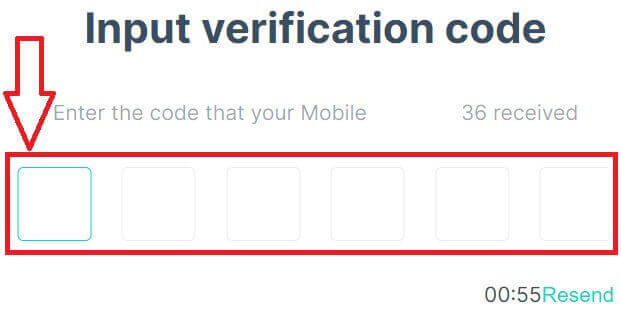
6. ຂໍສະແດງຄວາມຍິນດີ, ທ່ານໄດ້ສຳເລັດການລົງທະບຽນບັນຊີດ້ວຍເບີໂທລະສັບຂອງທ່ານໃນ Zoomex.

7. ນີ້ແມ່ນຫນ້າທໍາອິດຂອງ Zoomex testnet ຫຼັງຈາກທີ່ທ່ານລົງທະບຽນ.

ດ້ວຍອີເມລ໌
1. ໄປທີ່ Zoomex testnet ແລະຄລິກ [ ລົງທະບຽນ ].
2. ຄລິກທີ່ [Sign up with Email] ເພື່ອເລືອກເຂົ້າສູ່ລະບົບດ້ວຍອີເມວຂອງທ່ານ.
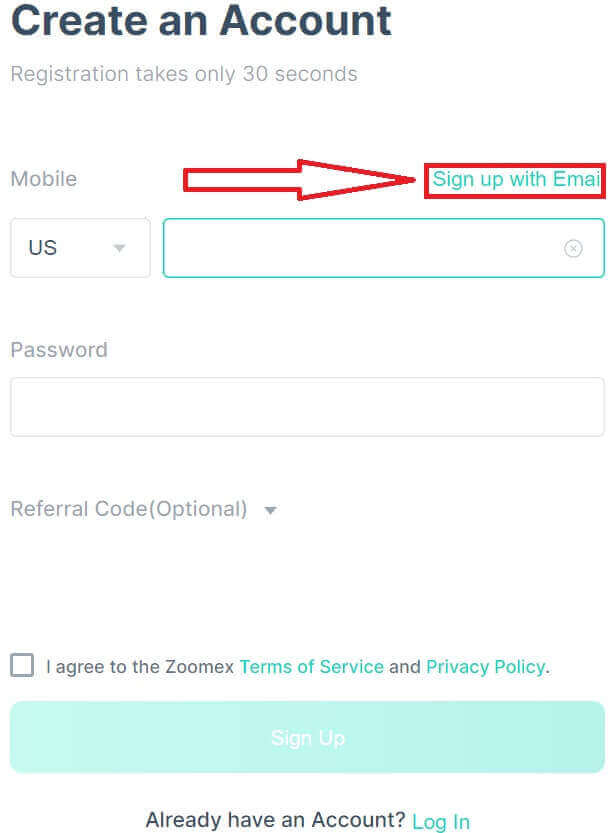
3. ພິມອີເມວຂອງທ່ານແລະຮັບປະກັນບັນຊີຂອງທ່ານດ້ວຍລະຫັດຜ່ານທີ່ເຂັ້ມແຂງ.
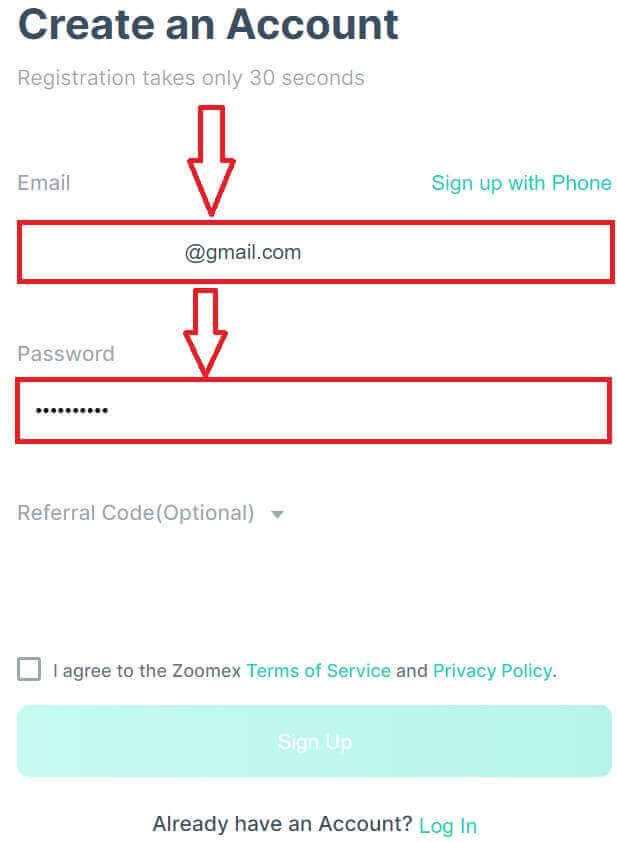
4. ໝາຍຕິກໃສ່ປ່ອງເພື່ອຕົກລົງເຫັນດີກັບເງື່ອນໄຂການໃຫ້ບໍລິການ ແລະນະໂຍບາຍຄວາມເປັນສ່ວນຕົວຂອງ Zoomex. ໃຫ້ຄລິກໃສ່ [ລົງທະບຽນ] ເພື່ອສືບຕໍ່ໄປຫາຂັ້ນຕອນຕໍ່ໄປ.
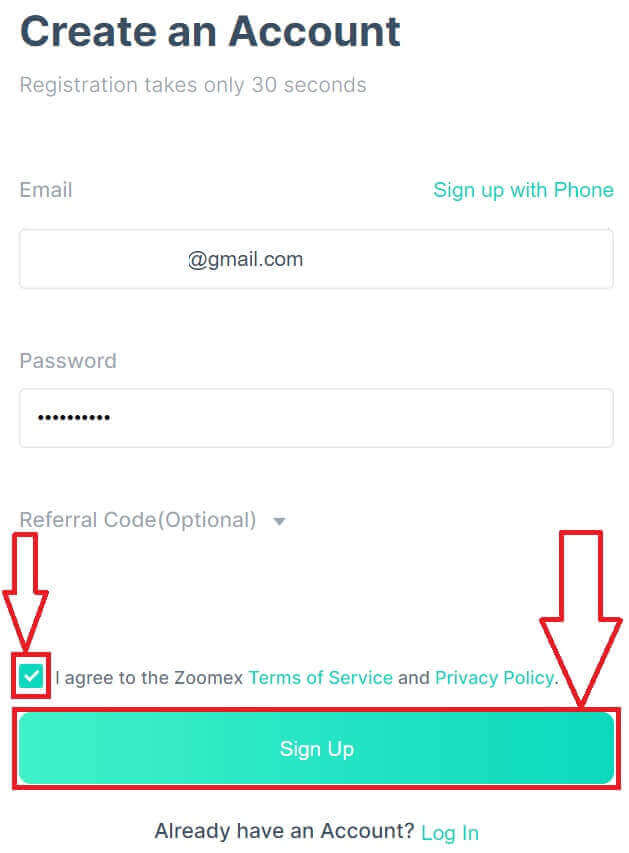
5. ພິມລະຫັດຢືນຢັນຈາກອີເມວຂອງທ່ານ.
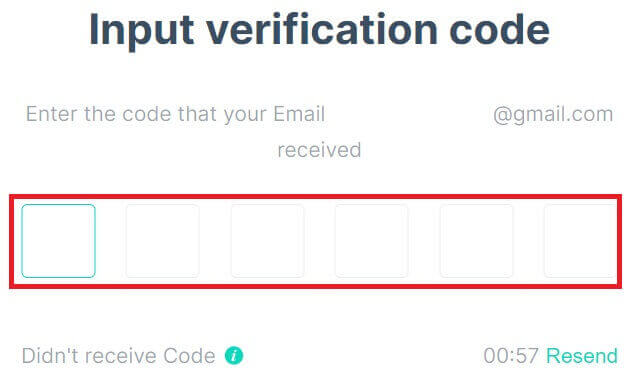
6. ຂໍຊົມເຊີຍ, ທ່ານໄດ້ສຳເລັດການລົງທະບຽນບັນຊີກັບ Email ຂອງທ່ານໃນ Zoomex.

7. ນີ້ແມ່ນຫນ້າທໍາອິດຂອງ Zoomex testnet ຫຼັງຈາກທີ່ທ່ານລົງທະບຽນ.

ວິທີການເປີດບັນຊີຕົວຢ່າງໃນແອັບ Zoomex
1. ເປີດຕົວທ່ອງເວັບຂອງທ່ານໄປທີ່ Zoomex testnet ແລະຄລິກໃສ່ [ສ້າງບັນຊີ].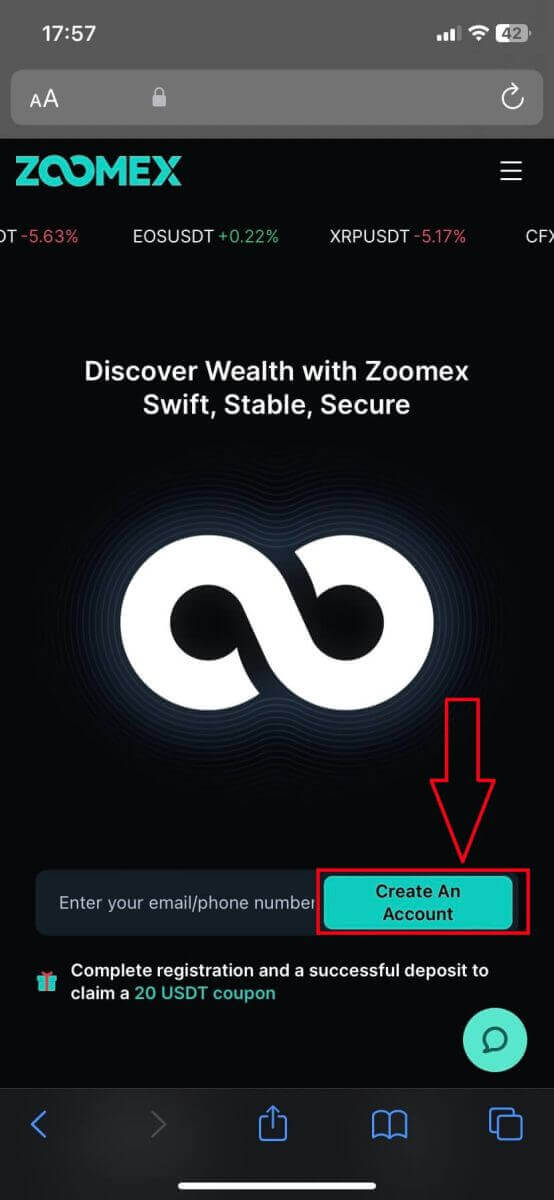
2. ເລືອກວິທີການລົງທະບຽນຂອງທ່ານ, ທ່ານສາມາດເລືອກເອົາອີເມລ໌ / ເບີໂທລະສັບຂອງທ່ານ. ທີ່ນີ້ຂ້ອຍກໍາລັງໃຊ້ອີເມວດັ່ງນັ້ນຂ້ອຍຄລິກໃສ່ [ລົງທະບຽນກັບອີເມວ].
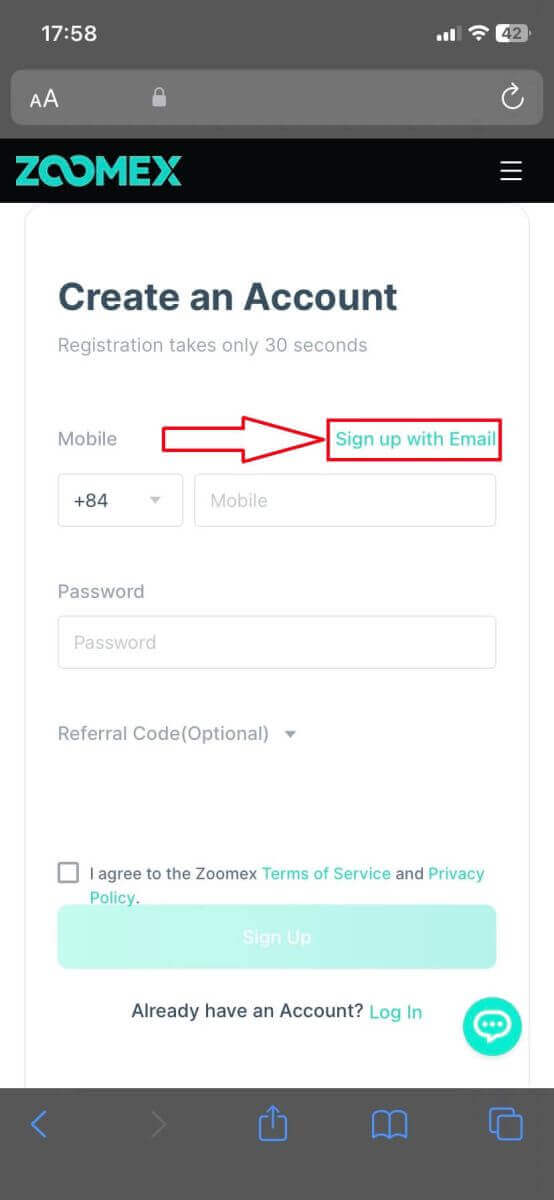
3. ຕື່ມຂໍ້ມູນ ແລະລະຫັດຜ່ານ. ໝາຍຕິກໃສ່ກ່ອງເພື່ອຕົກລົງເຫັນດີກັບເງື່ອນໄຂການໃຫ້ບໍລິການ ແລະນະໂຍບາຍຄວາມເປັນສ່ວນຕົວຂອງ Zoomex. ຫຼັງຈາກນັ້ນ, ໃຫ້ຄລິກໃສ່ [ລົງທະບຽນ] ສໍາລັບຂັ້ນຕອນຕໍ່ໄປ.
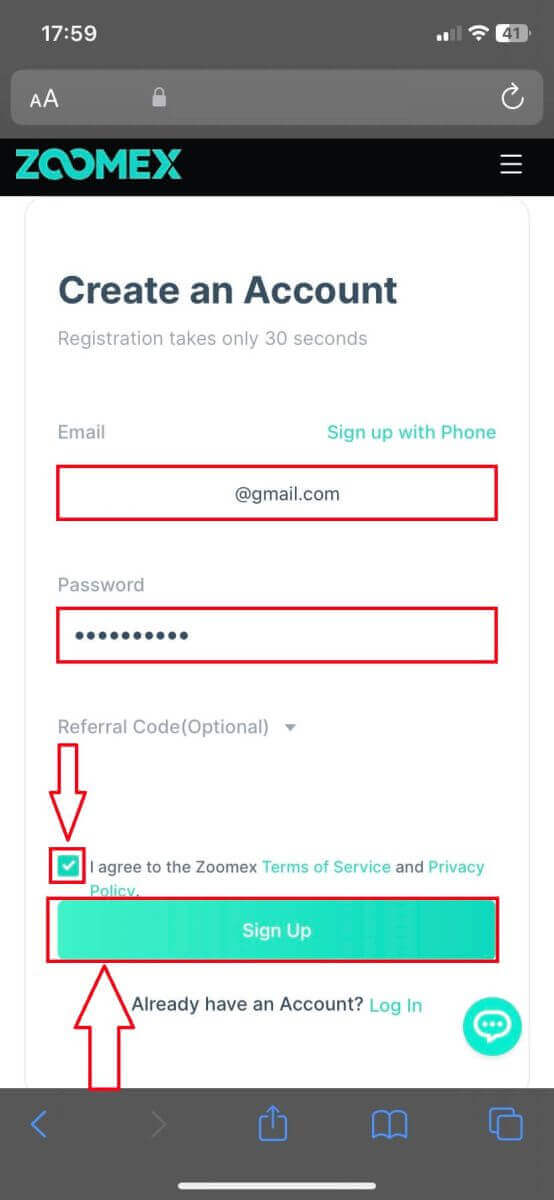
4. ພິມລະຫັດຢືນຢັນຈາກໂທລະສັບມືຖື/ອີເມລ໌ຂອງທ່ານ.
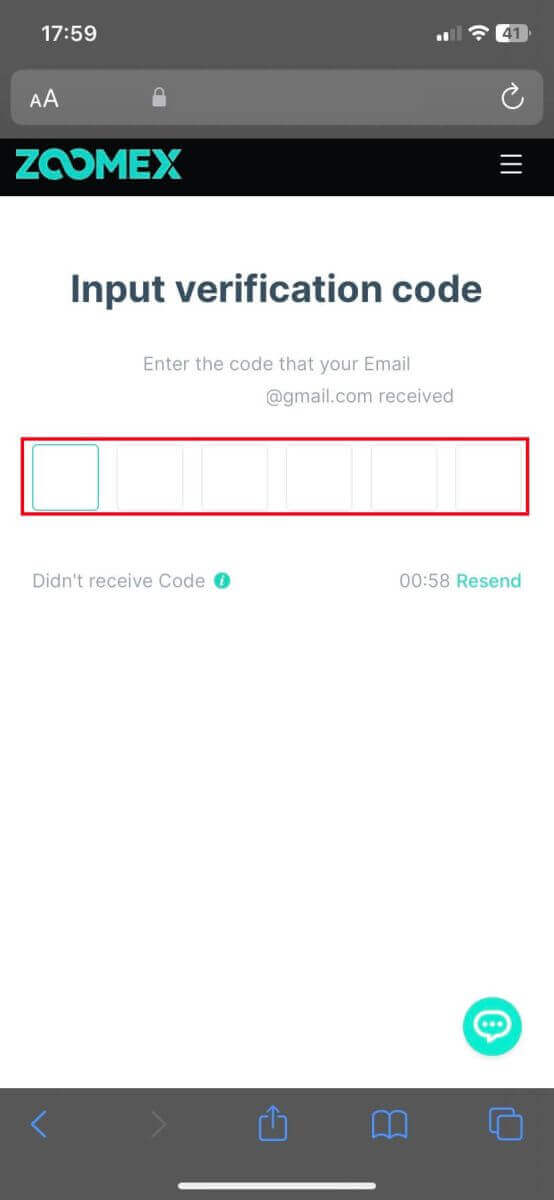
5. ຊົມເຊີຍ, ທ່ານໄດ້ລົງທະບຽນສົບຜົນສໍາເລັດ. ນີ້ແມ່ນຫນ້າທໍາອິດຂອງ Zoomex testnet ຫຼັງຈາກທີ່ທ່ານລົງທະບຽນ.
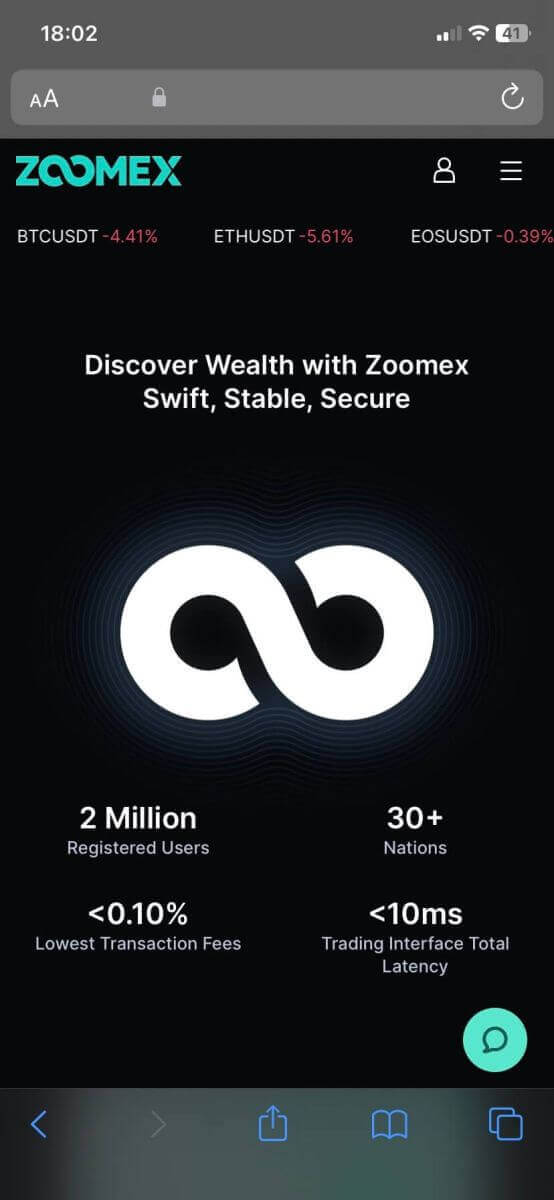
ຄຳຖາມທີ່ຖາມເລື້ອຍໆ (FAQ)
ປະເທດທີ່ຈຳກັດການບໍລິການ
zoomex ບໍ່ໄດ້ສະຫນອງການບໍລິການຫຼືຜະລິດຕະພັນໃຫ້ແກ່ຜູ້ໃຊ້ຢູ່ໃນຂອບເຂດຈໍາກັດຈໍານວນຫນຶ່ງລວມທັງສະຫະລັດ, ຈີນແຜ່ນດິນໃຫຍ່, ສິງກະໂປ, Quebec (ການາດາ), ເກົາຫລີເຫນືອ, ຄິວບາ, ອີຣ່ານ, Crimea, Sevastopol, ຊູດານ, ຊີເຣຍ, ຫຼືເຂດປົກຄອງອື່ນໆທີ່. ພວກເຮົາອາດຈະກໍານົດເປັນບາງຄັ້ງຄາວທີ່ຈະຢຸດເຊົາການບໍລິການຕາມຄວາມຕັດສິນໃຈຂອງພວກເຮົາພຽງແຕ່ (“ ເຂດອຳນາດທີ່ຖືກຍົກເວັ້ນ ”). ທ່ານຄວນແຈ້ງໃຫ້ພວກເຮົາຮູ້ທັນທີຖ້າຫາກວ່າທ່ານກາຍເປັນທີ່ຢູ່ອາໄສຢູ່ໃນເຂດປົກຄອງທີ່ຖືກຍົກເວັ້ນຫຼືຮູ້ເຖິງລູກຄ້າທີ່ຢູ່ໃນເຂດປົກຄອງທີ່ຖືກຍົກເວັ້ນ. ທ່ານເຂົ້າໃຈແລະຮັບຮູ້ວ່າຖ້າຫາກວ່າມັນຖືກກໍານົດວ່າທ່ານໄດ້ໃຫ້ການເປັນຕົວແທນທີ່ບໍ່ຖືກຕ້ອງຂອງສະຖານທີ່ຫຼືສະຖານທີ່ທີ່ຢູ່ອາໃສຂອງທ່ານ, ບໍລິສັດສະຫງວນສິດທີ່ຈະດໍາເນີນການໃດໆທີ່ເຫມາະສົມກັບການປະຕິບັດຕາມເຂດປົກຄອງທ້ອງຖິ່ນ, ລວມທັງການປິດບັນຊີໃດໆໃນທັນທີແລະການຊໍາລະໃດໆທີ່ເປີດ. ຕໍາແໜ່ງ.ວິທີການຕັ້ງ / ປ່ຽນແປງ Google authentication?
- ເພື່ອຕັ້ງຄ່າ ຫຼືແກ້ໄຂການພິສູດຢືນຢັນສອງປັດໃຈຂອງທ່ານ, ໃຫ້ໄປທີ່ 'ຄວາມປອດໄພບັນຊີ'. ໃນສ່ວນນີ້, ທ່ານສາມາດຕັ້ງ ຫຼືປ່ຽນອີເມວ, SMS, ຫຼື Google Authentication two-factor authentications ຂອງທ່ານ.
- ການພິສູດຢືນຢັນສອງປັດໃຈສາມາດເປັນ Email/SMS Authentication + Google Authentication.
Google Authentication
ເພື່ອກໍານົດການຮັບຮອງ Google ຂອງທ່ານ, ໃຫ້ຄລິກໃສ່ "ການຕັ້ງຄ່າ".
ຫຼັງຈາກນັ້ນ, ໃຫ້ຄລິກໃສ່ "ສົ່ງລະຫັດຢືນຢັນ".
ກະລຸນາຈື່ຈໍາທີ່ຈະກວດສອບ spam/mail ຂີ້ເຫຍື້ອຂອງທ່ານ. ຖ້າທ່ານຍັງບໍ່ໄດ້ຮັບອີເມວການພິສູດຢືນຢັນ, ທ່ານອາດຈະຄລິກໃສ່ "ສົ່ງລະຫັດຢືນຢັນ" ອີກເທື່ອຫນຶ່ງຫຼັງຈາກ 60 ວິນາທີ.
ຈາກນັ້ນ, ໃສ່ລະຫັດຢືນຢັນທີ່ສົ່ງໄປຫາທີ່ຢູ່ອີເມວທີ່ລົງທະບຽນຂອງທ່ານ.
ກົດ " ຢືນຢັນ ".
- ຕັ້ງຄ່າແອັບຯ Google Authenticator ຂອງທ່ານ (ປະຕິບັດຕາມຄໍາແນະນໍາຂ້າງລຸ່ມນີ້ໃນການຕັ້ງຄ່າ Google Authenticator App).
- ໃສ່ລະຫັດ Google Authenticator ທີ່ໄດ້ຮັບເຂົ້າໃນ "3. ເປີດໃຊ້ Google Two Factor Authentication"
- ການຕິດຕັ້ງຈະສໍາເລັດຢ່າງສໍາເລັດຜົນ.
ວິທີການປັບລະຫັດຜ່ານຂອງທ່ານ?
1. ຄລິກທີ່ 'ລືມລະຫັດຜ່ານບໍ?' ຢູ່ລຸ່ມສຸດຂອງໜ້າເຂົ້າສູ່ລະບົບ.
2. ໃສ່ອີເມລ໌ ຫຼື ເບີໂທລະສັບມືຖືທີ່ລົງທະບຽນໄວ້ໃນໜ້າຕໍ່ໄປນີ້ຕາມຄວາມເໝາະສົມ. ອີເມວ/ຂໍ້ຄວາມຄວນຖືກສົ່ງເມື່ອທ່ານເຮັດລະຫັດຢືນຢັນແລ້ວ.
3. ໃສ່ລະຫັດຜ່ານໃໝ່, ການຢືນຢັນລະຫັດຜ່ານ ແລະລະຫັດຢືນຢັນທີ່ສົ່ງໄປຫາທີ່ຢູ່ອີເມວ ຫຼືເບີໂທລະສັບທີ່ລົງທະບຽນແລ້ວຂອງທ່ານ. ໃຫ້ຄລິກໃສ່ 'ຢືນຢັນ'.
ລະຫັດຜ່ານໃໝ່ຂອງເຈົ້າໄດ້ຖືກຕັ້ງສຳເລັດແລ້ວ.