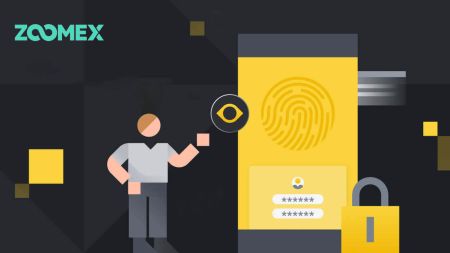Tài khoản Demo Zoomex - Zoomex Vietnam - Zoomex Việt Nam
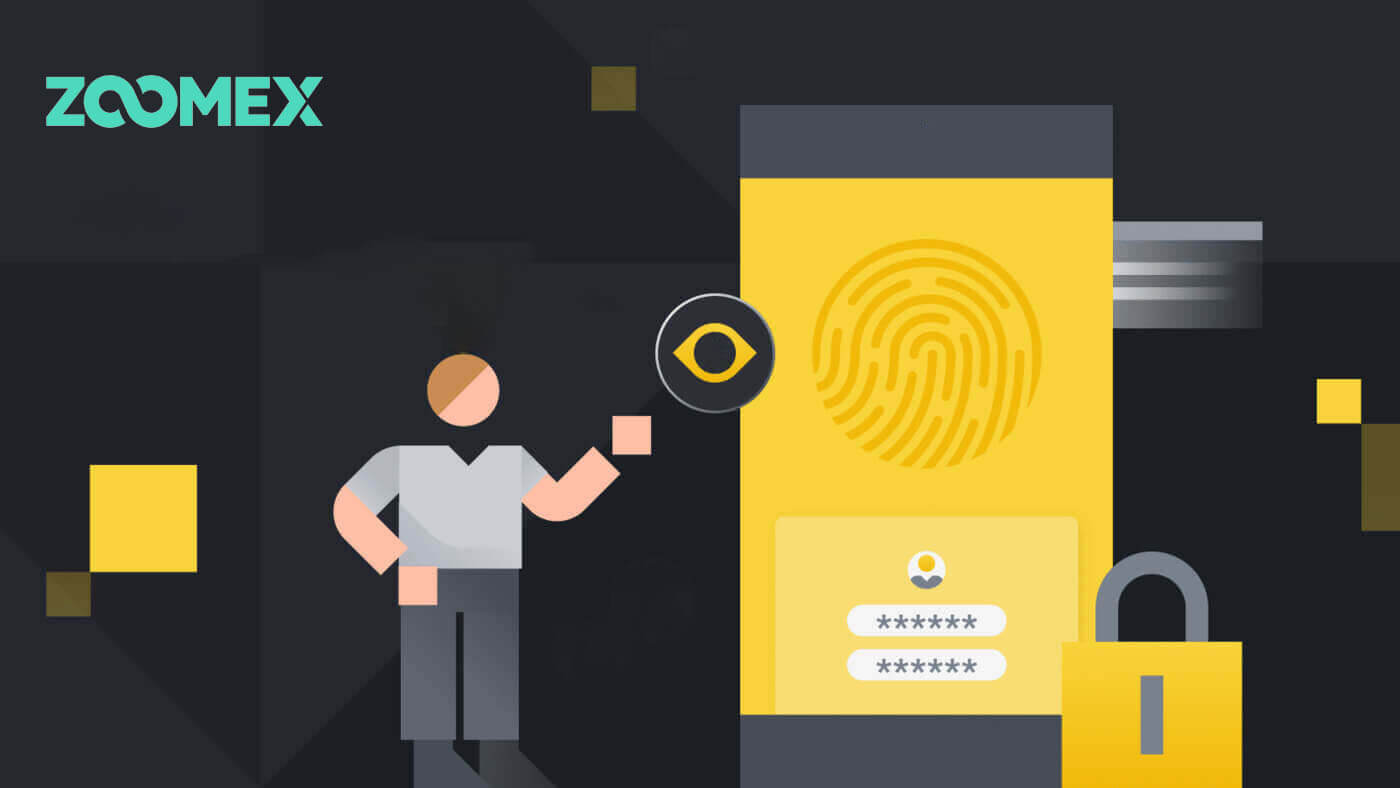
Cách mở tài khoản demo trên Zoomex bằng số điện thoại hoặc email
Có số điện thoại
1. Truy cập mạng thử nghiệm Zoomex và nhấp vào [ Đăng ký ].
2. Chọn số vùng/quốc gia của bạn và nhập số điện thoại của bạn, sau đó bảo mật tài khoản của bạn bằng mật khẩu mạnh.
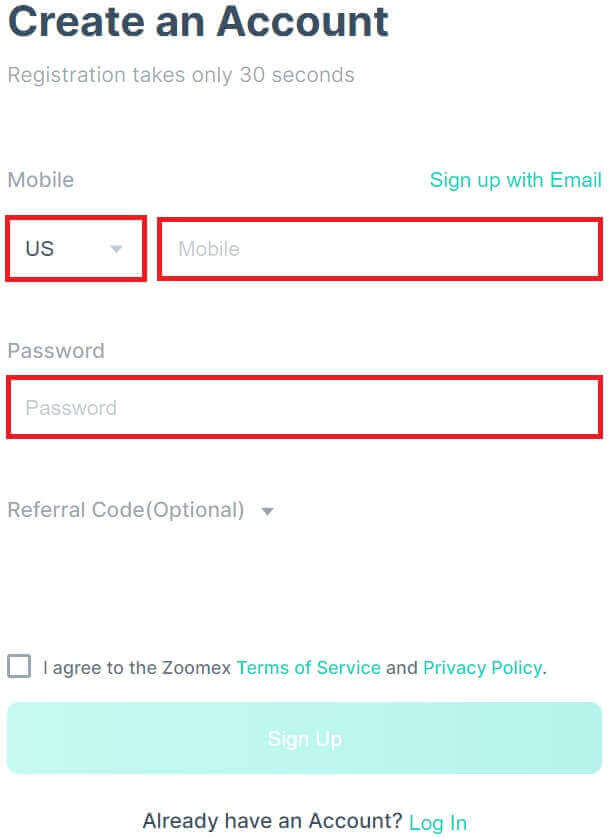
3. Đánh dấu vào ô để đồng ý với Điều khoản dịch vụ và Chính sách quyền riêng tư của Zoomex.
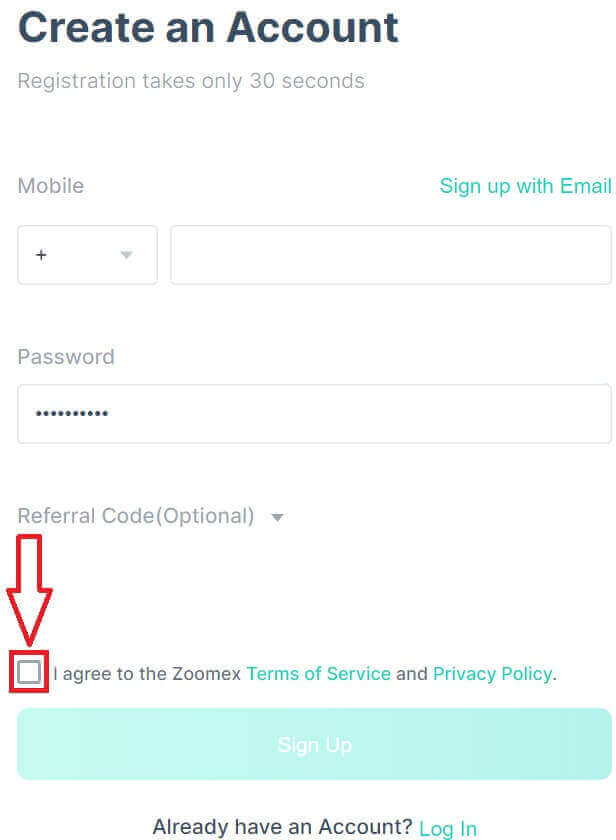
4. Nhấp vào [Đăng ký] để chuyển sang bước tiếp theo.
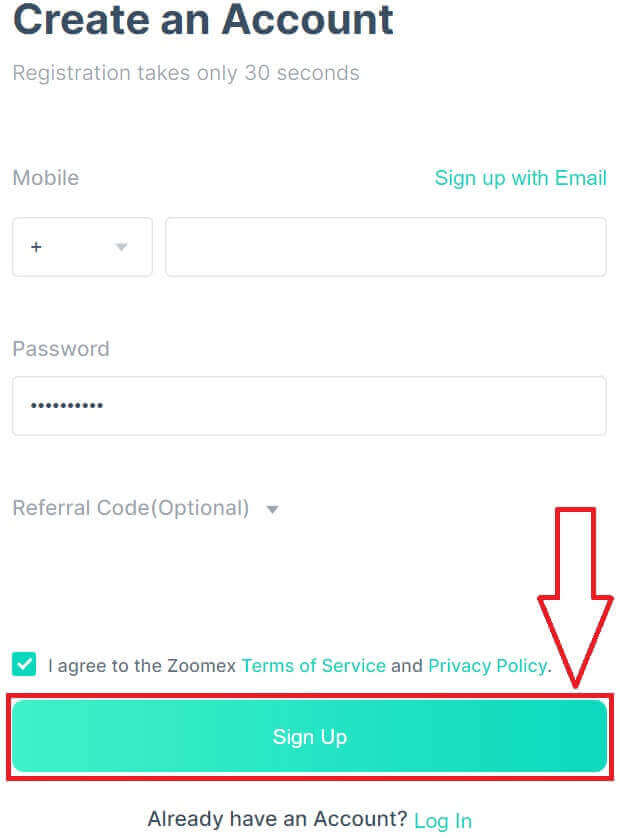
5. Nhập mã xác minh từ điện thoại di động của bạn.
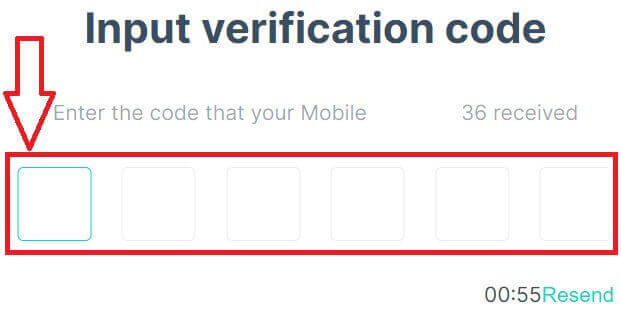
6. Chúc mừng bạn đã đăng ký thành công tài khoản bằng Số điện thoại trên Zoomex.

7. Đây là trang chủ của testnet Zoomex sau khi bạn đăng ký.

Với email
1. Truy cập mạng thử nghiệm Zoomex và nhấp vào [ Đăng ký ].
2. Nhấp vào [Đăng ký bằng Email] để chọn đăng nhập bằng email của bạn.
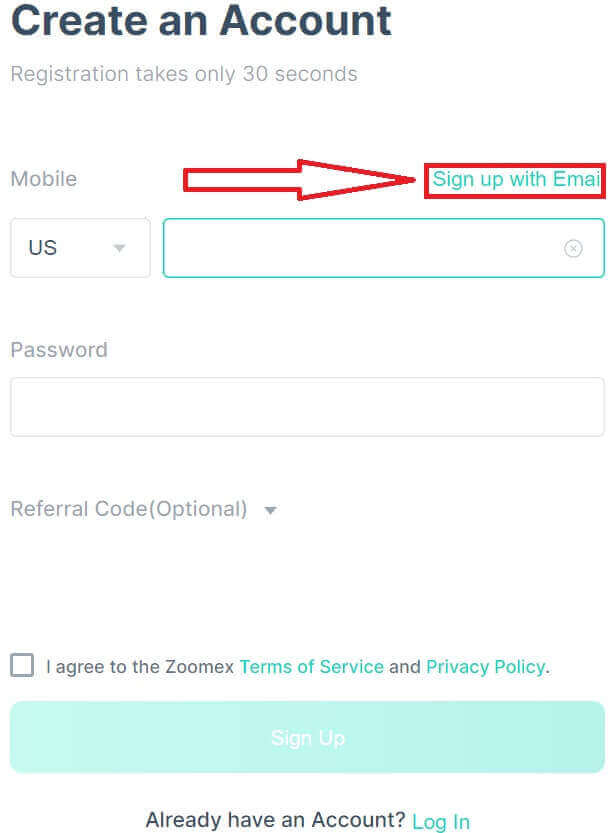
3. Nhập email của bạn và bảo mật tài khoản của bạn bằng mật khẩu mạnh.
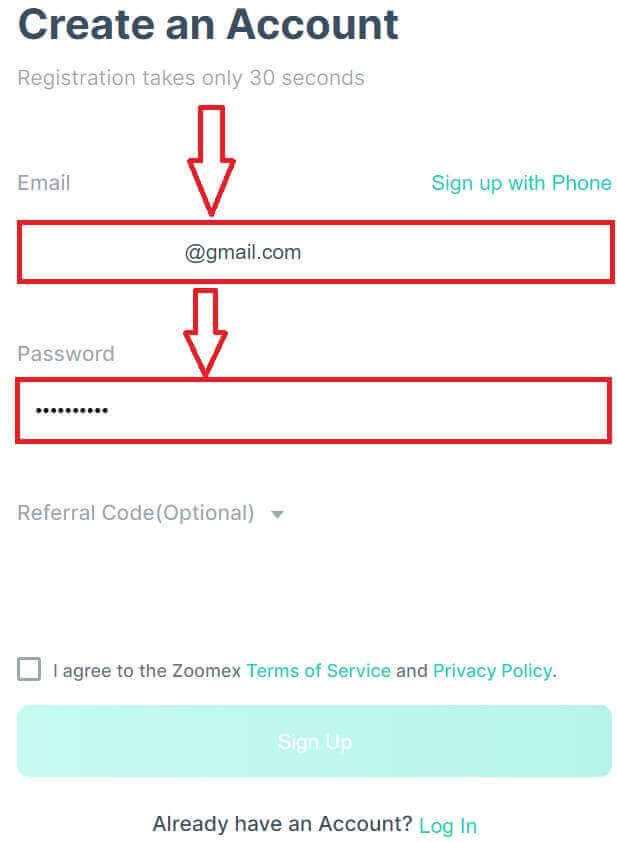
4. Đánh dấu vào ô để đồng ý với Điều khoản dịch vụ và Chính sách quyền riêng tư của Zoomex. Bấm vào [Đăng ký] để chuyển sang bước tiếp theo.
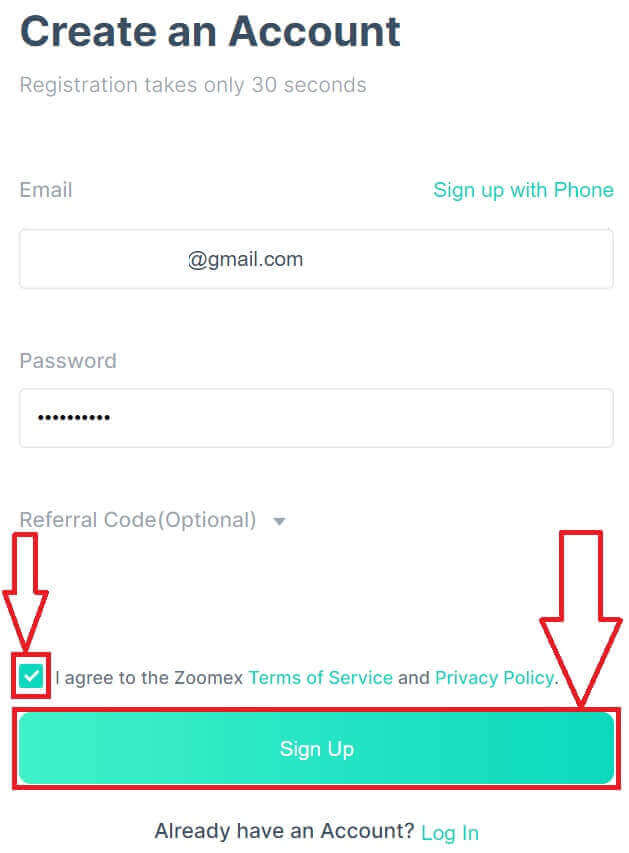
5. Nhập mã xác minh từ email của bạn.
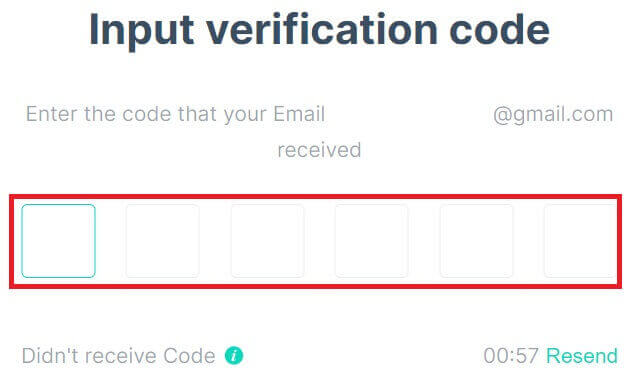
6. Chúc mừng bạn đã đăng ký thành công tài khoản bằng Email trên Zoomex.

7. Đây là trang chủ của testnet Zoomex sau khi bạn đăng ký.

Cách mở tài khoản demo trên ứng dụng Zoomex
1. Mở trình duyệt của bạn, truy cập mạng thử nghiệm Zoomex và nhấp vào [Tạo tài khoản].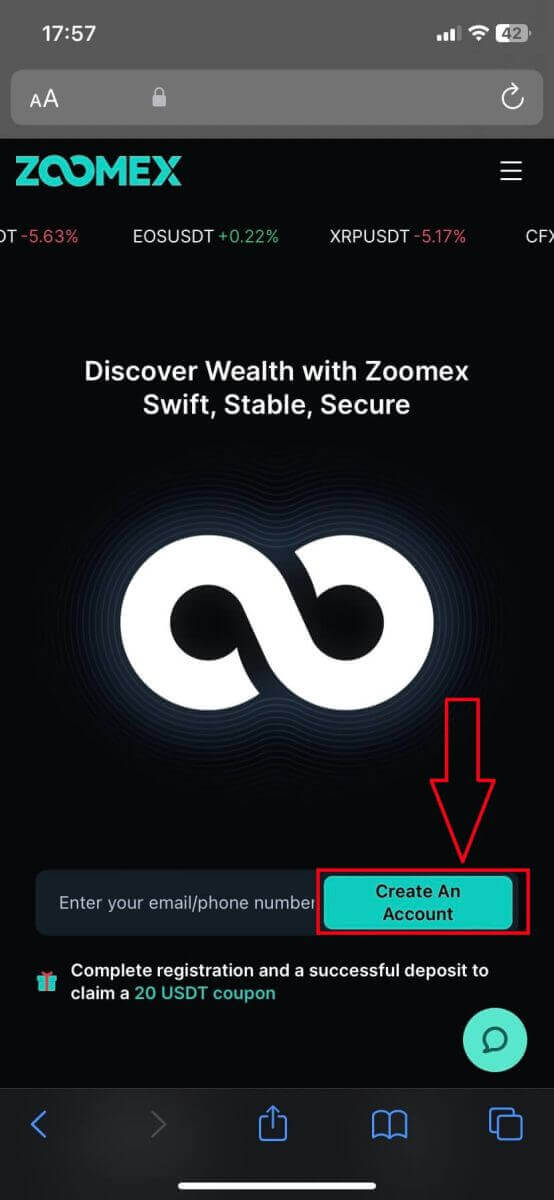
2. Chọn phương thức đăng ký, bạn có thể chọn email/số điện thoại của mình. Ở đây mình dùng email nên click vào [Đăng ký bằng Email].
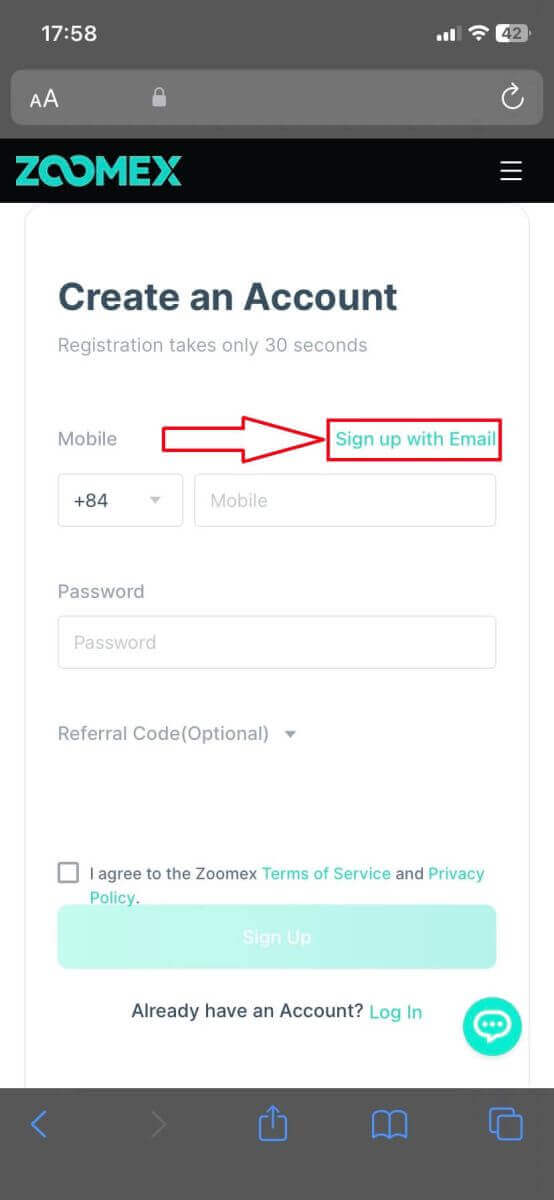
3. Điền thông tin và mật khẩu. Đánh dấu vào ô để đồng ý với Điều khoản dịch vụ và Chính sách quyền riêng tư của Zoomex. Sau đó bấm vào [Đăng ký] để thực hiện bước tiếp theo.
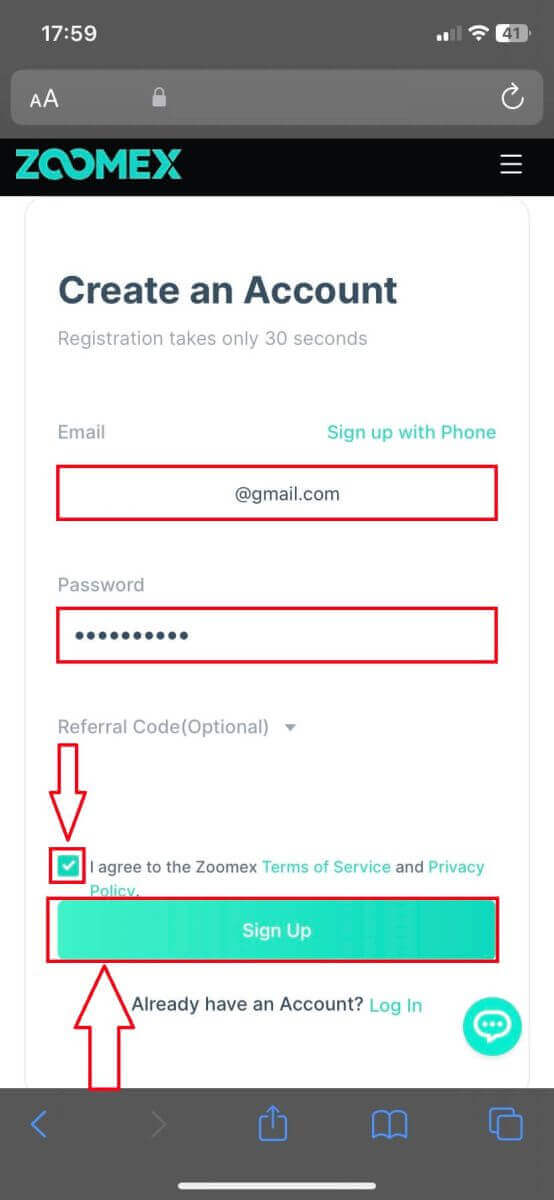
4. Nhập mã xác minh từ điện thoại di động/email của bạn.
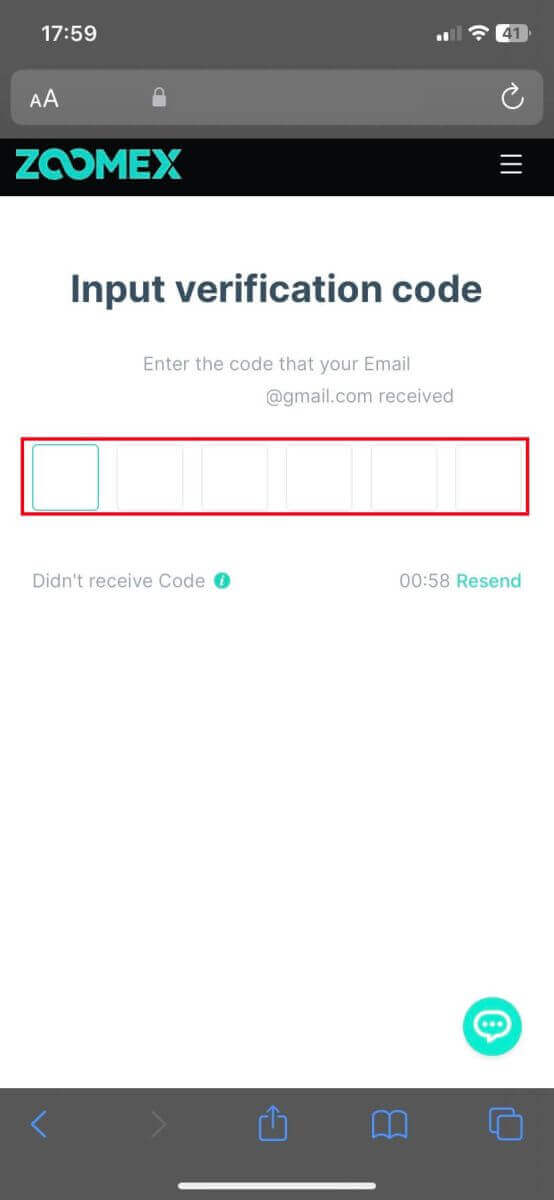
5. Xin chúc mừng, bạn đã đăng ký thành công. Đây là trang chủ của testnet Zoomex sau khi bạn đăng ký.
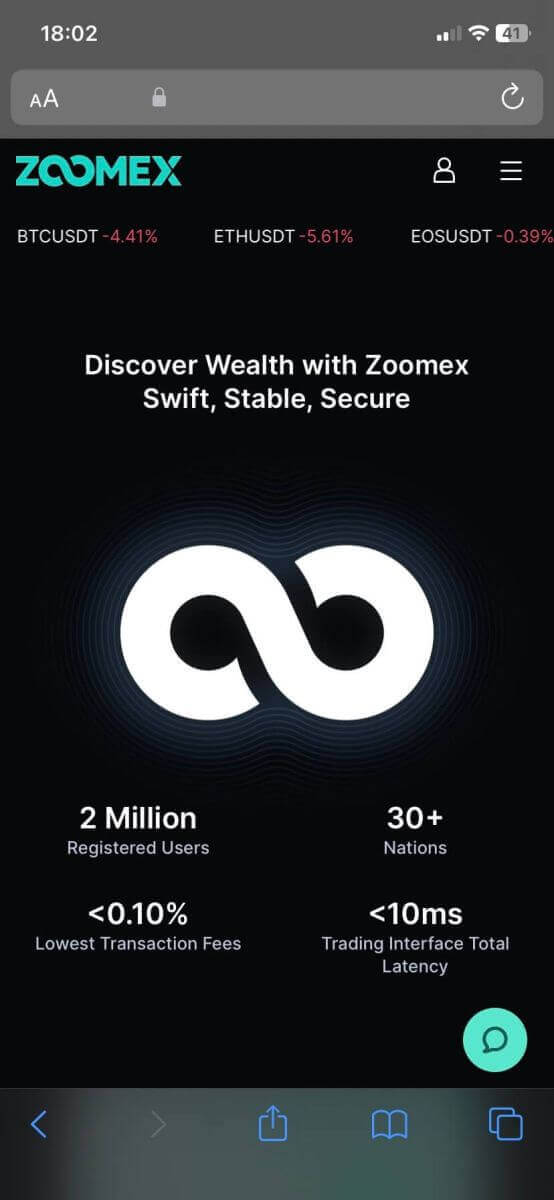
Câu hỏi thường gặp (FAQ)
Các quốc gia bị hạn chế dịch vụ
zoomex không cung cấp dịch vụ hoặc sản phẩm cho Người dùng ở một số khu vực pháp lý bị loại trừ bao gồm Hoa Kỳ, Trung Quốc đại lục, Singapore, Quebec (Canada), Bắc Triều Tiên, Cuba, Iran, Crimea, Sevastopol, Sudan, Syria hoặc bất kỳ khu vực pháp lý nào khác trong đó Đôi khi, chúng tôi có thể quyết định chấm dứt các dịch vụ theo quyết định riêng của mình (“ Các khu vực pháp lý bị loại trừ ”). Bạn nên thông báo cho chúng tôi ngay lập tức nếu bạn trở thành cư dân ở bất kỳ Khu vực pháp lý bị loại trừ nào hoặc biết về bất kỳ Khách hàng nào có trụ sở tại bất kỳ Khu vực pháp lý bị loại trừ nào. Bạn hiểu và thừa nhận rằng nếu xác định rằng bạn đã đưa ra tuyên bố sai lệch về địa điểm hoặc nơi cư trú của mình, Công ty có quyền thực hiện bất kỳ hành động thích hợp nào tuân thủ quyền tài phán địa phương, bao gồm cả việc chấm dứt bất kỳ Tài khoản nào ngay lập tức và thanh lý mọi tài khoản đang mở. các vị trí.Làm cách nào để đặt/thay đổi xác thực Google?
- Để đặt hoặc sửa đổi xác thực hai yếu tố của bạn, hãy đi tới 'Bảo mật tài khoản'. Trong phần này, bạn có thể đặt hoặc thay đổi xác thực hai yếu tố email, SMS hoặc Google Authentication.
- Xác thực hai yếu tố có thể là Xác thực Email/SMS + Xác thực Google.
Xác thực Google
Để đặt xác thực Google của bạn, hãy nhấp vào "Cài đặt".
Sau đó, nhấp vào "Gửi mã xác minh".
Hãy nhớ kiểm tra thư rác/thư rác của bạn. Nếu bạn vẫn chưa nhận được email xác thực, bạn có thể nhấp lại vào "Gửi mã xác minh" sau 60 giây.
Sau đó, nhập mã xác minh được gửi đến địa chỉ email đã đăng ký của bạn.
Nhấp vào " Xác nhận ".
- Thiết lập Ứng dụng Google Authenticator của bạn (làm theo hướng dẫn bên dưới về cách thiết lập Ứng dụng Google Authenticator).
- Nhập mã Google Authenticator thu được vào ô "3. Bật xác thực hai yếu tố của Google"
- Quá trình thiết lập sẽ được hoàn tất thành công.
Làm cách nào để đặt lại mật khẩu của bạn?
1. Nhấp vào 'Quên mật khẩu?' ở cuối trang đăng nhập.
2. Nhập email hoặc số điện thoại di động đã đăng ký của bạn vào trang sau. Một email/tin nhắn sẽ được gửi sau khi bạn thực hiện xong việc mang theo mã xác minh.
3. Nhập mật khẩu mới, xác nhận mật khẩu và mã xác minh được gửi đến địa chỉ email hoặc số điện thoại di động đã đăng ký của bạn. Bấm vào 'Xác nhận'.
Mật khẩu mới của bạn đã được đặt thành công.