Jak zarejestrować się i zalogować na konto Zoomex
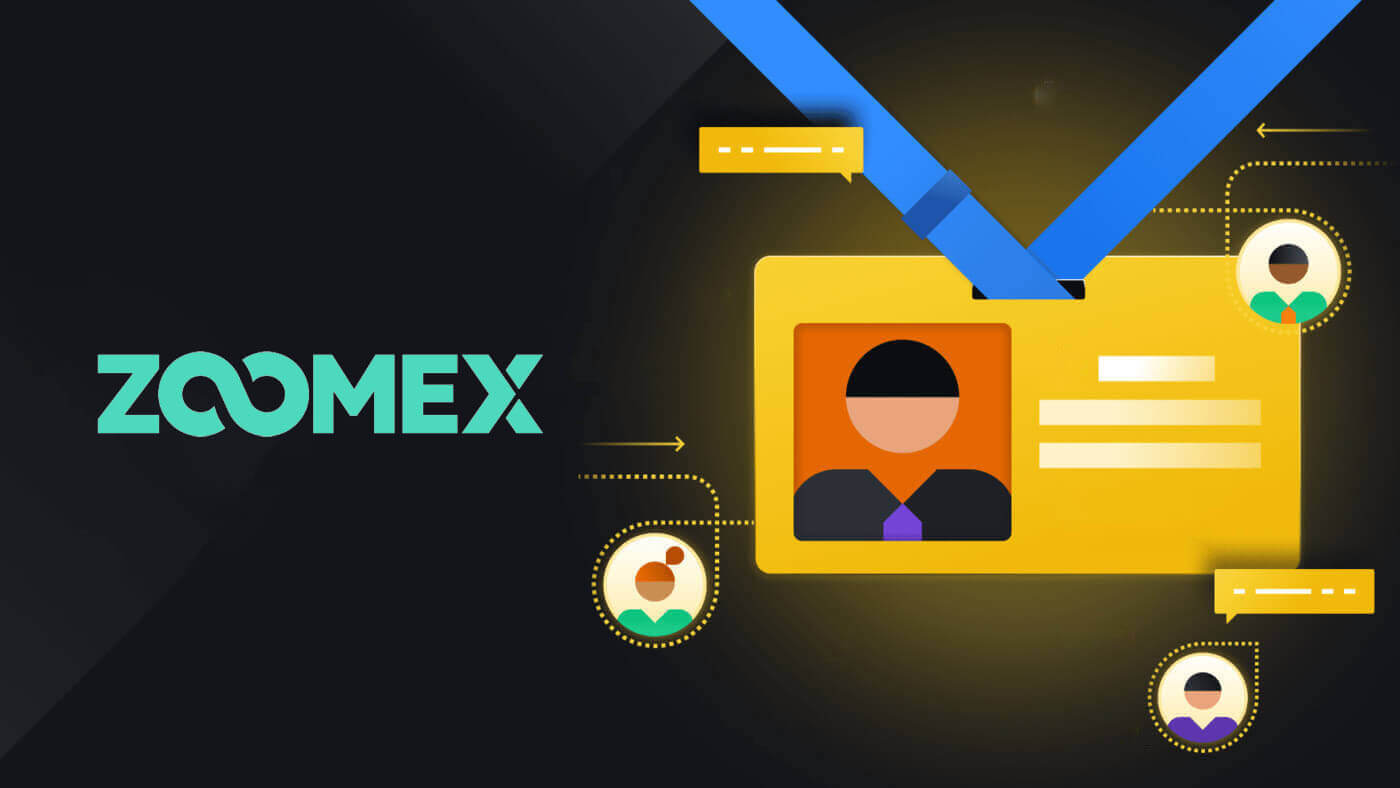
Jak zarejestrować się w Zoomex
Zarejestruj konto Zoomex, podając numer telefonu lub adres e-mail
Z Numerem Telefonu
1. Przejdź do Zoomex i kliknij [ Zarejestruj się ].
2. Wybierz numer swojego regionu/kraju i wpisz swój numer telefonu, a następnie zabezpiecz swoje konto silnym hasłem.
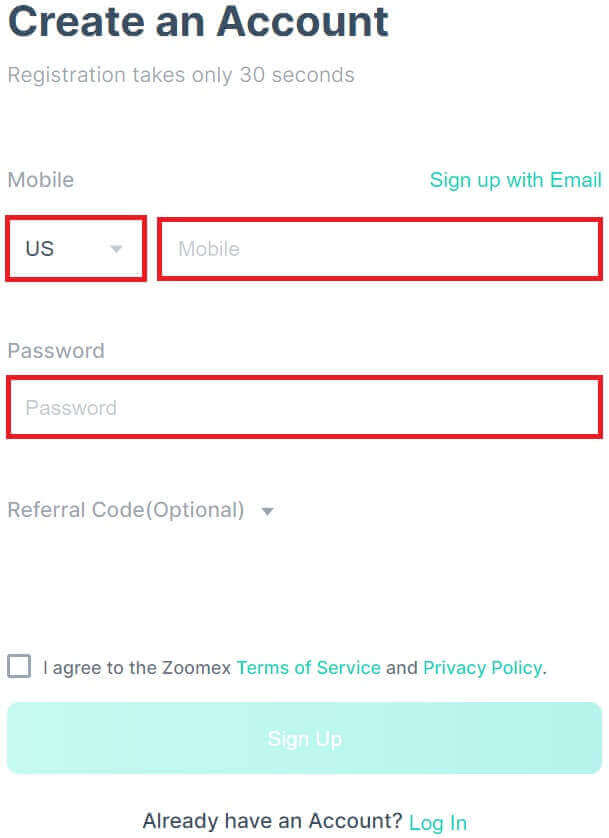
3. Zaznacz pole, aby zaakceptować Warunki świadczenia usług Zoomex i Politykę prywatności.
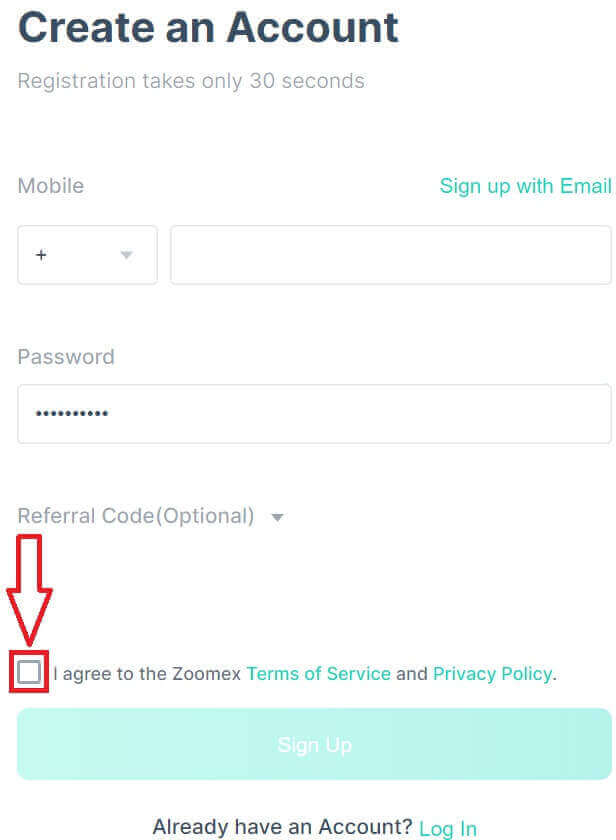
4. Kliknij [Zarejestruj się], aby przejść do następnego kroku.
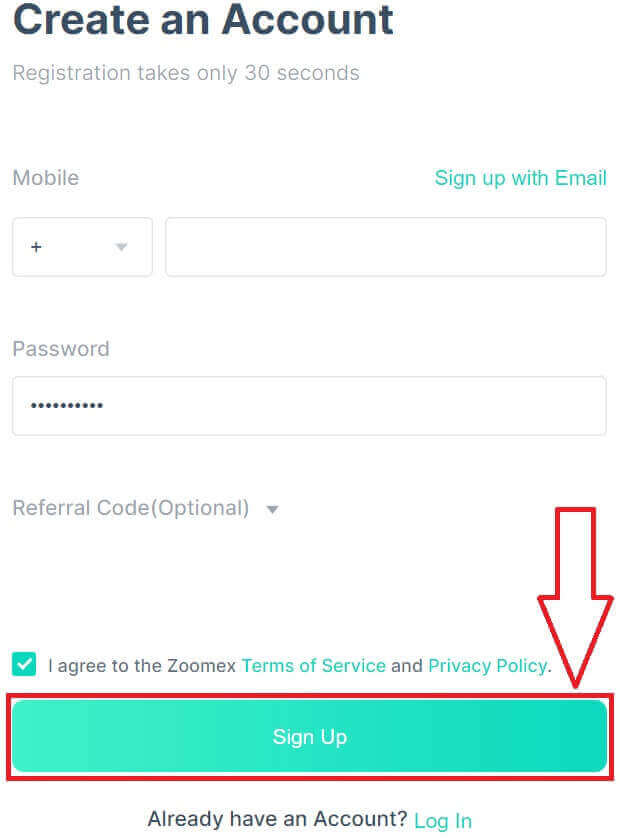
5. Wpisz kod weryfikacyjny z telefonu komórkowego.
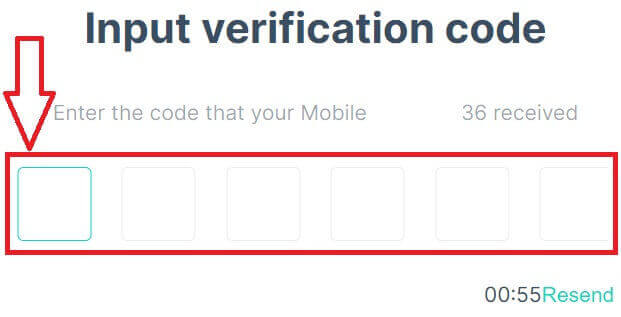
6. Gratulacje, pomyślnie zarejestrowałeś konto ze swoim numerem telefonu na Zoomex.

7. Oto strona główna Zoomexu po zarejestrowaniu się.

Z e-mailem
1. Przejdź do Zoomex i kliknij [ Zarejestruj się ].
2. Kliknij [Zarejestruj się za pomocą adresu e-mail], aby zalogować się za pomocą adresu e-mail.
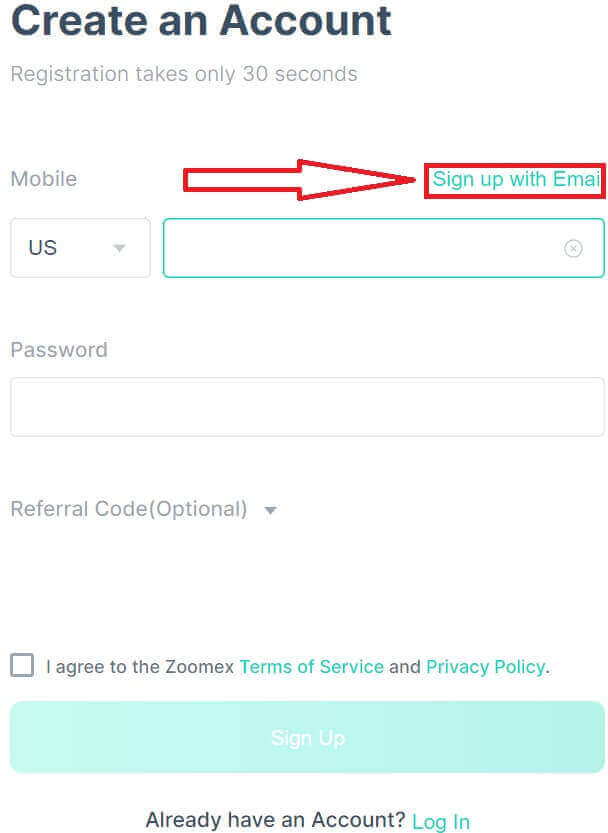
3. Wpisz swój adres e-mail i zabezpiecz swoje konto silnym hasłem.
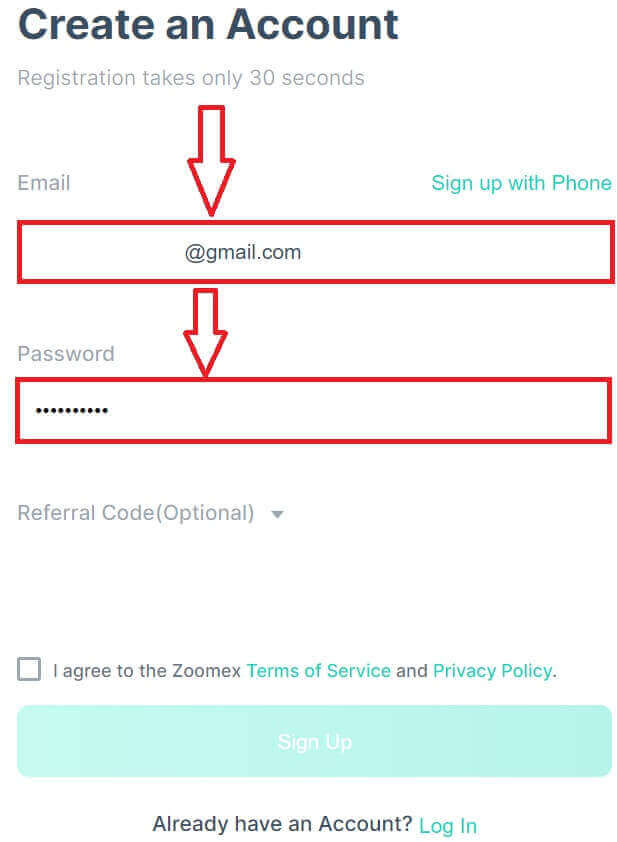
4. Zaznacz pole, aby wyrazić zgodę na Warunki świadczenia usług Zoomex i Politykę prywatności. Kliknij [Zarejestruj się], aby przejść do następnego kroku.
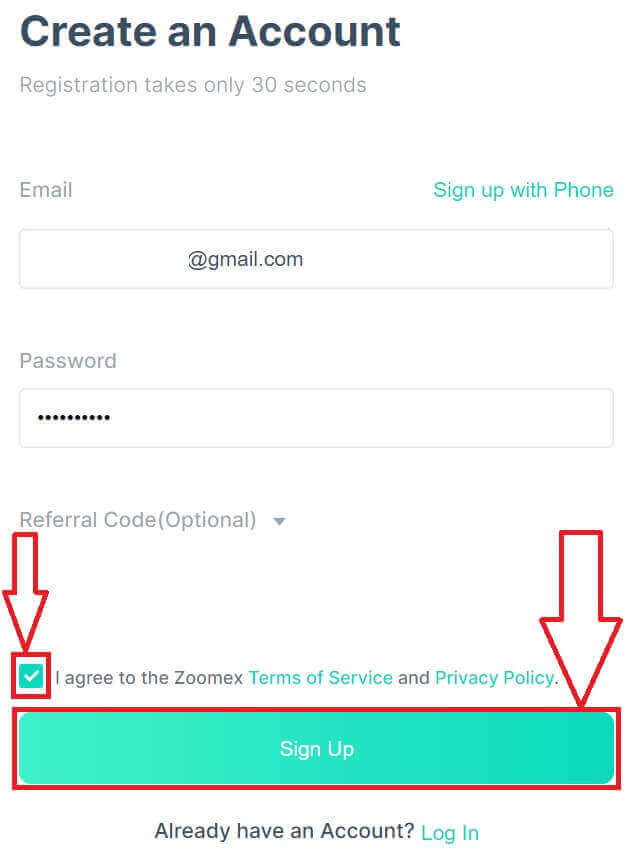
5. Wpisz kod weryfikacyjny z wiadomości e-mail.
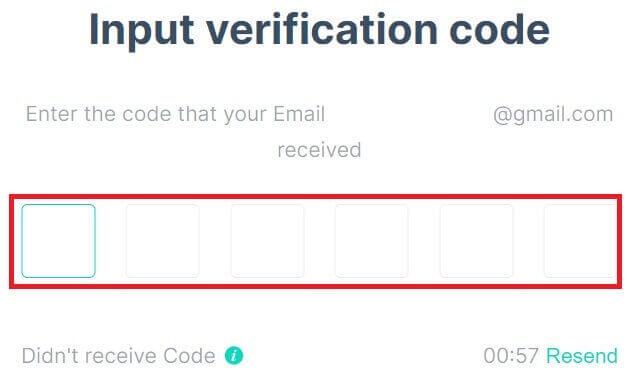
6. Gratulacje, pomyślnie zarejestrowałeś konto na Zoomex przy użyciu swojego adresu e-mail.

7. Oto strona główna Zoomexu po zarejestrowaniu się.

Zarejestruj się w aplikacji Zoomex
1. Otwórz aplikację Zoomex i kliknij ikonę konta.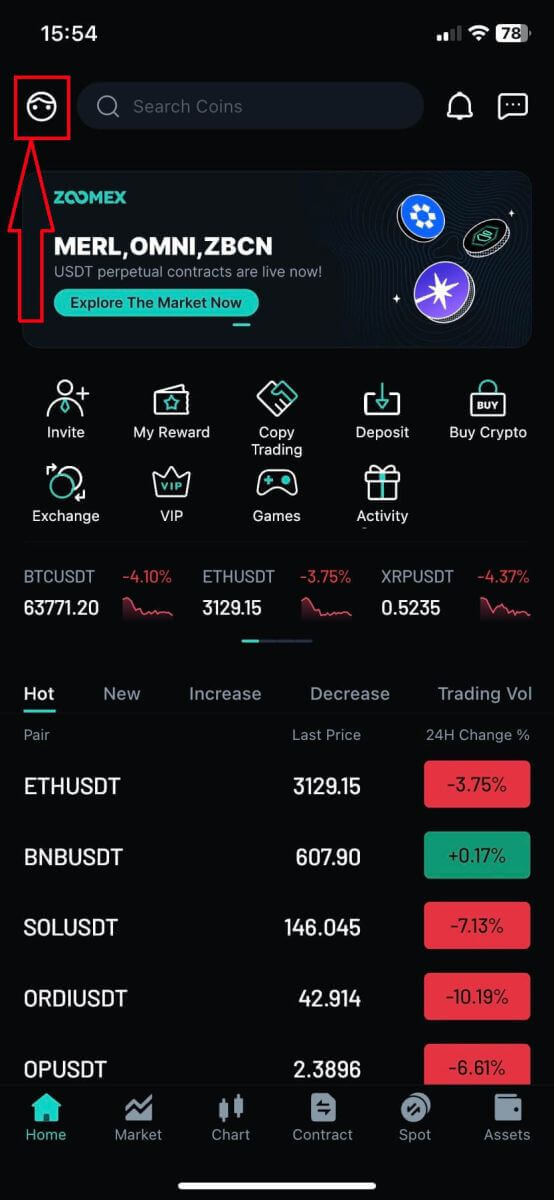
2. Wybierz metodę rejestracji, możesz wybrać swój adres e-mail/numer telefonu i wypełnić go w pustym polu, a następnie zabezpieczyć swoje konto silnym hasłem. Tutaj korzystam z poczty e-mail, więc klikam [Rejestracja e-mailem].
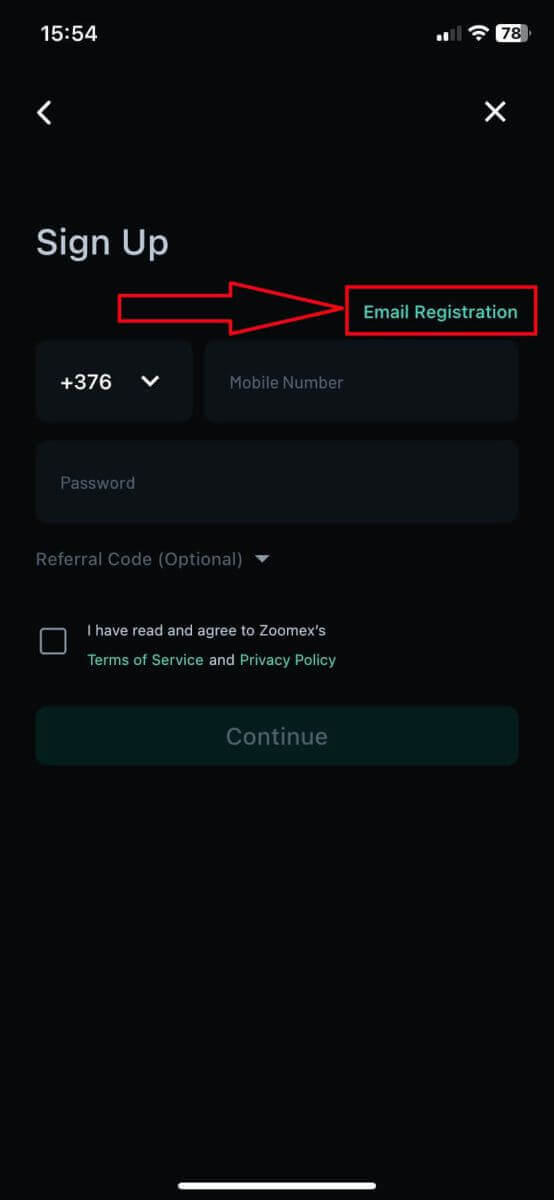
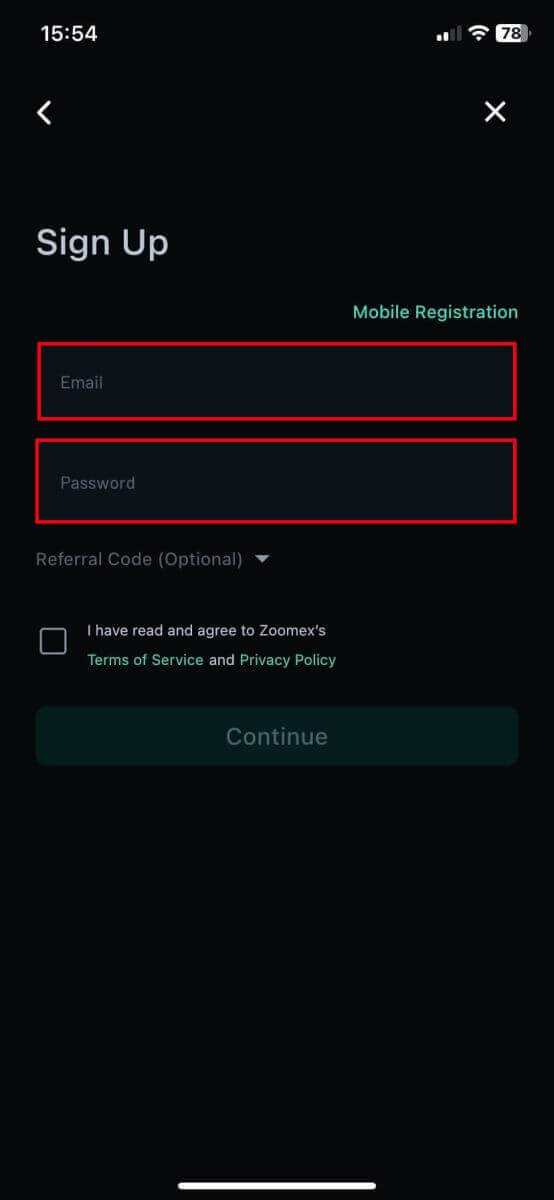
3. Zaznacz pole, aby zaakceptować Warunki świadczenia usług Zoomex i Politykę prywatności. Następnie kliknij [Kontynuuj], aby przejść do następnego kroku.
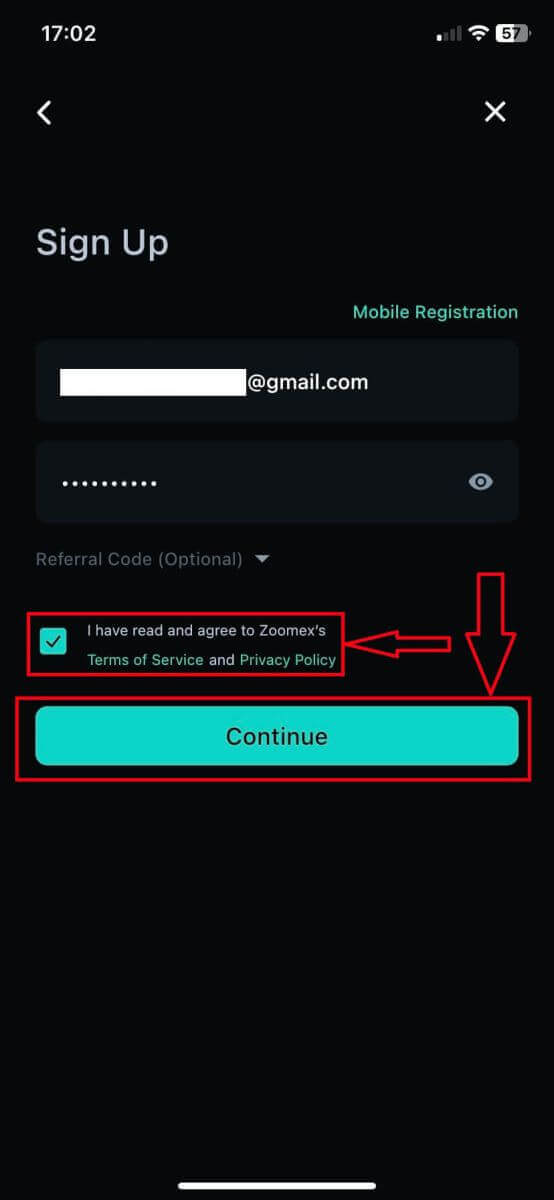
4. Przesuń i dopasuj, aby sprawdzić, czy jesteś człowiekiem.
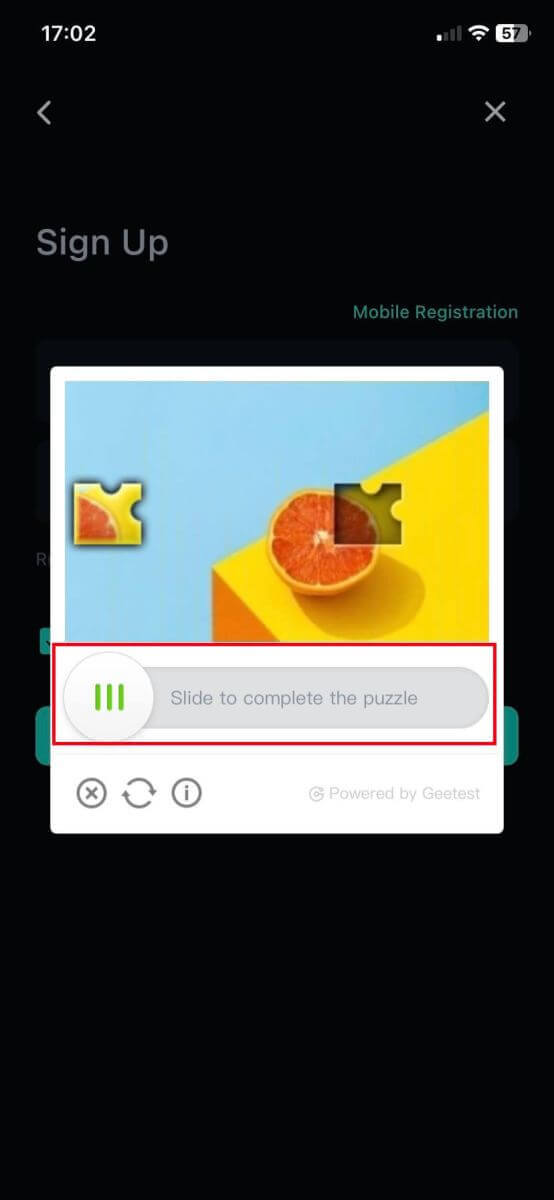
5. Wpisz kod weryfikacyjny z telefonu komórkowego/e-maila.
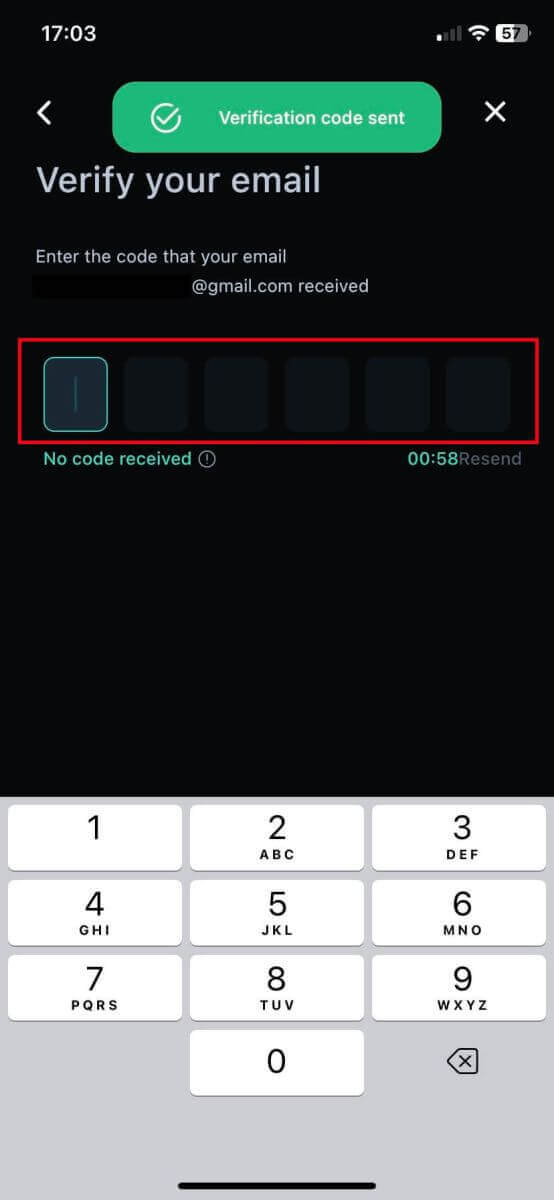
6. Gratulacje, zarejestrowałeś się pomyślnie.
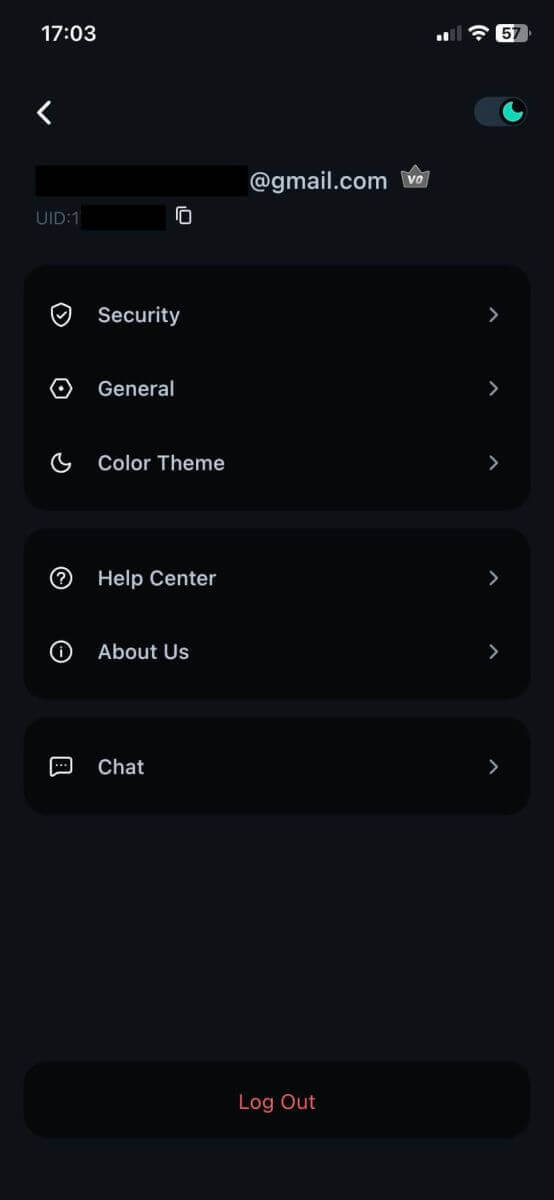
7. Oto strona główna Zoomexu po zarejestrowaniu się.
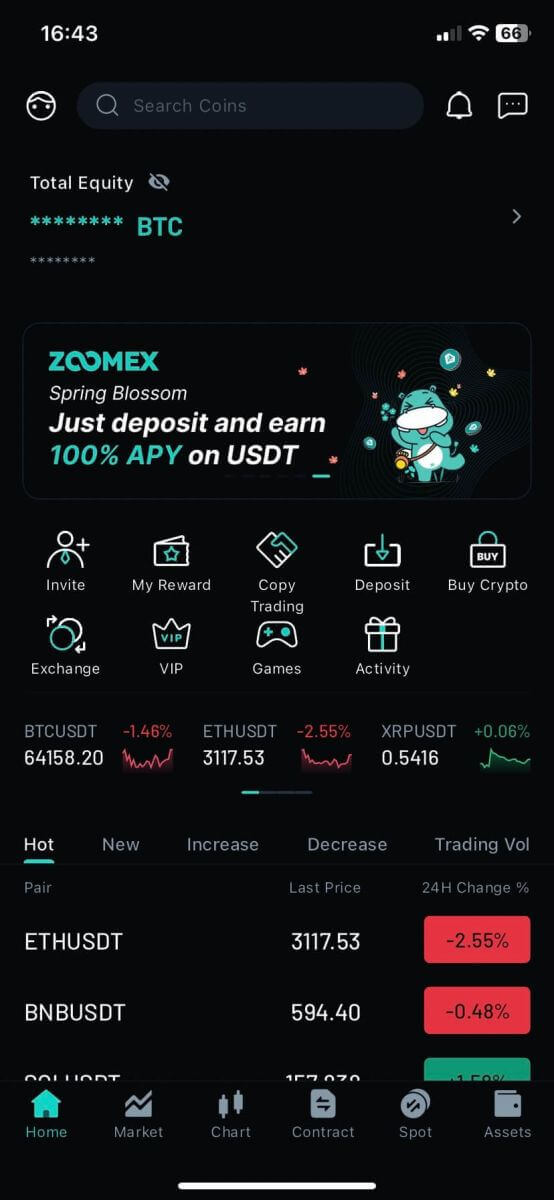
Często zadawane pytania (FAQ)
Jak ustawić/zmienić numer telefonu komórkowego?
- Aby ustawić lub zaktualizować uwierzytelnianie SMS, przejdź do „Bezpieczeństwa konta”, a następnie kliknij „Ustaw”/„Zmień” po prawej stronie „Uwierzytelnianie SMS”.
1. Ustaw swój numer telefonu komórkowego
- Po kliknięciu „Ustaw” wprowadź swój kraj, numer telefonu komórkowego i token uwierzytelniający Google 2FA, a następnie kliknij „Potwierdź”.
- Wpisz kod weryfikacyjny wysłany do Ciebie SMS-em.
Twój numer uwierzytelniający SMS został ustawiony.
2. Zmień numer telefonu komórkowego
- Po kliknięciu przycisku „Zmień” wyświetli się poniższe okno.
- Wpisz swój kraj, numer telefonu komórkowego i token uwierzytelniający Google 2FA, a następnie kliknij „Potwierdź”.
- Wpisz kod weryfikacyjny wysłany do Ciebie SMS-em.
- Twój numer uwierzytelniający SMS został ustawiony.
Często zadawane pytania dotyczące statusu konta
Dlaczego dostęp do mojego konta jest ograniczony?
- Twoje konto naruszyło warunki korzystania z usługi Zoomex. Więcej szczegółów znajdziesz w naszym regulaminie świadczenia usług.
Co to znaczy, że maksymalna kwota wypłaty jest ograniczona do całkowitego depozytu?
- Maksymalny limit wypłat nie może przekroczyć całkowitego depozytu dokonanego na konto i jest ograniczony do zdeponowanych aktywów. Na przykład, jeśli wpłacisz 100 XRP, możesz wypłacić tylko do 100 XRP. Jeśli wymieniłeś już zdeponowane aktywa na inne w drodze transakcji kasowej, przed złożeniem wniosku o wypłatę przekonwertuj je ręcznie z powrotem na aktywa depozytowe.
Czy moje konto może nadal normalnie handlować?
- Biorąc pod uwagę, że w celu wypłaty środków może być konieczna wymiana aktywów, nie będziemy ograniczać funkcji handlowych Twojego konta. Jednakże, ponieważ maksymalny limit wypłat z tego konta został ograniczony, nie zalecamy dalszego korzystania z tego konta do handlu.
Jak zoptymalizować swoją sieć, aby osiągnąć optymalne środowisko handlowe
Aby zapewnić sprawne działanie platformy transakcyjnej Zoomex, zawsze zaleca się odświeżenie strony przeglądarki przed rozpoczęciem jakichkolwiek działań handlowych, szczególnie po dłuższych okresach bezczynności,
- Odświeżanie strony przeglądarki na komputerze z systemem Windows: naciśnij klawisz F5 na klawiaturze. Aby wykonać twarde odświeżenie poziomu 2, naciśnij SHIFT + F5 na klawiaturze.
- Odświeżanie strony przeglądarki Mac PC: naciśnij Command ⌘ + R na klawiaturze. Aby wykonać twarde odświeżenie poziomu 2, naciśnij Command ⌘ + SHIFT + R na klawiaturze.
- Odświeżanie aplikacji Zoomex: wymuś zamknięcie istniejącej aplikacji Zoomex i uruchom ją ponownie. Zapoznaj się z przewodnikiem na temat systemu iOS lub Android , w jaki sposób wymusić zamknięcie aplikacji w smartfonie.
Aby jeszcze bardziej ulepszyć handel Zoomex, w zależności od urządzenia, inwestorzy mogą zastosować poniższe sugestie
Platforma komputerowa
1) Zoomex to internetowa platforma handlowa. Upewnij się, że masz połączenie ze stabilnym, niezawodnym i bezpiecznym łączem światłowodowym.
- Jeśli sygnał sieci bezprzewodowej jest słaby, rozważ użycie przewodowego połączenia kablowego LAN.
2) Skontaktuj się ze swoim dostawcą usług sieci szerokopasmowej, aby uzyskać pomoc w optymalizacji połączenia sieciowego z naszymi serwerami w Singapurze.
- Serwery Zoomex znajdują się w Singapurze w ramach Amazon Web Services (AWS)
3) Google Chrome lub Firefox to 2 przeglądarki najczęściej polecane przez naszych handlowców. Zespół Zoomex gorąco zaleca również używanie któregokolwiek z nich do handlu na platformie Zoomex.
- Upewnij się, że Twoja przeglądarka jest zaktualizowana do najnowszej wersji. Handlowcy mogą pobierać pliki z oficjalnej strony pobierania przeglądarki Google Chrome lub Firefox . Po aktualizacji zdecydowanie zalecamy zamknięcie i ponowne uruchomienie przeglądarki w celu dokończenia aktualizacji.
4) Usuń nieużywane rozszerzenia w przeglądarce Google Chrome.
- Aby skrócić czas ładowania w przeglądarce, zespół Zoomex zaleca zerową lub minimalną instalację rozszerzeń w przeglądarce.
5) Regularnie czyść pliki cookie i pamięć podręczną
- Pomimo wielokrotnych odświeżeń strony, jeśli inwestorzy nadal napotykają problemy z ładowaniem, wykonaj nowe logowanie w trybie incognito przeglądarki Google Chrome
- Jeśli platforma Zoomex może działać płynnie w trybie incognito, oznacza to, że istnieje podstawowy problem z plikami cookie i pamięcią podręczną głównej przeglądarki
- Natychmiast wyczyść pliki cookie i pamięć podręczną. Przed próbą nowego logowania na konto Zoomex pamiętaj o całkowitym zamknięciu przeglądarki .
6) Zastosuj rekomendację dotyczącą przeglądarki 1 konto Zoomex 1
- Nie próbuj logować się na 2 konta Zoomex przy użyciu tej samej przeglądarki.
- Jeśli handlujesz przy użyciu 2 lub więcej kont, użyj innej przeglądarki dla każdego konta. (Google Chrome = konto A, Firefox = konto B itp.).
- Handlując na wielu parach handlowych (na przykład BTCUSD inverse perpetual i ETHUSDT linear perpetual), unikaj otwierania 2 zakładek w tej samej przeglądarce. Zamiast tego zespół Zoomex zaleca inwestorom przełączanie między parami handlowymi w ramach jednej zakładki.
- Zminimalizuj otwieranie wielu zakładek podczas handlu na Zoomex. Ma to na celu zapewnienie, że platforma handlowa Zoomex może wykorzystać maksymalną przepustowość łącza szerokopasmowego w celu przesyłania danych do użytkownika w możliwie najkrótszym czasie.
7) Wyłącz animację księgi zamówień
- Aby ją wyłączyć, kliknij Ustawienia i odznacz „Włącz: Animacja księgi zamówień”
Platforma aplikacji
1) Zoomex to internetowa platforma handlowa. Handlowcy muszą mieć pewność, że są połączeni ze stabilnym, niezawodnym i bezpiecznym mobilnym łączem szerokopasmowym.
- Jeśli jesteś w ruchu, w windach, tunelach podziemnych lub podziemnych metrze mogą wystąpić słabe sygnały, co spowoduje nieprawidłowe działanie aplikacji Zoomex.
- Zamiast korzystać z mobilnego łącza szerokopasmowego, zespół Zoomex zawsze będzie zalecał połączenie się ze stabilnym łączem światłowodowym podczas handlu za pomocą aplikacji Zoomex.
2) Upewnij się, że Twoja aplikacja Zoomex jest zaktualizowana do najnowszej wersji.
- W zależności od systemu operacyjnego smartfona najnowszą wersję aplikacji można znaleźć w sklepie Google Play lub Apple App Store
3) Ciągłe przełączanie pomiędzy aplikacjami w smartfonie, zwłaszcza przy dłuższych okresach między przełączaniami, może spowodować, że aplikacja Zoomex będzie w stanie nieaktywnym.
- W takim przypadku całkowicie wymuś zamknięcie aplikacji i uruchom ją ponownie, aby odświeżyć aplikację .
4) Uruchom ponownie każdą zakłóconą sieć i pozwól traderowi wybrać router sieciowy o najniższym opóźnieniu
- Aby przyspieszyć połączenie sieciowe z serwerem Zoomex, spróbuj przełączyć linie komórkowe w celu optymalizacji.
- W profilu aplikacji Zoomex zmień routing ogólny, wybierz routing od 1 do 3. Pozostań na każdej linii przez około 10 minut, aby sprawdzić stabilność sieci.
Jak zwiększyć bezpieczeństwo swojego konta
Przestrzeń kryptowalut szybko rośnie, przyciągając nie tylko entuzjastów, traderów i inwestorów, ale także oszustów i hakerów, którzy chcą skorzystać z tego boomu. Zabezpieczanie zasobów cyfrowych to ważny obowiązek, który należy spełnić natychmiast po uzyskaniu portfela konta na kryptowaluty.
Oto kilka zalecanych środków bezpieczeństwa, które pozwolą zabezpieczyć Twoje konto i zmniejszyć ryzyko włamań.
1. Zabezpiecz swoje konto silnym hasłem.
Silne hasło powinno składać się z co najmniej 8 znaków (im więcej znaków, tym silniejsze hasło), będących kombinacją liter, znaków specjalnych i cyfr . W hasłach zazwyczaj rozróżniana jest wielkość liter, dlatego silne hasło powinno zawierać zarówno wielkie, jak i małe litery .
2. Nie ujawniaj nikomu szczegółów swojego konta, takich jak adres e-mail i inne informacje. Zanim zasób będzie mógł zostać pobrany z konta Zoomex, pamiętaj, że wymaga to weryfikacji e-mailem i uwierzytelnienia Google (2FA). Dlatego konieczne jest zabezpieczenie również zarejestrowanego konta e-mail .
3. Zawsze twórz osobne i silne hasło do adresu e-mail powiązanego z Twoim kontem Zoomex. Zdecydowanie zalecamy, aby hasła do Twojej skrzynki e-mail i konta Zoomex były różne. Postępuj zgodnie z zaleceniami dotyczącymi hasła w punkcie (1) powyżej.
4. Jak najszybciej powiąż swoje konta z Google Authenticator (2FA). Najlepszym momentem na powiązanie ich za pomocą Google Authenticator jest natychmiast po pierwszym zalogowaniu się na konto Zoomex. Zalecamy również aktywację Google Authenticator (2FA) lub jego odpowiednika dla konta skrzynki odbiorczej adresu e-mail. Prosimy zapoznać się z oficjalnymi przewodnikami niektórych głównych dostawców usług e-mail na temat dodawania 2FA do Gmaila, ProtonMail, iCloud, Hotmail Outlook i Yahoo Mail .
5. Nie używaj Zoomexa w niezabezpieczonym publicznym połączeniu Wi-Fi. Jeśli musisz korzystać z komputera w miejscach publicznych, aby wykonywać transakcje, korzystaj z zabezpieczonego połączenia bezprzewodowego, takiego jak połączenie mobilne 4G/LTE ze smartfona. Możesz także rozważyć pobranie naszej oficjalnej aplikacji Zoomex, aby móc handlować gdziekolwiek jesteś.
6. Pamiętaj o ręcznym wylogowaniu się ze swojego konta, jeśli zamierzasz odejść od komputera na dłuższy okres.
7. Rozważ dodanie hasła logowania, blokady zabezpieczającej lub identyfikatora twarzy do swojego smartfona/komputera stacjonarnego/laptopa, aby uniemożliwić nieupoważnionym osobom dostęp do Twojego urządzenia i jego zawartości.
8. Nie korzystaj z funkcji automatycznego uzupełniania i nie zapisuj haseł w swojej przeglądarce.
9. Antywirus. Zainstaluj na swoim komputerze renomowany system antywirusowy (zalecane są wersje płatne i subskrybowane). Staraj się regularnie przeprowadzać głębokie skanowanie systemu w poszukiwaniu potencjalnych wirusów na komputerze.
10. Nie daj się wyłudzić. Jedną z powszechnych metod stosowanych przez atakujących lub hakerów jest „spear phishing” wymierzony w osoby fizyczne, które otrzymują spersonalizowane e-maile i/lub wiadomości SMS z „zaufanego” źródła na temat wiarygodnych kampanii i promocji, z linkiem prowadzącym do fałszywej strony docelowej witryny firmy, która wygląda jak legalna domena firmowa. Ich ostatecznym celem jest uzyskanie danych logowania umożliwiających dostęp do portfela konta i kontrolowanie go.
Innym rodzajem ataku typu phishing jest wykorzystanie botów phishingowych, w wyniku którego aplikacja „pomocy” wysyła żądanie udające pomoc i sugerujące wypełnienie formularza pomocy za pośrednictwem Arkuszy Google w celu uzyskania poufnych informacji, takich jak dane tajne lub frazy odzyskiwania.
Oprócz oszustw typu phishing za pomocą wiadomości e-mail i SMS-ów należy również dokładnie ocenić potencjalne oszustwa ze strony grup społecznościowych lub czatów w mediach społecznościowych.
Nawet jeśli wyglądają normalnie lub legalnie, ważne jest, aby przed kliknięciem dokładnie sprawdzić stronę źródłową, nadawcę i docelową, dokładnie sprawdzając link i zwracając uwagę na każdy znak.
Jak zalogować się na konto w Zoomex
Zaloguj się do swojego konta Zoomex
Z numerem telefonu
1. Otwórz stronę Zoomex i kliknij [ Zaloguj się ] w prawym górnym rogu.
2. Wpisz swój numer telefonu i hasło, aby się zalogować.

3. Kliknij [Zaloguj się], aby zalogować się na swoje konto.

4. To jest strona główna Zoomexu, po pomyślnym zalogowaniu się przy użyciu numeru telefonu.

Z e-mailem
1. Otwórz stronę Zoomex i kliknij [ Zaloguj się ] w prawym górnym rogu.
2. Kliknij [Zaloguj się za pomocą adresu e-mail], aby zmienić metodę logowania. Wpisz swój adres e-mail i hasło, aby się zalogować.


3. Kliknij [Zaloguj się], aby zalogować się na swoje konto.

4. To jest strona główna Zoomexu, po pomyślnym zalogowaniu się przez e-mail.

Zaloguj się do aplikacji Zoomex
Z Numerem Telefonu
1. Otwórz aplikację Zoomex na swoim telefonie i kliknij ikonę profilu.
2. Wpisz dokładnie swój numer telefonu i hasło.

3. Kliknij [Zaloguj się], aby zalogować się na swoje konto.

4. Gratulacje, pomyślnie się zalogowałeś.

5. Oto strona główna po pomyślnym zalogowaniu się za pomocą numeru telefonu.

Z e-mailem
1. Otwórz aplikację Zoomex na swoim telefonie i kliknij ikonę profilu.
2. Wpisz dokładnie swój adres e-mail i hasło.

3. Kliknij [Zaloguj się], aby zalogować się na swoje konto.

4. Gratulacje, pomyślnie się zalogowałeś.

5. Oto strona główna po pomyślnym zalogowaniu się przez e-mail.

_
Zapomniałem hasła do konta Zoomex
1. Otwórz stronę BitMEX i kliknij [ Zaloguj się ] w prawym górnym rogu.
2. Kliknij [Zapomniałem hasła].

3. Wpisz swój adres e-mail/numer telefonu.


4. Kliknij [Dalej], aby kontynuować.


5. Wpisz kod weryfikacyjny przesłany na Twój adres e-mail/telefon.


6. Kliknij [Wyślij], aby zakończyć proces.

Często zadawane pytania (FAQ)
Co to jest KYC? Dlaczego KYC jest wymagany?
KYC oznacza „poznaj swojego klienta”. Wytyczne KYC dotyczące usług finansowych wymagają, aby profesjonaliści dołożyli wszelkich starań w celu sprawdzenia tożsamości, przydatności i związanego z tym ryzyka, aby zminimalizować ryzyko dla danego konta.KYC jest niezbędny, aby poprawić przestrzeganie zasad bezpieczeństwa dla wszystkich handlowców.
Utrata konta Zoomex Google Authenticator (GA) 2FA
Najczęstsze przyczyny utraty dostępu do Google Authenticator
1) Utrata smartfona
2) Nieprawidłowe działanie smartfona (brak możliwości włączenia, uszkodzenie przez wodę itp.)
Krok 1: Spróbuj zlokalizować frazę kluczową odzyskiwania (RKP). Jeśli Ci się to udało, zapoznaj się z tym przewodnikiem, w jaki sposób ponownie powiązać RKP z Google Authenticatorem w nowym smartfonie.
- Ze względów bezpieczeństwa Zoomex nie przechowuje klucza odzyskiwania żadnego konta
- Fraza kluczowa odzyskiwania jest prezentowana w postaci kodu QR lub ciągu znaków alfanumerycznych. Zostanie wyświetlony tylko raz, czyli w momencie powiązania Twojego Google Authenticator.
Krok 2: Jeśli nie masz swojego RKP, korzystając z adresu e-mail zarejestrowanego na koncie Zoomex, wyślij prośbę e-mailem na ten link, korzystając z poniższego szablonu.
Chciałbym poprosić o usunięcie powiązania Google Authenticator z moim kontem. Zgubiłem kluczową frazę odzyskiwania (RKP)
Uwaga: Zdecydowanie zalecamy handlowcom przesłanie tego żądania przy użyciu komputera/urządzenia i łącza szerokopasmowego, które są powszechnie używane do logowania się na konto Zoomex, którego dotyczy problem.
Jak ustawić/zmienić uwierzytelnianie Google?
1. Aby zapewnić maksymalne bezpieczeństwo konta i aktywów, Zoomex namawia wszystkich traderów, aby przez cały czas mieli swoje 2FA powiązane z Google Authenticatorem.
2.. Zapisz kluczową frazę odzyskiwania (RKP) i przechowuj ją bezpiecznie na zaszyfrowanym serwerze w chmurze lub na innym zabezpieczonym urządzeniu do wykorzystania w przyszłości.
Przed kontynuowaniem upewnij się, że pobrałeś aplikację Google Authenticator tutaj: Google Play Store lub Apple App Store
================================================== ==============================
Za pośrednictwem komputera/komputera stacjonarnego
Przejdź do strony Konto i bezpieczeństwo . Jeśli zostaniesz o to poproszony, zaloguj się. Kliknij przycisk „ Ustaw ”, jak pokazano poniżej.

1. Pojawi się okno dialogowe. Kliknij „ Wyślij kod weryfikacyjny ”
Kod weryfikacyjny zostanie wysłany na zarejestrowany adres e-mail lub zarejestrowany numer telefonu komórkowego. Wpisz puste pola i kliknij „Potwierdź”. Pojawi się wyskakujące okienko z kodem QR. Najpierw pozostaw go nietkniętym, gdy będziesz używać smartfona do pobierania aplikacji Google Authenticator.


2. Uruchom aplikację Google Authenticator na swoim smartfonie lub tablecie. Wybierz ikonę „ + ” i wybierz opcję „ Skanuj kod QR ”


3. Zeskanuj kod QR, a 6-cyfrowy kod 2FA zostanie losowo wygenerowany w aplikacji Google Authenticator. Wprowadź 6-cyfrowy kod wygenerowany w Google Authenticator i kliknij „ Potwierdź ”.

Wszystko gotowe!
Za pośrednictwem aplikacji
Uruchom aplikację Zoomex. Aby wejść na stronę ustawień , kliknij ikonę Profilu w lewym górnym rogu strony głównej.
1. Wybierz opcję „ Bezpieczeństwo ”. Obok opcji Uwierzytelnianie Google przesuń przycisk przełącznika w prawo.

2. Wprowadź kod weryfikacyjny e-mail/SMS wysłany odpowiednio na Twój adres e-mail lub numer telefonu komórkowego. Aplikacja automatycznie przekieruje Cię na następną stronę.


3. Uruchom aplikację Google Authenticator na swoim smartfonie lub tablecie. Wybierz ikonę „ + ” i wybierz „ Wprowadź klucz konfiguracyjny ”


4. Wpisz dowolną unikalną nazwę (np. Zoomexacount123), wklej skopiowany klucz w pole „ Klucz ” i wybierz „ Dodaj ”

5. Wróć do aplikacji Zoomex, wybierz „Dalej”, wprowadź 6-cyfrowy kod wygenerowany w Google Authenticator i wybierz „Potwierdź”.


Wszystko gotowe!


