Slik registrerer du deg og logger på en Zoomex-konto
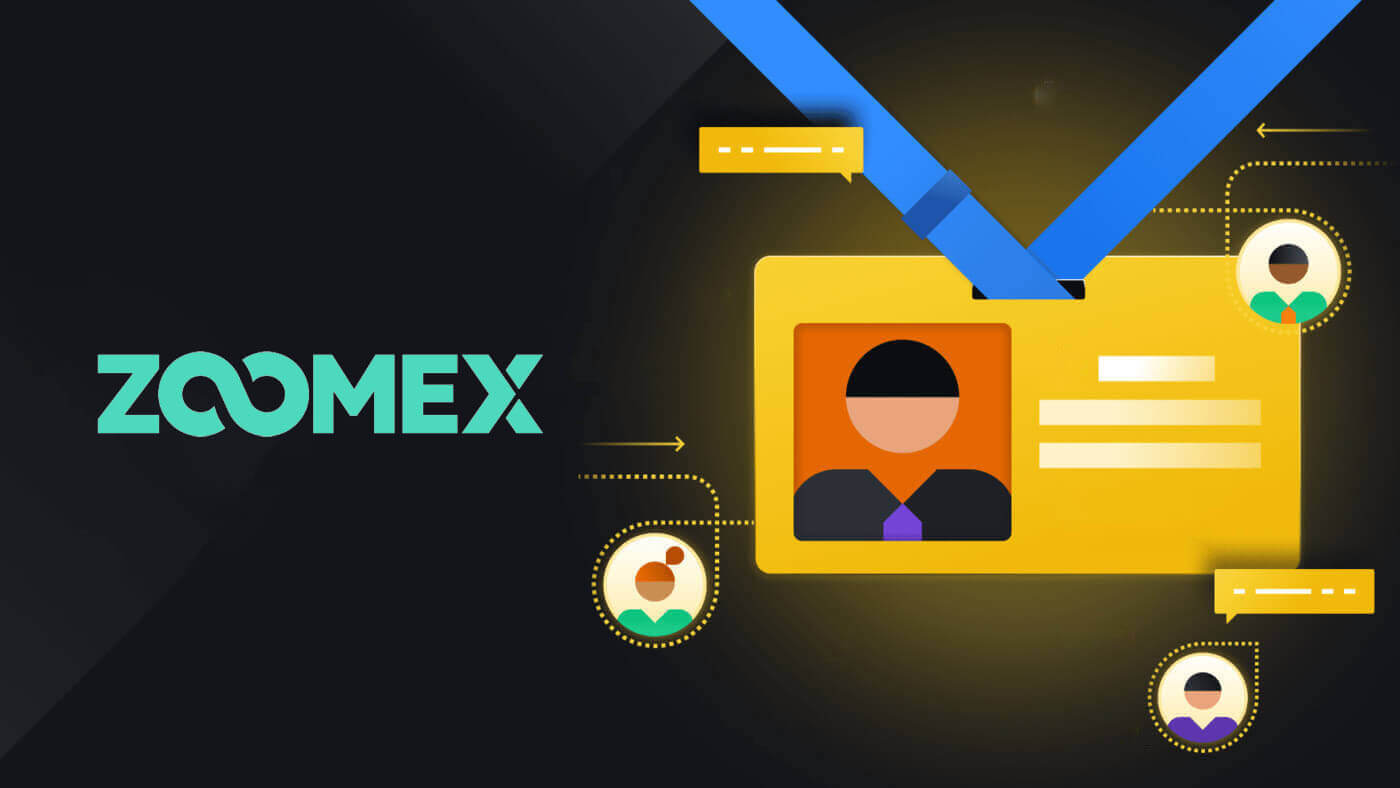
Slik registrerer du deg på Zoomex
Registrer Zoomex-konto med telefonnummer eller e-post
Med telefonnummer
1. Gå til Zoomex og klikk på [ Sign Up ].
2. Velg ditt region-/nasjonsnummer og skriv inn telefonnummeret ditt, og sikre deretter kontoen din med et sterkt passord.
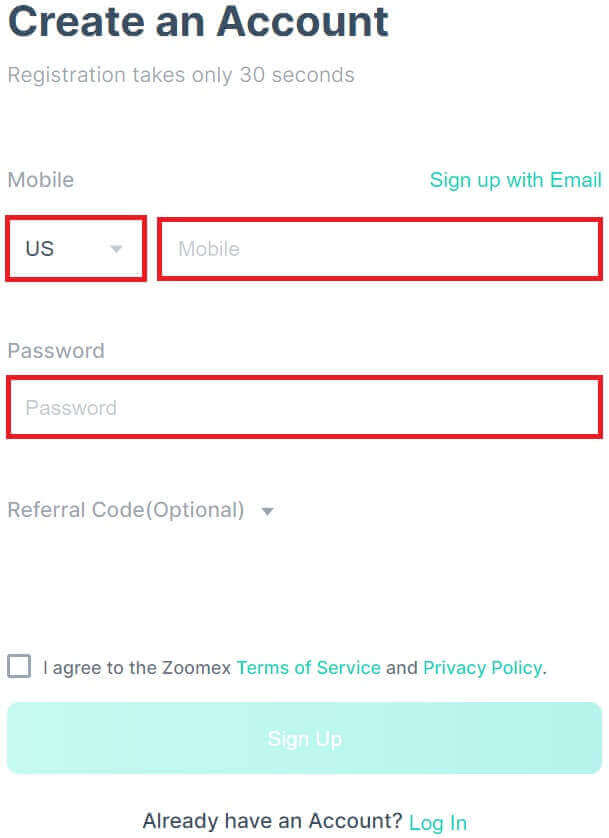
3. Kryss av i boksen for å godta Zoomex vilkår for bruk og personvernerklæring.
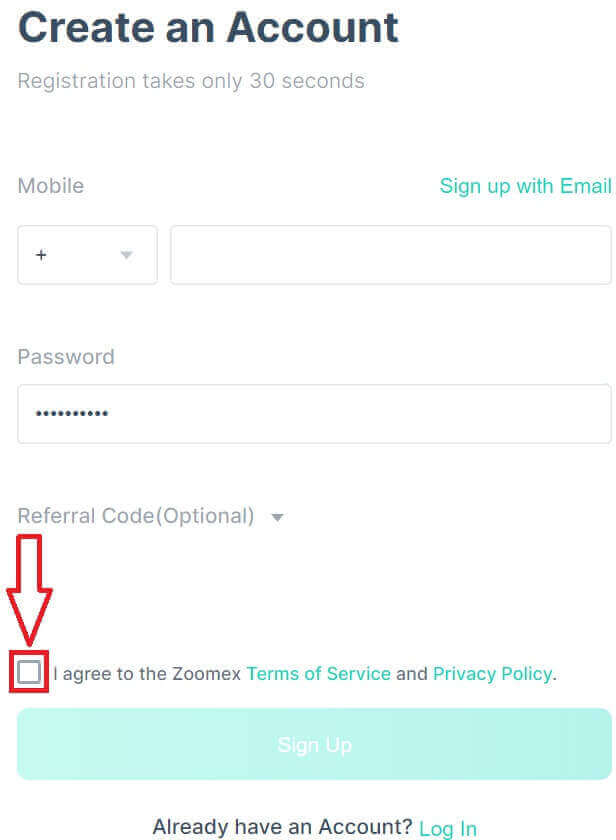
4. Klikk på [Sign Up] for å fortsette til neste trinn.
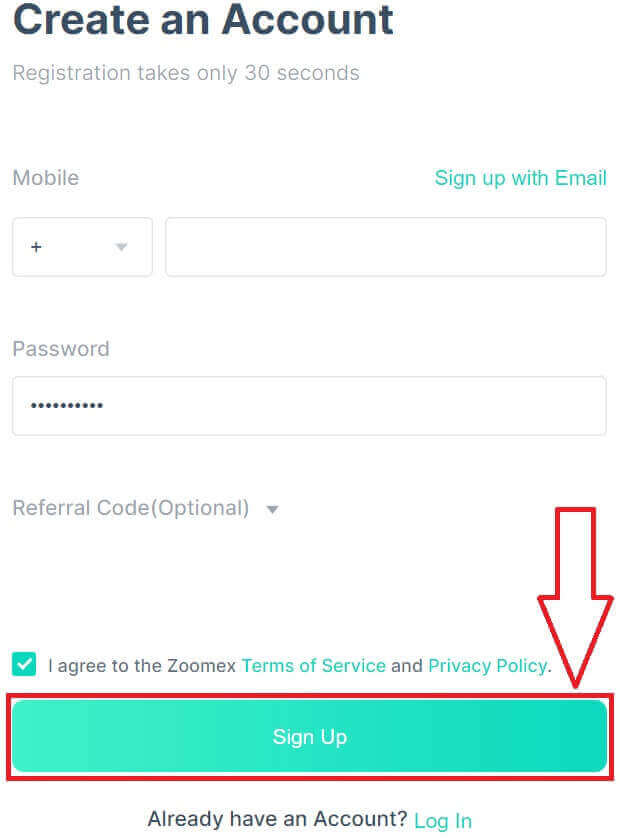
5. Skriv inn bekreftelseskoden fra mobiltelefonen.
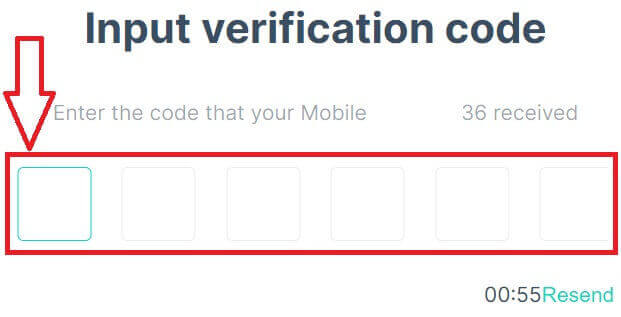
6. Gratulerer, du har registrert en konto med ditt telefonnummer på Zoomex.

7. Her er hjemmesiden til Zoomex etter at du registrerte deg.

Med e-post
1. Gå til Zoomex og klikk på [ Sign Up ].
2. Klikk på [Sign up with Email] for å velge å logge på med e-posten din.
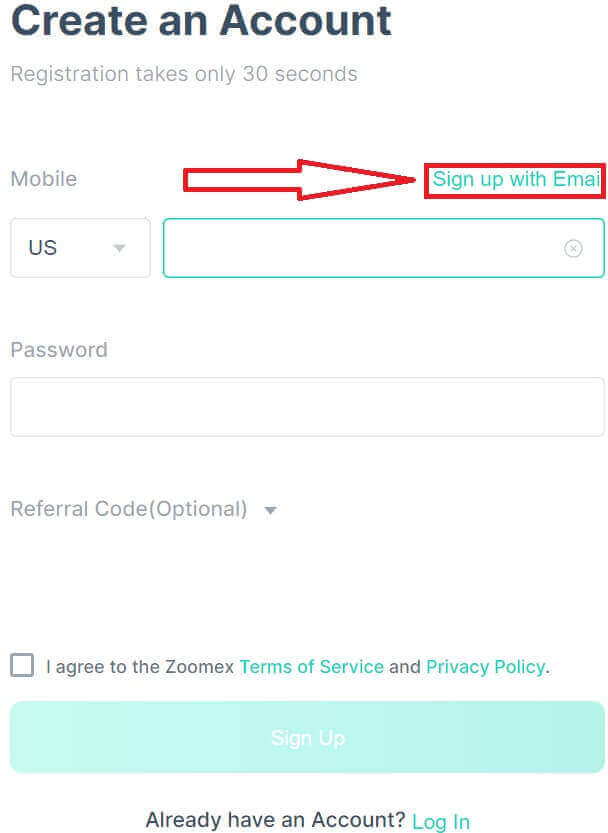
3. Skriv inn e-posten din og sikre kontoen din med et sterkt passord.
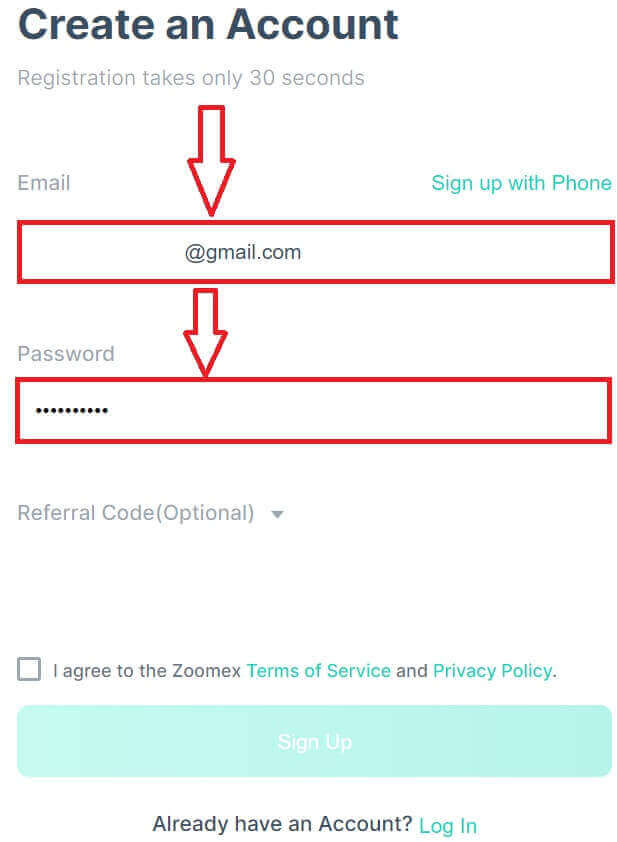
4. Kryss av i boksen for å godta Zoomex tjenestevilkår og personvernerklæring. Klikk på [Sign Up] for å fortsette til neste trinn.
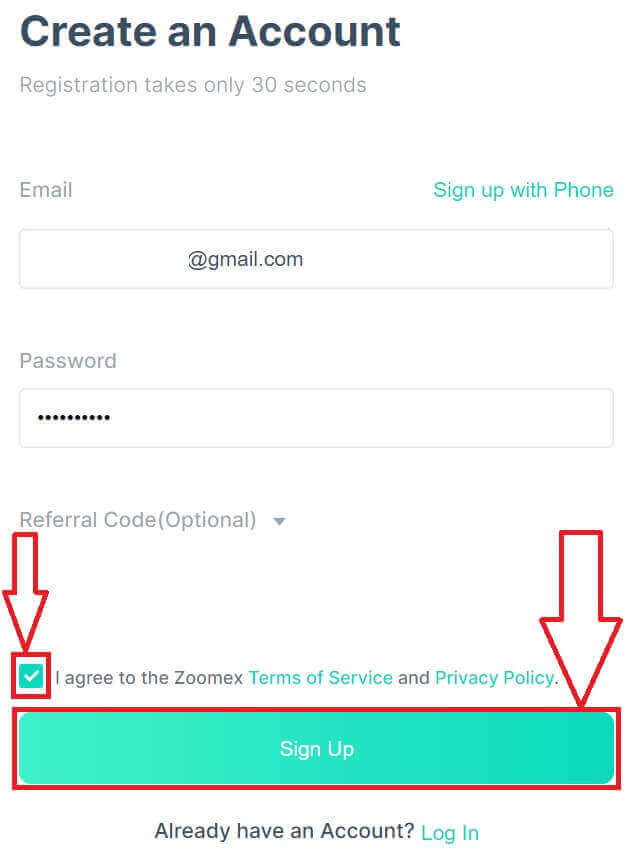
5. Skriv inn bekreftelseskoden fra e-posten din.
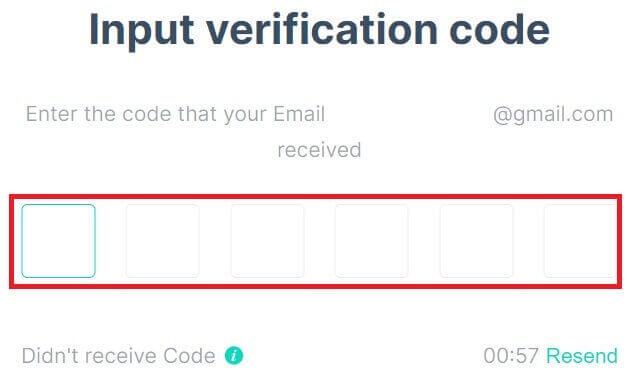
6. Gratulerer, du har registrert en konto med e-posten din på Zoomex.

7. Her er hjemmesiden til Zoomex etter at du registrerte deg.

Registrer deg på Zoomex-appen
1. Åpne Zoomex-appen og klikk på kontoikonet.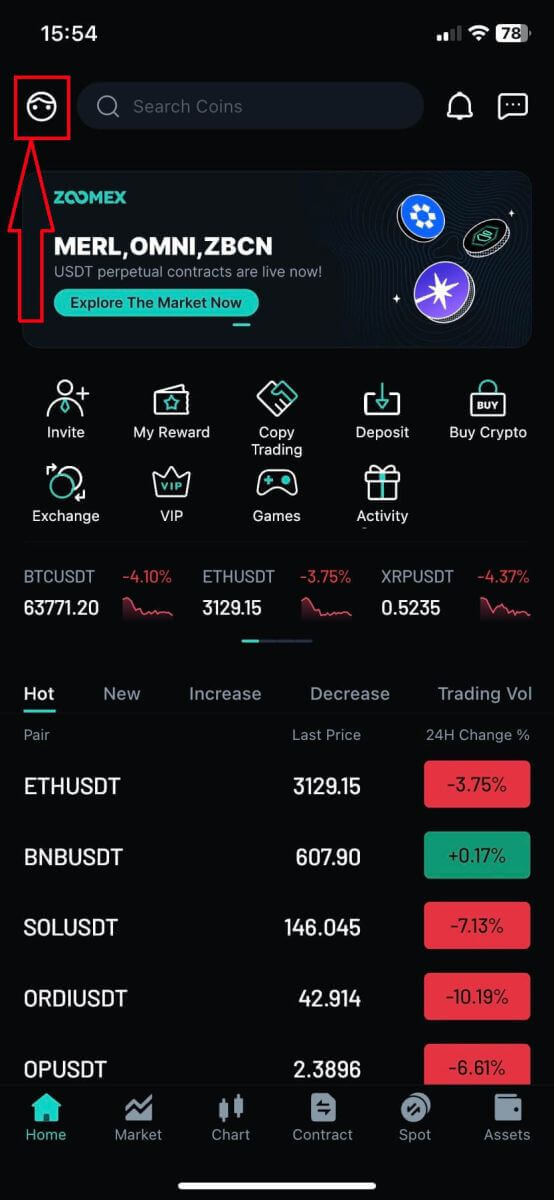
2. Velg registreringsmetoden din, du kan velge e-post/telefonnummer og fylle det ut i feltet, og deretter sikre kontoen din med et sterkt passord. Her bruker jeg e-post så jeg klikker på [E-postregistrering].
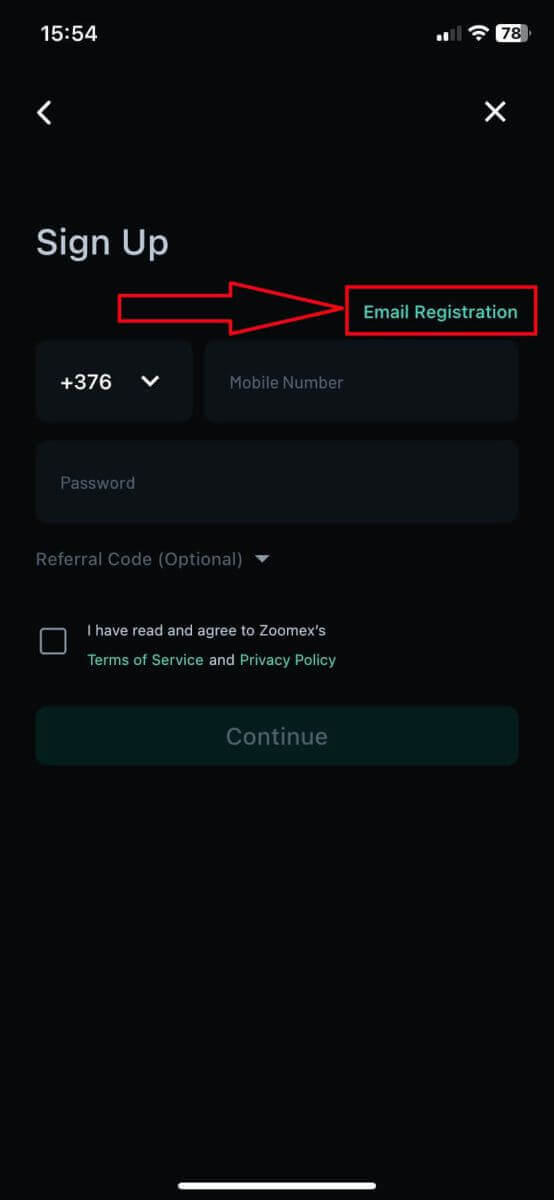
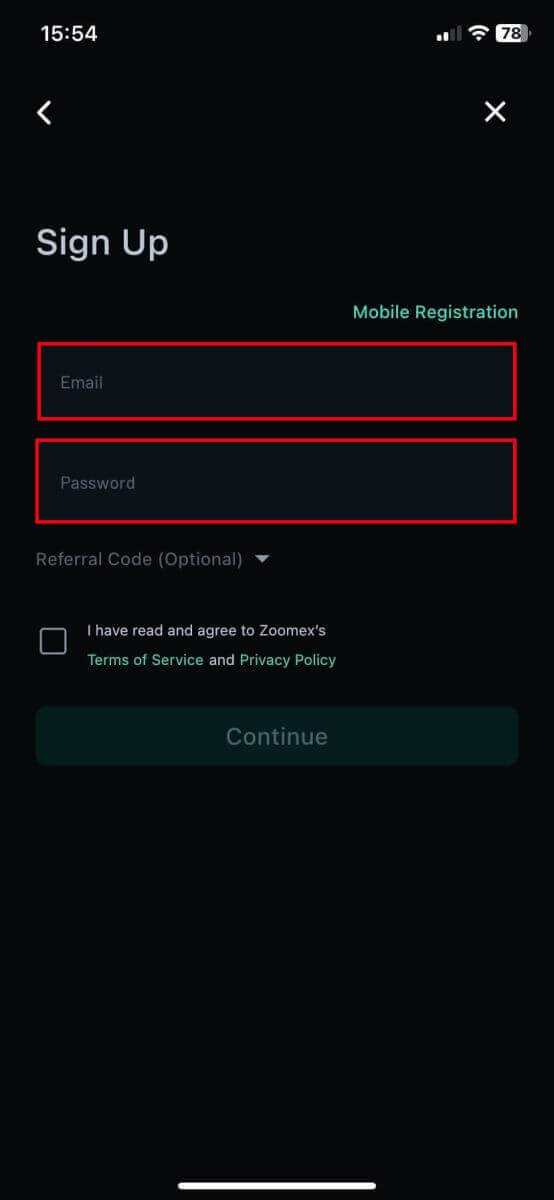
3. Kryss av i boksen for å godta Zoomex vilkår for bruk og personvernerklæring. Klikk deretter på [Fortsett] for neste trinn.
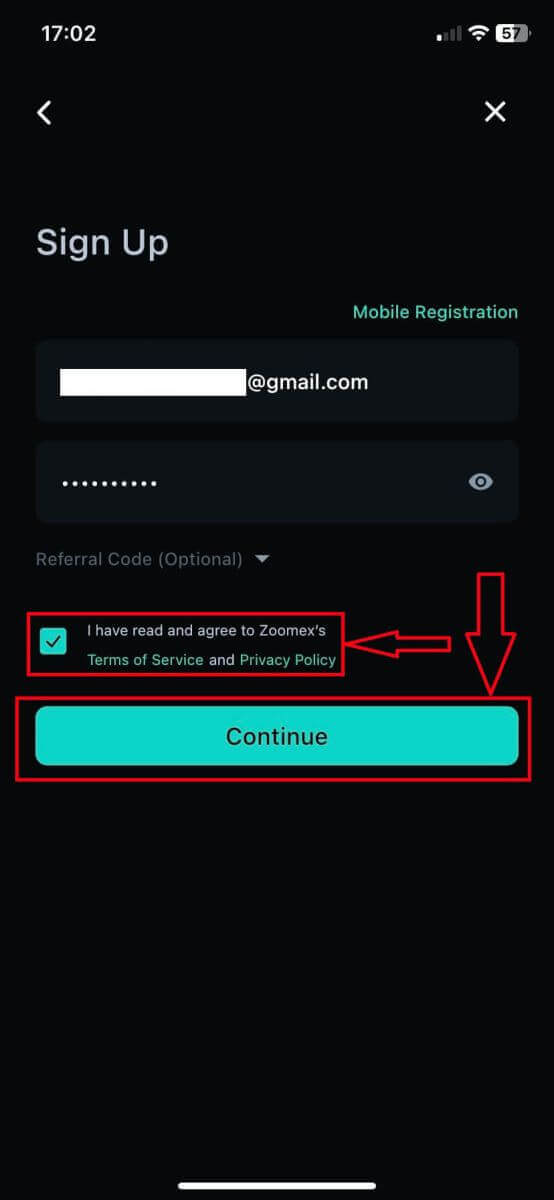
4. Skyv og juster for å bekrefte at du er mennesker.
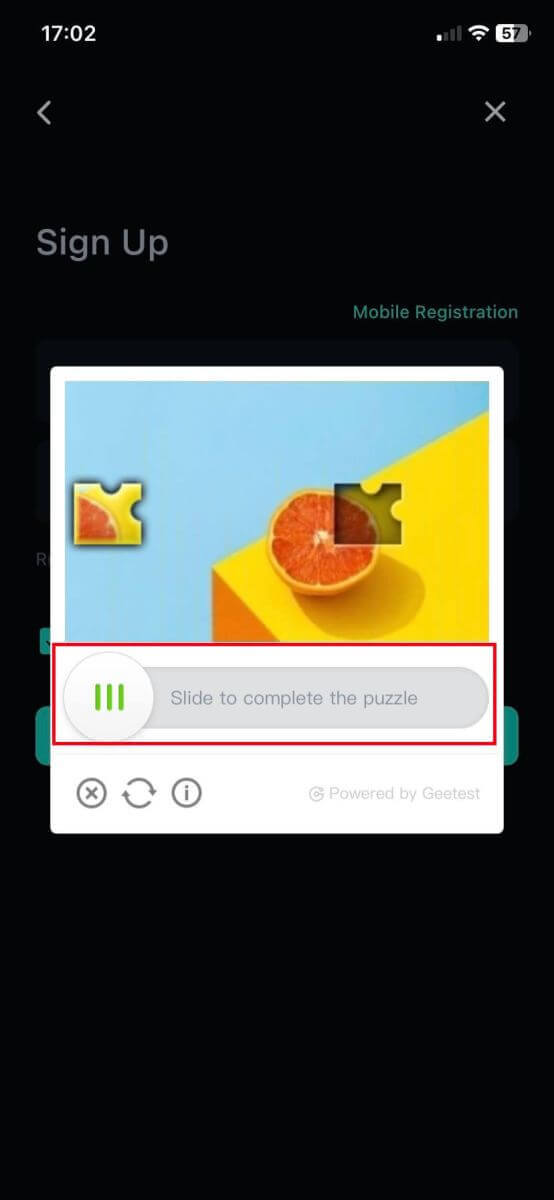
5. Skriv inn bekreftelseskoden fra din mobiltelefon/e-post.
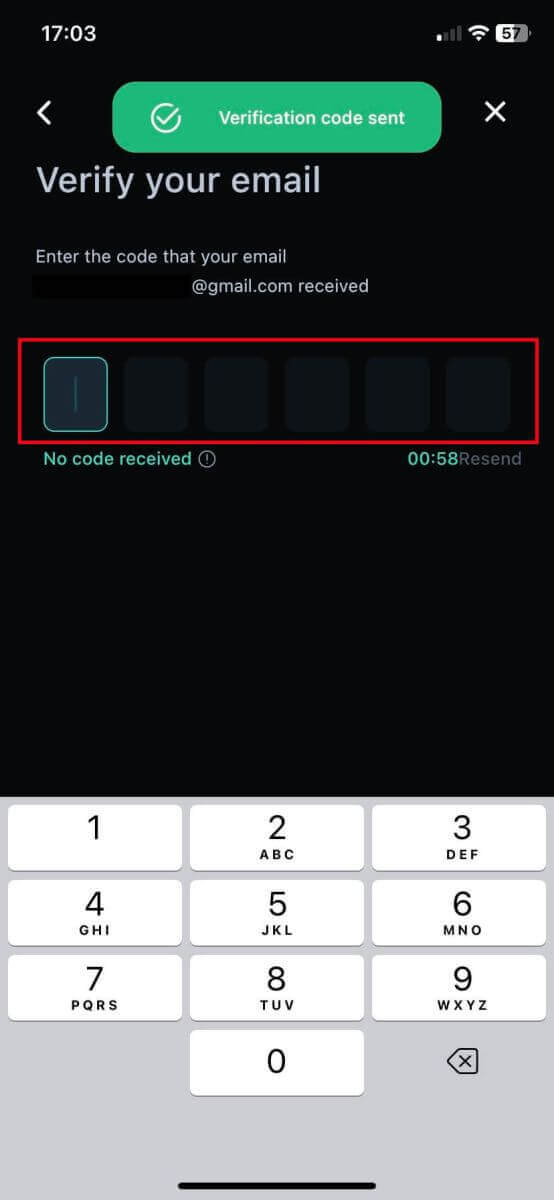
6. Gratulerer, du har registrert deg.
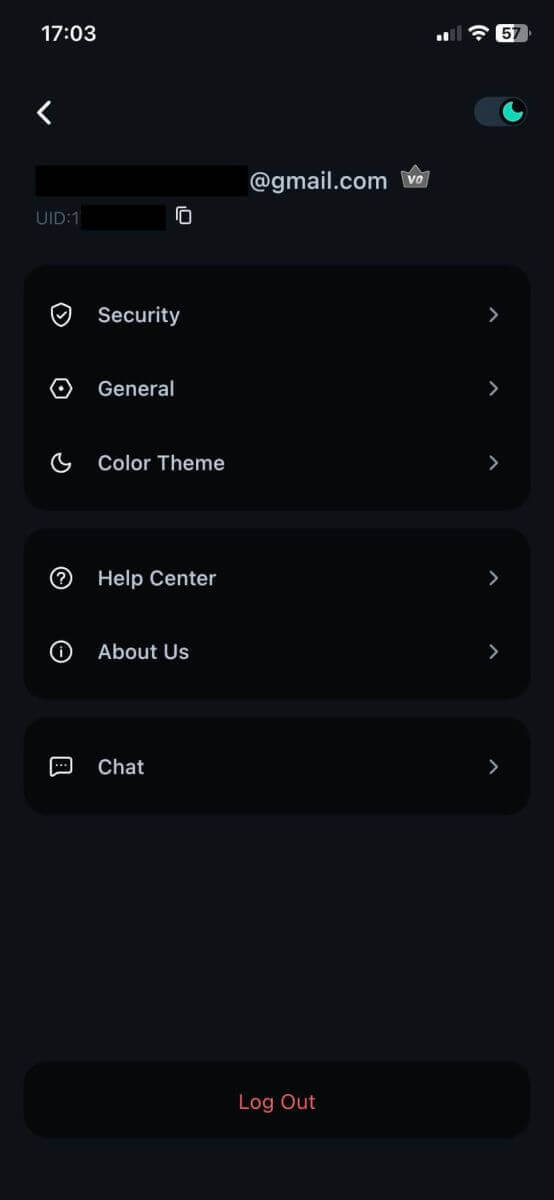
7. Her er hjemmesiden til Zoomex etter at du registrerte deg.
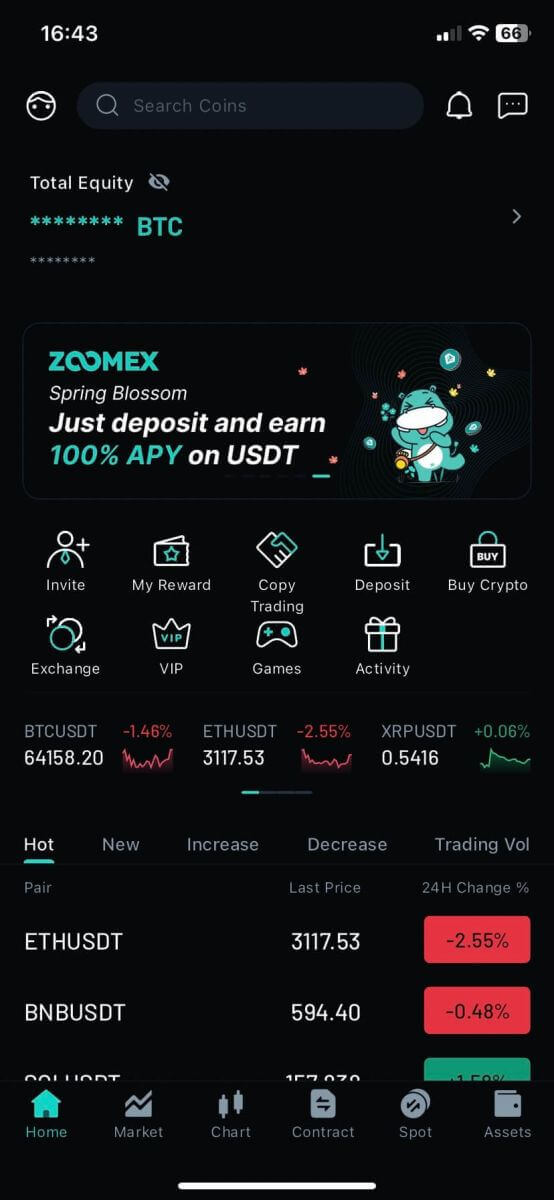
Ofte stilte spørsmål (FAQ)
Hvordan stille inn/endre mobilnummeret mitt?
- For å angi eller oppdatere SMS-autentiseringen din, gå til 'Kontosikkerhet' og klikk deretter på 'Sett'/'Endre' på høyre side av 'SMS-autentisering'.
1. Still inn mobilnummeret ditt
- Etter å ha klikket på "Angi", skriv inn land, mobilnummer og Google Authenticator 2FA-token og klikk på "Bekreft".
- Skriv inn bekreftelseskoden sendt til deg på SMS.
Ditt SMS-autentiseringsnummer er angitt.
2. Endre mobilnummeret ditt
- Etter å ha klikket på 'Endre' vil du se dette vinduet nedenfor.
- Skriv inn land, mobilnummer og Google Authenticator 2FA-token og klikk på "Bekreft".
- Skriv inn bekreftelseskoden sendt til deg på SMS.
- Ditt SMS-autentiseringsnummer er angitt.
Vanlige spørsmål om kontostatus
Hvorfor er tilgangen til kontoen min begrenset?
- Kontoen din har brutt Zoomex-vilkårene for bruk. For mer informasjon, se våre vilkår for bruk.
Hva betyr det når mitt maksimale uttaksbeløp er begrenset til det totale innskuddet mitt?
- Den maksimale uttaksgrensen kan ikke overstige det totale innskuddet du har gjort på kontoen og er begrenset til eiendelen du har satt inn. Hvis du for eksempel setter inn 100 XRP, kan du bare ta ut opptil 100 XRP. Hvis du allerede har byttet den innsatte eiendelen til en annen eiendel gjennom en spottransaksjon, vennligst konverter den manuelt tilbake til innskuddsaktivaen din før du søker om uttak.
Kan kontoen min fortsatt utføre handel som normalt?
- Med tanke på at du kanskje må utføre aktivabytte for å utføre uttaket, vil vi ikke begrense kontoens handelsfunksjoner. Men siden den maksimale grensen for uttak av denne kontoen er begrenset, anbefaler vi ikke at du fortsetter å bruke denne kontoen for handel.
Hvordan optimalisere nettverket ditt for å oppnå et optimalt handelsmiljø
For å sikre at Zoomex-handelsplattformen din fungerer jevnt, anbefales det alltid å oppdatere nettlesersiden før du starter noen handelsaktiviteter, spesielt etter lengre perioder med inaktivitet,
- Windows PC-nettlesersideoppdatering: Trykk F5 på tastaturet. For å utføre en nivå 2 hard oppdatering, trykk SHIFT + F5 på tastaturet.
- Oppdater side for Mac PC-nettleser: Trykk Kommando ⌘ + R på tastaturet. For å utføre en nivå 2 hard oppdatering, trykk Kommando ⌘ + SHIFT + R på tastaturet.
- Zoomex App Refresh: Tving lukking av den eksisterende Zoomex-appen og start den på nytt. Se iOS- eller Android- veiledningen for hvordan du tvinger lukking av en app inne i smarttelefonen.
For å forbedre din Zoomex-handelsopplevelse ytterligere, avhengig av enheten, kan tradere ta i bruk følgende forslag
PC-plattform
1) Zoomex er en online handelsplattform. Sørg for at du er koblet til stabilt, pålitelig og sikret fiberbredbånd.
- Hvis du opplever svake trådløse signaler, bør du vurdere å bruke en kablet LAN-kabeltilkobling.
2) Ta kontakt med leverandøren av bredbåndsnettverkstjenester for å få hjelp fra dem for å optimalisere nettverkstilkoblingen til våre servere i Singapore.
- Zoomex-servere er lokalisert i Singapore under Amazon Web Services (AWS)
3) Google Chrome eller Firefox er 2 av de mest anbefalte nettleserne av våre forhandlere. Zoomex-teamet anbefaler også sterkt å bruke en av dem til å handle på Zoomex-plattformen.
- Sørg for at nettleseren din er oppdatert til siste versjon. Traders kan laste ned fra den offisielle nedlastingssiden for Google Chrome eller Firefox . Etter oppdateringen anbefaler vi på det sterkeste å lukke og starte nettleseren på nytt for å fullføre oppdateringen.
4) Fjern ubrukte utvidelser i Google Chrome.
- For å redusere lastetidene i nettleseren din, anbefaler Zoomex-teamet null eller minimal installasjon av utvidelser i nettleseren din.
5) Tøm informasjonskapslene og hurtigbufferen regelmessig
- Til tross for flere sideoppdateringer, hvis forhandlere fortsatt har problemer med lasting, må du utføre en ny pålogging med Google Chrome inkognitomodus
- Hvis Zoomex-plattformen kan kjøre jevnt i inkognitomodus, tyder dette på at det er et underliggende problem med hovednettleserens informasjonskapsler og cache
- Tøm informasjonskapslene og hurtigbufferen umiddelbart. Sørg for fullstendig lukking av nettleseren din før du prøver en ny pålogging til Zoomex-kontoen din.
6) Bruk nettleseranbefalingen 1 Zoomex-konto 1
- Ikke prøv å logge på 2 Zoomex-kontoer med samme nettleser.
- Hvis du handler med 2 eller flere kontoer, vennligst bruk en annen nettleser for hver konto. (Google Chrome = Konto A, Firefox = Konto B osv.).
- Når du handler på flere handelspar (for eksempel BTCUSD invers perpetual og ETHUSDT lineær perpetual), unngå å åpne 2 faner i samme nettleser. I stedet anbefaler Zoomex-teamet tradere å veksle mellom handelsparene innenfor en enkelt fane.
- Minimer åpningen av flere faner når du handler på Zoomex. Dette er for å sikre at maksimal bredbåndsbåndbredde kan utnyttes av Zoomex handelsplattform for å presse data til slutten på raskest mulig tid.
7) Slå av ordrebok-animasjonen
- For å slå den av, klikk på Innstillinger og fjern merket for "Slå på: Bestillingsbokanimasjon"
APP-plattform
1) Zoomex er en online handelsplattform. Traders må sikre at de er koblet til stabilt, pålitelig og sikret mobilt bredbånd.
- Hvis du er på farten, kan svake signaler oppleves inne i heiser, underjordiske veitunneler eller underjordiske undergrunnsbaner, noe som vil føre til at Zoomex-appen ikke fungerer som den skal.
- I stedet for å bruke mobilt bredbånd, vil Zoomex-teamet alltid anbefale å koble til stabilt fiberbredbånd ved handel på Zoomex-appen.
2) Sørg for at Zoomex-appen din er oppdatert til siste versjon.
- Avhengig av smarttelefonens operativsystem, kan den nyeste versjonen av appen finnes i enten Google Play Store eller Apple App Store
3) Den konstante vekslingen mellom apper inne i smarttelefonen din, spesielt i lengre perioder mellom bytte, kan føre til at Zoomex APP er i en ikke-aktiv tilstand.
- I dette tilfellet må du tvinge helt til å lukke appen og starte den på nytt for å oppdatere appen .
4) Start ethvert forstyrret nettverk på nytt og la forhandleren velge nettverksruteren med lavest ventetid
- For å øke hastigheten på nettverkstilkoblingen til Zoomex-serveren, prøv å bytte mobillinjer for optimalisering.
- På Zoomex App-profil, generell bytteruting, velg ruting 1 til 3. Hold deg på hver linje i ca. 10 minutter for å sjekke nettverksstabiliteten.
Hvordan forbedre sikkerheten til kontoen din
Kryptoområdet vokser raskt, og tiltrekker seg ikke bare entusiaster, tradere og investorer, men også svindlere og hackere som ønsker å dra nytte av denne boomen. Å sikre dine digitale eiendeler er et viktig ansvar som må utføres umiddelbart etter at du har anskaffet kontolommeboken din for kryptovalutaene dine.
Her er noen anbefalte sikkerhetstiltak for å sikre kontoen din og redusere muligheten for hacking.
1. Sikre kontoen din med et sterkt passord.
Et sterkt passord bør bestå av minst 8 tegn (jo flere tegn, jo sterkere passord) som er en kombinasjon av bokstaver, spesialtegn og tall . Passord skiller vanligvis mellom store og små bokstaver, så et sterkt passord bør inneholde både store og små bokstaver .
2. Ikke avslør kontodetaljene dine , for eksempel e-postadressen din og annen informasjon, til noen. Før en eiendel kan trekkes ut fra en Zoomex-konto, må du være oppmerksom på at dette krever e-postbekreftelse og Google-autentisering (2FA). Derfor er det viktig at du også sikrer den registrerte e-postkontoen din .
3. Oppretthold alltid et separat og sterkt passord for e-postadressen din som er knyttet til Zoomex-kontoen din. Vi anbefaler på det sterkeste at passordene for e-postinnboksen og Zoomex-kontoen din er forskjellige. Følg passordanbefalingene i punkt (1) ovenfor.
4. Bind kontoene dine med Google Authenticator (2FA) så snart som mulig. Den beste tiden å binde dem ved hjelp av Google Authenticator er umiddelbart etter din første pålogging til Zoomex-kontoen din. Vi anbefaler også at du aktiverer Google Authenticator (2FA) eller tilsvarende for e-postadressens innbokskonto. Vennligst se noen av de store e-postleverandørenes offisielle veiledninger for hvordan du legger til 2FA i Gmail, ProtonMail, iCloud, Hotmail Outlook og Yahoo Mail .
5. Ikke bruk Zoomex på en usikret offentlig WiFi-tilkobling. Bruk en sikker trådløs tilkobling, for eksempel en tilkoblet 4G/LTE-mobiltilkobling fra smarttelefonen din, hvis du trenger å bruke PC-en offentlig for å utføre handelsaktiviteter. Du kan også vurdere å laste ned vår offisielle Zoomex-app for handel mens du er på farten.
6. Husk å logge ut av kontoen din manuelt når du skal være borte fra datamaskinen i en lengre periode.
7. Vurder å legge til et påloggingspassord, sikkerhetslås eller Face ID til smarttelefonen/stasjonæren/bærbar datamaskin for å hindre uautoriserte personer fra å få tilgang til enheten din og innholdet i den.
8. Ikke bruk autofyll-funksjonen eller lagre passord i nettleseren din.
9. Antivirus. Installer et anerkjent antivirussystem (betalte og abonnerte versjoner anbefales på det sterkeste) på din PC. Gjør en konsekvent innsats for å kjøre en dyp systemskanning for potensielle virus på PC-en din regelmessig.
10. Ikke bli phished. En vanlig metode som angripere eller hackere bruker, er "spydfisking" for å målrette mot enkeltpersoner, som mottar tilpassede e-poster og/eller SMS-meldinger fra en "pålitelig" kilde om plausible kampanjer og kampanjer, med en lenke som fører til en falsk bedriftsnettside som ser ut. som et legitimt firmadomene. Deres endelige formål er å få påloggingsinformasjonen for å få tilgang til og kontrollere kontolommeboken din.
En annen type phishing-angrep er bruken av phishing-roboter, hvorpå en forespørsel kommer fra en «support»-app – som utgir seg for å hjelpe – mens den foreslår at du fyller ut et støtteskjema via Google Sheets i et forsøk på å få tak i sensitiv informasjon, for eksempel hemmelig eller gjenopprettingsfraser.
Bortsett fra phishing-svindel via e-post og SMS, må du også nøye vurdere potensiell svindel fra sosiale medier eller chatterom.
Selv om de ser normale eller legitime ut, er det viktig å granske kilden, avsenderen og destinasjonssiden ved å undersøke koblingen grundig og være årvåken på hvert tegn før du fortsetter å klikke.
Slik logger du på konto i Zoomex
Logg inn på din Zoomex-konto
Med telefonnummer
1. Åpne Zoomex-nettstedet og klikk på [ Logg inn ] øverst til høyre.
2. Fyll ut telefonnummer og passord for å logge inn.

3. Klikk på [Logg inn] for å logge på kontoen din.

4. Dette er hjemmesiden til Zoomex når du logger på med telefonnummer.

Med e-post
1. Åpne Zoomex-nettstedet og klikk på [ Logg inn ] øverst til høyre.
2. Klikk på [Logg inn med e-post] for å bytte innloggingsmetode. Fyll ut e-post og passord for å logge på.


3. Klikk på [Logg inn] for å logge på kontoen din.

4. Dette er hjemmesiden til Zoomex når du logger på med e-post.

Logg på Zoomex-appen
Med telefonnummer
1. Åpne Zoomex-appen på telefonen og klikk på profilikonet.
2. Fyll ut telefonnummer og passord nøye.

3. Klikk på [Logg inn] for å logge på kontoen din.

4. Gratulerer, du har logget på.

5. Her er hjemmesiden etter at du har logget på med telefonnummer.

Med e-post
1. Åpne Zoomex-appen på telefonen og klikk på profilikonet.
2. Fyll ut e-post og passord nøye.

3. Klikk på [Logg inn] for å logge på kontoen din.

4. Gratulerer, du har logget på.

5. Her er hjemmesiden etter at du har logget på med e-post.

_
Jeg har glemt passordet til Zoomex-kontoen
1. Åpne BitMEX-nettstedet og klikk på [ Logg inn ] i øvre høyre hjørne.
2. Klikk på [Glemt passord].

3. Fyll ut din e-postadresse/telefonnummer.


4. Klikk på [Neste] for å fortsette.


5. Fyll inn bekreftelseskoden som er sendt til din e-post/telefon.


6. Klikk på [Send] for å fullføre prosessen.

Ofte stilte spørsmål (FAQ)
Hva er KYC? Hvorfor kreves KYC?
KYC betyr "kjenn kunden din." KYC-retningslinjer for finansielle tjenester krever at fagfolk gjør en innsats for å verifisere identiteten, egnetheten og risikoene som er involvert, for å minimere risikoen for den respektive kontoen.KYC er nødvendig for å forbedre sikkerhetsoverholdelse for alle handelsmenn.
Mister Zoomex-kontoens Google Authenticator (GA) 2FA
Vanlige årsaker til å miste tilgangen til ens Google Authenticator
1) Å miste smarttelefonen
2) Feil på smarttelefonen (ikke å slå seg på, vannskader osv.)
Trinn 1: Forsøk å finne Recovery Key Phrase (RKP). Hvis du klarte det, kan du se denne veiledningen for hvordan du binder på nytt ved å bruke RKP til den nye smarttelefonens Google Authenticator.
- Av sikkerhetsgrunner lagrer ikke Zoomex noen kontos gjenopprettingsnøkkelfrase
- En gjenopprettingsnøkkelfrase presenteres enten i en QR-kode eller en alfanumerisk streng. Den vil bare vises én gang, som er på tidspunktet for binding av Google Authenticator.
Trinn 2: Hvis du ikke har din RKP, ved å bruke Zoomex-kontoens registrerte e-postadresse, send en e-postforespørsel til denne lenken med følgende mal.
Jeg vil be om opphevelse av Google Authenticator for kontoen min. Jeg har mistet min gjenopprettingsnøkkelfrase (RKP)
Merk: Vi vil også sterkt anbefale handelsmenn å sende inn denne forespørselen ved hjelp av en datamaskin/enhet og nettverksbredbånd som vanligvis brukes til å logge på den berørte Zoomex-kontoen.
Hvordan stille inn/endre Google-autentisering?
1. For å sikre maksimal konto- og aktivasikkerhet, oppfordrer Zoomex alle tradere til å ha sin 2FA bundet til sin Google Authenticator til enhver tid.
2.. Skriv ned Recovery Key Phrase (RKP) og oppbevar RKP-en din sikkert inne i en kryptert skyserver eller inne i en annen sikret enhet for fremtidig referanse.
Før du fortsetter, sørg for at du har lastet ned Google Authenticator-appen her: Google Play Store eller Apple App Store
================================================== ===============================
Via PC/Desktop
Gå til siden Konto og sikkerhet . Utfør en pålogging hvis du blir bedt om det. Klikk på " Konfigurer "-knappen som vist nedenfor.

1. En dialogboks åpnes. Klikk på ' Send bekreftelseskode '
Bekreftelseskoden vil bli sendt til enten din registrerte e-postadresse eller registrerte mobilnummer. Skriv inn i de tomme boksene og klikk "Bekreft". Et pop-out-vindu som viser en QR-kode vises. La den stå urørt først mens du bruker smarttelefonen til å laste ned Google Authenticator-appen.


2. Start Google Authenticator-appen på smarttelefonen eller nettbrettet. Velg ' + '-ikonet og velg ' Skann en QR-kode '


3. Skann QR-koden og en 6-sifret 2FA-kode vil bli generert tilfeldig inne i Google Authenticator-appen din. Tast inn den 6-sifrede koden generert i Google Authenticator og klikk " Bekreft "

Du er klar!
Via APP
Start Zoomex APP. Klikk på profilikonet øverst til venstre på hjemmesiden for å gå inn på innstillingssiden.
1. Velg ' Sikkerhet '. Ved siden av Google-autentisering flytter du bryterknappen til høyre.

2. Tast inn e-post-/SMS-bekreftelseskoden som er sendt til e-postadressen eller mobilnummeret ditt. APPen omdirigerer deg automatisk til neste side.


3. Start Google Authenticator-appen på smarttelefonen eller nettbrettet. Velg ' + '-ikonet og velg ' Angi en oppsettnøkkel '


4. Skriv inn et hvilket som helst unikt navn (f.eks. Zoomexacount123), lim inn den kopierte nøkkelen i " Key "-feltet og velg " Add "

5. Gå tilbake til Zoomex-appen din, velg 'Neste' og tast inn den 6-sifrede koden generert i Google Authenticator og velg 'Bekreft'


Du er klar!


