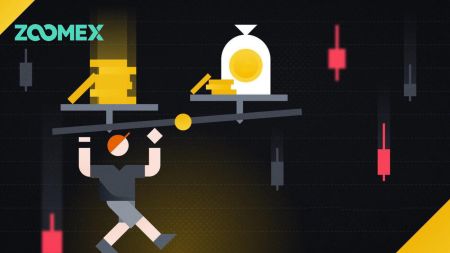Slik logger du på og trekker deg fra Zoomex
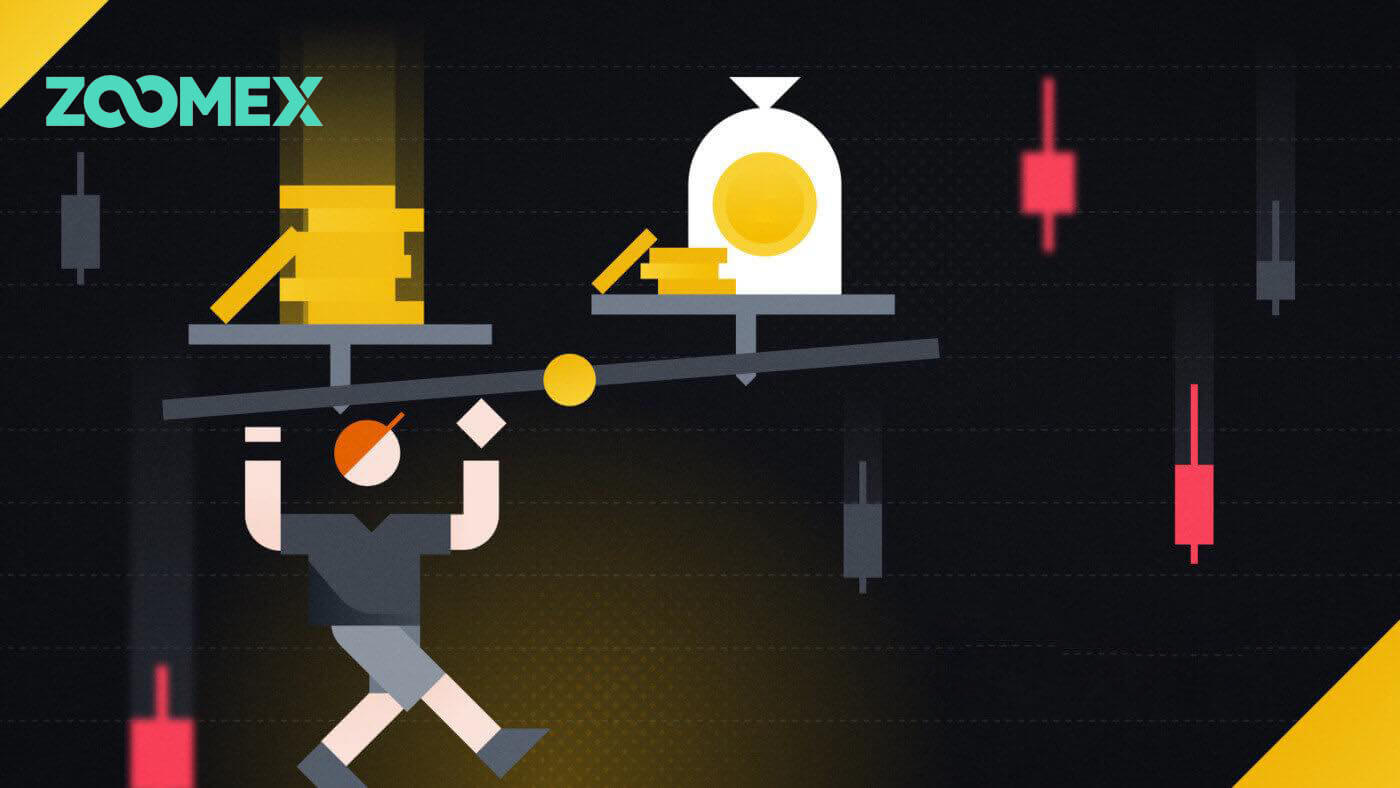
Slik logger du på Zoomex
Slik logger du på Zoomex-kontoen din (web)
Med telefonnummer
1. Åpne Zoomex-nettstedet og klikk på [ Logg inn ] øverst til høyre.
2. Fyll ut telefonnummer og passord for å logge på.

3. Klikk på [Logg inn] for å logge på kontoen din.

4. Dette er hjemmesiden til Zoomex når du logger på med telefonnummer.

Med e-post
1. Åpne Zoomex-nettstedet og klikk på [ Logg inn ] øverst til høyre.
2. Klikk på [Logg inn med e-post] for å bytte innloggingsmetode. Fyll ut e-post og passord for å logge inn.


3. Klikk på [Logg inn] for å logge på kontoen din.

4. Dette er hjemmesiden til Zoomex når du logger på med e-post.

Slik logger du på Zoomex-kontoen din (app)
Med telefonnummer
1. Åpne Zoomex-appen på telefonen og klikk på profilikonet.
2. Fyll ut telefonnummer og passord nøye.

3. Klikk på [Logg inn] for å logge på kontoen din.

4. Gratulerer, du har logget på.

5. Her er hjemmesiden etter at du har logget på med telefonnummer.

Med e-post
1. Åpne Zoomex-appen på telefonen og klikk på profilikonet.
2. Fyll ut e-post og passord nøye.

3. Klikk på [Logg inn] for å logge på kontoen din.

4. Gratulerer, du har logget på.

5. Her er hjemmesiden etter at du har logget på med e-post.

Gjenopprett glemt passord på Zoomex
1. Åpne BitMEX-nettstedet og klikk på [ Logg inn ] i øverste høyre hjørne.
2. Klikk på [Glemt passord].

3. Fyll ut din e-postadresse/telefonnummer.


4. Klikk på [Neste] for å fortsette.


5. Fyll inn bekreftelseskoden som er sendt til din e-post/telefon.


6. Klikk på [Send] for å fullføre prosessen.

Ofte stilte spørsmål (FAQ)
Hva er KYC? Hvorfor kreves KYC?
KYC betyr "kjenn kunden din." KYC-retningslinjer for finansielle tjenester krever at fagfolk gjør en innsats for å verifisere identiteten, egnetheten og risikoene som er involvert, for å minimere risikoen for den respektive kontoen.KYC er nødvendig for å forbedre sikkerhetsoverholdelse for alle handelsmenn.
Mister Zoomex-kontoens Google Authenticator (GA) 2FA
Vanlige årsaker til å miste tilgangen til ens Google Authenticator
1) Å miste smarttelefonen
2) Feil på smarttelefonen (ikke å slå seg på, vannskader osv.)
Trinn 1: Forsøk å finne Recovery Key Phrase (RKP). Hvis du klarte det, kan du se denne veiledningen for hvordan du binder på nytt ved å bruke RKP til din nye smarttelefons Google Authenticator.
- Av sikkerhetsgrunner lagrer ikke Zoomex noen kontos gjenopprettingsnøkkelfrase
- En gjenopprettingsnøkkelfrase presenteres enten i en QR-kode eller en alfanumerisk streng. Den vil bare vises én gang, som er på tidspunktet for binding av Google Authenticator.
Trinn 2: Hvis du ikke har din RKP, ved å bruke Zoomex-kontoens registrerte e-postadresse, send en e-postforespørsel til denne lenken med følgende mal.
Jeg vil be om opphevelse av Google Authenticator for kontoen min. Jeg har mistet min gjenopprettingsnøkkelfrase (RKP)
Merk: Vi vil også sterkt anbefale handelsmenn å sende inn denne forespørselen ved hjelp av en datamaskin/enhet og nettverksbredbånd som vanligvis brukes til å logge på den berørte Zoomex-kontoen.
Hvordan stille inn/endre Google-autentisering?
1. For å sikre maksimal konto- og aktivasikkerhet, oppfordrer Zoomex alle tradere til å ha sin 2FA bundet til sin Google Authenticator til enhver tid.
2.. Skriv ned Recovery Key Phrase (RKP) og oppbevar RKP-en din sikkert inne i en kryptert skyserver eller inne i en annen sikret enhet for fremtidig referanse.
Før du fortsetter, sørg for at du har lastet ned Google Authenticator-appen her: Google Play Store eller Apple App Store
=================================================== ===============================
Via PC/Desktop
Gå til siden Konto og sikkerhet . Utfør en pålogging hvis du blir bedt om det. Klikk på " Konfigurer "-knappen som vist nedenfor.

1. En dialogboks åpnes. Klikk på ' Send bekreftelseskode '
Bekreftelseskoden vil bli sendt til enten din registrerte e-postadresse eller registrerte mobilnummer. Skriv inn i de tomme boksene og klikk "Bekreft". Et pop-out-vindu som viser en QR-kode vises. La den stå urørt først mens du bruker smarttelefonen til å laste ned Google Authenticator-appen.


2. Start Google Authenticator-appen på smarttelefonen eller nettbrettet. Velg ' + '-ikonet og velg ' Skann en QR-kode '


3. Skann QR-koden og en 6-sifret 2FA-kode vil bli generert tilfeldig inne i Google Authenticator-appen din. Tast inn den 6-sifrede koden generert i Google Authenticator og klikk " Bekreft "

Du er klar!
Via APP
Start Zoomex APP. Klikk på profilikonet øverst til venstre på hjemmesiden for å gå inn på innstillingssiden.
1. Velg ' Sikkerhet '. Flytt bryterknappen til høyre ved siden av Google-autentisering.

2. Tast inn e-post-/SMS-bekreftelseskoden som er sendt til e-postadressen eller mobilnummeret ditt. APPen omdirigerer deg automatisk til neste side.


3. Start Google Authenticator-appen på smarttelefonen eller nettbrettet. Velg ' + '-ikonet og velg ' Angi en oppsettnøkkel '


4. Skriv inn et hvilket som helst unikt navn (f.eks. Zoomexacount123), lim inn den kopierte nøkkelen i " Key "-feltet og velg " Add "

5. Gå tilbake til Zoomex-appen din, velg 'Neste' og tast inn den 6-sifrede koden generert i Google Authenticator og velg 'Bekreft'


Du er klar!
Tjenestebegrensede land
Zoomex tilbyr ikke tjenester eller produkter til brukere i noen få ekskluderte jurisdiksjoner, inkludert fastlands-Kina, Nord-Korea, Cuba, Iran, Sudan, Syria, Luhansk eller andre jurisdiksjoner der vi fra tid til annen kan bestemme oss for å avslutte tjenestene på vår eget skjønn (" ekskluderte jurisdiksjoner "). Du bør informere oss umiddelbart hvis du blir bosatt i noen av de ekskluderte jurisdiksjonene eller er klar over noen klienter basert i noen av de ekskluderte jurisdiksjonene. Du forstår og erkjenner at hvis det fastslås at du har gitt falske representasjoner av din plassering eller bosted, forbeholder selskapet seg retten til å iverksette passende handlinger i samsvar med den lokale jurisdiksjonen, inkludert oppsigelse av en konto umiddelbart og avvikling av enhver åpen konto. stillinger.
Hvordan trekke seg fra Zoomex
Hvordan ta ut krypto fra Zoomex
Trekk ut krypto på Zoomex (nett)
1. Åpne Zoomex-nettstedet og klikk på [ Assets ] øverst til høyre på siden.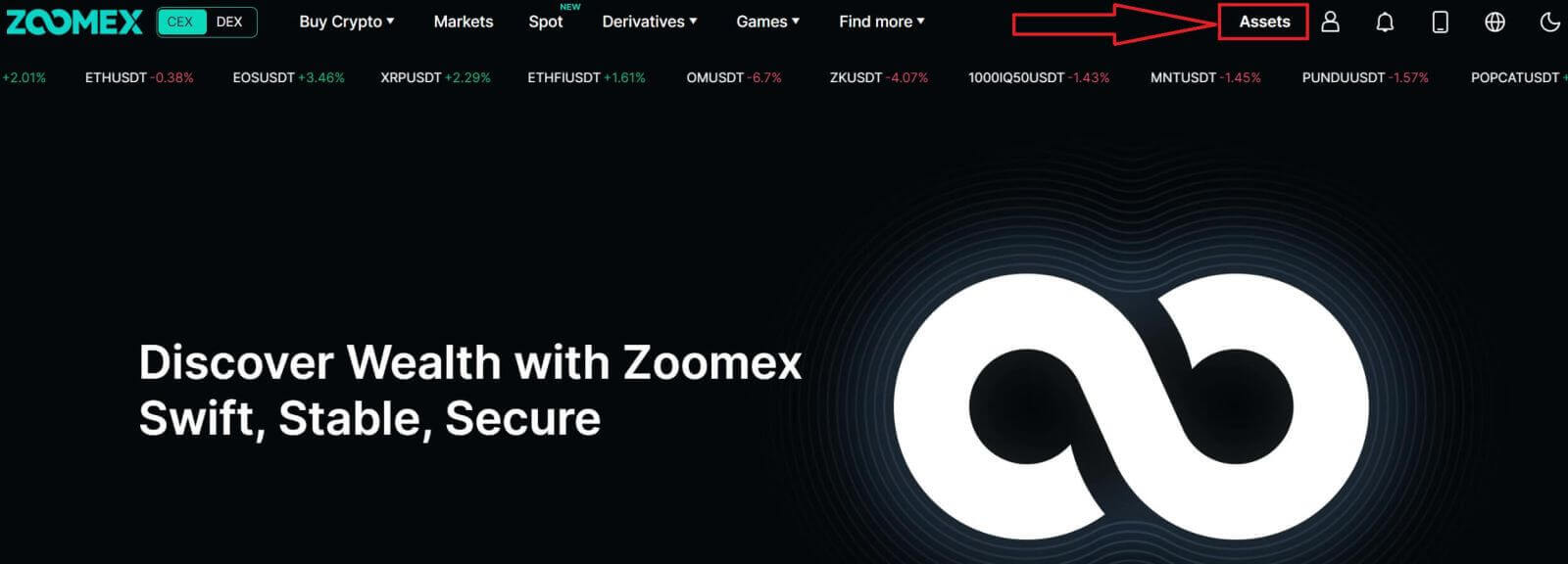
2. Klikk på [Uttak] for å fortsette.
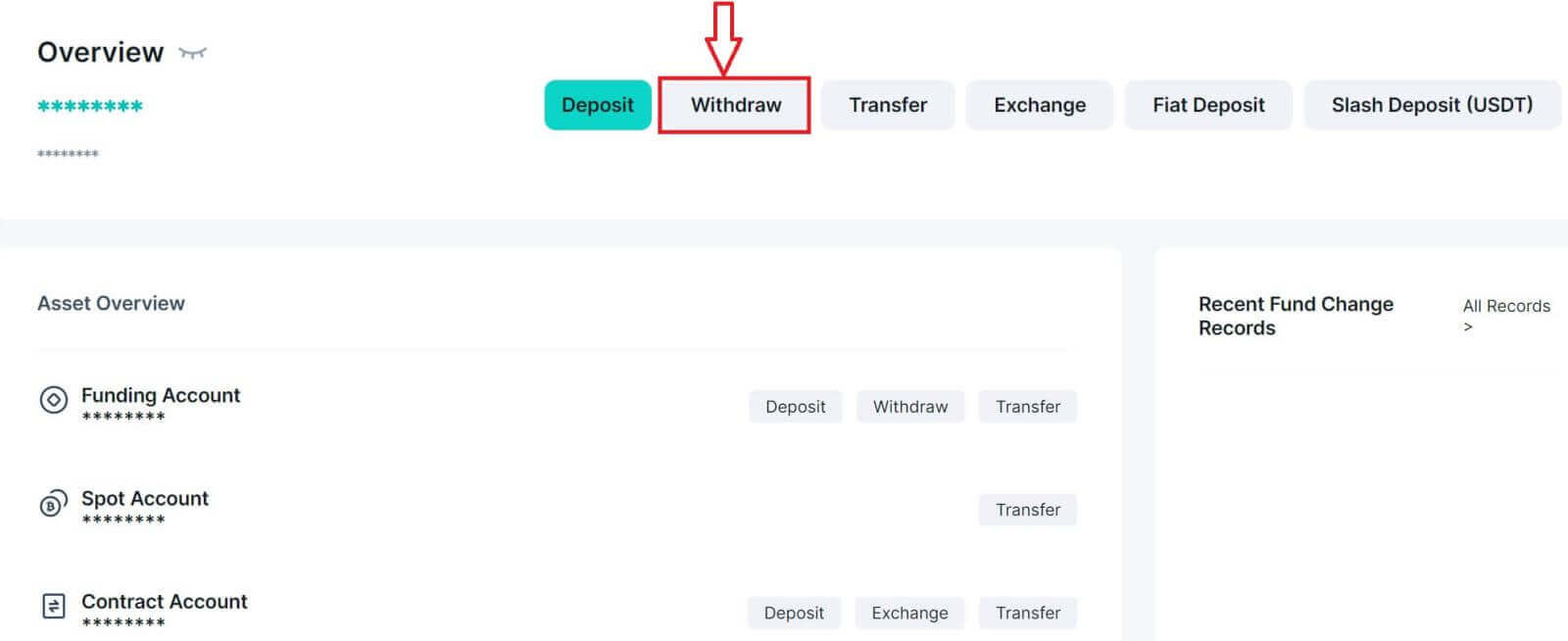
3. Velg kryptovalutaen og nettverket du foretrekker å ta ut.
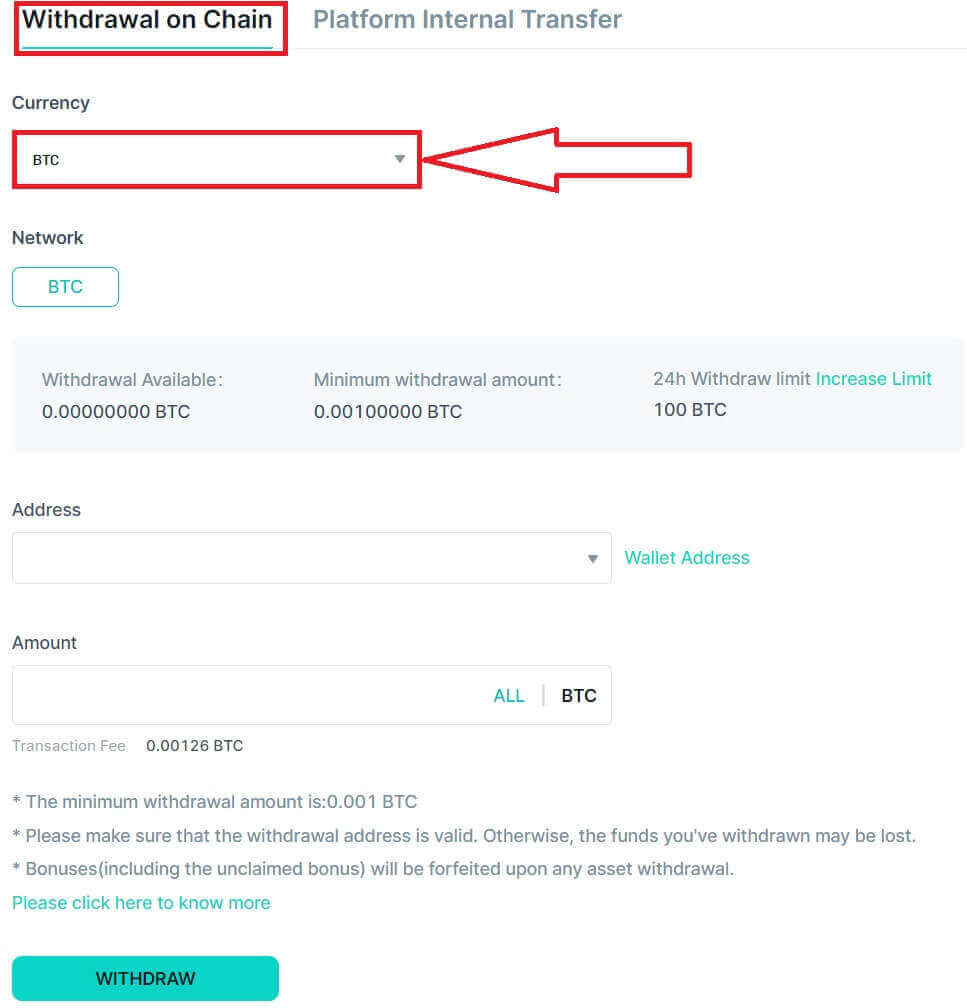
4. Velg nettverket du vil trekke deg fra.
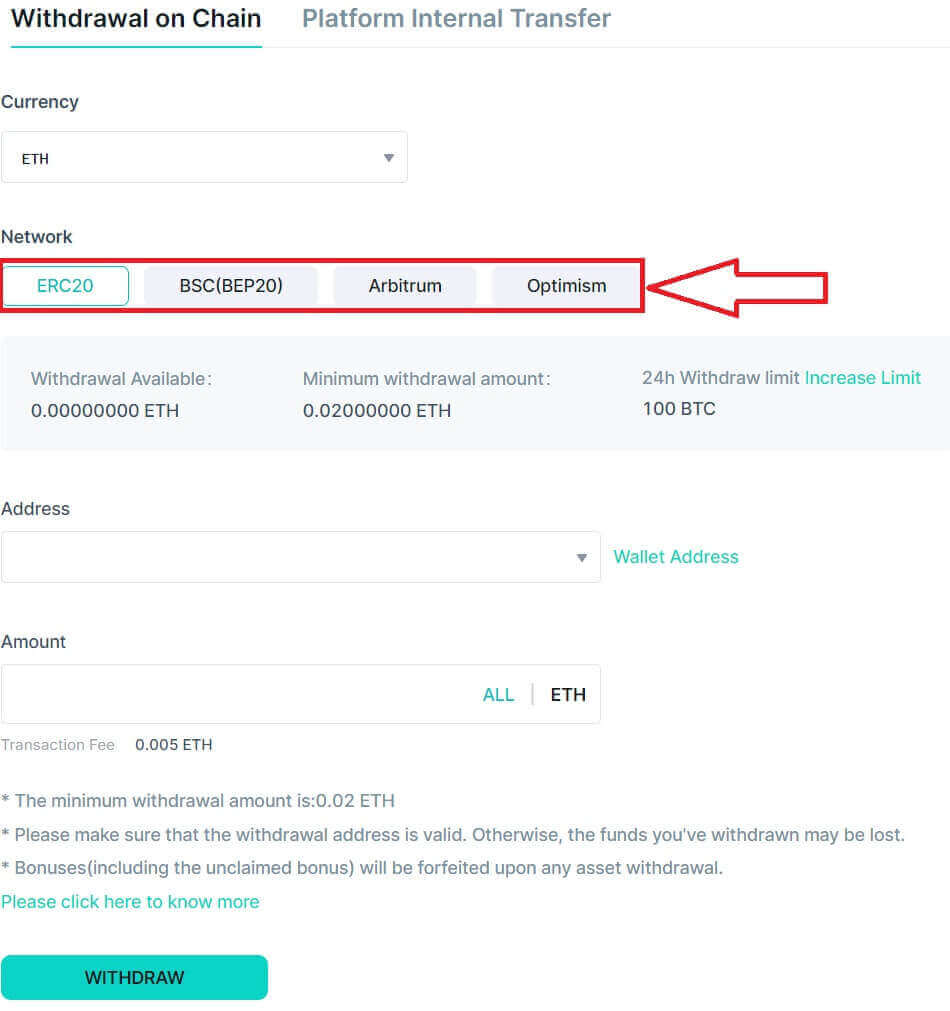
5. Skriv inn adressen og beløpet du ønsker å ta ut.
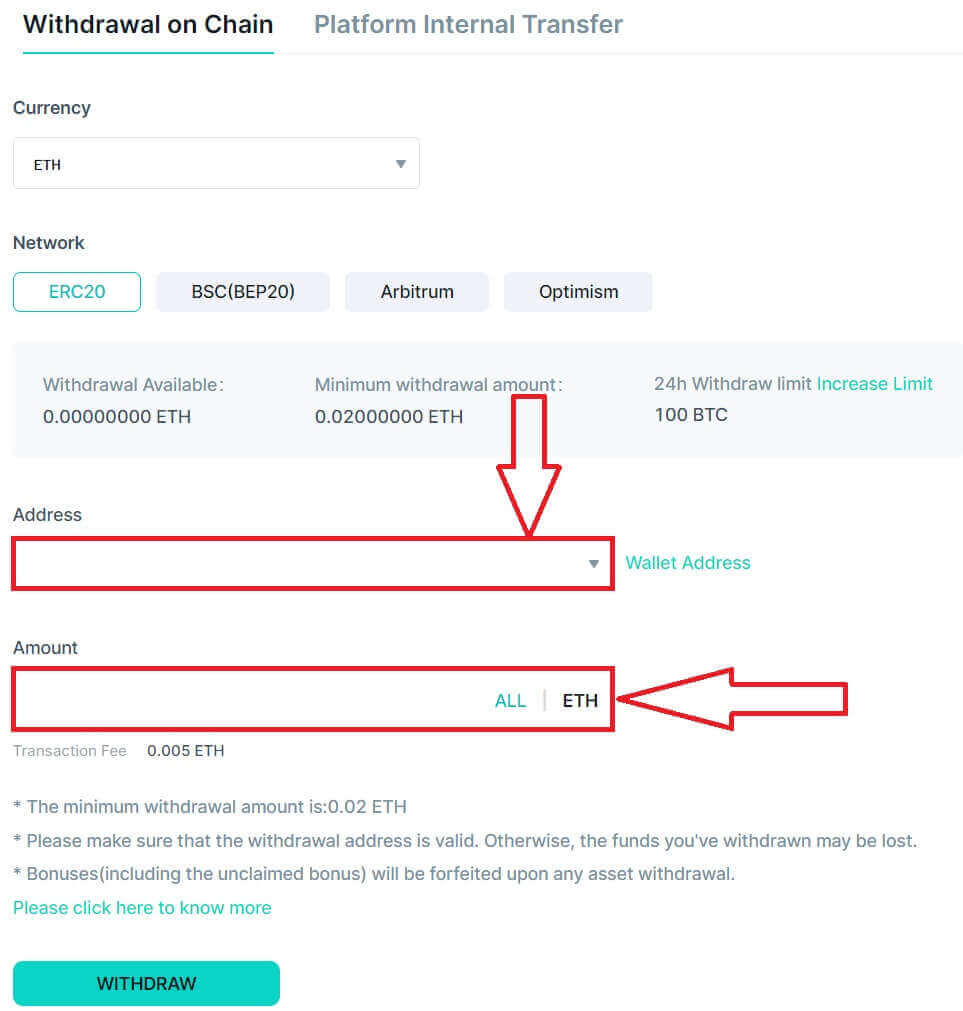
6. Deretter klikker du på [UTTAK] for å starte uttak.
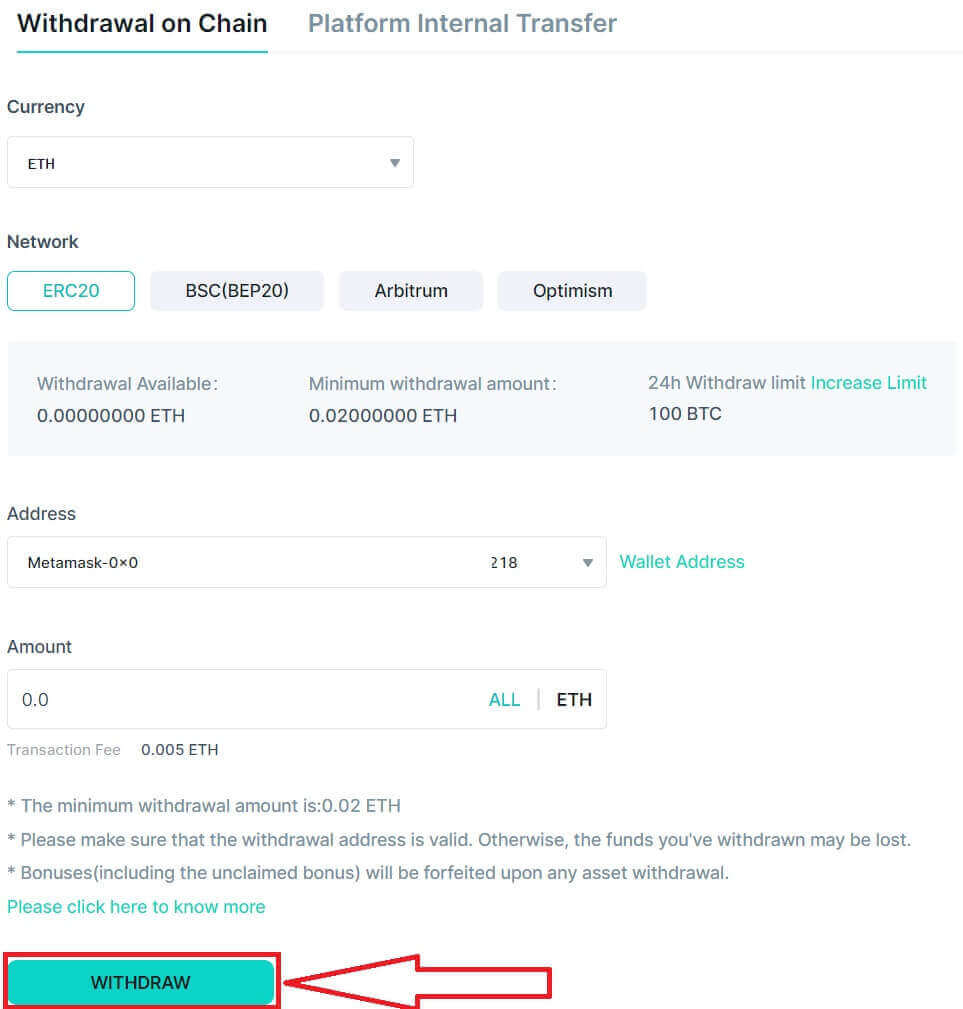
Trekk ut krypto på Zoomex (app)
1. Åpne Zoomex-appen og klikk på [ Assets ] nederst til høyre på siden.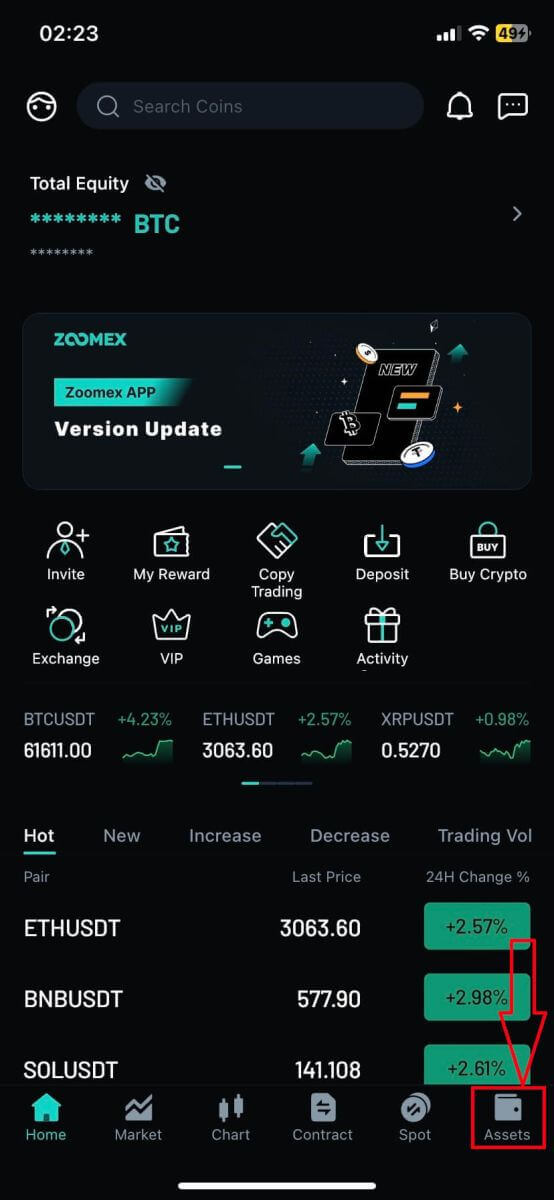
2. Klikk på [Uttak] for å fortsette.
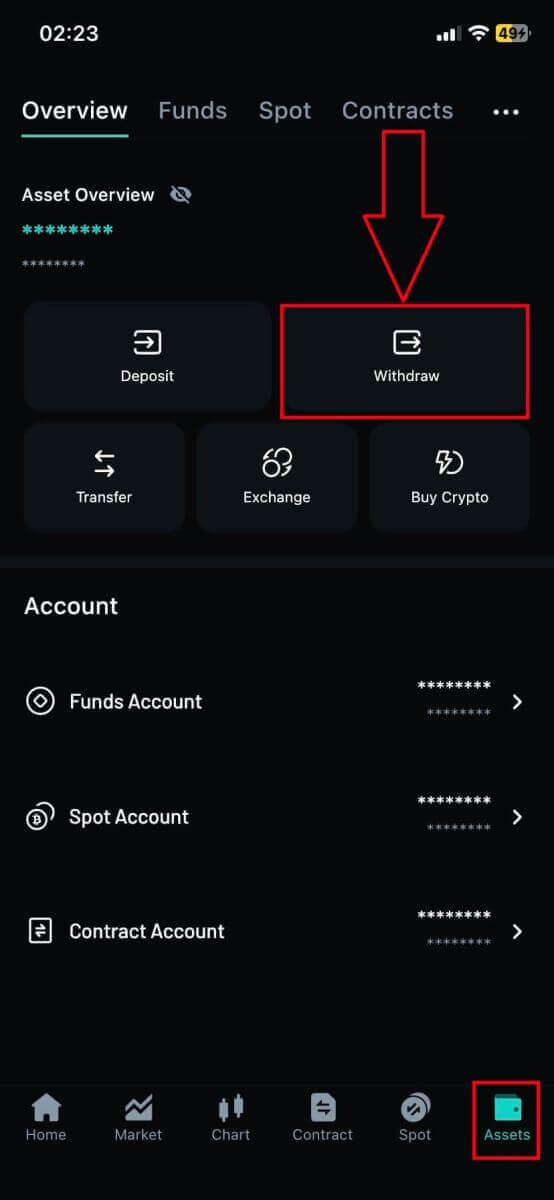
3. Velg [Uttak i kjeden] for å fortsette.
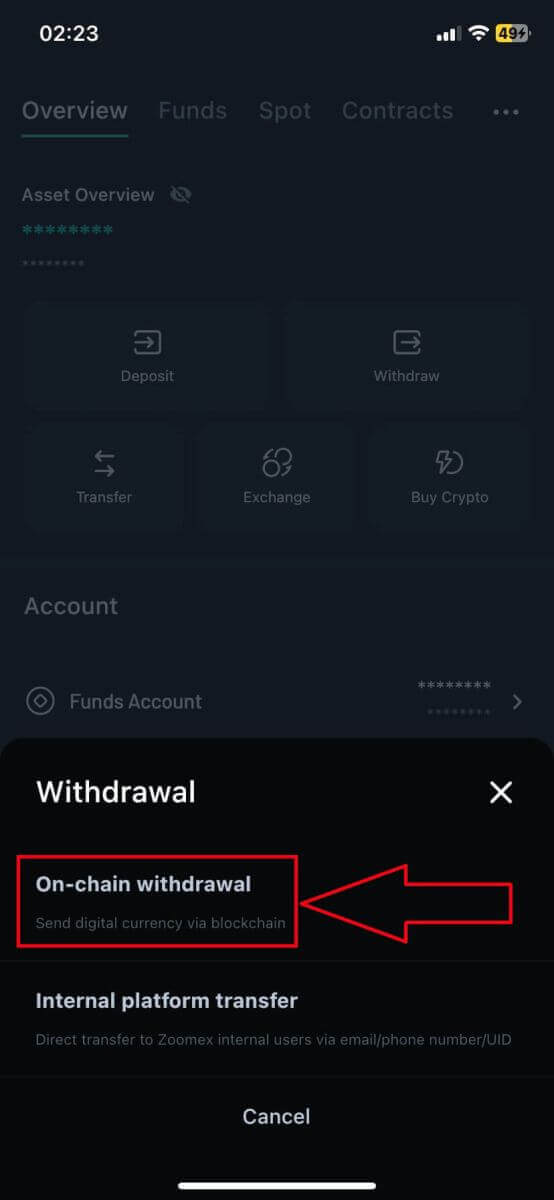
4. Velg typen mynt/eiendeler du ønsker å ta ut.
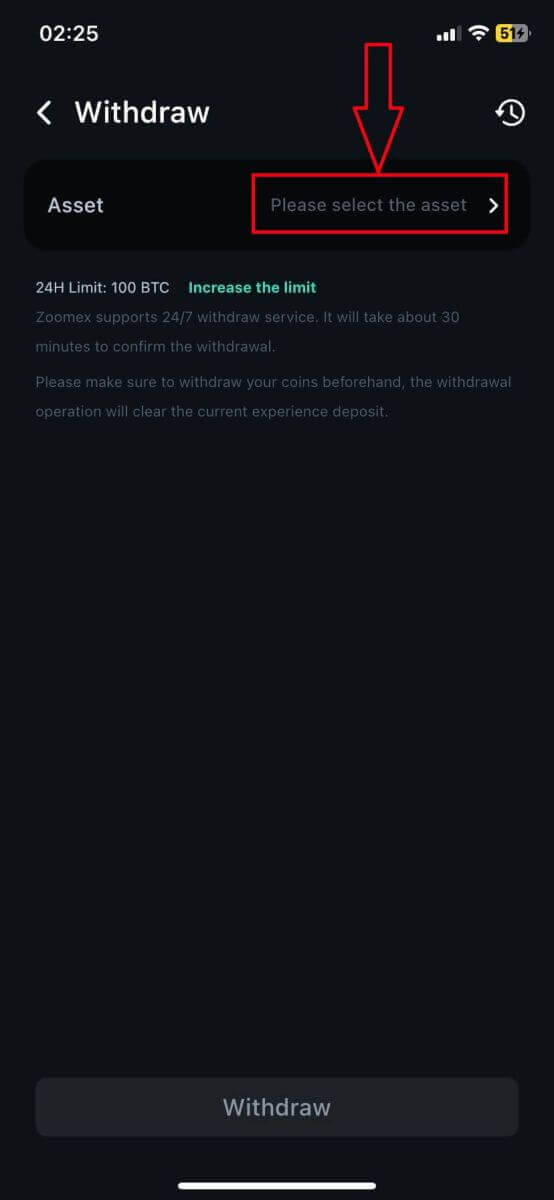
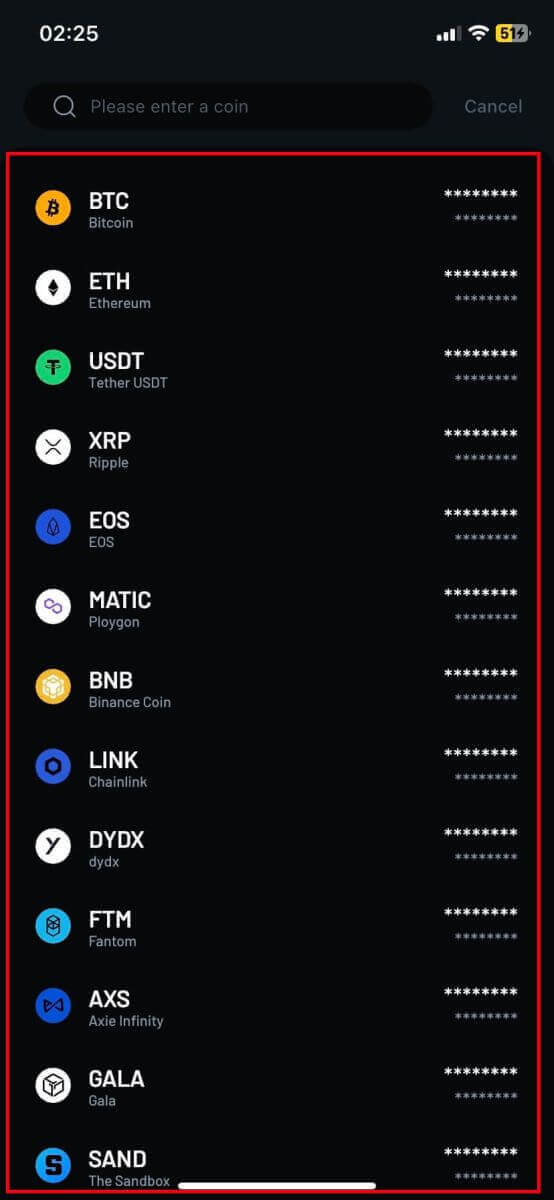
5. Skriv inn eller velg adressen du vil trekke tilbake.
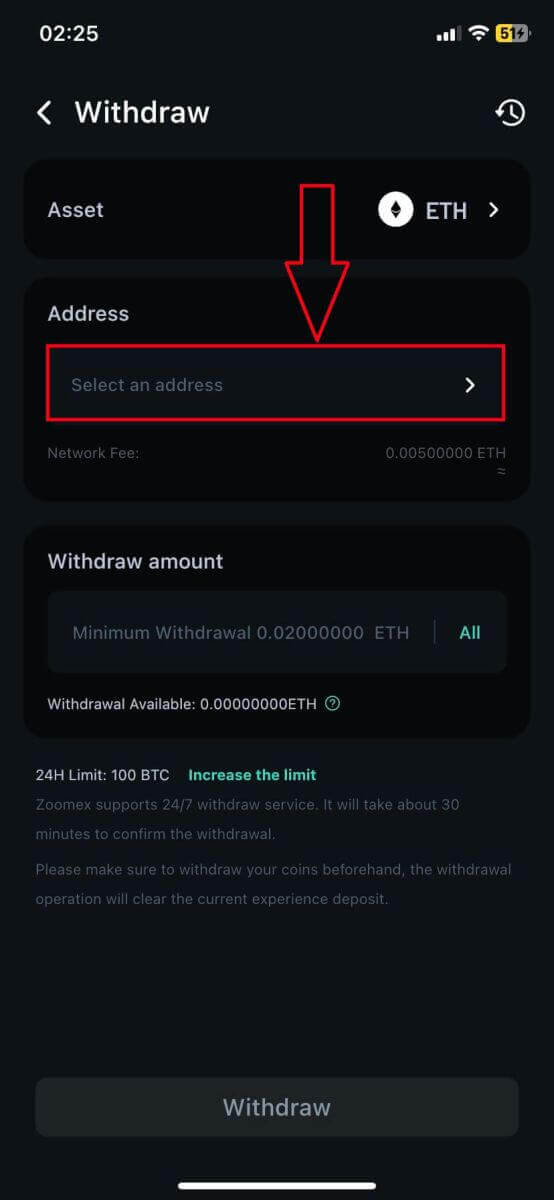
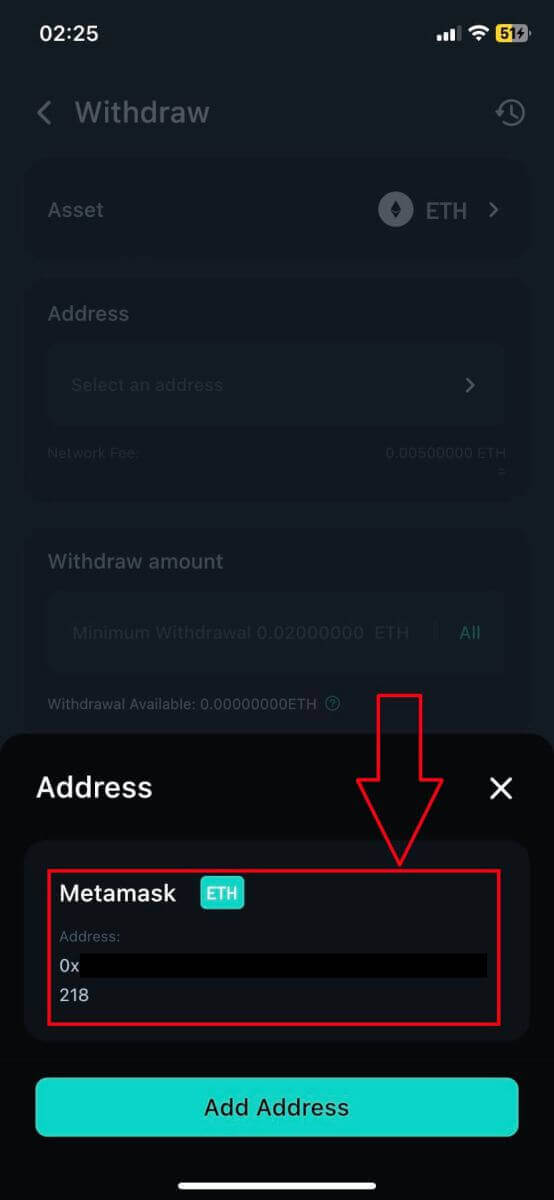
6. Etter det, skriv inn uttaksbeløpet og klikk på [WITHDRAW] for å begynne å ta ut.
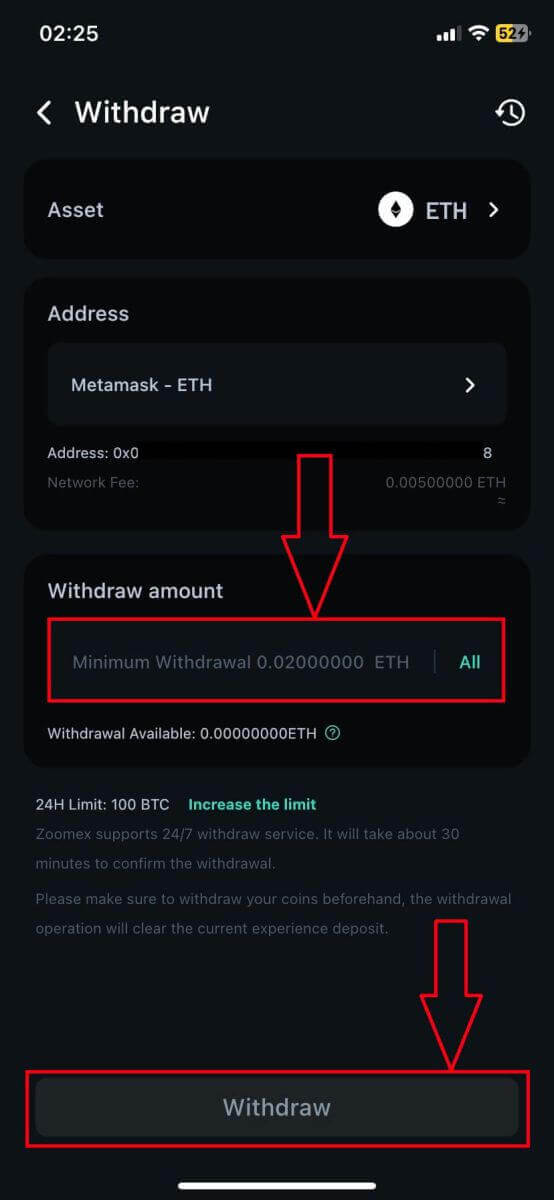
Ofte stilte spørsmål (FAQ)
Støtter Zoomex umiddelbar uttak?
Ja, det er også en maksimumsbeløpsgrense for et enkelt umiddelbar uttak. Umiddelbar uttak kan ta opptil 30 minutter å behandle (se tabellen nedenfor)Er det noen uttaksgrenser på Zoomex-plattformen?
Ja, det er det. Se tabellen nedenfor for mer informasjon. Denne grensen vil bli tilbakestilt daglig kl. 00:00 UTC
| KYC nivå 0 (ingen bekreftelse kreves) | KYC nivå 1 |
|---|---|
| 100 BTC* | 200 BTC* |
Er det et minimumsbeløp for uttak?
Ja det er. Se tabellen nedenfor for mer informasjon. Vær oppmerksom på at Zoomex betaler en standard gruvedriftsavgift. Derfor er det fast for ethvert uttaksbeløp.
| Mynt | Kjede | Umiddelbar uttaksgrense | Minimum uttak | Ta ut gebyr |
| BTC | BTC | 500 | 0,001 | 0,0005 |
| EOS | EOS | 150 000 | 0,2 | 0,1 |
| ETH | ETH | 10 000 | 0,02 | 0,005 |
| USDT | ETH | 5000000 | 20 | 10 |
| USDT | TRX | 5000000 | 10 | 1 |
| XRP | XRP | 5000000 | 20 | 0,25 |
| USDT | MATIC | 20 000 | 2 | 1 |
| USDT | BSC | 20 000 | 10 | 0,3 |
| USDT | ARBI | 20 000 | 2 | 1 |
| USDT | OP | 20 000 | 2 | 1 |
| ETH | BSC | 10 000 | 0,00005600 | 0,00015 |
| ETH | ARBI | 10 000 | 0,0005 | 0,00015 |
| ETH | OP | 10 000 | 0,0004 | 0,00015 |
| MATIC | ETH | 20 000 | 20 | 10 |
| BNB | BSC | 20 000 | 0,015 | 0,0005 |
| LINK | ETH | 20 000 | 1. 3 | 0,66 |
| DYDX | ETH | 20 000 | 16 | 8 |
| FTM | ETH | 20 000 | 24 | 12 |
| AXS | ETH | 20 000 | 0,78 | 0,39 |
| GALLA | ETH | 20 000 | 940 | 470 |
| SAND | ETH | 20 000 | 30 | 15 |
| UNI | ETH | 20 000 | 3 | 1.5 |
| QNT | ETH | 20 000 | 0,3 | 0,15 |
| ARB | ARBI | 20 000 | 1.4 | 0,7 |
| OP | OP | 20 000 | 0,2 | 0,1 |
| WLD | ETH | 20 000 | 3 | 1.5 |
| INJ | ETH | 20 000 | 1 | 0,5 |
| UKLARHET | ETH | 20 000 | 20 | 10 |
| FOND | BSC | 20 000 | 0,4 | 0,2 |
| PEPE | ETH | 2000000000 | 14000000 | 7200000 |
| AAVE | ETH | 20 000 | 0,42 | 0,21 |
| MANA | ETH | 20 000 | 36 | 18 |
| MAGI | ARBI | 20 000 | 0,6 | 0,3 |
| CTC | ETH | 20 000 | 60 | 30 |
| IMX | ETH | 20 000 | 10 | 5 |
| FTT | ETH | 20 000 | 3.6 | 1.8 |
| SUSHI | ETH | 20 000 | 5,76 | 2,88 |
| KAKE | BSC | 20 000 | 0,056 | 0,028 |
| C98 | BSC | 20 000 | 0,6 | 0,3 |
| MASKE | ETH | 200 000 | 2 | 1 |
| 5IRE | ETH | 200 000 | 50 | 25 |
| RNDR | ETH | 200 000 | 2.4 | 1.2 |
| JEG GJØR | ETH | 200 000 | 14 | 7.15 |
| HFT | ETH | 200 000 | 10 | 5 |
| GMX | ARBI | 200 000 | 0,012 | 0,006 |
| KROKE | BSC | 200 000 | 0,1 | 0,05 |
| AXL | ETH | 200 000 | 12 | 6 |
| GMT | BSC | 200 000 | 0,5 | 0,25 |
| WOO | ETH | 200 000 | 40 | 20 |
| CGPT | BSC | 200 000 | 4 | 2 |
| MEME | ETH | 2000000 | 1400 | 700 |
| PLANET | ETH | 2000000000 | 200 000 | 100 000 |
| STRÅLE | ETH | 200000000 | 600 | 300 |
| FON | ETH | 200 000 | 20 | 10 |
| ROT | ETH | 2000000 | 240 | 120 |
| CRV | ETH | 20 000 | 10 | 5 |
| TRX | TRX | 20 000 | 15 | 1.5 |
| MATIC | MATIC | 20 000 | 0,1 | 0,1 |
Hvorfor er Zoomex uttaksgebyrer relativt høyere sammenlignet med andre plattformer?
Zoomex belastet et fast gebyr for alle uttak og justerte batchoverføringsmineravgiften dynamisk til et høyere nivå for å sikre raskere bekreftelseshastigheter for uttak på blokkjeden.
Hva symboliserer de ulike statusene i uttakshistorikken?
a) Venter på gjennomgang = Tradere har sendt inn uttaksforespørselen sin og venter på en uttaksgjennomgang.
b) Ventende overføring = Uttaksforespørselen har blitt gjennomgått og venter på innsending til blokkjeden.
c) Vellykket overført = Uttaket av eiendeler er vellykket og fullført.
d) Avvist = Uttaksforespørselen har blitt avvist på grunn av ulike årsaker.
e) Kansellert = Uttaksforespørselen er kansellert av brukeren.
Hvorfor er kontoen min begrenset fra å utføre et uttak?
Av hensyn til konto- og aktivasikkerhet, vær oppmerksom på at følgende handlinger vil føre til uttaksbegrensninger i 24 timer.
1. Endre eller tilbakestill kontopassordet
2. Endring av registrert mobilnummer
3. Kjøp kryptomynter ved å bruke BuyExpress-funksjonen
Mottok ikke min uttaksbekreftelse på e-post i e-postinnboksen min. Hva burde jeg gjøre?
Trinn 1:
Sjekk søppelpost-/søppelpostboksen for å finne ut om e-posten utilsiktet har havnet inne
Steg 2:
Hviteliste våre Zoomex-e-postadresser for å sikre en vellykket mottakelse av e-posten.
For å finne ut mer informasjon om hvordan du godkjenner, se noen av de store e-postleverandørenes offisielle veiledning. Gmail , Protonmail, iCloud, Hotmail og Outlook og Yahoo Mail
Trinn 3:
Forsøk å sende inn en ny uttaksforespørsel på nytt ved å bruke Google Chromes inkognitomodus. For å forstå hvordan du gjør dette, vennligst klikk her
Hvis trinn 3 fungerer, anbefaler Zoomex at du sletter hovednettleserens informasjonskapsler og cache for å minimere forekomsten av et slikt problem i fremtiden. For å forstå hvordan du gjør dette, vennligst klikk her
Trinn 4:
En overdreven mengde forespørsler i løpet av kort tid vil også resultere i et tidsavbrudd, og hindrer våre e-postservere i å sende ut e-poster til e-postadressen din. Hvis du fortsatt ikke kan motta den, vent i 15 minutter før du sender inn en ny forespørsel