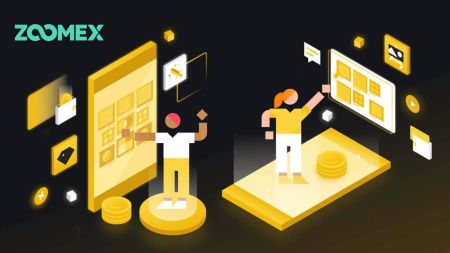Zoomex Konto - Zoomex Denmark - Zoomex Danmark
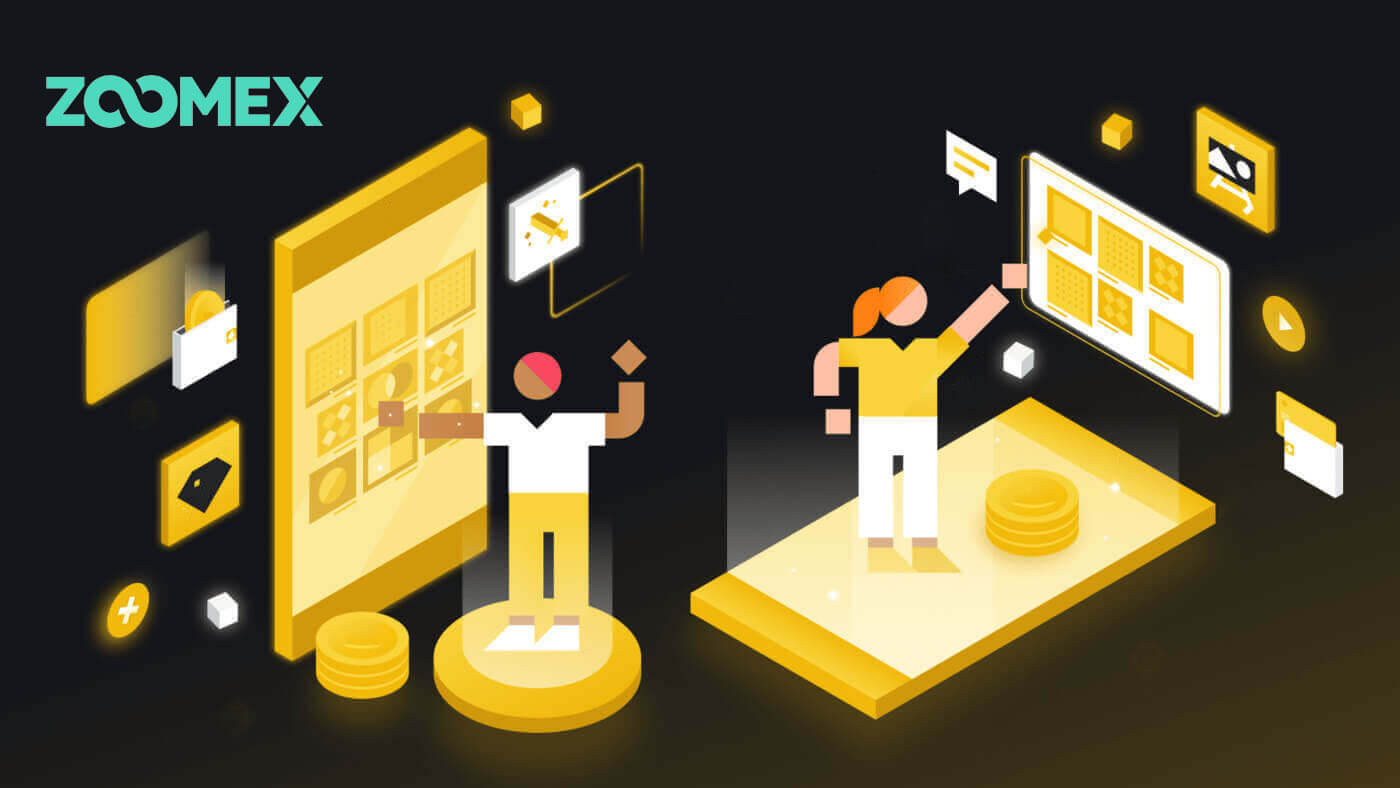
Sådan registrerer du dig på Zoomex
Sådan registreres en konto på Zoomex (web)
Med telefonnummer
1. Gå til Zoomex og klik på [ Sign Up ].
2. Vælg dit område/nationsnummer, og skriv dit telefonnummer, og beskyt derefter din konto med en stærk adgangskode.
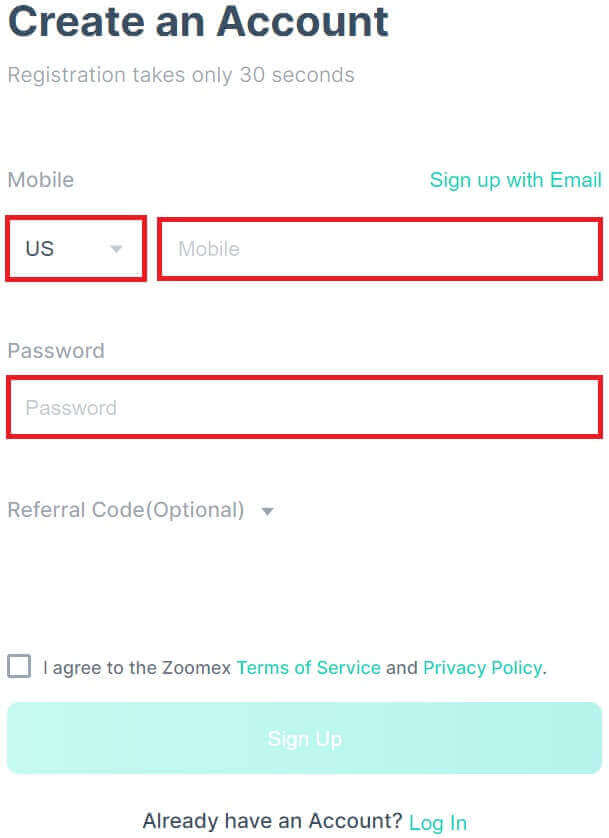
3. Sæt flueben i feltet for at acceptere Zoomex Servicevilkår og Privatlivspolitik.
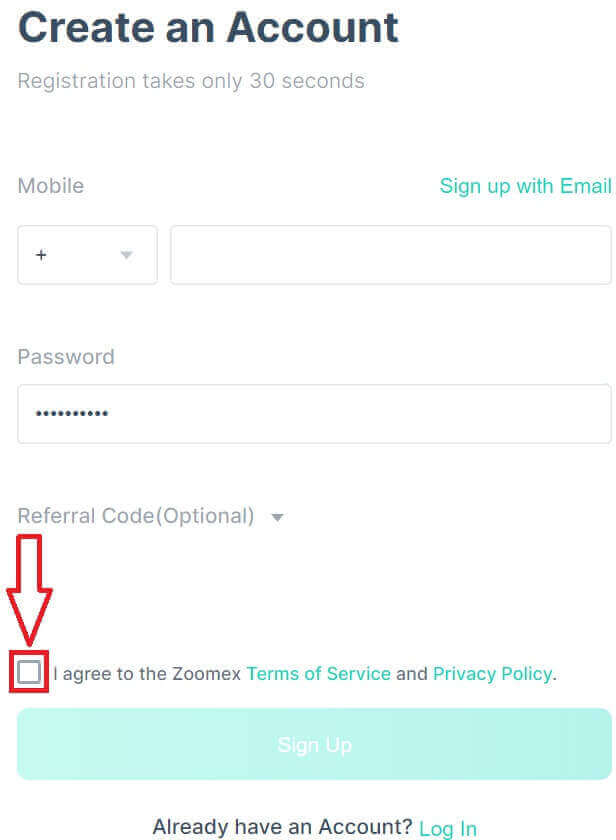
4. Klik på [Tilmeld] for at fortsætte til næste trin.
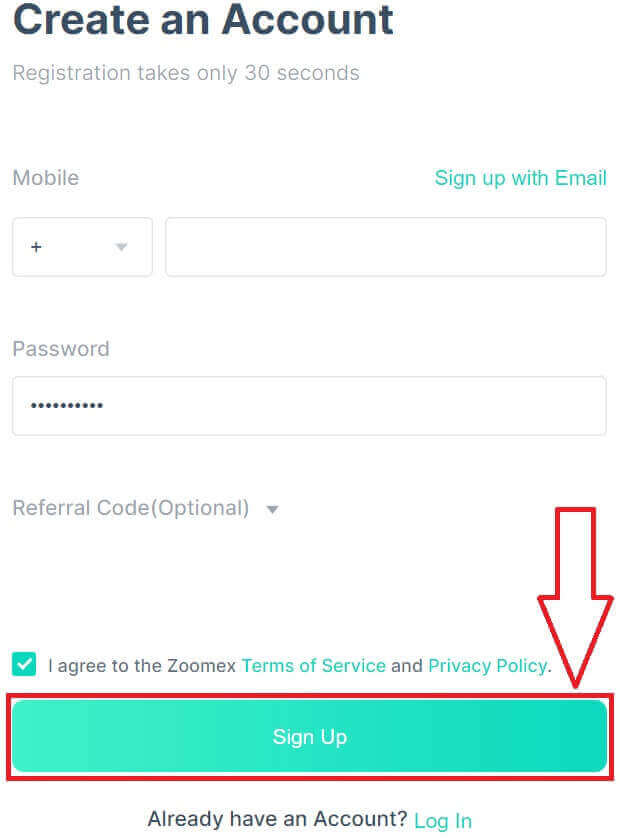
5. Indtast bekræftelseskoden fra din mobiltelefon.
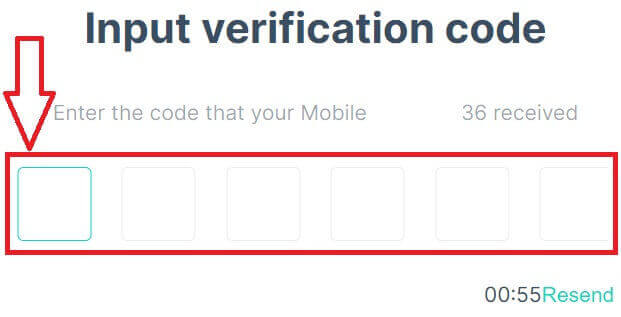
6. Tillykke, du har registreret en konto med dit telefonnummer på Zoomex.

7. Her er Hjemmesiden for Zoomex efter du har tilmeldt dig.

Med e-mail
1. Gå til Zoomex og klik på [ Sign Up ].
2. Klik på [Tilmeld dig med e-mail] for at vælge at logge på med din e-mail.
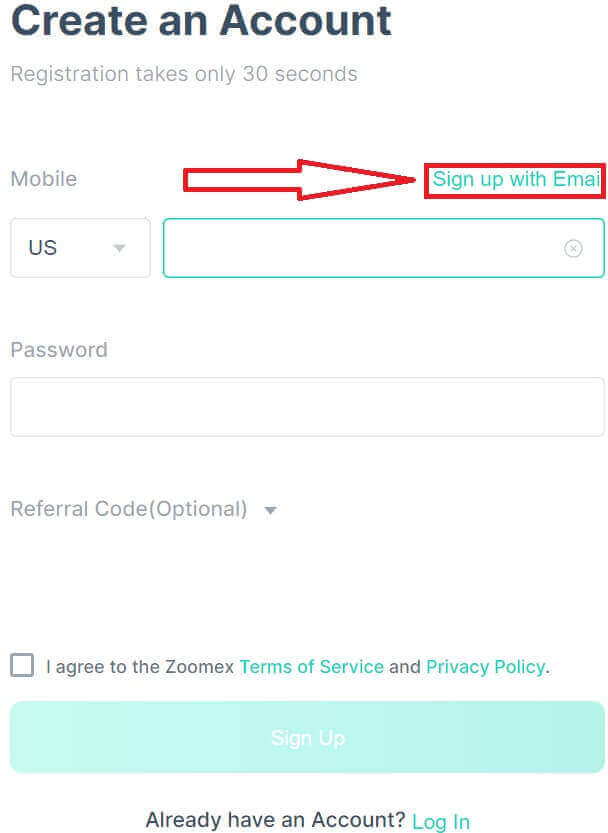
3. Indtast din e-mail og beskyt din konto med en stærk adgangskode.
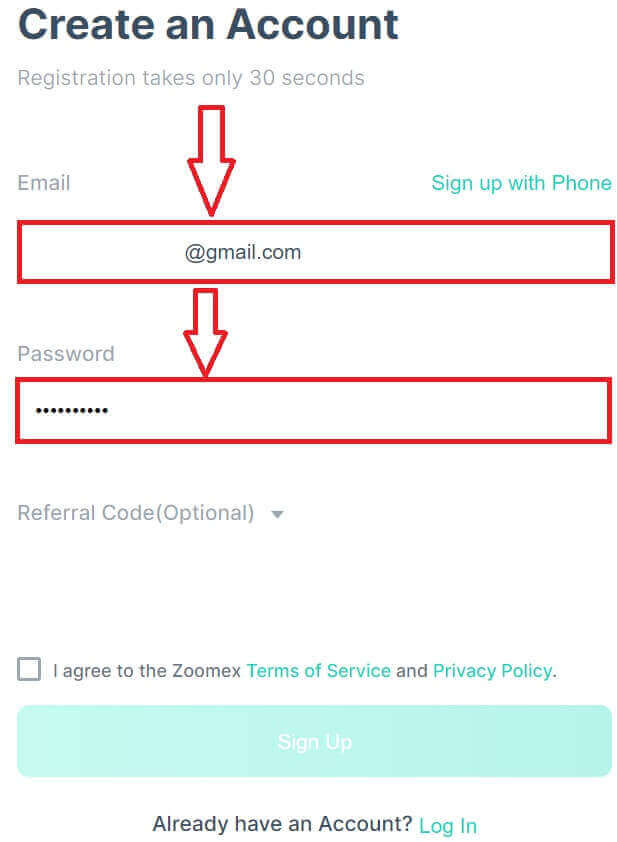
4. Sæt kryds i feltet for at acceptere Zoomex Servicevilkår og Privatlivspolitik. Klik på [Tilmeld] for at fortsætte til næste trin.
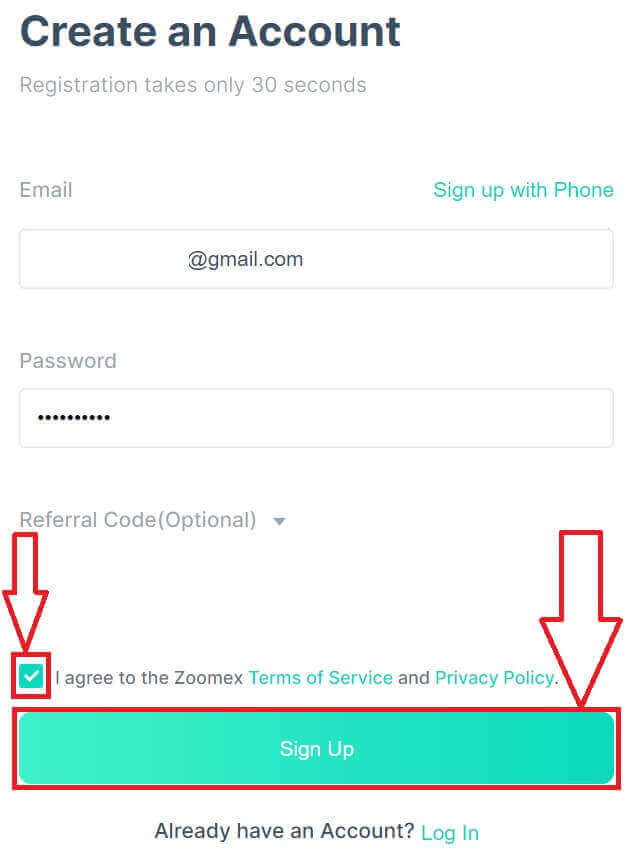
5. Indtast bekræftelseskoden fra din e-mail.
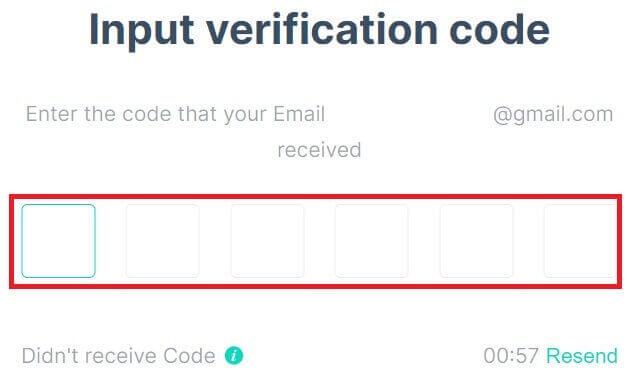
6. Tillykke, du har registreret en konto med din e-mail på Zoomex.

7. Her er Hjemmesiden for Zoomex efter du har tilmeldt dig.

Sådan registreres en konto på Zoomex (App)
1. Åbn din Zoomex App og klik på kontoikonet.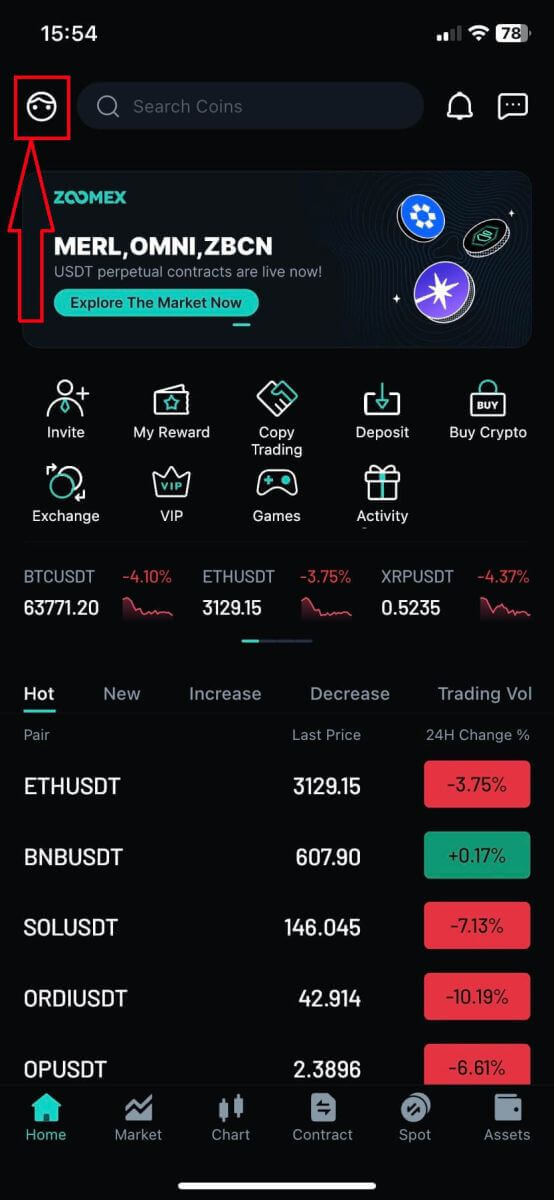
2. Vælg din registreringsmetode, du kan vælge din e-mail/telefonnummer og udfylde det i feltet, og derefter sikre din konto med en stærk adgangskode. Her bruger jeg e-mail, så jeg klikker på [E-mail-registrering].
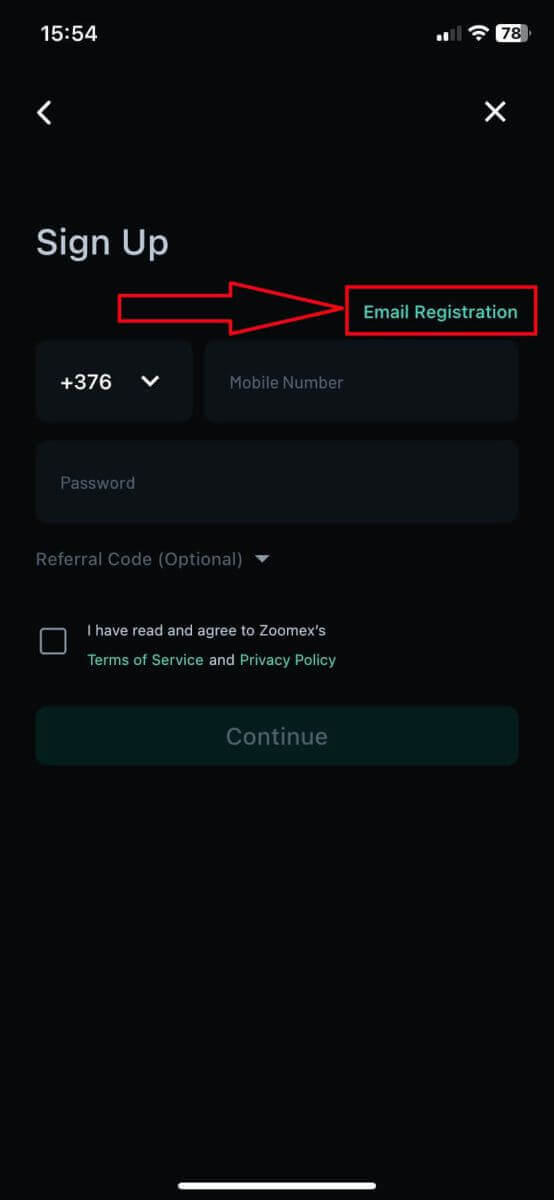
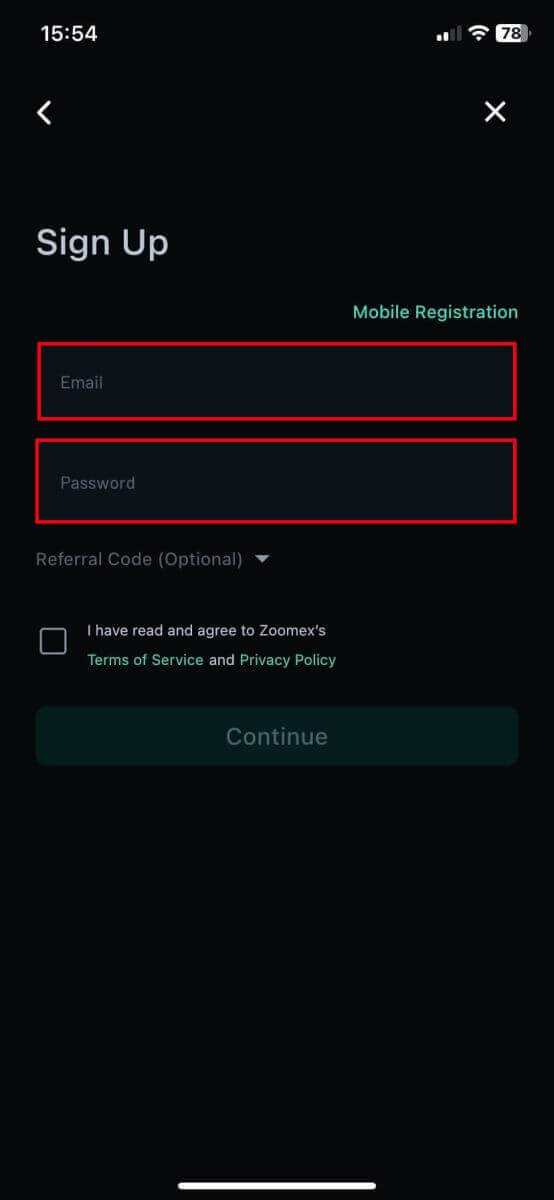
3. Sæt flueben i feltet for at acceptere Zoomex Servicevilkår og Privatlivspolitik. Klik derefter på [Fortsæt] for det næste trin.
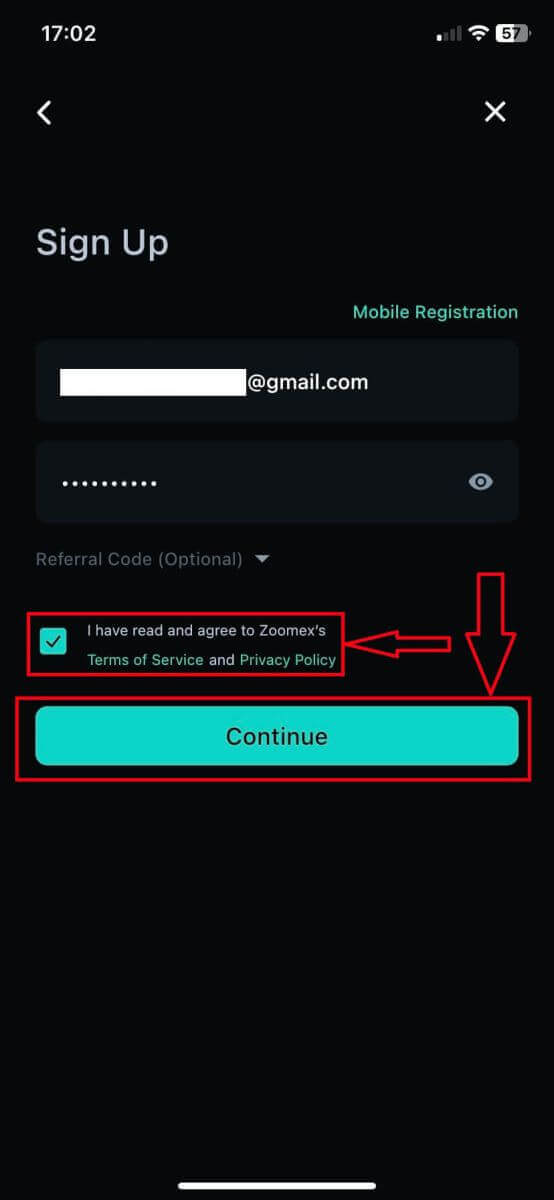
4. Skub og juster for at bekræfte, at du er mennesker.
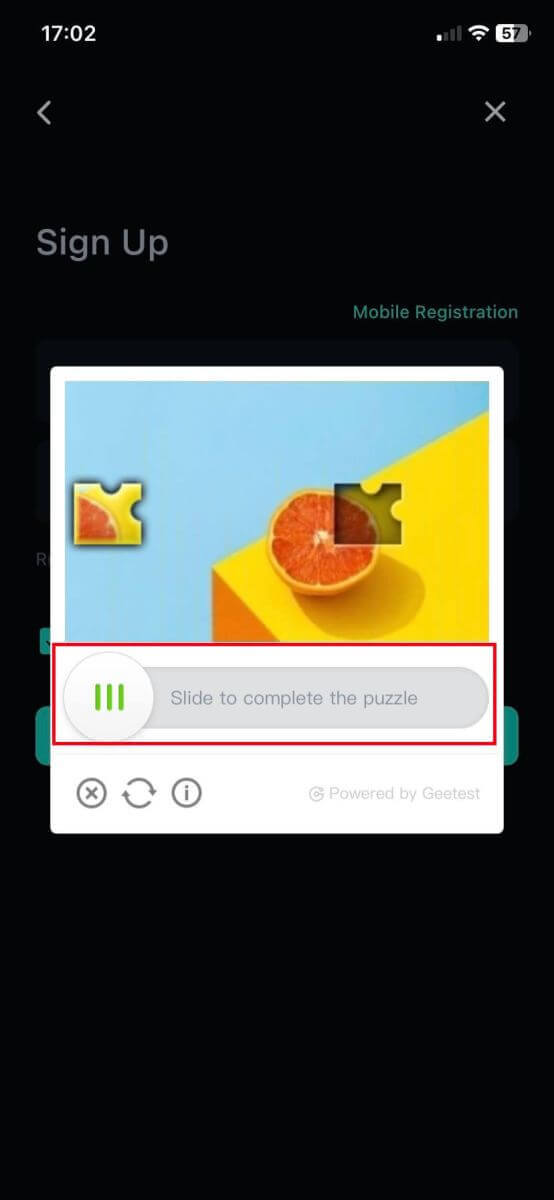
5. Indtast bekræftelseskoden fra din mobiltelefon/e-mail.
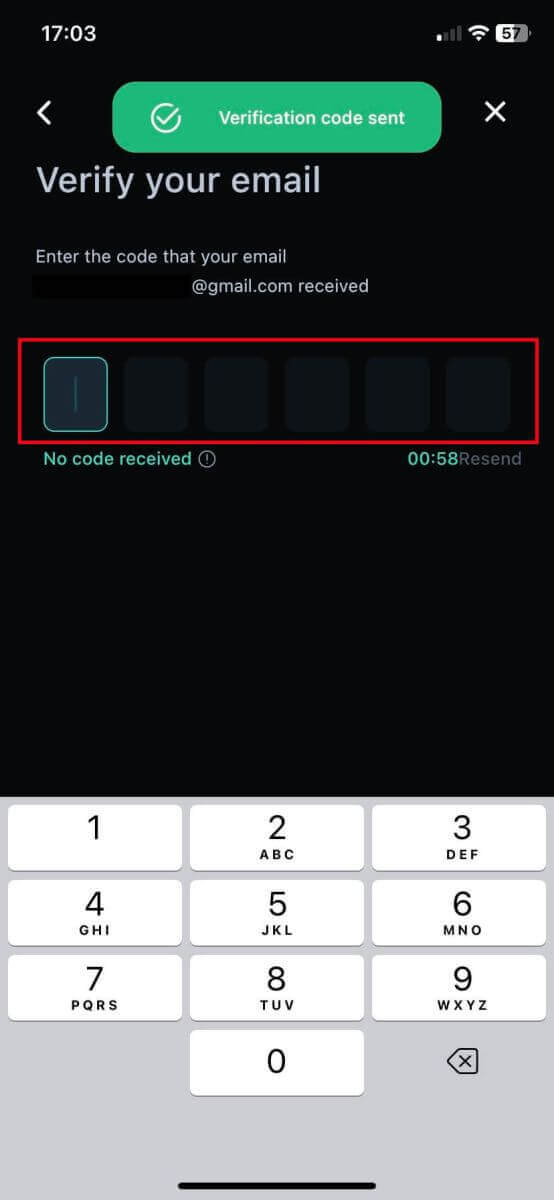
6. Tillykke, du har registreret dig.
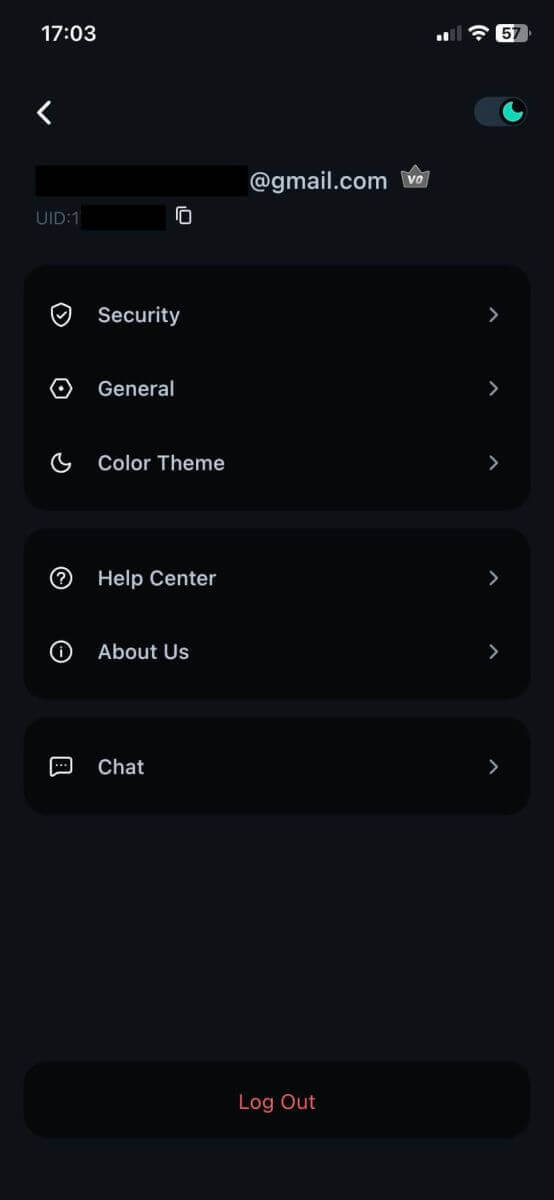
7. Her er Hjemmesiden for Zoomex efter du har tilmeldt dig.
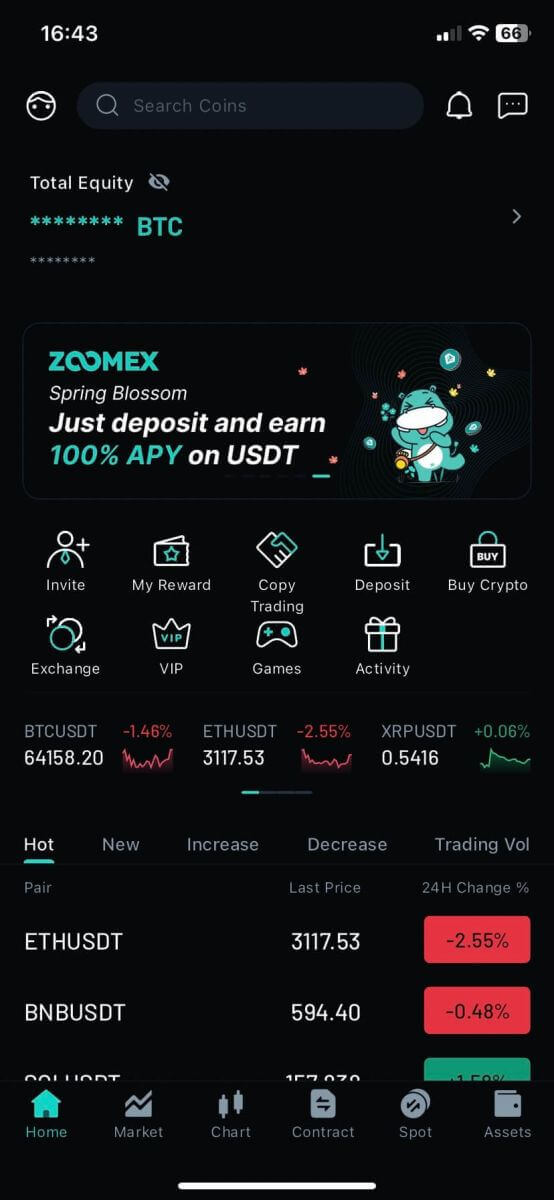
Ofte stillede spørgsmål (FAQ)
Hvordan indstiller/ændrer jeg mit mobilnummer?
- For at indstille eller opdatere din SMS-godkendelse, skal du gå til 'Kontosikkerhed' og derefter klikke på 'Indstil'/'Skift' i højre side af 'SMS-godkendelse'.
1. Indstil dit mobilnummer
- Når du har klikket på 'Indstil', skal du indtaste dit land, mobilnummer og Google Authenticator 2FA-token og klikke på 'Bekræft'.
- Indtast bekræftelseskoden sendt til dig via SMS.
Dit SMS-godkendelsesnummer er blevet indstillet.
2. Skift dit mobilnummer
- Når du har klikket på 'Skift', vil du se dette vindue nedenfor.
- Indtast dit land, mobilnummer og Google Authenticator 2FA-token, og klik på 'Bekræft'.
- Indtast bekræftelseskoden sendt til dig via SMS.
- Dit SMS-godkendelsesnummer er blevet indstillet.
Ofte stillede spørgsmål om kontostatus
Hvorfor er min kontos adgang begrænset?
- Din konto har overtrådt Zoomex servicevilkår. For flere detaljer henvises til vores servicevilkår.
Hvad betyder det, når mit maksimale udbetalingsbeløb er begrænset til mit samlede indskud?
- Den maksimale udbetalingsgrænse kan ikke overstige det samlede indskud, du har foretaget på kontoen, og er begrænset til det aktiv, du har indsat. For eksempel, hvis du indbetaler 100 XRP, kan du kun hæve op til 100 XRP. Hvis du allerede har skiftet det indskudte aktiv til et andet aktiv gennem en spottransaktion, skal du manuelt konvertere det tilbage til dit indskudsaktiv, før du ansøger om udbetaling.
Kan min konto stadig handle som normalt?
- I betragtning af, at du muligvis skal udføre aktivudveksling for at udføre tilbagetrækningen, vil vi ikke begrænse din kontos handelsfunktioner. Men da den maksimale grænse for tilbagetrækning af denne konto er blevet begrænset, anbefaler vi ikke, at du fortsætter med at bruge denne konto til handel.
Sådan optimerer du dit netværk for at opnå et optimalt handelsmiljø
For at sikre en gnidningsløs drift af din Zoomex-handelsplatform anbefales det altid at udføre en browser-opdatering, før du påbegynder nogen handelsaktiviteter, især efter længere perioder med inaktivitet,
- Windows PC browser side opdatering: Tryk på F5 på dit tastatur. For at udføre en niveau 2 hård opdatering, skal du trykke på SHIFT + F5 på dit tastatur.
- Mac PC browser side opdatering: Tryk på Command ⌘ + R på dit tastatur. For at udføre en niveau 2 hård opdatering, skal du trykke på Kommando ⌘ + SHIFT + R på dit tastatur.
- Zoomex App Refresh: Tving til at lukke din eksisterende Zoomex-app og genstart den. Se venligst iOS- eller Android- vejledningen om, hvordan du tvinger en app til at lukke inde i din smartphone.
For yderligere at forbedre din Zoomex-handelsoplevelse, afhængigt af enheden, kan handlende vedtage følgende forslag
PC platform
1) Zoomex er en online handelsplatform. Sørg for, at du er tilsluttet stabilt, pålideligt og sikret fiberbredbånd.
- Hvis du oplever svage trådløse signaler, skal du overveje at bruge en kablet LAN-kabelforbindelse.
2) Spørg din bredbåndsnetværksudbyder for at få hjælp til at optimere din netværksforbindelse til vores servere i Singapore.
- Zoomex-servere er placeret i Singapore under Amazon Web Services (AWS)
3) Google Chrome eller Firefox er 2 af de mest anbefalede browsere af vores forhandlere. Zoomex-teamet anbefaler også stærkt at bruge en af dem til at handle på Zoomex-platformen.
- Sørg for, at din browser er opdateret til den nyeste version. Handlende kan downloade fra den officielle Google Chrome- eller Firefox- downloadside. Efter opdateringen anbefaler vi stærkt, at du lukker og genstarter browseren for at fuldføre opdateringen.
4) Fjern ubrugte udvidelser i din Google Chrome.
- For at reducere indlæsningstider i din browser anbefaler Zoomex-teamet ingen eller minimal installation af udvidelser i din browser.
5) Ryd dine cookies og cache regelmæssigt
- På trods af flere sideopdateringer, hvis handlende stadig støder på indlæsningsproblemer, skal du udføre et nyt login ved hjælp af Google Chromes inkognitotilstand
- Hvis Zoomex-platformen kan køre problemfrit i inkognitotilstand, tyder det på, at der er et underliggende problem med hovedbrowserens cookies og cache
- Ryd dine cookies og cache med det samme. Sørg for fuldstændig lukning af din browser, før du forsøger et nyt login til din Zoomex-konto.
6) Overtag 1 Zoomex-konto 1 browseranbefaling
- Forsøg ikke at logge ind på 2 Zoomex-konti ved hjælp af den samme browser.
- Hvis du handler med 2 eller flere konti, skal du bruge en anden browser for hver konto. (Google Chrome = Konto A, Firefox = Konto B osv.).
- Når du handler på flere handelspar (for eksempel BTCUSD invers perpetual og ETHUSDT lineær perpetual), Undgå at åbne 2 faner i den samme browser. I stedet anbefaler Zoomex-teamet handlende at skifte mellem handelsparrene inden for en enkelt fane.
- Minimer åbningen af flere faner, når du handler på Zoomex. Dette er for at sikre, at den maksimale bredbåndsbåndbredde kan udnyttes af Zoomex handelsplatform til at skubbe data til din ende på hurtigst muligt.
7) Sluk for ordrebogsanimationen
- For at slå det fra, klik venligst på Indstillinger og fjern markeringen af "Tænd: Ordrebogsanimation"
APP platform
1) Zoomex er en online handelsplatform. Handlende skal sikre, at de er forbundet til stabilt, pålideligt og sikret mobilt bredbånd.
- Hvis du er på farten, kan der opleves svage signaler inde i elevatorer, underjordiske vejtunneler eller underjordiske undergrundsbaner, hvilket vil forårsage, at Zoomex-appen ikke fungerer korrekt.
- I stedet for at bruge mobilt bredbånd vil Zoomex-teamet altid anbefale at oprette forbindelse til stabilt fiberbredbånd ved handel på Zoomex-appen.
2) Sørg for, at din Zoomex-app er opdateret til den nyeste version.
- Afhængigt af din smartphones styresystem kan den seneste version af appen findes i enten Google Play Store eller Apple App Store
3) Det konstante skift mellem apps inde i din smartphone, især i længere perioder mellem skift, kan forårsage, at Zoomex APP'en er i en ikke-aktiv tilstand.
- I dette tilfælde skal du helt tvinge din app til at lukke og genstarte den for at opdatere appen .
4) Genstart ethvert afbrudt netværk, og lad forhandleren vælge den netværksrouter med den laveste latenstid
- For at fremskynde din netværksforbindelse til Zoomex-serveren, prøv venligst at skifte mobillinjer for optimering.
- På Zoomex App-profilen, generel switch-routing, vælg routing 1 til 3. Bliv på hver linje i ca. 10 minutter for at kontrollere netværkets stabilitet.
Sådan forbedrer du sikkerheden på din konto
Kryptoområdet vokser hurtigt og tiltrækker ikke kun entusiaster, handlende og investorer, men også svindlere og hackere, der ønsker at drage fordel af dette boom. Sikring af dine digitale aktiver er et vigtigt ansvar, der skal udføres umiddelbart efter, at du har fået din kontopung til dine kryptovalutaer.
Her er nogle anbefalede sikkerhedsforanstaltninger for at sikre din konto og mindske muligheden for hacking.
1. Beskyt din konto med en stærk adgangskode.
En stærk adgangskode skal bestå af mindst 8 tegn (jo flere tegn, jo stærkere adgangskode), som er en kombination af bogstaver, specialtegn og tal . Adgangskoder skelner typisk mellem store og små bogstaver, så en stærk adgangskode bør indeholde bogstaver med både store og små bogstaver .
2. Afslør ikke dine kontooplysninger , såsom din e-mailadresse og andre oplysninger, til nogen. Før et aktiv kan trækkes ud fra en Zoomex-konto, skal du være opmærksom på, at det kræver e-mailbekræftelse og Google-godkendelse (2FA). Derfor er det bydende nødvendigt, at du også sikrer din registrerede e-mail-konto .
3. Oprethold altid en separat og stærk adgangskode til din e-mail-kontoadresse, der er knyttet til din Zoomex-konto. Vi anbefaler stærkt, at adgangskoderne til din e-mail-indbakke og Zoomex-konto er forskellige. Følg adgangskodeanbefalingerne i punkt (1) ovenfor.
4. Bind dine konti med Google Authenticator (2FA) så hurtigt som muligt. Det bedste tidspunkt at binde dem ved hjælp af Google Authenticator er umiddelbart efter dit første login til din Zoomex-konto. Vi anbefaler også, at du aktiverer Google Authenticator (2FA) eller tilsvarende for din e-mailadresse-indbakkekonto. Se venligst nogle af de store e-mail-tjenesteudbyderes officielle vejledninger om, hvordan du tilføjer 2FA til Gmail, ProtonMail, iCloud, Hotmail Outlook og Yahoo Mail .
5. Brug ikke Zoomex på en usikret offentlig WiFi-forbindelse. Brug en sikret trådløs forbindelse, såsom en forbundne 4G/LTE-mobilforbindelse fra din smartphone, hvis du skal bruge din pc offentligt til at udføre handelsaktiviteter. Du kan også overveje at downloade vores officielle Zoomex-app til handel på farten.
6. Husk at logge ud af din konto manuelt, når du skal være væk fra din computer i en længere periode.
7. Overvej at tilføje en login-adgangskode, sikkerhedslås eller Face ID til din smartphone/stationære/bærbare computer for at forhindre uautoriserede personer i at få adgang til din enhed og indholdet indeni.
8. Brug ikke autofyld-funktionen eller gem adgangskoder i din browser.
9. Antivirus. Installer et velrenommeret antivirussystem (betalte og abonnerede versioner anbefales stærkt) på din pc. Gør en konsekvent indsats for at køre en dyb systemscanning for potentielle vira på din pc regelmæssigt.
10. Bliv ikke phished. En almindelig metode, angribere eller hackere bruger, er "spear phishing" for at målrette mod enkeltpersoner, som modtager tilpassede e-mails og/eller SMS-beskeder fra en "betroet" kilde om plausible kampagner og kampagner, med et link, der fører til en falsk virksomhedswebstedsdestinationsside, der ser ud som et legitimt firmadomæne. Deres ultimative formål er at få login-legitimationsoplysningerne for at få adgang til og kontrollere din kontopung.
En anden type phishing-angreb er brugen af phishing-bots, hvorefter en anmodning kommer fra en "support"-app - der foregiver at hjælpe - og foreslår, at du udfylder en supportformular via Google Sheets i et forsøg på at indhente følsomme oplysninger, såsom hemmelige eller gendannelsessætninger.
Bortset fra phishing-svindel med e-mail og sms-beskeder, skal du også omhyggeligt vurdere potentiel svindel fra sociale mediegrupper eller chatrum.
Selvom de ser normale eller legitime ud, er det vigtigt at undersøge kilden, afsenderen og destinationssiden grundigt ved at undersøge linket grundigt og være opmærksom på hvert tegn, før du fortsætter med at klikke.
Sådan logger du på en konto i Zoomex
Sådan logger du ind på din Zoomex-konto (web)
Med telefonnummer
1. Åbn Zoomex-webstedet og klik på [ Login ] i øverste højre hjørne.
2. Udfyld dit telefonnummer og din adgangskode for at logge ind.

3. Klik på [Login] for at logge ind på din konto.

4. Dette er Zoomex's hjemmeside, når du logger på med et telefonnummer.

Med e-mail
1. Åbn Zoomex-webstedet og klik på [ Login ] i øverste højre hjørne.
2. Klik på [Log ind med e-mail] for at skifte login-metode. Udfyld din e-mail og adgangskode for at logge ind.


3. Klik på [Log ind] for at logge ind på din konto.

4. Dette er Zoomex's hjemmeside, når du logger på med e-mail.

Sådan logger du ind på din Zoomex-konto (app)
Med telefonnummer
1. Åbn din Zoomex app på din telefon og klik på profilikonet.
2. Udfyld dit telefonnummer og din adgangskode omhyggeligt.

3. Klik på [Login] for at logge på din konto.

4. Tillykke, du har logget ind.

5. Her er startsiden, efter du har logget ind med telefonnummer.

Med e-mail
1. Åbn din Zoomex app på din telefon og klik på profilikonet.
2. Udfyld din e-mail og adgangskode omhyggeligt.

3. Klik på [Login] for at logge på din konto.

4. Tillykke, du har logget ind.

5. Her er startsiden, efter du har logget ind via e-mail.

Jeg har glemt adgangskoden til Zoomex-kontoen
1. Åbn BitMEX-webstedet og klik på [ Login ] i øverste højre hjørne.
2. Klik på [Glemt adgangskode].

3. Udfyld din e-mailadresse/telefonnummer.


4. Klik på [Næste] for at fortsætte.


5. Udfyld bekræftelseskoden sendt til din e-mail/telefon.


6. Klik på [Send] for at afslutte processen.

Ofte stillede spørgsmål (FAQ)
Hvad er KYC? Hvorfor er KYC påkrævet?
KYC betyder "kend din kunde." KYC-retningslinjer for finansielle tjenesteydelser kræver, at fagfolk gør en indsats for at verificere identiteten, egnetheden og de involverede risici for at minimere risikoen for den respektive konto.KYC er nødvendigt for at forbedre sikkerhedsoverholdelsen for alle handlende.
At miste din Zoomex-kontos Google Authenticator (GA) 2FA
Almindelige årsager til at miste adgangen til ens Google Authenticator
1) At miste din smartphone
2) Smartphones funktionsfejl (manglende tænding, vandskader osv.)
Trin 1: Forsøg at finde din gendannelsesnøglesætning (RKP). Hvis du formåede at gøre det, se venligst denne vejledning om, hvordan du genbinder med din RKP til din nye smartphones Google Authenticator.
- Af sikkerhedsmæssige årsager gemmer Zoomex ikke nogen kontos gendannelsesnøglesætning
- En gendannelsesnøglesætning præsenteres i enten en QR-kode eller en alfanumerisk streng. Det vil kun blive vist én gang, hvilket er på tidspunktet for binding af din Google Authenticator.
Trin 2: Hvis du ikke har din RKP, ved hjælp af din Zoomex-kontos registrerede e-mailadresse, send en e-mailanmodning til dette link med følgende skabelon.
Jeg vil gerne anmode om ophævelse af Google Authenticator for min konto. Jeg har mistet min gendannelsesnøglesætning (RKP)
Bemærk: Vi vil også stærkt anbefale handlende at sende denne anmodning ved hjælp af en computer/enhed og netværksbredbånd, der almindeligvis bruges til at logge ind på den berørte Zoomex-konto.
Hvordan indstiller/ændrer jeg Google-godkendelse?
1. For at sikre maksimal konto- og aktivsikkerhed opfordrer Zoomex indtrængende alle handlende til at have deres 2FA bundet til deres Google Authenticator til enhver tid.
2.. Skriv gendannelsesnøglesætningen (RKP) ned, og gem din RKP sikkert inde i en krypteret skyserver eller inde i en anden sikret enhed til fremtidig reference.
Før du fortsætter, skal du sikre dig, at du har downloadet Google Authenticator-appen her: Google Play Store eller Apple App Store
=================================================== ===============================
Via PC/Desktop
Gå til siden Konto og sikkerhed . Udfør et login, hvis du bliver bedt om det. Klik på knappen ' Opsæt ' som vist nedenfor.

1. En dialogboks åbnes. Klik på ' Send bekræftelseskode '
Bekræftelseskoden vil blive sendt til enten din registrerede e-mailadresse eller registrerede mobilnummer. Indtast de tomme felter og klik på 'Bekræft'. Et pop-out vindue med en QR-kode vises. Lad det være uberørt først, mens du bruger din smartphone til at downloade Google Authenticator APP.


2. Start Google Authenticator-appen inde i din smartphone eller tablet. Vælg ' + '-ikonet og vælg ' Scan en QR-kode '


3. Scan QR-koden, og en 6-cifret 2FA-kode vil blive genereret tilfældigt i din Google Authenticator-APP. Indtast den 6-cifrede kode, der er genereret i din Google Authenticator, og klik på ' Bekræft '

Du er klar!
Via APP
Start Zoomex APP'en. Klik venligst på profilikonet i øverste venstre hjørne af startsiden for at gå ind på indstillingssiden.
1. Vælg ' Sikkerhed '. Ud for Google-godkendelse skal du flytte kontaktknappen til højre.

2. Indtast e-mail/SMS-bekræftelseskoden, der er sendt til henholdsvis din e-mailadresse eller dit mobilnummer. APP'en omdirigerer dig automatisk til næste side.


3. Start Google Authenticator-appen inde i din smartphone eller tablet. Vælg ' + ' ikonet og vælg ' Indtast en opsætningsnøgle '


4. Indtast et hvilket som helst unikt navn (f.eks. Zoomexacount123), indsæt den kopierede nøgle i ' Key '-feltet og vælg ' Tilføj '

5. Gå tilbage til din Zoomex APP, vælg 'Næste' og indtast den 6-cifrede kode, der er genereret i din Google Authenticator, og vælg 'Bekræft'


Du er klar!