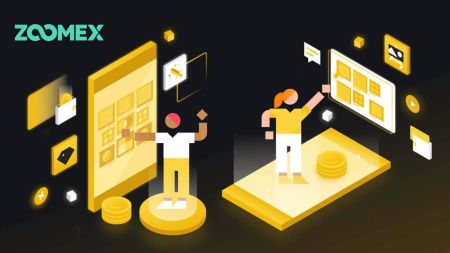Zoomex Account
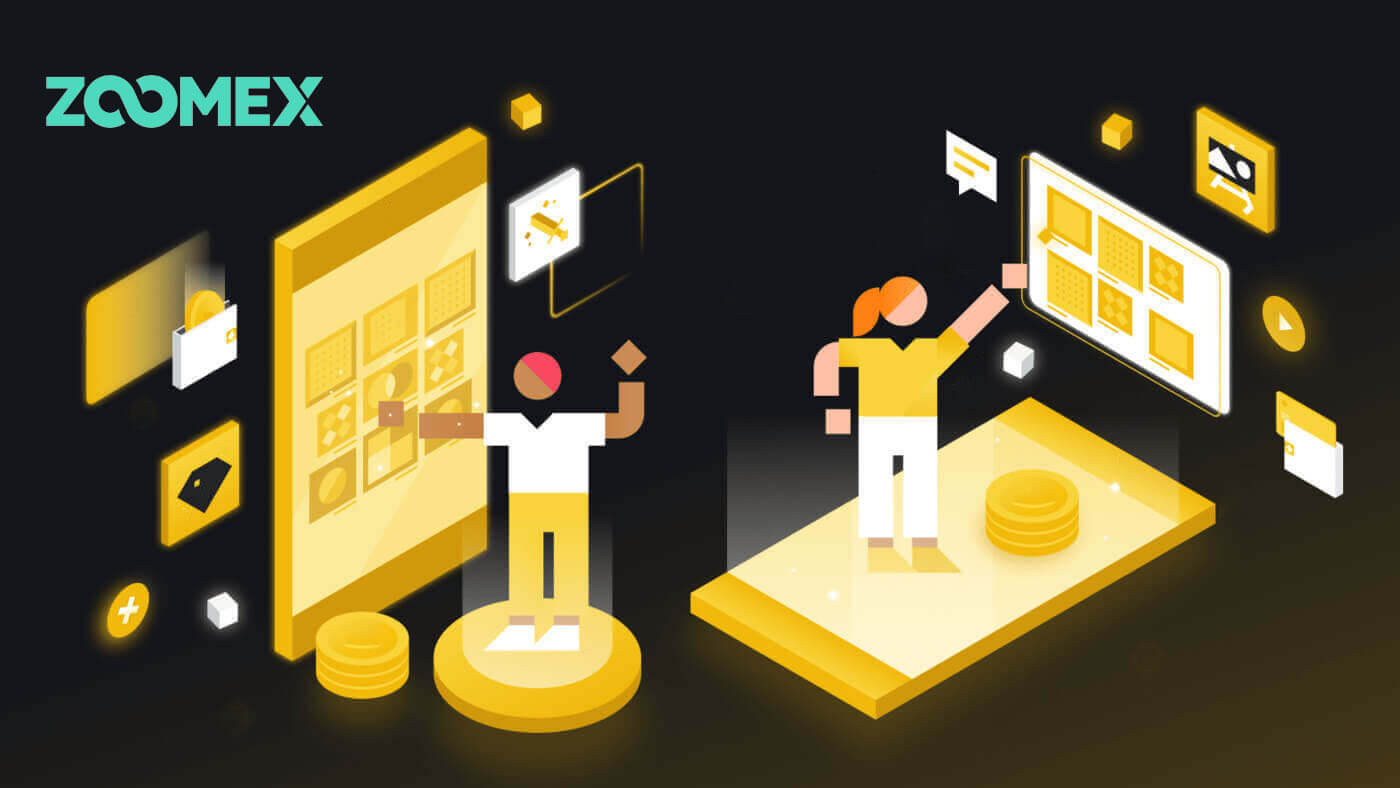
How to Register on Zoomex
How to Register an Account on Zoomex (Web)
With Phone Number
1. Go to Zoomex and click [Sign Up].
2. Choose your region/nation number and type in your phone number, then secure your account with a strong password.
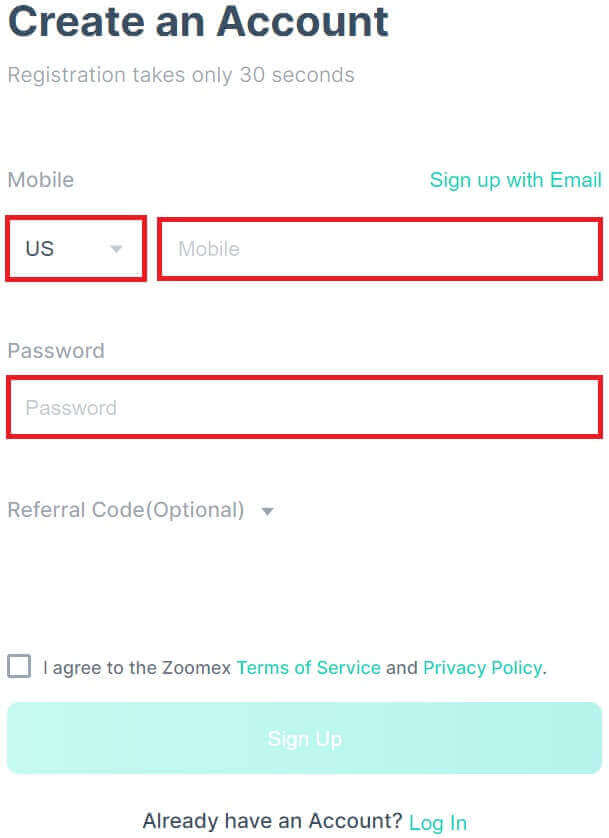
3. Tick on the box to agree to the Zoomex Terms of Service and Privacy Policy.
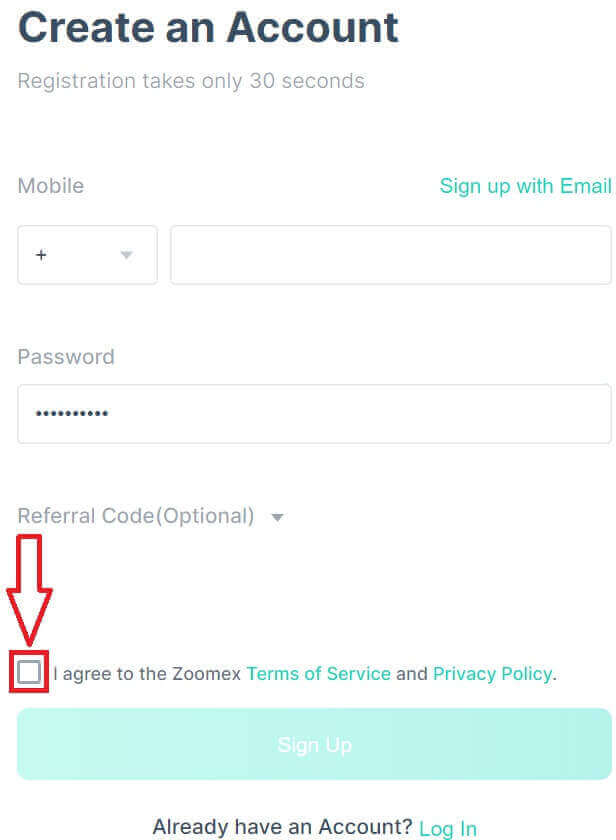
4. Click on [Sign Up] to continue to the next step.
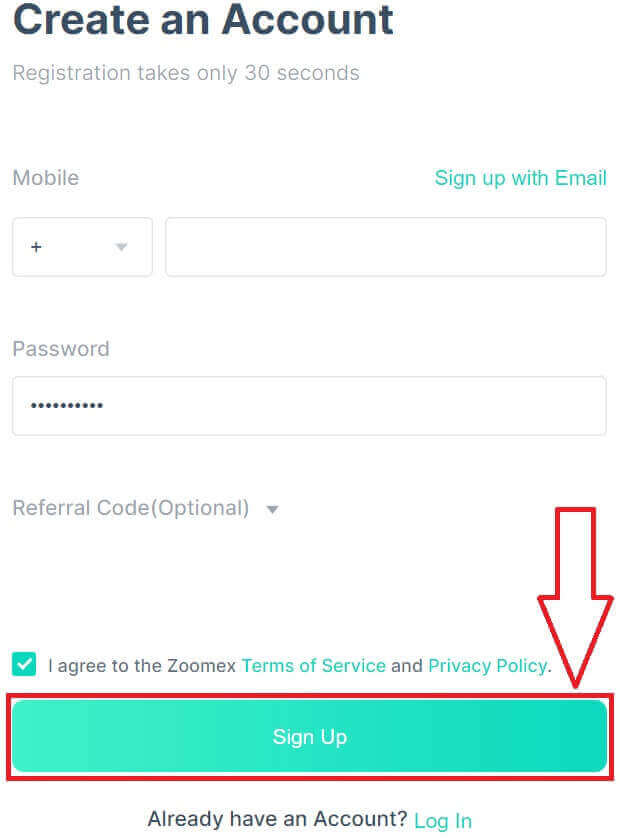
5. Type in the verification code from your mobile phone.
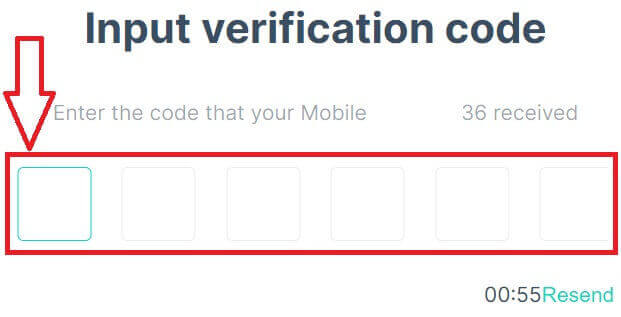
6. Congratulations, you have successfully registered an account with your Phone number on Zoomex.

7. Here is the home page of Zoomex after you signed up.

With Email
1. Go to Zoomex and click [Sign Up].
2. Click on the [Sign up with Email] to choose to sign in with your email.
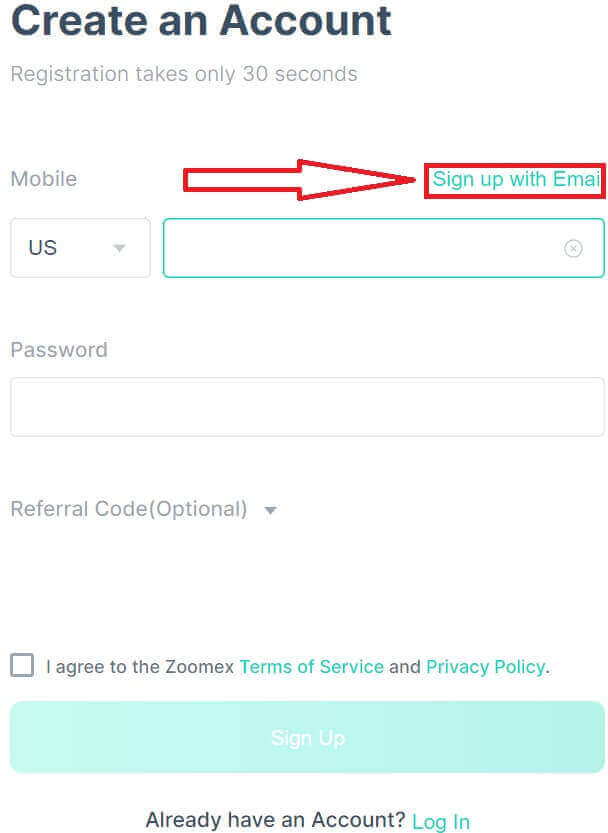
3. Type in your email and secure your account with a strong password.
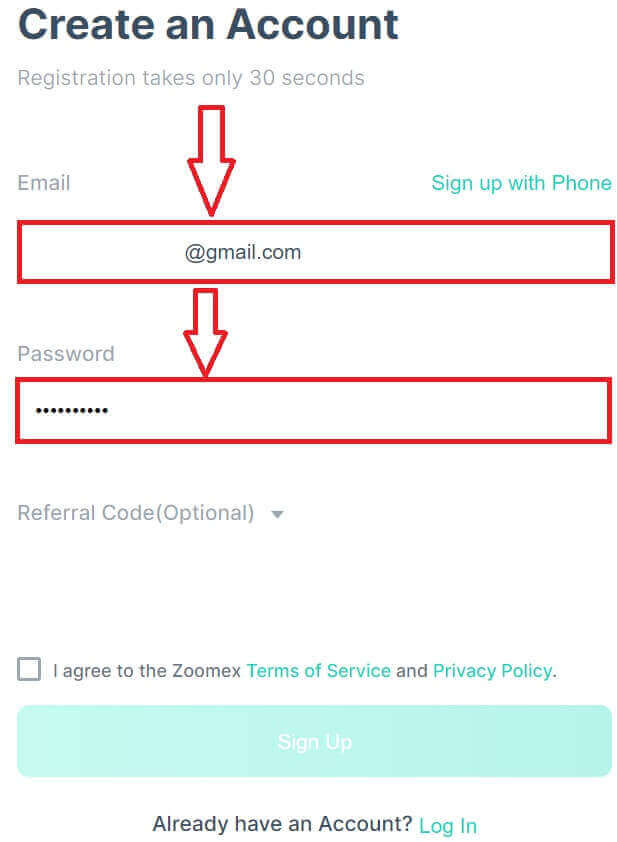
4. Tick the box to agree to the Zoomex Term of Service and Privacy Policy. Click on [Sign Up] to continue to the next step.
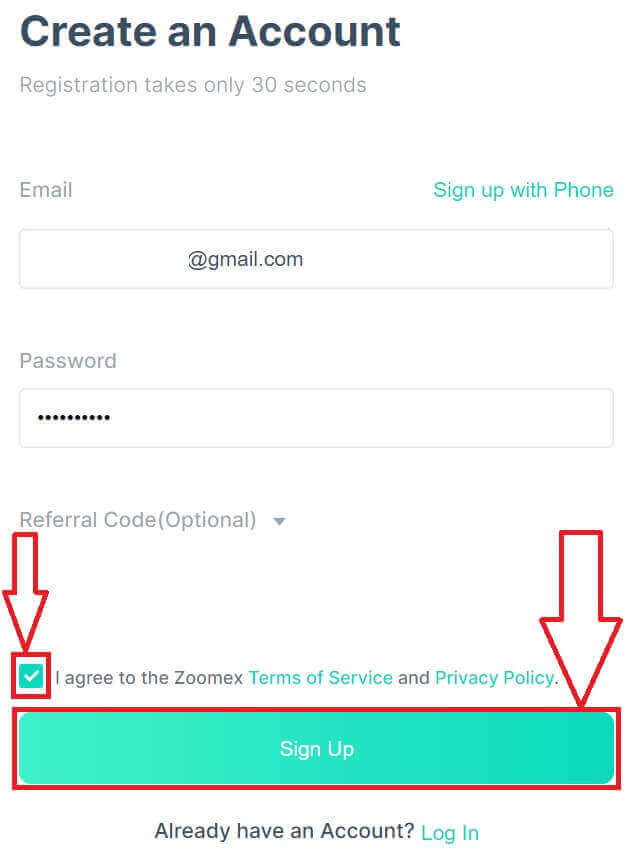
5. Type in the verification code from your email.
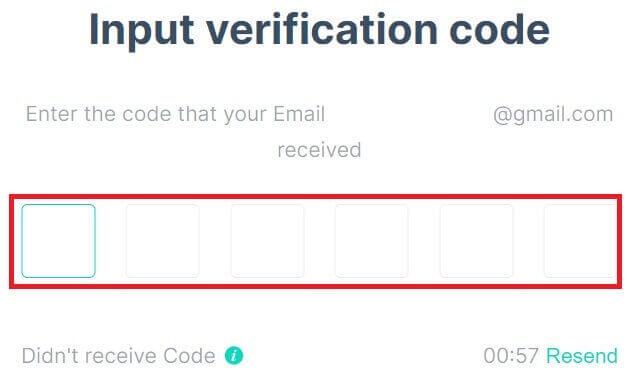
6. Congratulations, you have successfully registered an account with your email on Zoomex.

7. Here is the home page of Zoomex after you signed up.

How to Register an Account on Zoomex (App)
1. Open your Zoomex App and click on the account icon.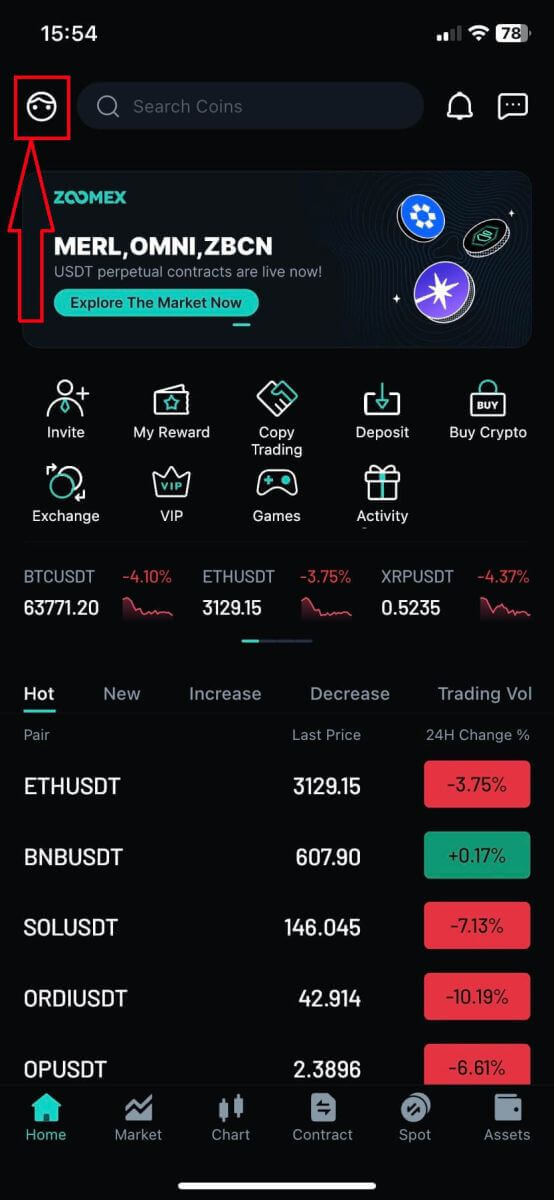
2. Choose your registration method, you could choose your email/phone number and fill out it in the blank, then secure your account with a strong password. Here I am using email so I click on [Email Registration].
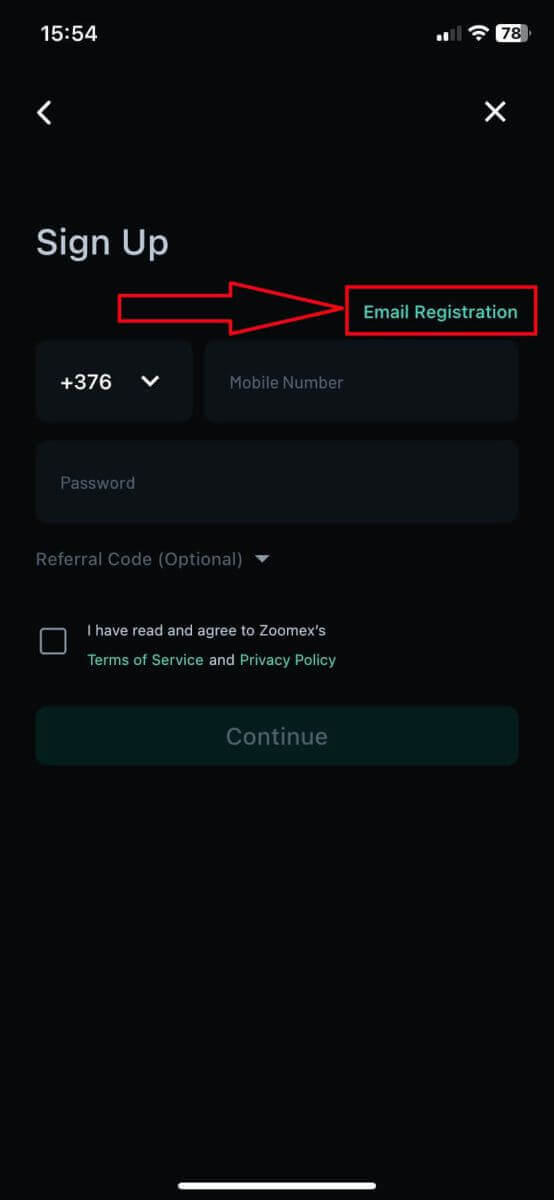
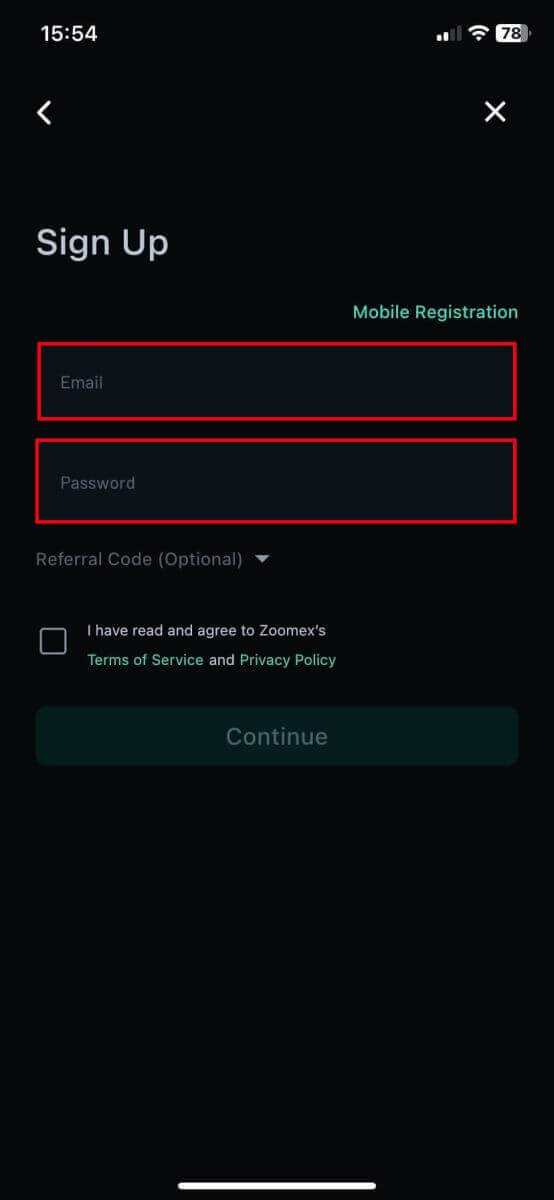
3. Tick on the box to agree to the Zoomex Terms of Service and Privacy Policy. Then Click on [Continue] for the next step.
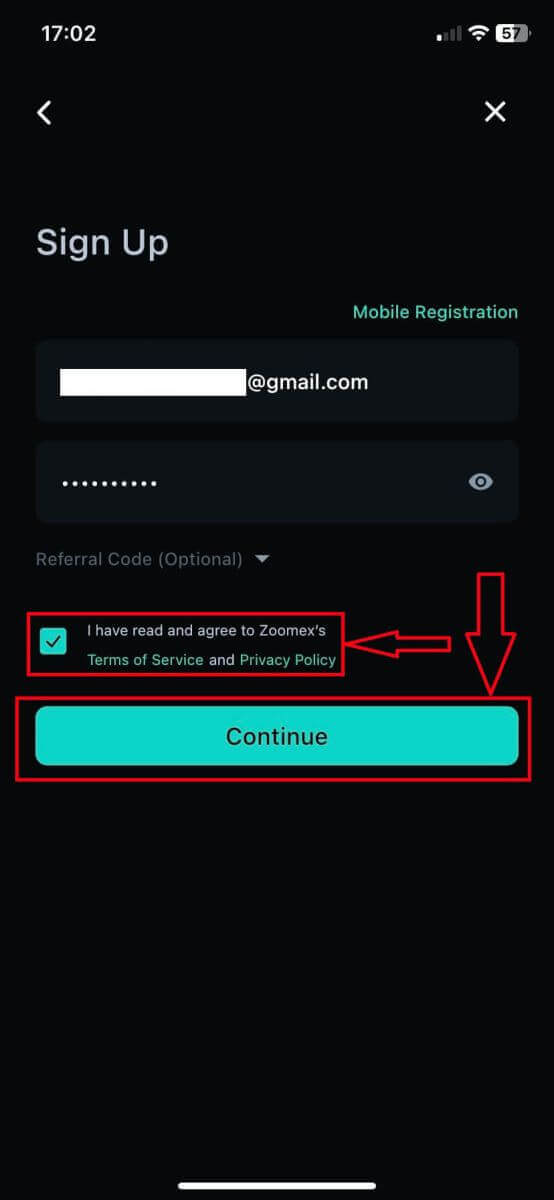
4. Slide and adjust to verify you are humans.
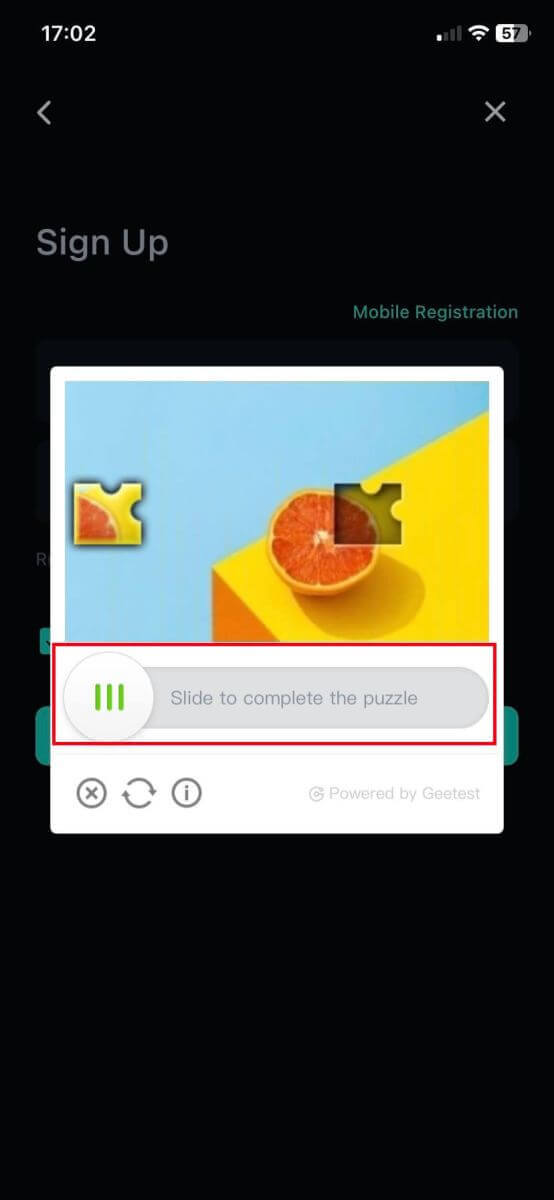
5. Type in the verification code from your mobile phone/email.
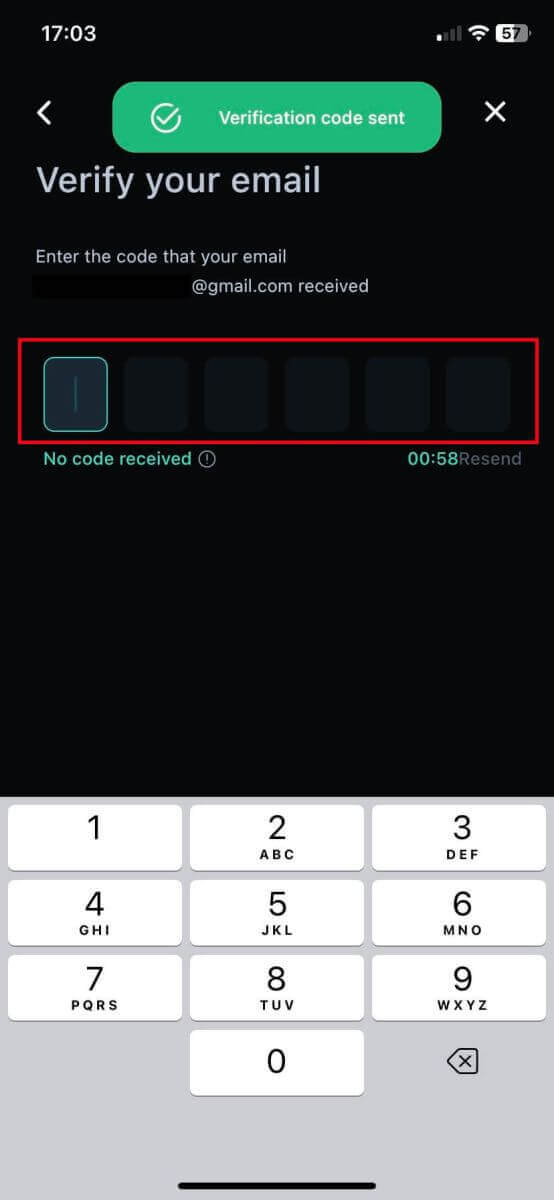
6. Congratulations, you have registered successfully.
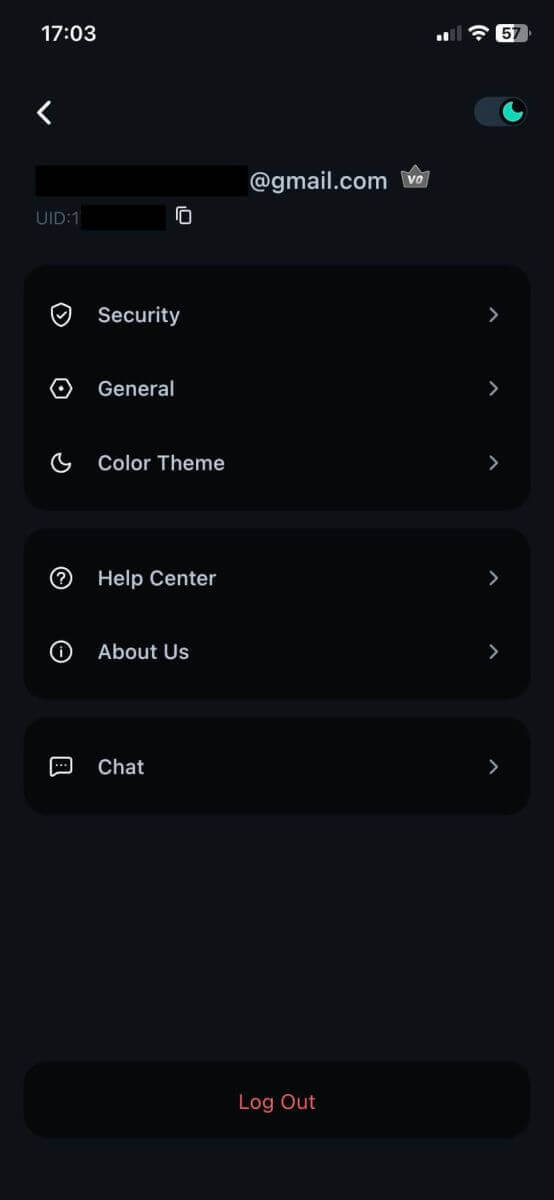
7. Here is the home page of Zoomex after you signed up.
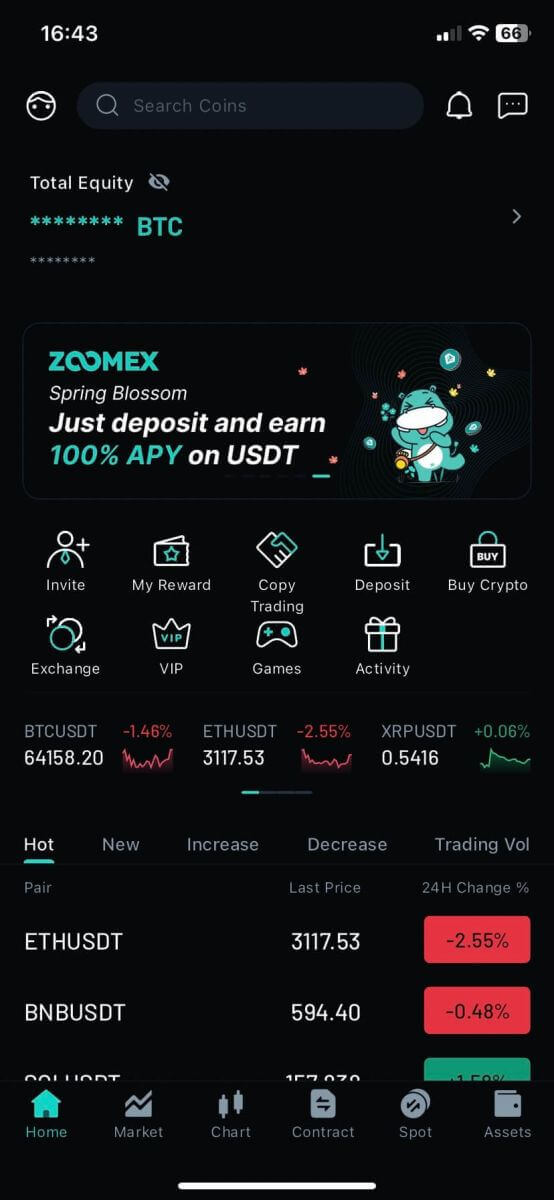
Frequently Asked Questions (FAQ)
How to set/change my mobile number?
- To set or update your SMS authentication, go to ’Account Security’ then click on ’Set’/’Change’ on the right side of ’SMS Authentication’.
1. Set your mobile number
- After clicking on ’Set’, enter your country, mobile number, and Google authenticator 2FA token and click on ’Confirm’.
- Enter the verification code sent to you by SMS.
Your SMS authentication number has been set.
2. Change your mobile number
- After clicking on ’Change’, you will see this window below.
- Enter your country, mobile number, and Google authenticator 2FA token and click on ’Confirm’.
- Enter the verification code sent to you by SMS.
- Your SMS authentication number has been set.
Account Status FAQ
Why is my account’s access restricted?
- Your account has violated the Zoomex terms of service. For more details please refer to our terms of service.
What does it mean when my maximum withdrawal amount is restricted to my total deposit?
- The maximum withdrawal limit cannot exceed the total deposit you have made to the account and is limited to the asset that you have deposited. For example, if you deposit 100 XRP, you can only withdraw up to 100 XRP. If you have already exchanged the deposited asset into another asset through a spot transaction, please manually convert it back to your deposit asset before applying for withdrawal.
Can my account still perform trading as normal?
- In consideration that you may need to perform asset exchange to perform the withdrawal, we will not limit your account’s trading functions. However, since the maximum limit of the withdrawal of this account has been restricted, we do not recommend that you continue to use this account for trading.
How to optimize your network to achieve an optimal trading environment
To ensure the smooth running of your Zoomex trading platform, it is always recommended to perform a browser page refresh before beginning any trading activities, especially after prolonged periods of inactivity,
- Windows PC browser page refresh: Hit F5 on your keyboard. To perform a level 2 hard refresh, please hit SHIFT + F5 on your keyboard.
- Mac PC browser page refresh: Hit Command ⌘ + R on your keyboard. To perform a level 2 hard refresh, please hit Command ⌘ + SHIFT + R on your keyboard.
- Zoomex App Refresh: Force close your existing Zoomex app and relaunch it. Please refer to the iOS or Android guide on how to force close an App inside your smartphone.
To further improve your Zoomex trading experience, depending on the device, traders may adopt the following suggestions
PC Platform
1) Zoomex is an online trading platform. Please ensure that you are connected to stable, reliable, and secured fiber broadband.
- If you are experiencing weak wireless signals, please consider using a wired LAN cable connection.
2) Check with your broadband network service provider to seek their assistance to optimize your network connection to our servers in Singapore.
- Zoomex servers are located in Singapore under Amazon Web Services (AWS)
3) Google Chrome or Firefox are 2 of the most highly recommended browsers of choice by our traders. The Zoomex team also highly recommends using either of them to trade on the Zoomex platform.
- Ensure that your browser is updated to the latest version. Traders may download from the official Google Chrome or Firefox download page. After the update, we highly recommend closing and relaunching the browser to complete the update.
4) Remove unused extensions in your Google Chrome.
- To reduce loading times inside your browser, the Zoomex team recommends zero or minimal installation of extensions within your browser.
5) Clear your cookies and cache regularly
- Despite multiple page refreshes, if traders are still encountering any loading issues, perform a fresh login using the Google Chrome incognito mode
- If the Zoomex platform can run smoothly inside incognito mode, this suggests that there is an underlying issue with the main browser’s cookies and cache
- Clear your cookies and cache immediately. Ensure the complete closing of your browser before attempting a fresh login to your Zoomex account.
6) Adopt the 1 Zoomex account 1 browser recommendation
- Do not attempt to log in to 2 Zoomex accounts using the same browser.
- If you are trading using 2 or more accounts, please use a different browser for each account. (Google Chrome = Account A, Firefox = Account B, etc).
- When trading on multiple trading pairs (for example BTCUSD inverse perpetual and ETHUSDT linear perpetual), Avoid opening 2 tabs within the same browser. Instead, the Zoomex team recommends traders toggle between the trading pairs within a single tab.
- Minimize the opening of multiple tabs when trading on Zoomex. This is to ensure that the maximum broadband bandwidth can be utilized by the Zoomex trading platform to push data to your end in the quickest time possible.
7) Turn off the order book animation
- To turn it off, please click on Settings and uncheck "Turn On: Orderbook Animation"
APP Platform
1) Zoomex is an online trading platform. Traders need to ensure that they are connected to stable, reliable, and secured mobile broadband.
- If you are on the move, weak signals may be experienced inside lifts, underground road tunnels, or underground subways, which will cause the improper functioning of the Zoomex app.
- Instead of using mobile broadband, the Zoomex team will always recommend connecting to stable fiber broadband when trading on the Zoomex app.
2) Ensure that your Zoomex App is updated to the latest version.
- Depending on your smartphone’s operating system, the latest version of the app can be found in either the Google Play Store or Apple App Store
3) The constant switching between apps inside your smartphone, especially for prolonged periods between switching, may cause the Zoomex APP to be in a non-active state.
- In this case, completely force close your app and relaunch it to refresh the app.
4) Restart any disrupted network and allow the trader to select the network router with the lowest latency
- To speed up your network connection to the Zoomex server, please try to switch mobile lines for optimization.
- On Zoomex App profile general switch routing choose routing 1 to 3. Stay on each line for about 10 min to check network stability.
How to Enhance the Security of Your Account
The crypto space is growing rapidly, attracting not just enthusiasts, traders, and investors, but also scammers and hackers looking to take advantage of this boom. Securing your digital assets is an important responsibility that needs to be performed immediately after obtaining your account wallet for your cryptocurrencies.
Here are some recommended safety precautions to secure your account and lessen the possibility of hacking.
1. Secure your account with a strong password.
A strong password should consist of at least 8 characters (the more characters, the stronger the password) that are a combination of letters, special characters, and numbers. Passwords are typically case-sensitive, so a strong password should contain letters in both uppercase and lowercase.
2. Do not reveal your account details, such as your email address and other information, to anyone. Before an asset can be withdrawn from a Zoomex account, please take note that doing so requires email verification and Google Authentication (2FA). Hence, it is imperative that you also secure your registered email account.
3. Always maintain a separate and strong password for your email account address that’s linked to your Zoomex account. We highly recommend that the passwords for your email inbox and Zoomex account be different. Follow the password recommendations in point (1) above.
4. Bind your accounts with Google Authenticator (2FA) as soon as possible. The best time to bind them using Google Authenticator is immediately after your first login to your Zoomex account. We also recommend you activate Google Authenticator (2FA) or its equivalent for your email address inbox account. Kindly refer to some of the major email service providers’ official guides on how to add 2FA to Gmail, ProtonMail, iCloud, Hotmail Outlook, and Yahoo Mail.
5. Do not use Zoomex on an unsecured public WiFi connection. Use a secured wireless connection, such as a tethered 4G/LTE mobile connection from your smartphone, if you need to use your PC in public to perform trading activities. You can also consider downloading our official Zoomex App for trading on the go.
6. Remember to log out of your account manually when you’re going to be away from your computer for an extended period.
7. Consider adding a login password, security lock, or Face ID to your smartphone/desktop/laptop computer to prevent unauthorized individuals from accessing your device and the contents within.
8. Do not use the auto-fill function or save passwords on your browser.
9. Anti-virus. Install a reputable anti-virus system (paid and subscribed versions are highly recommended) on your PC. Make a consistent effort to run a deep system scan for potential viruses on your PC regularly.
10. Don’t get phished. One common method attackers or hackers use is “spear phishing” to target individuals, who receive customized emails and/or SMS messages from a “trusted” source about plausible campaigns and promotions, with a link leading to a phony company website destination page that looks like a legitimate company domain. Their ultimate purpose is to obtain the login credentials to access and control your account wallet.
Another type of phishing attack is the use of phishing bots, whereupon a request comes from a “support” App — pretending to assist — while suggesting you fill out a support form via Google Sheets in an attempt to obtain sensitive information, such as secret or recovery phrases.
Aside from email and SMS message phishing scams, you also need to carefully assess potential fraud from social media community groups or chat rooms.
Even if they look normal or legitimate, it’s important to scrutinize the source, sender, and destination page by thoroughly examining the link and being vigilant on each character before proceeding to click.
How to Login Account in Zoomex
How to Login into your Zoomex account (Web)
With phone number
1. Open the Zoomex website and click on [Login] in the top right corner.
2. Fill out your phone number and password to log in.

3. Click on [Login] to log in to your account.

4. This is the home page of Zoomex when you log in successfully by Phone number.

With Email
1. Open the Zoomex website and click on [Login] in the top right corner.
2. Click on [Log In with Email] to switch the login method. Fill out your Email and password to log in.


3. Click on [Log In] to log in to your account.

4. This is the home page of Zoomex when you log in successfully by Email.

How to Login into your Zoomex Account (App)
With Phone Number
1. Open your Zoomex app on your phone and click on the profile icon.
2. Fill out your phone number and password carefully.

3. Click [Login] to log in your account.

4. Congratulations, you have logged in successfully.

5. Here is the home page after you login successfully by Phone number.

With Email
1. Open your Zoomex app on your phone and click on the profile icon.
2. Fill out your email and password carefully.

3. Click [Login] to log in your account.

4. Congratulations, you have logged in successfully.

5. Here is the home page after you login successfully by Email.

I forgot the password for the Zoomex account
1. Open the BitMEX website and click on [Login] in the top right corner.
2. Click on [Forgot Password].

3. Fill out your email address/phone number.


4. Click on [Next] to continue.


5. Fill in the verification code sent to your email/phone.


6. Click [Submit] to finish the process.

Frequently Asked Questions (FAQ)
What is KYC? Why is KYC required?
KYC means “know your customer.” KYC guidelines for financial services require that professionals make an effort to verify the identity, suitability and risks involved, in order to minimize the risk to the respective account.KYC is necessary to improve security compliance for all traders.
Losing your Zoomex Account’s Google Authenticator (GA) 2FA
Common reasons for losing access to one’s Google Authenticator
1) Losing your smartphone
2) Smartphone malfunctioning (Failing to turn on, water damages, etc)
Step 1: Attempt to locate your Recovery Key Phrase (RKP). If you managed to do so, please refer to this guide on how to rebind using your RKP into your new smartphone’s Google Authenticator.
- For security reasons, Zoomex does not store any account’s Recovery Key Phrase
- A Recovery Key Phrase is presented in either a QR code or a string of alphanumerics. It will only be shown once, which is at the point of binding your Google Authenticator.
Step 2: If you do not have your RKP, using your Zoomex account’s registered email address, send an email request to this link with the following template.
I would like to request for unbinding of Google Authenticator for my account. I have lost my Recovery Key Phrase (RKP)
Note: We will also highly recommend traders to send in this request using a computer/device and network broadband that is commonly used to login to the affected Zoomex account.
How to set/change google authentication?
1. To ensure maximum account and asset security, Zoomex urges all traders to have their 2FA binded to their Google Authenticator at all times.
2.. Write down the Recovery Key Phrase (RKP) and store your RKP securely inside an encrypted cloud server or inside another secured device for future reference.
Before proceeding, make sure you have downloaded the Google Authenticator App here: Google Play Store or Apple App Store
================================================================================
Via PC/Desktop
Go to the Account and Security page. Perform a login if prompted. Click on the ’Set up’ button as shown below.

1. A dialog box will pop. Click on ’Send verification code’
The verification code will be sent to either your registered email address or registered mobile number. Key into the empty boxes and click ’Confirm’. A pop out window showing a QR code will appear. Leave it untouched first while you use your smartphone to download the Google Authenticator APP.


2. Launch the Google Authenticator app inside your smartphone or tablet. Select the ’+’ icon and choose ’Scan a QR code’


3. Scan the QR code and a 6 digit 2FA code will be randomly generated inside your Google Authenticator APP. Key in the 6 digit code generated in your Google Authenticator and click ’Confirm’

You are all set!
Via APP
Launch the Zoomex APP. Please click on Profile icon in the upper left corner of the home page to enter the settings page.
1. Select ’Security’. Beside Google Authentication, move the switch button to the right.

2. Key in the email/SMS verification code sent to your email address or mobile number respectively. The APP will automatically redirect you to the next page.


3. Launch the Google Authenticator app inside your smartphone or tablet. Select the ’+’ icon and select ’Enter a setup key’


4. Type in any unique name (e.g. Zoomexacount123), paste the copied key into the ’Key’ space and select ’Add’

5. Go back into your Zoomex APP, select ’Next’ and Key in the 6 digit code generated in your Google Authenticator and select ’Confirm’


You are all set!