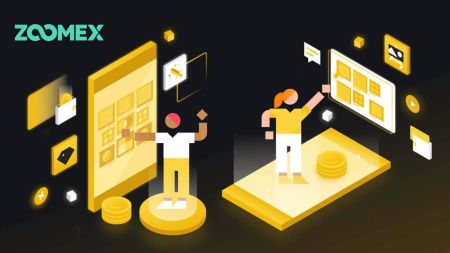Zoomex にアカウントを登録してログインする方法
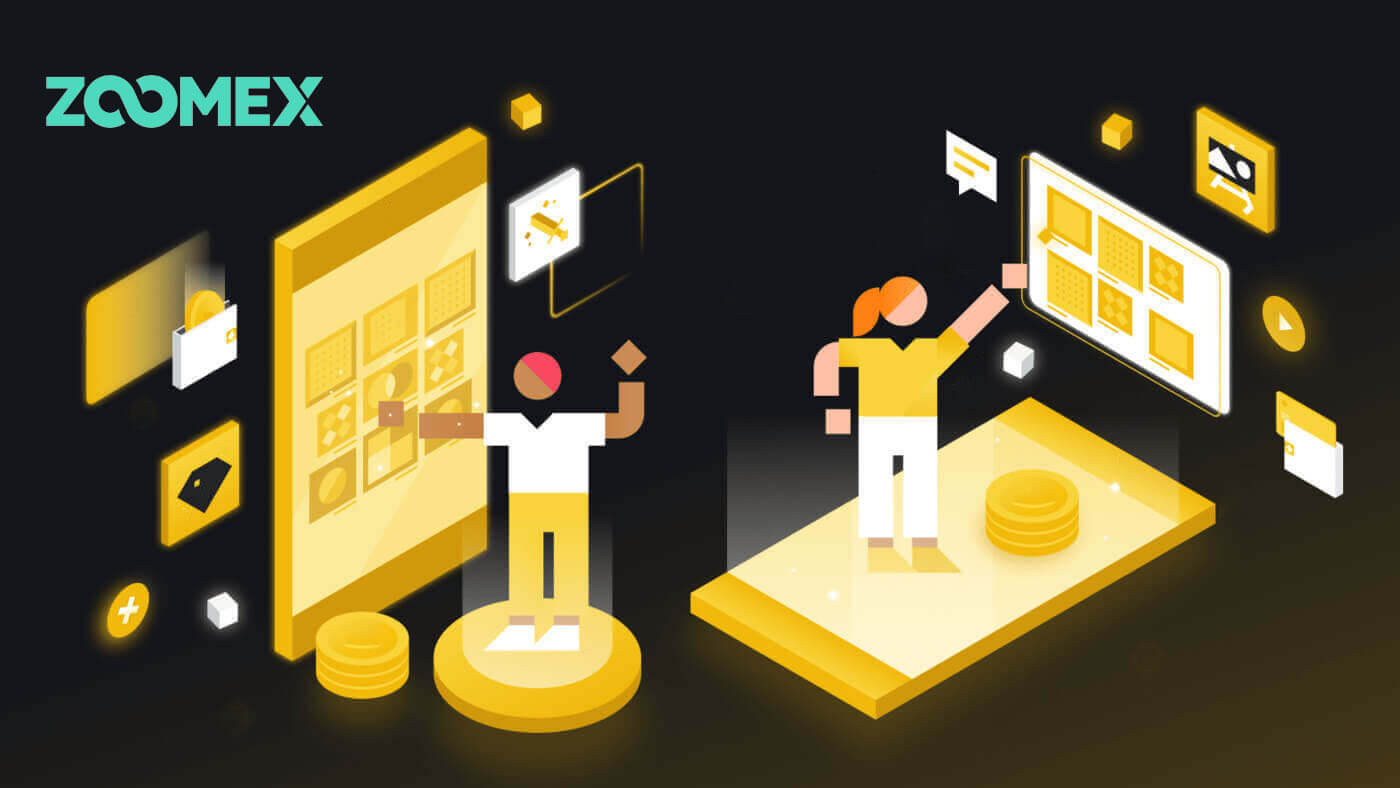
Zoomexへの登録方法
Zoomex でのアカウント登録方法 (Web)
電話番号あり
1.Zoomexにアクセスし、[サインアップ]をクリックします。
2. 地域/国の番号を選択し、電話番号を入力し、強力なパスワードでアカウントを保護します。
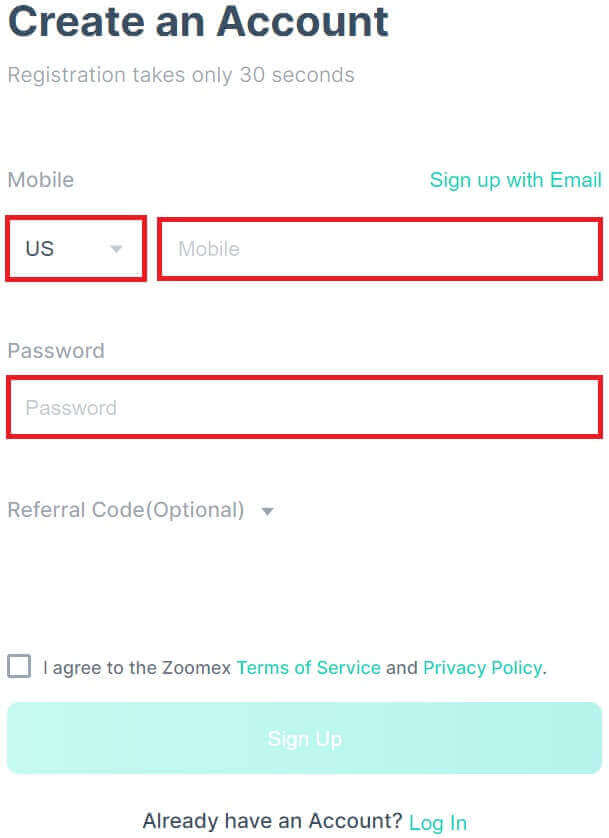
3. ボックスにチェックを入れて、Zoomex の利用規約とプライバシー ポリシーに同意します。
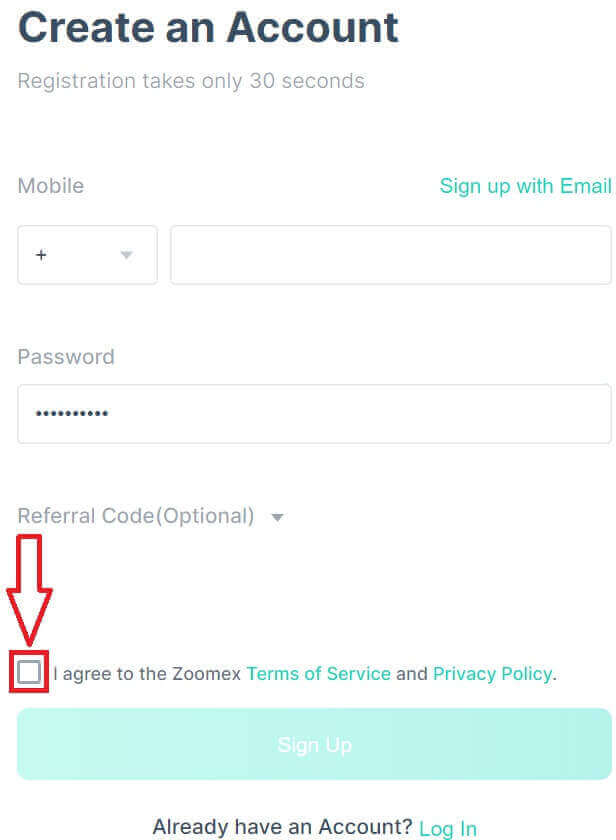
4. [サインアップ] をクリックして次のステップに進みます。
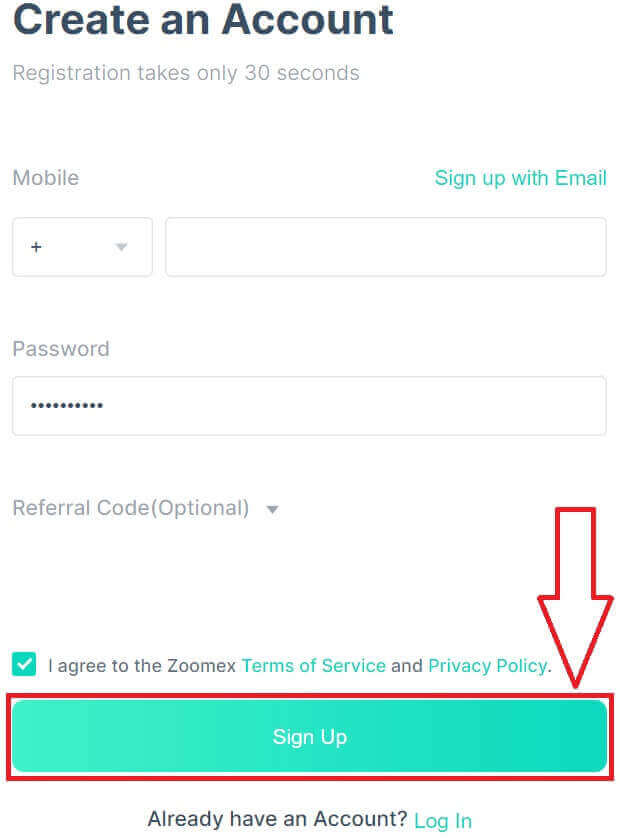
5. 携帯電話からの確認コードを入力します。
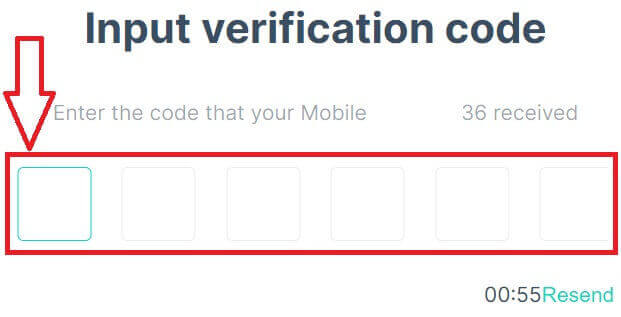
6. おめでとうございます。Zoomex に電話番号を使用してアカウントが正常に登録されました。

7. サインアップ後の Zoomex のホームページは次のとおりです。

メールあり
1.Zoomexにアクセスし、[サインアップ]をクリックします。
2. [電子メールでサインアップ] をクリックして、電子メールでサインインすることを選択します。
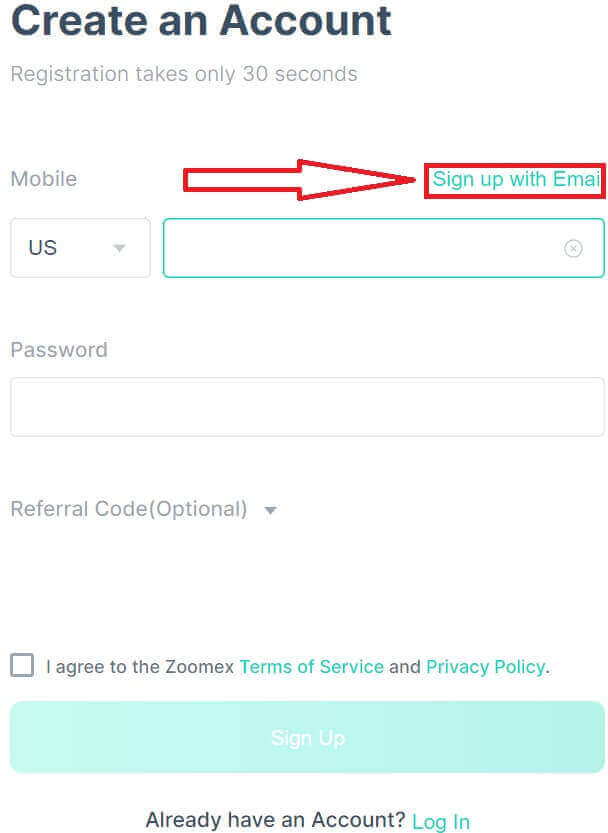
3. 電子メールを入力し、強力なパスワードでアカウントを保護します。
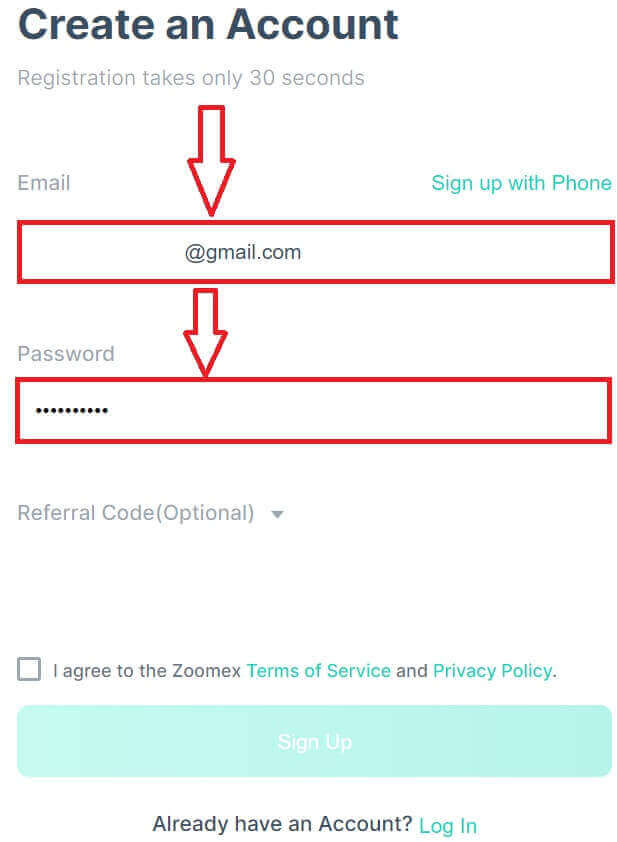
4. ボックスにチェックを入れて、Zoomex のサービス利用規約とプライバシー ポリシーに同意します。 [サインアップ]をクリックして次のステップに進みます。
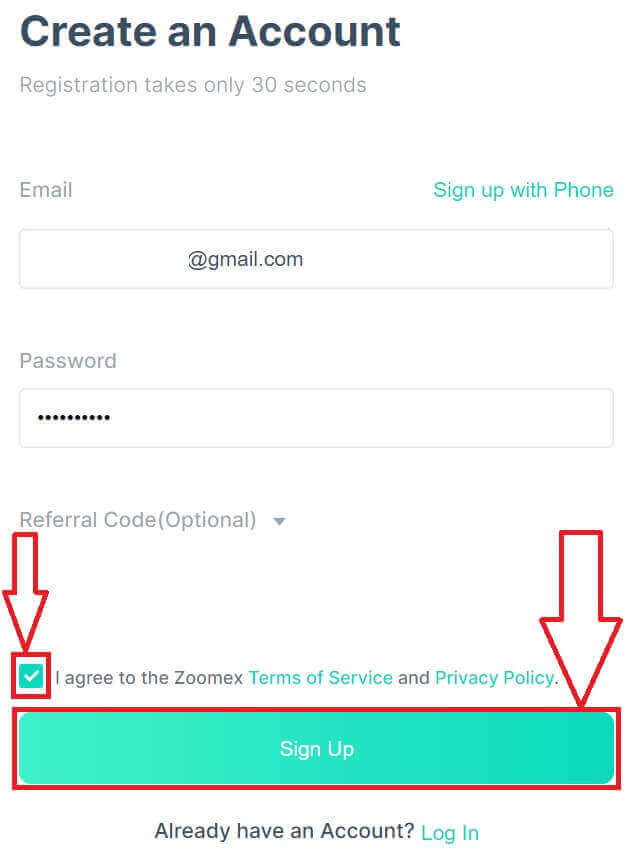
5. 電子メールにある確認コードを入力します。
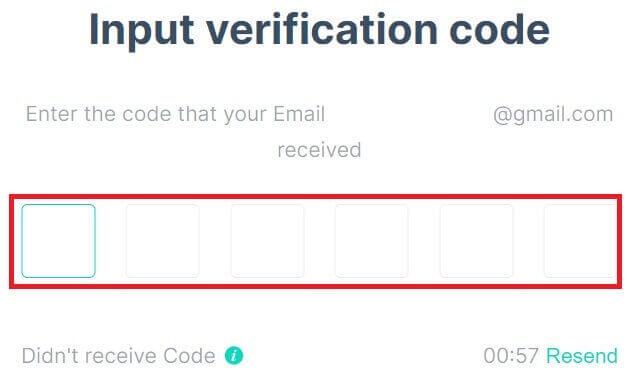
6. おめでとうございます。Zoomex に電子メールでアカウントが正常に登録されました。

7. サインアップ後の Zoomex のホームページは次のとおりです。

Zoomex(アプリ)のアカウント登録方法
1. Zoomex アプリを開き、アカウント アイコンをクリックします。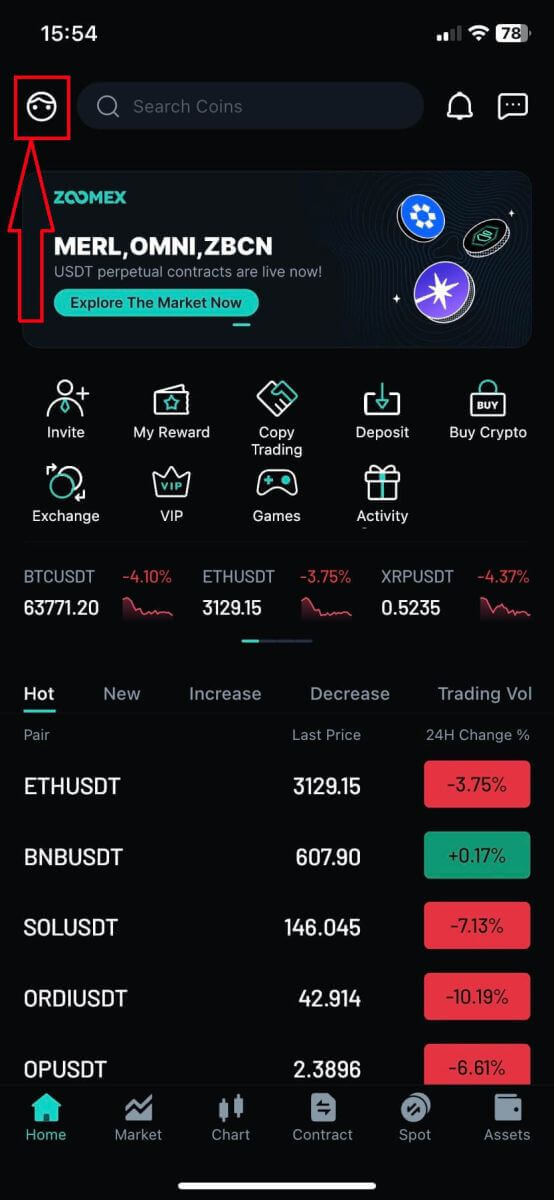
2. 登録方法を選択します。電子メール/電話番号を選択して空白に入力し、強力なパスワードでアカウントを保護します。ここではメールを使用しているので、[メール登録]をクリックします。
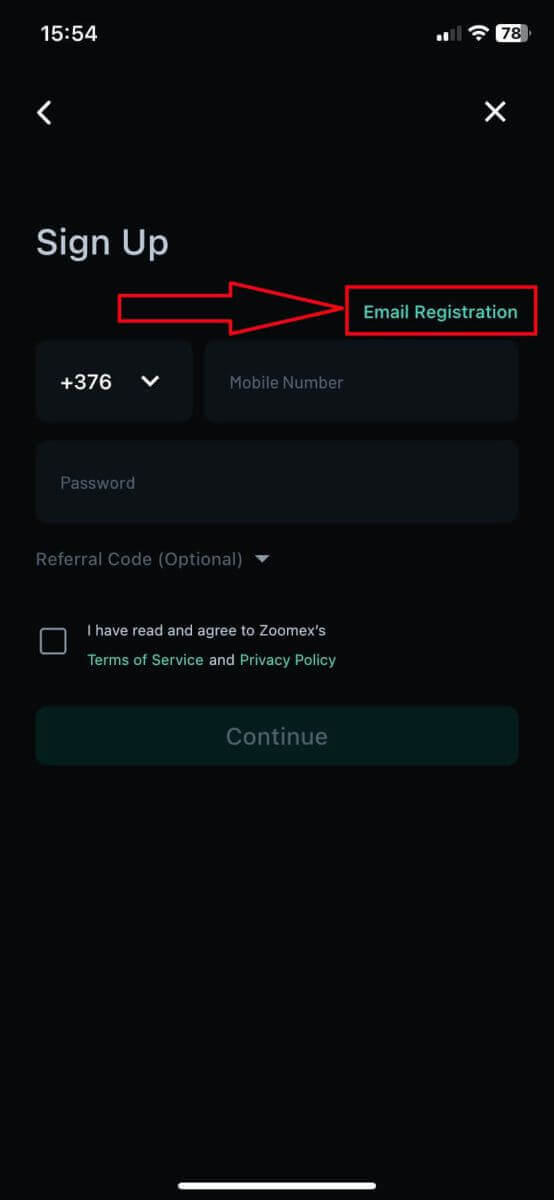
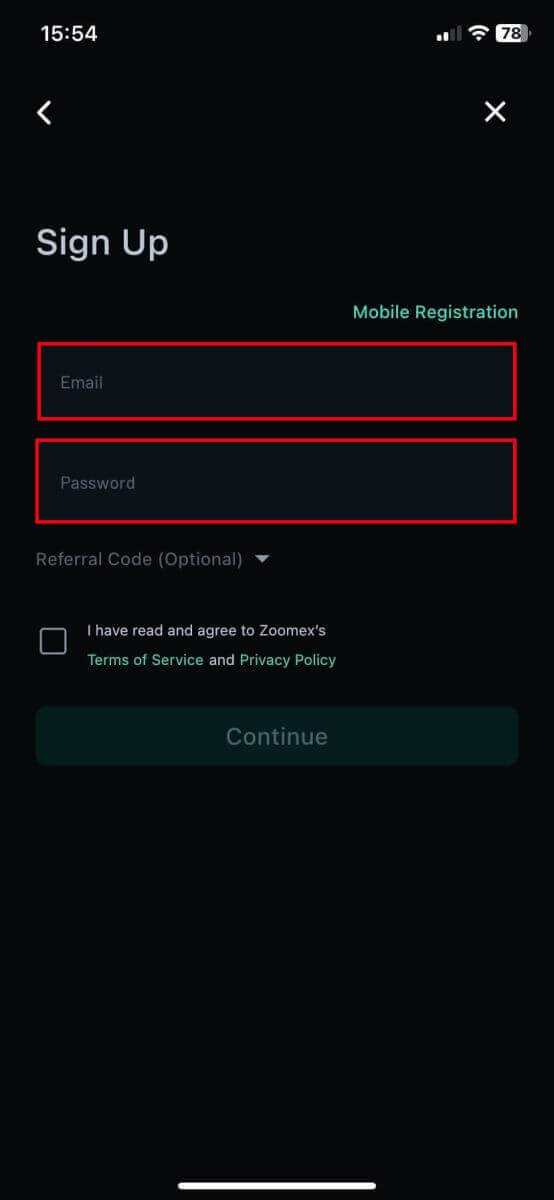
3. ボックスにチェックを入れて、Zoomex の利用規約とプライバシー ポリシーに同意します。次に、[続行] をクリックして次のステップに進みます。
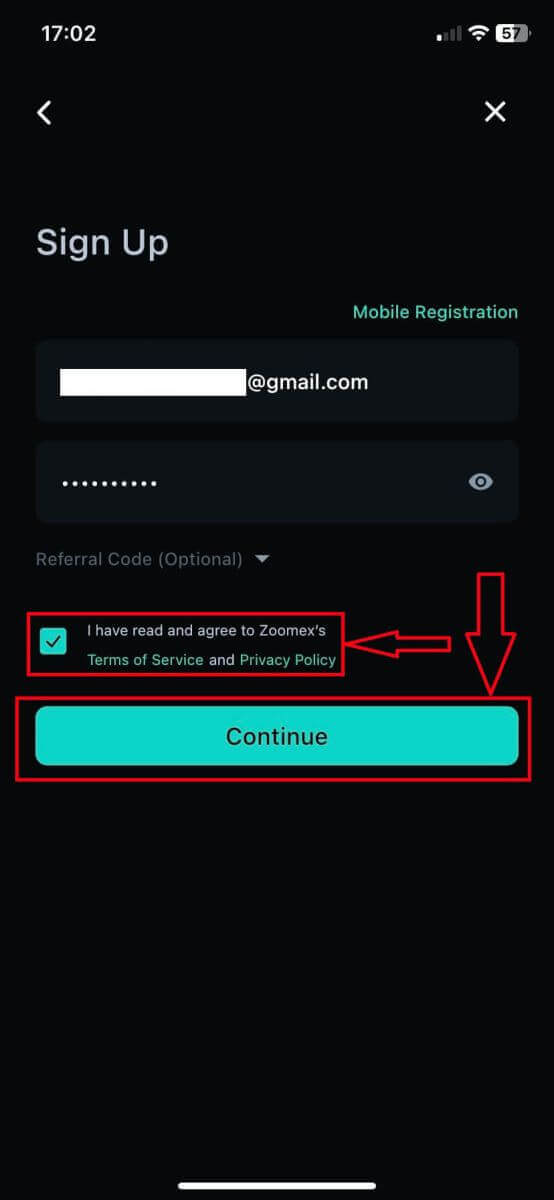
4. スライドして調整して、あなたが人間であることを確認します。
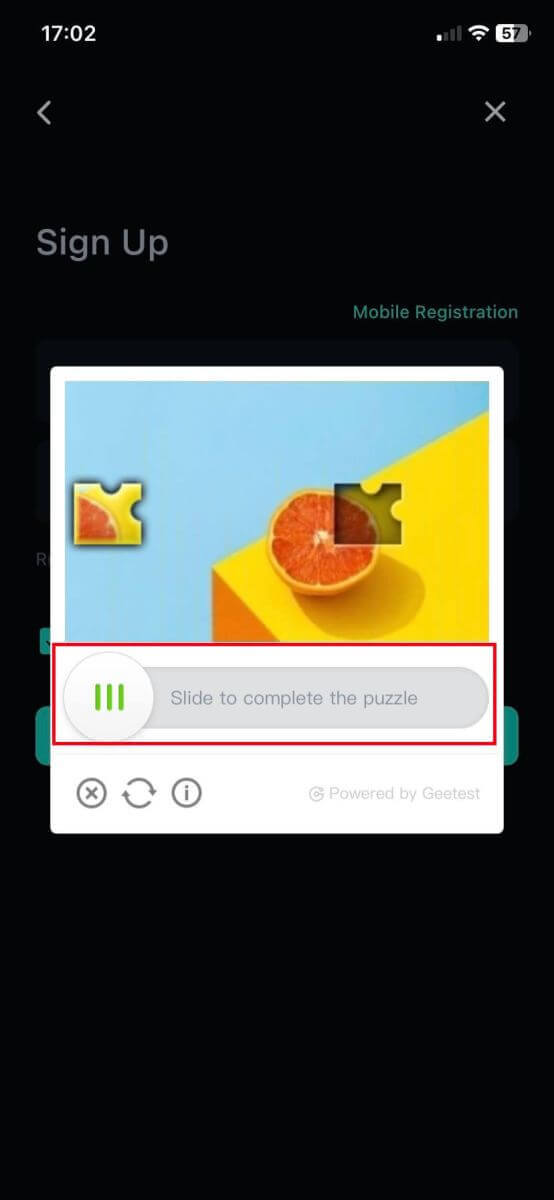
5. 携帯電話/電子メールからの確認コードを入力します。
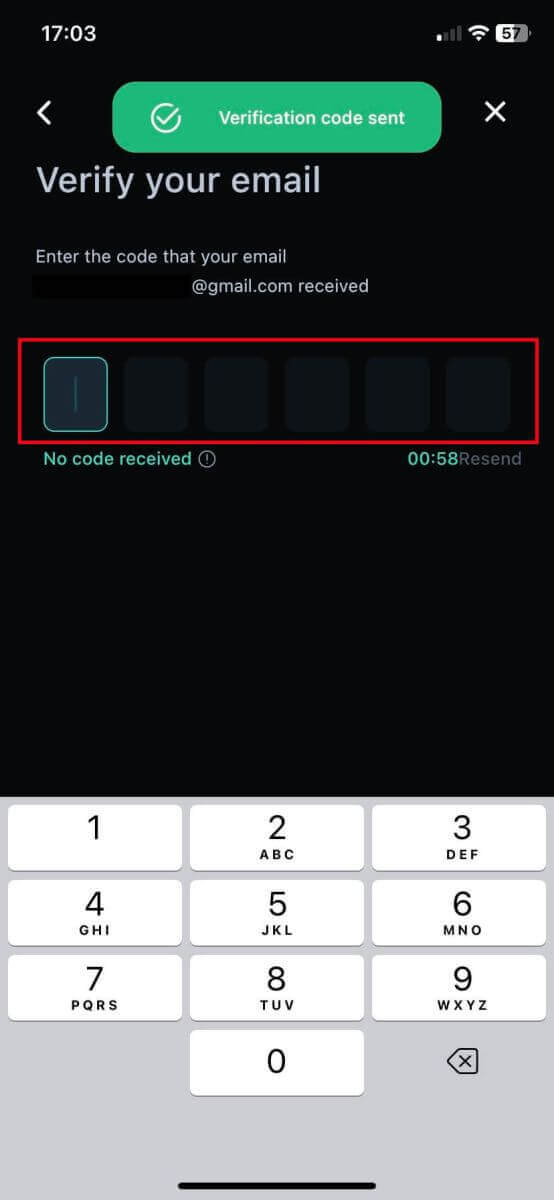
6. おめでとうございます。登録が完了しました。
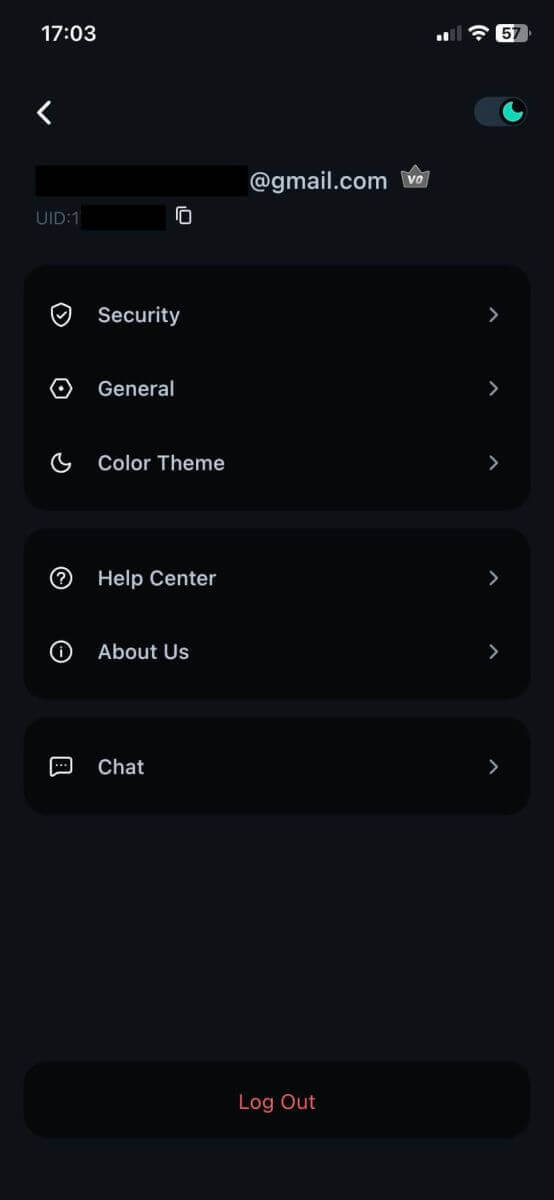
7. サインアップ後の Zoomex のホームページは次のとおりです。
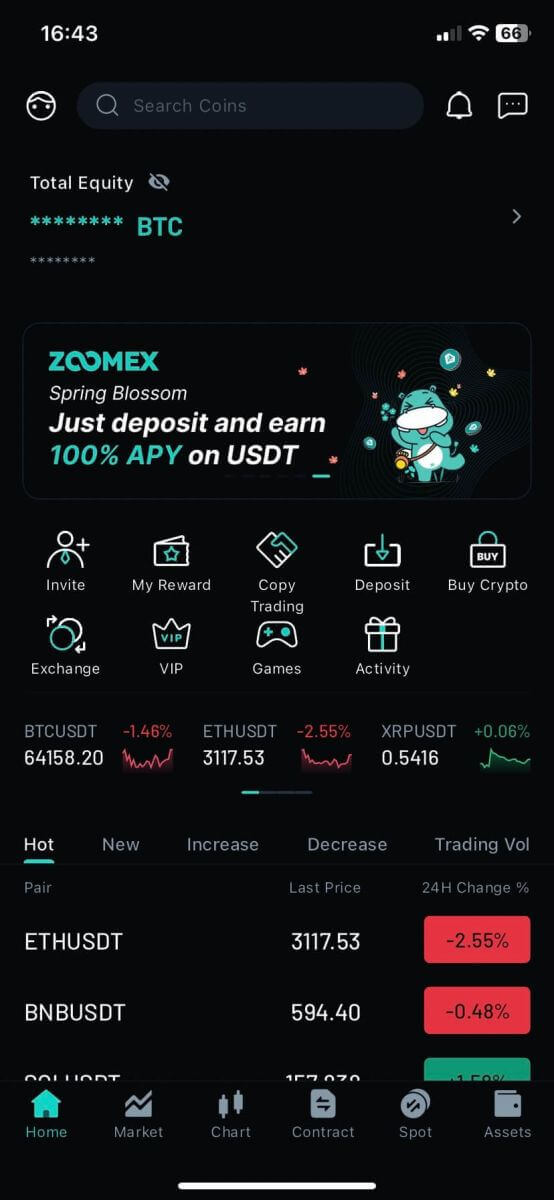
よくある質問 (FAQ)
携帯電話番号を設定/変更するにはどうすればよいですか?
- SMS 認証を設定または更新するには、「アカウント セキュリティ」に移動し、「SMS 認証」の右側にある「設定」/「変更」をクリックします。
1. 携帯電話番号を設定します
- 「設定」をクリックした後、国、携帯電話番号、Google 認証システムの 2FA トークンを入力し、「確認」をクリックします。
- SMS で送信された確認コードを入力します。
SMS認証番号が設定されました。
2. 携帯電話番号を変更する
- 「変更」をクリックすると、以下のウィンドウが表示されます。
- 国、携帯電話番号、Google Authenticator 2FA トークンを入力し、[確認] をクリックします。
- SMS で送信された確認コードを入力します。
- SMS認証番号が設定されました。
アカウントステータスに関するよくある質問
私のアカウントのアクセスが制限されているのはなぜですか?
- あなたのアカウントはZoomexの利用規約に違反しています。詳細については、サービス利用規約をご覧ください。
最大出金額が入金額総額に制限されているとはどういう意味ですか?
- 引き出しの最大限度額は、アカウントに入金した合計金額を超えることはできず、入金した資産に制限されます。たとえば、100 XRP を入金した場合、最大 100 XRP までしか出金できません。すでに現物取引で預け入れ資産を別の資産に交換している場合は、出金申請前に手動で預け資産に戻してください。
私のアカウントは通常どおり取引を行うことができますか?
・出金の際に資産交換が必要となる可能性を考慮し、アカウントの取引機能の制限は設けておりません。ただし、この口座の出金上限には制限が設けられているため、この口座を継続して取引することはお勧めしません。
最適な取引環境を実現するためにネットワークを最適化する方法
Zoomex 取引プラットフォームのスムーズな実行を確保するために、取引活動を開始する前に、特に長期間非アクティブな状態が続いた後は、ブラウザ ページを更新することを常にお勧めします。
- Windows PC ブラウザのページを更新する:キーボードのF5 キーを押します。レベル 2 のハード リフレッシュを実行するには、キーボードのSHIFT + F5キーを押してください。
- Mac PC ブラウザのページを更新する:キーボードでCommand ⌘ + Rを押します。レベル 2 のハード リフレッシュを実行するには、キーボードでCommand ⌘ + SHIFT + Rを押してください。
- Zoomex アプリの更新: 既存の Zoomex アプリを強制的に閉じて、再起動します。スマートフォン内のアプリを強制終了する方法については、iOSまたはAndroid のガイドを参照してください。
Zoomex 取引体験をさらに向上させるために、デバイスに応じて、トレーダーは次の提案を採用する場合があります。
PCプラットフォーム
1) Zoomex はオンライン取引プラットフォームです。安定した、信頼性の高い、安全なファイバー ブロードバンドに接続していることを確認してください。
- 無線信号が弱い場合は、有線 LAN ケーブル接続の使用を検討してください。
2) ブロードバンド ネットワーク サービス プロバイダーに問い合わせて、シンガポールのサーバーへのネットワーク接続を最適化するための支援を求めてください。
- Zoomex サーバーはシンガポールのアマゾン ウェブ サービス (AWS) の下にあります。
3) Google Chrome または Firefox は、当社のトレーダーが最も強く推奨する 2 つのブラウザです。 Zoomex チームは、いずれかを使用して Zoomex プラットフォームで取引することを強く推奨します。
- ブラウザが最新バージョンに更新されていることを確認してください。トレーダーは、 Google ChromeまたはFirefox の公式ダウンロード ページからダウンロードできます。アップデート後は、ブラウザを閉じて再起動してアップデートを完了することを強くお勧めします。
4) Google Chrome で未使用の拡張機能を削除します。
- ブラウザ内の読み込み時間を短縮するために、Zoomex チームはブラウザ内に拡張機能をインストールしない、または最小限にインストールすることを推奨しています。
5) Cookie とキャッシュを定期的にクリアする
- ページを複数回更新しても、トレーダーがまだ読み込みの問題に遭遇している場合は、Google Chrome のシークレット モードを使用して新たにログインしてください。
- Zoomex プラットフォームがシークレット モード内でスムーズに実行できる場合、メイン ブラウザの Cookie とキャッシュに根本的な問題があることを示唆しています。
- Cookie とキャッシュをすぐにクリアしてください。Zoomex アカウントに新たにログインする前に、ブラウザを完全に閉じてください。
6) 1 Zoomex アカウント 1 ブラウザの推奨事項を採用する
- 同じブラウザを使用して 2 つの Zoomex アカウントにログインしようとしないでください。
- 2つ以上のアカウントを使用して取引する場合は、アカウントごとに異なるブラウザを使用してください。 (Google Chrome = アカウント A、Firefox = アカウント B など)。
- 複数の取引ペア(たとえば、BTCUSD インバース永久と ETHUSDT リニア永久)で取引する場合、同じブラウザ内で 2 つのタブを開かないようにしてください。代わりに、Zoomex チームは、単一のタブ内で取引ペアを切り替えることをトレーダーに推奨しています。
- Zoomex で取引するときに複数のタブを開くのを最小限に抑えます。これは、Zoomex 取引プラットフォームが最大のブロードバンド帯域幅を利用して、可能な限り迅速にデータをエンドユーザーにプッシュできるようにするためです。
7) オーダーブックアニメーションをオフにする
- オフにするには、[設定]をクリックし、[オンにする: オーダーブック アニメーション] のチェックを外してください。
アプリプラットフォーム
1) Zoomex はオンライン取引プラットフォームです。トレーダーは、安定した信頼性の高い安全なモバイル ブロードバンドに接続していることを確認する必要があります。
- 移動中の場合、エレベーター、地下道路トンネル、地下鉄の内部では信号が弱い場合があり、Zoomex アプリが適切に機能しなくなる可能性があります。
- Zoomex チームは、Zoomex アプリで取引する際には、モバイル ブロードバンドを使用する代わりに、安定したファイバー ブロードバンドに接続することを常に推奨します。
2) Zoomex アプリが最新バージョンに更新されていることを確認します。
- スマートフォンのオペレーティング システムに応じて、アプリの最新バージョンはGoogle Play ストアまたはApple App Storeで見つけることができます。
3) スマートフォン内のアプリを常に切り替えると、特に切り替えの間隔が長時間続くと、Zoomex APP が非アクティブ状態になる可能性があります。
- この場合、アプリを完全に強制終了し、再起動してアプリを更新します。
4) 中断されたネットワークを再起動し、トレーダーがレイテンシが最も低いネットワーク ルーターを選択できるようにします。
- Zoomex サーバーへのネットワーク接続を高速化するには、最適化のためにモバイル回線を切り替えてみてください。
- Zoomex アプリ プロファイルの一般的なスイッチ ルーティングで、ルーティング 1 ~ 3 を選択します。各回線に約 10 分間接続して、ネットワークの安定性を確認します。
アカウントのセキュリティを強化する方法
暗号通貨スペースは急速に成長しており、愛好家、トレーダー、投資家だけでなく、このブームを利用しようとする詐欺師やハッカーも魅了しています。デジタル資産を保護することは、暗号通貨のアカウント ウォレットを取得した直後に実行する必要がある重要な責任です。
アカウントを保護し、ハッキングの可能性を減らすために推奨される安全上の注意事項をいくつか紹介します。
1. 強力なパスワードを使用してアカウントを保護します。
強力なパスワードは、文字、特殊文字、数字を組み合わせた少なくとも8 文字で構成される必要があります(文字数が多いほど、パスワードは強力になります) 。通常、パスワードでは大文字と小文字が区別されるため、強力なパスワードには大文字と小文字の両方の文字が含まれている必要があります。
2.メールアドレスやその他の情報などのアカウントの詳細を誰にも明らかにしないでください。 Zoomex アカウントから資産を引き出す前に、メール認証と Google 認証 (2FA) が必要であることに注意してください。したがって、登録した電子メール アカウントも保護することが不可欠です。
3. Zoomex アカウントにリンクされている電子メール アカウント アドレスに対して、別の強力なパスワードを常に維持してください。メールの受信トレイとZoomexアカウントのパスワードを異なるものにすることを強くお勧めします。上記のポイント (1) のパスワードの推奨事項に従ってください。
4. できるだけ早くアカウントを Google Authenticator (2FA) にバインドします。 Google Authenticator を使用してそれらをバインドする最適なタイミングは、Zoomex アカウントに初めてログインした直後です。また、電子メール アドレスの受信トレイ アカウントに対してGoogle Authenticator (2FA)または同等のものを有効にすることをお勧めします。 Gmail、ProtonMail、iCloud、Hotmail Outlook、および Yahoo Mail に 2FA を追加する方法については、主要な電子メール サービス プロバイダーの公式ガイドを参照してください。
5. 安全でない公衆 WiFi 接続では Zoomex を使用しないでください。取引活動を行うために公共の場で PC を使用する必要がある場合は、スマートフォンからのテザリング 4G/LTE モバイル接続などの安全なワイヤレス接続を使用してください。外出先でも取引できるよう、公式 Zoomex アプリをダウンロードすることも検討してください。
6.長期間コンピュータから離れる場合は、必ずアカウントから手動でログアウトしてください。
7.権限のない個人がデバイスやそのコンテンツにアクセスできないように、ログイン パスワード、セキュリティ ロック、または Face ID をスマートフォン/デスクトップ/ラップトップ コンピュータに追加することを検討してください。
8. 自動入力機能を使用したり、ブラウザにパスワードを保存したりしないでください。
9. ウイルス対策。評判の良いウイルス対策システム (有料バージョンとサブスクリプション バージョンを強くお勧めします) を PC にインストールします。 PC 上の潜在的なウイルスの詳細なシステム スキャンを定期的に実行するよう、一貫した努力を続けてください。
10. フィッシングに遭わないでください。攻撃者やハッカーが使用する一般的な手法の 1 つは、個人をターゲットとする「スピア フィッシング」です。個人は、「信頼できる」ソースから、もっともらしいキャンペーンやプロモーションに関するカスタマイズされた電子メールや SMS メッセージを受信します。そのリンクには、次のような偽の企業 Web サイトのリンク先ページが表示されます。合法的な会社のドメインのようなものです。その最終的な目的は、アカウント ウォレットにアクセスして制御するためのログイン資格情報を取得することです。
もう 1 つのタイプのフィッシング攻撃は、フィッシング ボットの使用です。この場合、サポートを装った「サポート」アプリからリクエストが送信され、秘密情報や個人情報などの機密情報を取得しようとして、Google スプレッドシート経由でサポート フォームに記入するよう勧められます。回復フレーズ。
電子メールや SMS メッセージのフィッシング詐欺とは別に、ソーシャル メディア コミュニティ グループやチャット ルームからの潜在的な詐欺も慎重に評価する必要があります。
正常または正当に見える場合でも、クリックに進む前に、リンクを徹底的に調べ、各文字に注意を払うことによって、ソース、送信者、およびリンク先のページを精査することが重要です。
Zoomexでアカウントにログインする方法
Zoomex アカウントにログインする方法 (Web)
電話番号あり
1. Zoomex Web サイトを開き、右上隅にある[ログイン
] をクリックします。 2. 電話番号とパスワードを入力してログインします。

3. [ログイン] をクリックしてアカウントにログインします。

4. 電話番号でログインに成功した場合のZoomexのホームページです。

メールあり
1. Zoomex Web サイトを開き、右上隅にある[ログイン
] をクリックします。 2. [メールでログイン]をクリックしてログイン方法を切り替えます。メールアドレスとパスワードを入力してログインします。


3. [ログイン] をクリックしてアカウントにログインします。

4. メールでログインに成功すると、Zoomex のホームページが表示されます。

Zoomex アカウント(アプリ)へのログイン方法
電話番号あり
1.携帯電話でZoomexアプリを開き、プロフィールアイコンをクリックします。
2. 電話番号とパスワードを慎重に入力します。

3. [ログイン]をクリックしてアカウントにログインします。

4. おめでとうございます。ログインに成功しました。

5. 電話番号でログインに成功した後のホームページは次のとおりです。

メールあり
1.携帯電話でZoomexアプリを開き、プロフィールアイコンをクリックします。
2. 電子メールとパスワードを慎重に入力します。

3. [ログイン]をクリックしてアカウントにログインします。

4. おめでとうございます。ログインに成功しました。

5. 電子メールでログインに成功した後のホームページは次のとおりです。

Zoomexアカウントのパスワードを忘れてしまいました
1. BitMEX Web サイトを開き、右上隅の[ログイン
] をクリックします。 2. [パスワードを忘れた場合]をクリックします。

3. メールアドレス/電話番号を入力します。


4. [次へ]をクリックして続行します。


5. 電子メール/電話に送信された確認コードを入力します。


6. [送信]をクリックして処理を終了します。

よくある質問 (FAQ)
KYCとは何ですか?なぜKYCが必要なのでしょうか?
KYCとは「顧客を知る」という意味です。金融サービスの KYC ガイドラインでは、各アカウントのリスクを最小限に抑えるために、専門家が身元、適合性、関連するリスクを確認する努力をすることを義務付けています。KYC は、すべてのトレーダーのセキュリティ コンプライアンスを向上させるために必要です。
Zoomex アカウントの Google Authenticator (GA) 2FA を失う
Google Authenticator にアクセスできなくなる一般的な理由
1) スマートフォンを紛失した場合
2)スマートフォンの故障(電源が入らない、水没等)
ステップ 1: 回復キー フレーズ (RKP) を見つけてみます。うまくバインドできた場合は、RKP を使用して新しいスマートフォンの Google Authenticator に再バインドする方法についてこのガイドを参照してください。
- セキュリティ上の理由から、Zoomex はアカウントの回復キー フレーズを保存しません。
- 回復キー フレーズは、QR コードまたは英数字の文字列で表示されます。これは、Google Authenticator をバインドする時点で 1 回だけ表示されます。
ステップ 2: RKP をお持ちでない場合は、Zoomex アカウントの登録済み電子メール アドレスを使用して、次のテンプレートを使用してこのリンクに電子メール リクエストを送信します。
自分のアカウントの Google Authenticator のバインド解除をリクエストしたいと考えています。回復キー フレーズ (RKP) を紛失してしまいました
注: また、影響を受ける Zoomex アカウントへのログインに一般的に使用されるコンピューター/デバイスおよびネットワーク ブロードバンドを使用してこのリクエストを送信することをトレーダーに強くお勧めします。
Google認証の設定・変更方法を教えてください。
1. アカウントと資産のセキュリティを最大限に確保するために、Zoomex はすべてのトレーダーに対し、2FA を常に Google Authenticator にバインドすることを推奨します。
2.. 回復キー フレーズ (RKP) を書き留め、将来の参照のために RKP を暗号化されたクラウド サーバー内または別の安全なデバイス内に安全に保存します。
続行する前に、Google Authenticator アプリをここからダウンロードしていることを確認してください: Google Play ストアまたは Apple App Store
================================================= ==============================
PC/デスクトップ経由
「アカウントとセキュリティ」ページに移動します。プロンプトが表示されたら、ログインを実行します。以下に示すように、 「セットアップ」ボタンをクリックします。

1. ダイアログボックスが表示されます。 「確認コードを送信」をクリックします。
認証コードは、登録したメールアドレスまたは携帯電話番号に送信されます。空のボックスに入力し、「確認」をクリックします。 QR コードを示すポップアウト ウィンドウが表示されます。スマートフォンを使用して Google Authenticator APP をダウンロードする間は、最初は何もせずにそのままにしておきます。


2. スマートフォンまたはタブレット内で Google Authenticator アプリを起動します。 「+」アイコンを選択し、「QRコードをスキャン」を選択します。


3. QR コードをスキャンすると、Google Authenticator APP 内で 6 桁の 2FA コードがランダムに生成されます。 Google Authenticatorで生成された6桁のコードを入力し、「確認」をクリックします。

準備万端です!
アプリ経由
Zoomexアプリを起動します。ホームページの左上隅にあるプロフィールアイコンをクリックして、設定ページに入ります。
1.「セキュリティ」を選択します。 「Google 認証」の横にあるスイッチボタンを右に移動します。

2. 電子メール アドレスまたは携帯電話番号に送信された電子メール/SMS 認証コードをそれぞれ入力します。アプリは自動的に次のページにリダイレクトします。


3. スマートフォンまたはタブレットで Google Authenticator アプリを起動します。 「+」アイコンを選択し、「セットアップ キーを入力する」を選択します。


4. 任意の一意の名前 (例: Zoomexacount123) を入力し、コピーしたキーを「Key」スペースに貼り付け、「Add」を選択します。

5. Zoomex アプリに戻り、「次へ」を選択し、Google 認証システムで生成された 6 桁のコードを入力して「確認」を選択します


準備万端です!