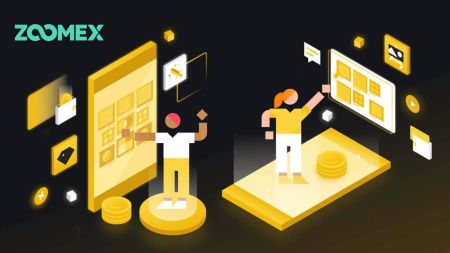Comment s'inscrire et se connecter à un compte sur Zoomex
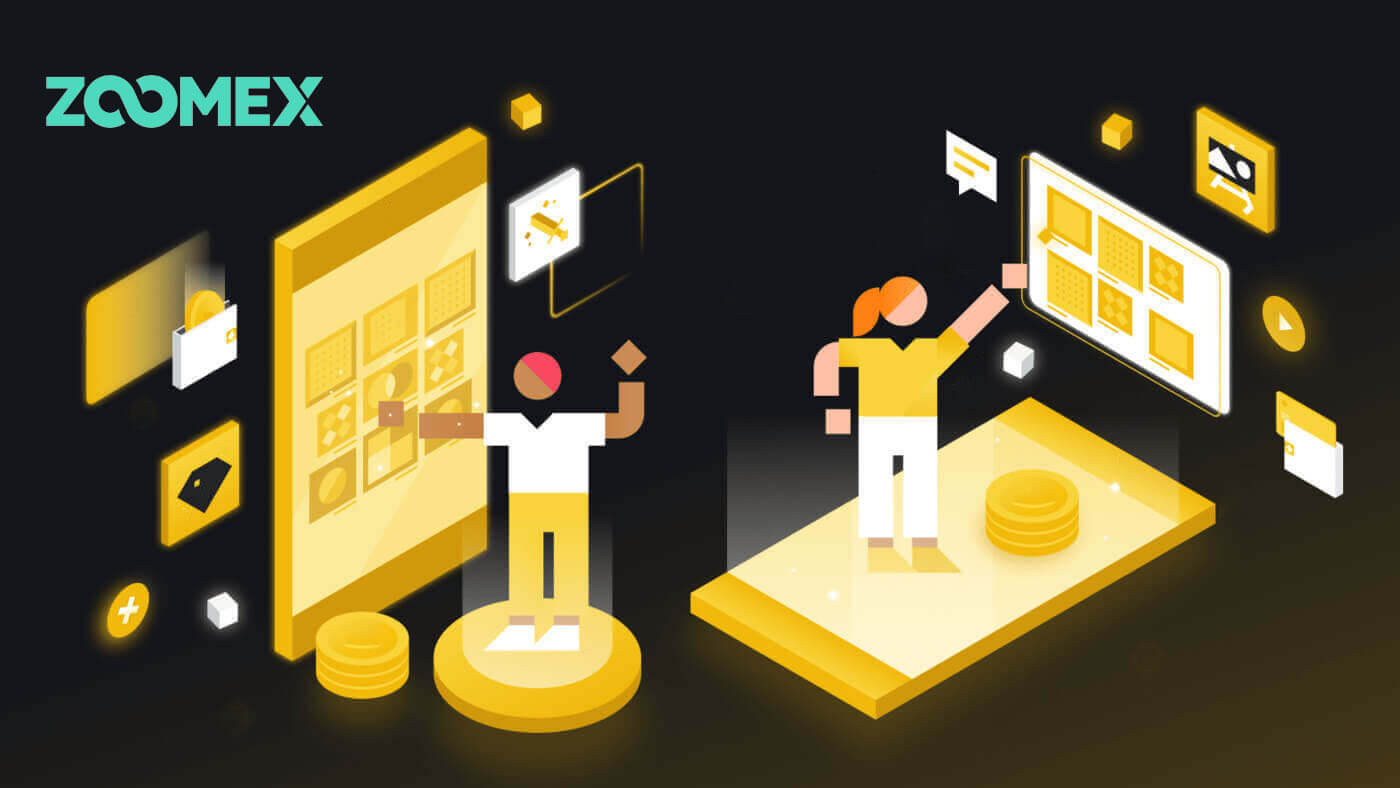
Comment s'inscrire sur Zoomex
Comment créer un compte sur Zoomex (Web)
Avec numéro de téléphone
1. Accédez à Zoomex et cliquez sur [ S'inscrire ].
2. Choisissez votre numéro de région/nation et saisissez votre numéro de téléphone, puis sécurisez votre compte avec un mot de passe fort.
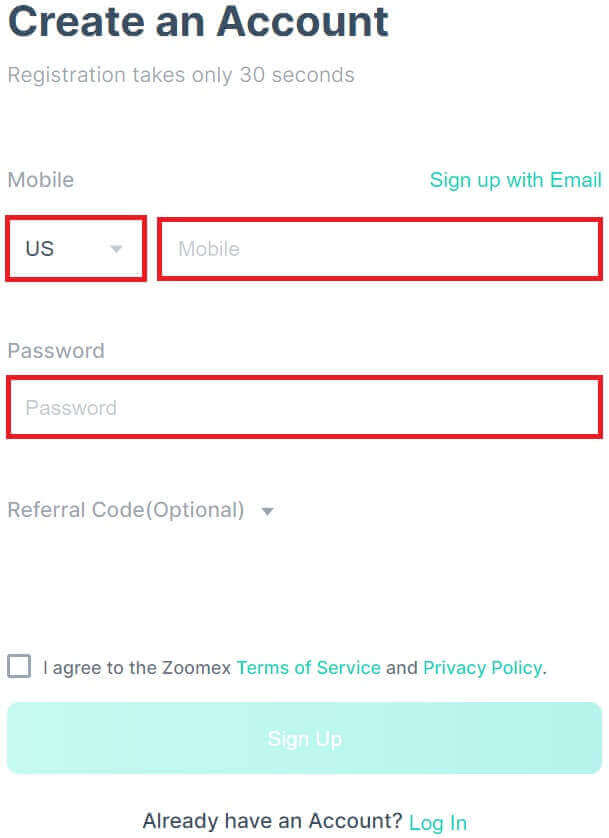
3. Cochez la case pour accepter les conditions d'utilisation et la politique de confidentialité de Zoomex.
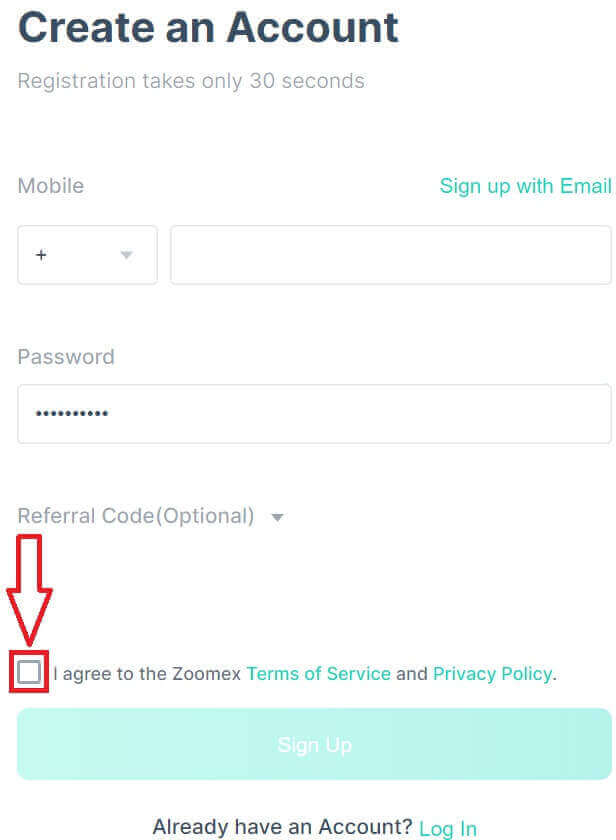
4. Cliquez sur [S'inscrire] pour passer à l'étape suivante.
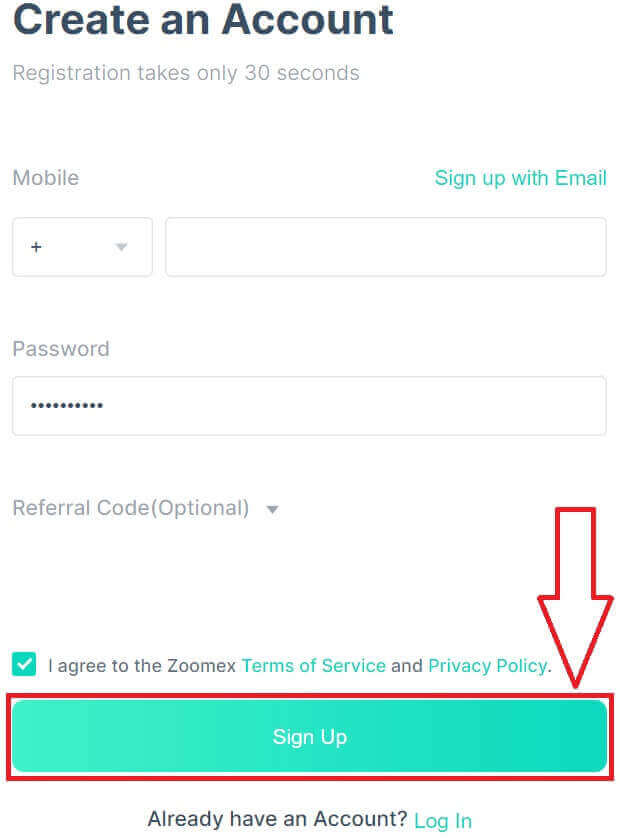
5. Saisissez le code de vérification depuis votre téléphone mobile.
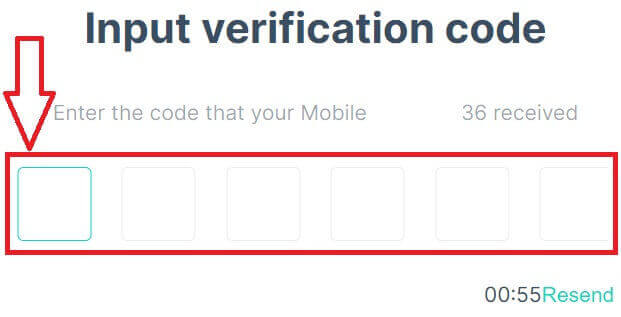
6. Félicitations, vous avez réussi à créer un compte avec votre numéro de téléphone sur Zoomex.

7. Voici la page d'accueil de Zoomex après votre inscription.

Avec e-mail
1. Accédez à Zoomex et cliquez sur [ S'inscrire ].
2. Cliquez sur [S'inscrire avec e-mail] pour choisir de vous connecter avec votre e-mail.
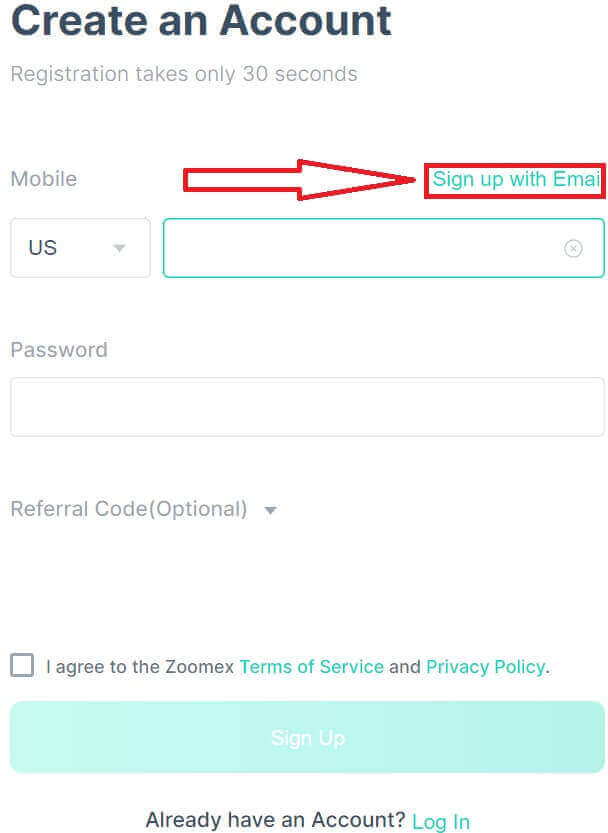
3. Saisissez votre e-mail et sécurisez votre compte avec un mot de passe fort.
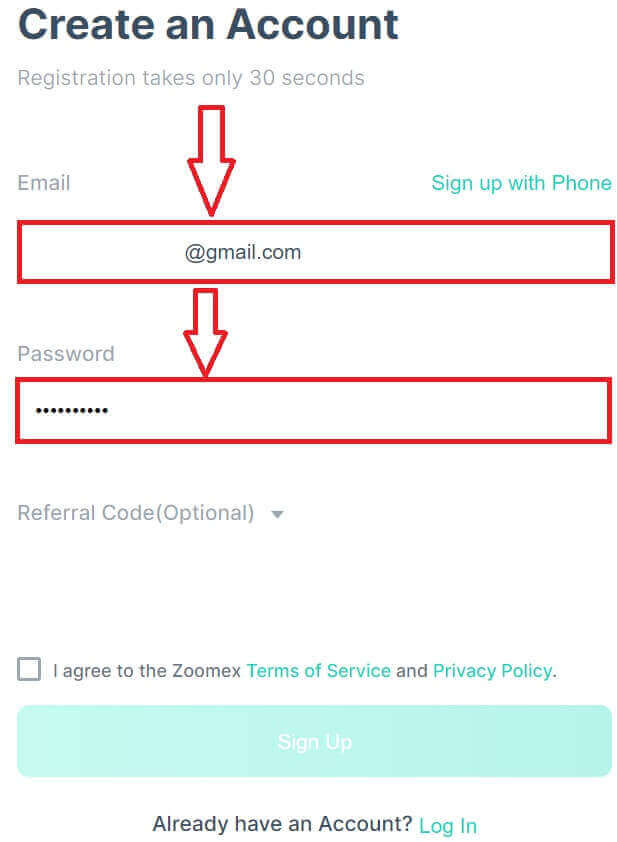
4. Cochez la case pour accepter les conditions d'utilisation et la politique de confidentialité de Zoomex. Cliquez sur [S'inscrire] pour passer à l'étape suivante.
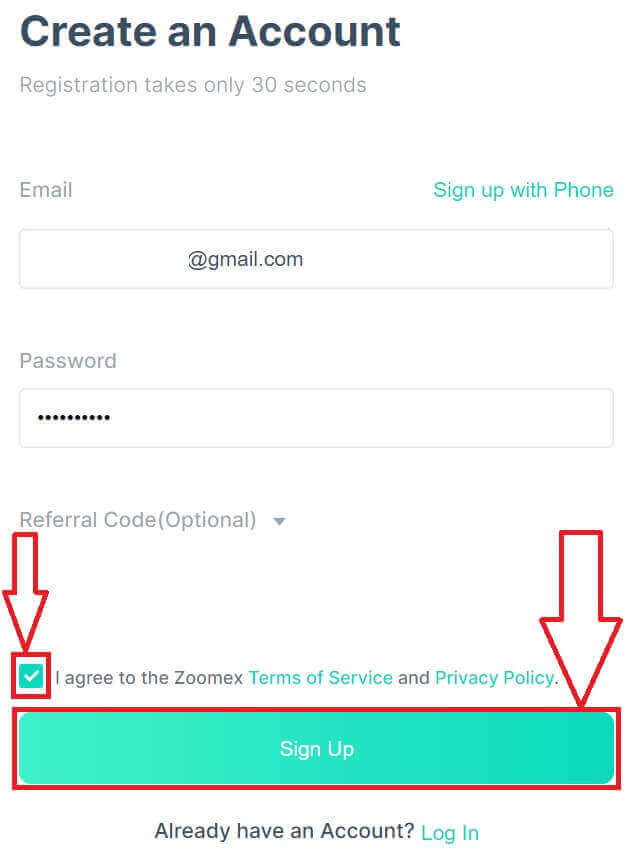
5. Saisissez le code de vérification de votre e-mail.
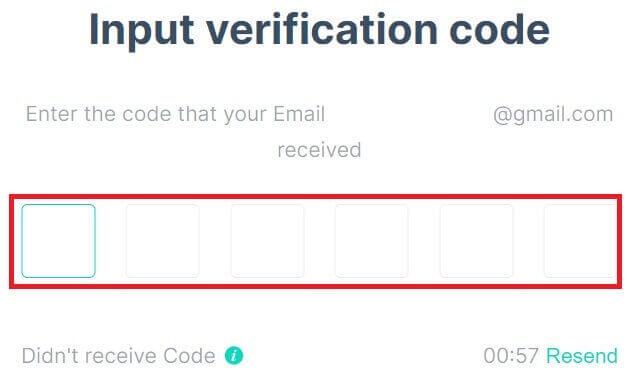
6. Félicitations, vous avez réussi à créer un compte avec votre adresse e-mail sur Zoomex.

7. Voici la page d'accueil de Zoomex après votre inscription.

Comment créer un compte sur Zoomex (application)
1. Ouvrez votre application Zoomex et cliquez sur l'icône du compte.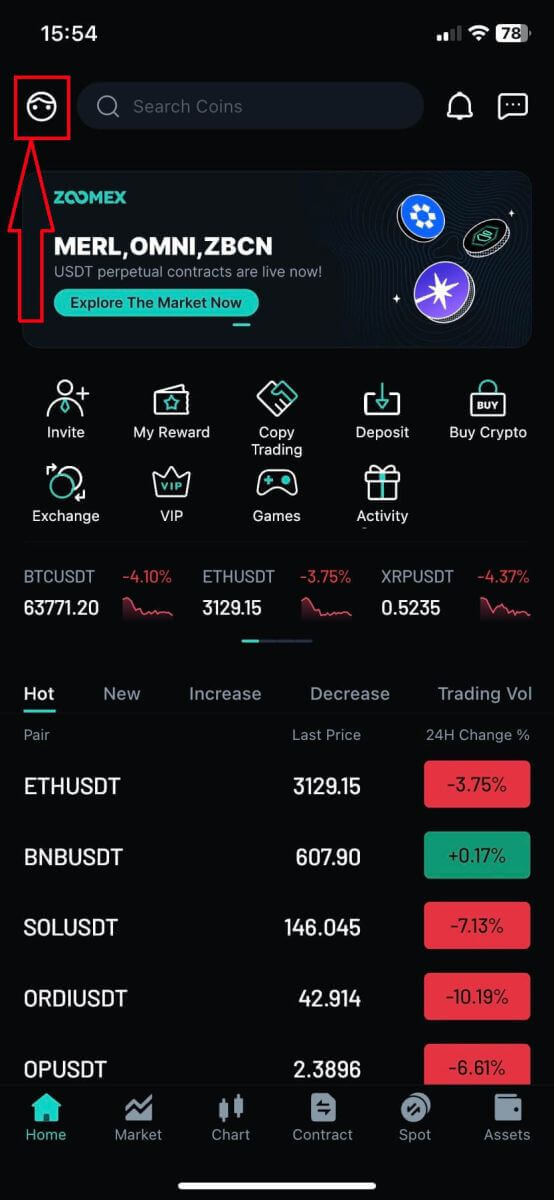
2. Choisissez votre méthode d'inscription, vous pouvez choisir votre e-mail/numéro de téléphone et le remplir dans le champ vide, puis sécuriser votre compte avec un mot de passe fort. Ici, j'utilise le courrier électronique, je clique donc sur [Email Registration].
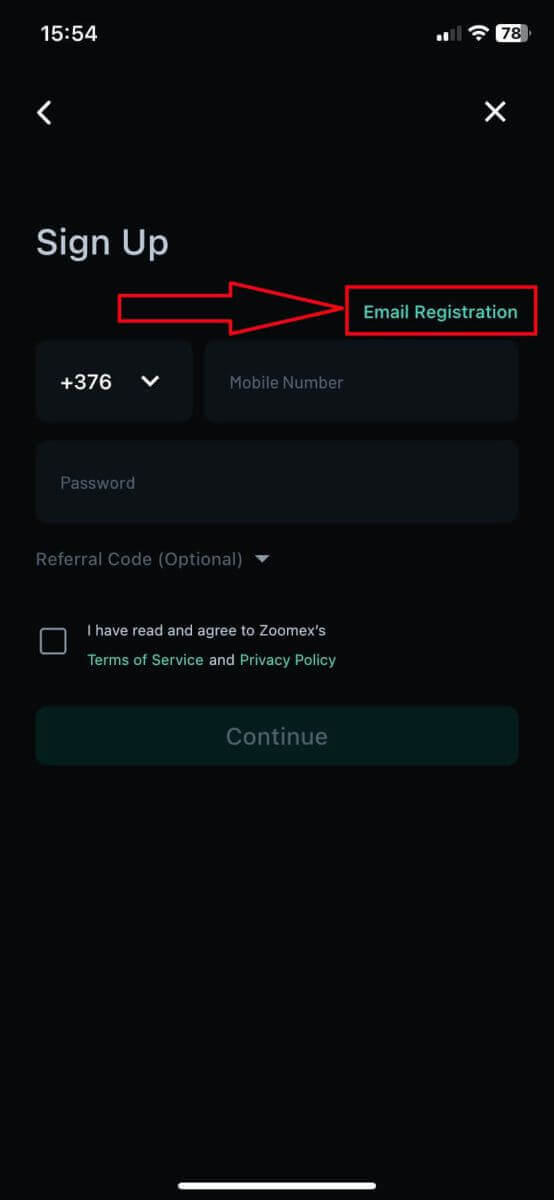
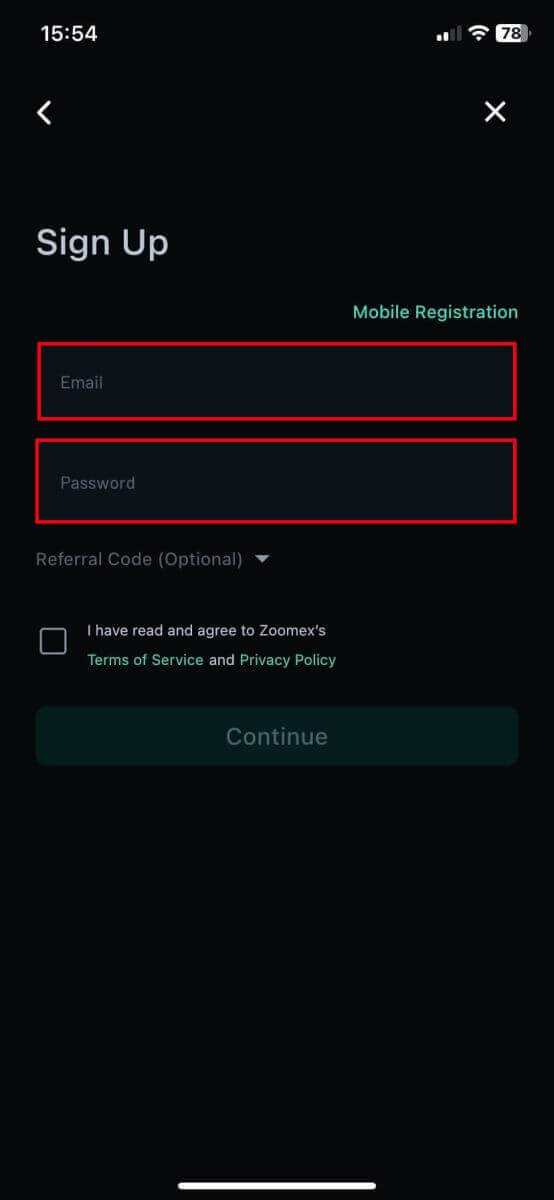
3. Cochez la case pour accepter les conditions d'utilisation et la politique de confidentialité de Zoomex. Cliquez ensuite sur [Continuer] pour l'étape suivante.
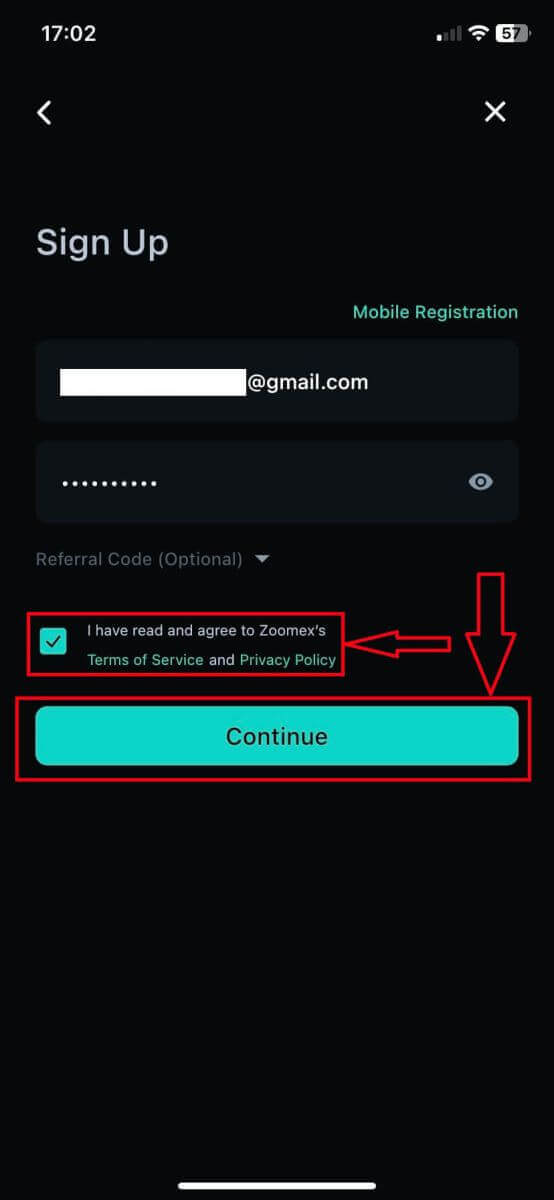
4. Faites glisser et ajustez pour vérifier que vous êtes des humains.
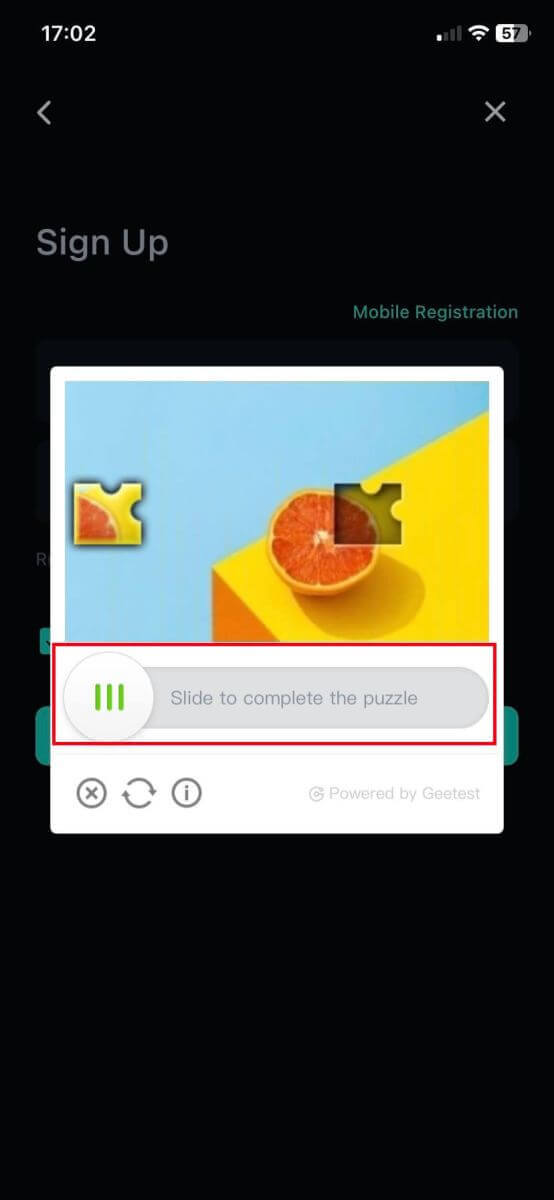
5. Saisissez le code de vérification de votre téléphone mobile/e-mail.
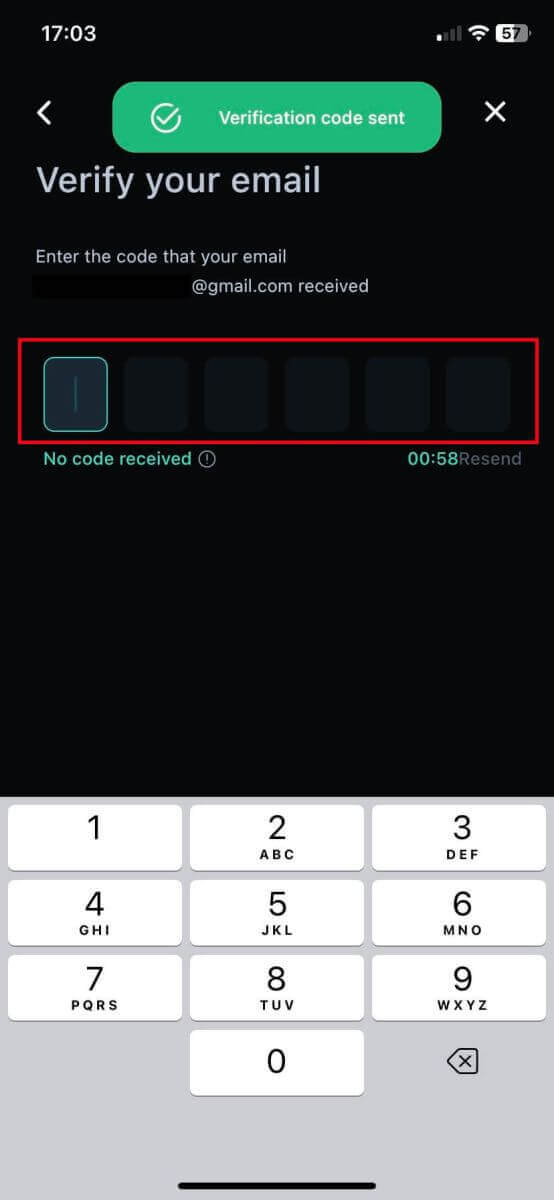
6. Félicitations, vous vous êtes inscrit avec succès.
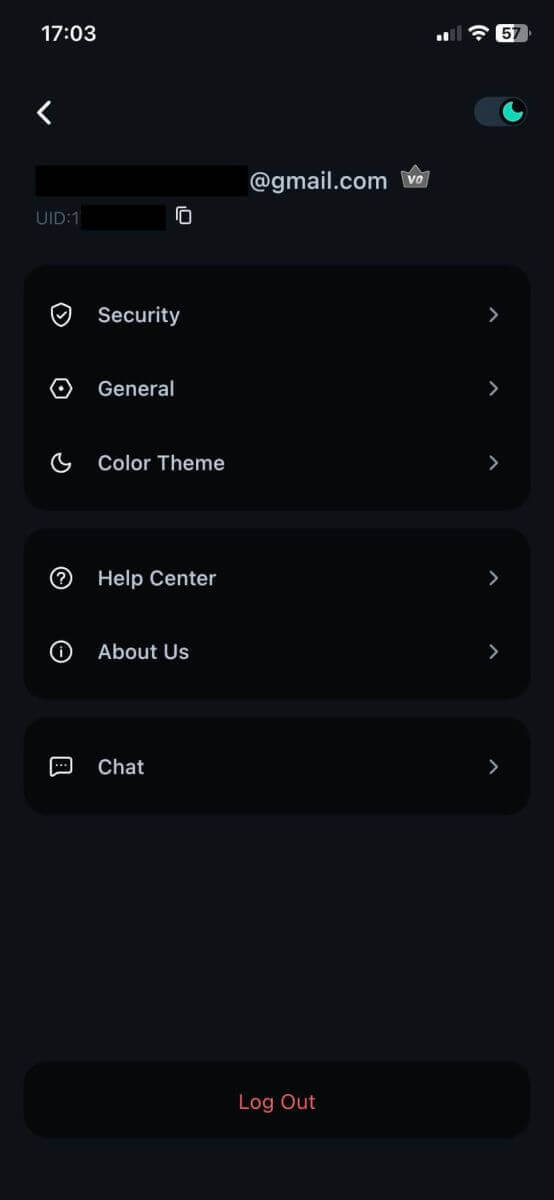
7. Voici la page d'accueil de Zoomex après votre inscription.
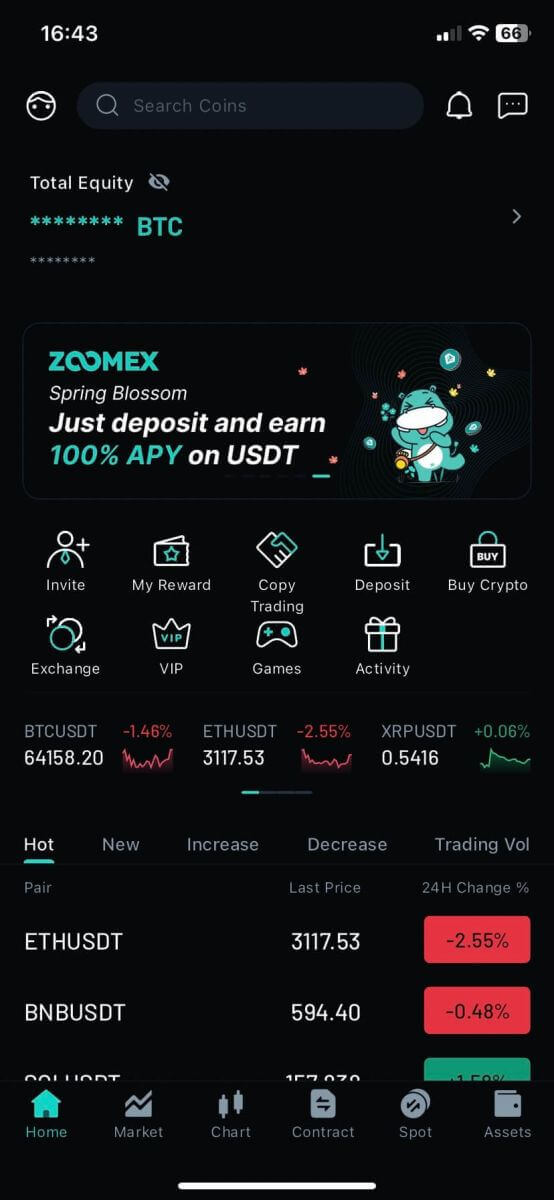
Foire aux questions (FAQ)
Comment définir/modifier mon numéro de mobile ?
- Pour définir ou mettre à jour votre authentification SMS, allez dans « Sécurité du compte » puis cliquez sur « Définir »/« Modifier » sur le côté droit de « Authentification SMS ».
1. Définissez votre numéro de mobile
- Après avoir cliqué sur « Définir », entrez votre pays, votre numéro de mobile et le jeton 2FA de l'authentificateur Google et cliquez sur « Confirmer ».
- Saisissez le code de vérification qui vous a été envoyé par SMS.
Votre numéro d'authentification SMS a été défini.
2. Changez votre numéro de mobile
- Après avoir cliqué sur « Modifier », vous verrez cette fenêtre ci-dessous.
- Entrez votre pays, votre numéro de mobile et le jeton 2FA de l'authentificateur Google et cliquez sur «Confirmer».
- Saisissez le code de vérification qui vous a été envoyé par SMS.
- Votre numéro d'authentification SMS a été défini.
FAQ sur l'état du compte
Pourquoi l'accès à mon compte est-il restreint ?
- Votre compte a violé les conditions de service de Zoomex. Pour plus de détails, veuillez consulter nos conditions de service.
Qu'est-ce que cela signifie lorsque le montant maximum de mon retrait est limité à mon dépôt total?
- La limite maximale de retrait ne peut pas dépasser le dépôt total que vous avez effectué sur le compte et est limitée à l'actif que vous avez déposé. Par exemple, si vous déposez 100 XRP, vous ne pouvez retirer que jusqu'à 100 XRP. Si vous avez déjà échangé l'actif déposé contre un autre actif via une transaction au comptant, veuillez le reconvertir manuellement en votre actif de dépôt avant de demander le retrait.
Mon compte peut-il toujours effectuer des transactions normalement?
- Étant donné que vous devrez peut-être effectuer un échange d'actifs pour effectuer le retrait, nous ne limiterons pas les fonctions de trading de votre compte. Cependant, la limite maximale de retrait de ce compte ayant été restreinte, nous vous déconseillons de continuer à utiliser ce compte pour le trading.
Comment optimiser votre réseau pour obtenir un environnement commercial optimal
Pour garantir le bon fonctionnement de votre plateforme de trading Zoomex, il est toujours recommandé d'effectuer une actualisation de la page du navigateur avant de commencer toute activité de trading, notamment après des périodes d'inactivité prolongées,
- Actualisation de la page du navigateur PC Windows: appuyez sur F5 sur votre clavier. Pour effectuer une actualisation matérielle de niveau 2, veuillez appuyer sur MAJ + F5 sur votre clavier.
- Actualisation de la page du navigateur Mac PC: appuyez sur Commande ⌘ + R sur votre clavier. Pour effectuer une actualisation matérielle de niveau 2, veuillez appuyer sur Commande ⌘ + MAJ + R sur votre clavier.
- Actualisation de l'application Zoomex: forcez la fermeture de votre application Zoomex existante et relancez-la. Veuillez vous référer au guide iOS ou Android pour savoir comment forcer la fermeture d'une application sur votre smartphone.
Pour améliorer encore votre expérience de trading Zoomex, selon l'appareil, les traders peuvent adopter les suggestions suivantes
Plateforme PC
1) Zoomex est une plateforme de trading en ligne. Veuillez vous assurer que vous êtes connecté à un haut débit fibre stable, fiable et sécurisé.
- Si vous rencontrez des signaux sans fil faibles, pensez à utiliser une connexion par câble LAN filaire.
2) Vérifiez auprès de votre fournisseur de services réseau haut débit pour obtenir son aide afin d'optimiser votre connexion réseau à nos serveurs à Singapour.
- Les serveurs Zoomex sont situés à Singapour sous Amazon Web Services (AWS)
3) Google Chrome ou Firefox sont deux des navigateurs les plus recommandés par nos traders. L'équipe Zoomex recommande également fortement d'utiliser l'un ou l'autre pour négocier sur la plateforme Zoomex.
- Assurez-vous que votre navigateur est mis à jour avec la dernière version. Les traders peuvent télécharger à partir de la page de téléchargement officielle de Google Chrome ou Firefox . Après la mise à jour, nous vous recommandons fortement de fermer et de relancer le navigateur pour terminer la mise à jour.
4) Supprimez les extensions inutilisées dans votre Google Chrome.
- Pour réduire les temps de chargement dans votre navigateur, l'équipe Zoomex recommande une installation nulle ou minimale d'extensions dans votre navigateur.
5) Effacez régulièrement vos cookies et votre cache
- Malgré plusieurs actualisations de page, si les traders rencontrent toujours des problèmes de chargement, effectuez une nouvelle connexion en utilisant le mode navigation privée de Google Chrome.
- Si la plateforme Zoomex peut fonctionner correctement en mode navigation privée, cela suggère qu'il existe un problème sous-jacent avec les cookies et le cache du navigateur principal.
- Effacez immédiatement vos cookies et votre cache. Assurez-vous de fermer complètement votre navigateur avant de tenter une nouvelle connexion à votre compte Zoomex.
6) Adoptez la recommandation 1 compte Zoomex 1 navigateur
- N'essayez pas de vous connecter à 2 comptes Zoomex en utilisant le même navigateur.
- Si vous négociez en utilisant 2 comptes ou plus, veuillez utiliser un navigateur différent pour chaque compte. (Google Chrome = compte A, Firefox = compte B, etc.).
- Lorsque vous négociez sur plusieurs paires de trading (par exemple BTCUSD perpétuel inverse et ETHUSDT perpétuel linéaire), évitez d'ouvrir 2 onglets dans le même navigateur. Au lieu de cela, l'équipe Zoomex recommande aux traders de basculer entre les paires de trading dans un seul onglet.
- Minimisez l’ouverture de plusieurs onglets lors du trading sur Zoomex. Il s'agit de garantir que la bande passante haut débit maximale peut être utilisée par la plateforme de trading Zoomex pour transmettre les données à votre extrémité dans les plus brefs délais.
7) Désactiver l'animation du carnet de commandes
- Pour le désactiver, veuillez cliquer sur Paramètres et décocher «Activer:Animation du carnet de commandes».
Plateforme d'application
1) Zoomex est une plateforme de trading en ligne. Les commerçants doivent s’assurer qu’ils sont connectés à un haut débit mobile stable, fiable et sécurisé.
- Si vous êtes en déplacement, des signaux faibles peuvent être perçus à l'intérieur des ascenseurs, des tunnels routiers souterrains ou des métros souterrains, ce qui entraînera un dysfonctionnement de l'application Zoomex.
- Au lieu d'utiliser le haut débit mobile, l'équipe Zoomex recommandera toujours de se connecter à un haut débit fibre stable lors des transactions sur l'application Zoomex.
2) Assurez-vous que votre application Zoomex est mise à jour avec la dernière version.
- Selon le système d'exploitation de votre smartphone, la dernière version de l'application peut être trouvée sur le Google Play Store ou sur l'App Store d'Apple.
3) La commutation constante entre les applications de votre smartphone, en particulier pendant des périodes prolongées entre les commutations, peut rendre l'application Zoomex inactive.
- Dans ce cas, forcez complètement la fermeture de votre application et relancez-la pour actualiser l'application .
4) Redémarrez tout réseau perturbé et permettez au commerçant de sélectionner le routeur réseau avec la latence la plus faible
- Pour accélérer votre connexion réseau au serveur Zoomex, veuillez essayer de changer de ligne mobile pour l'optimisation.
- Sur le routage général du commutateur du profil de l'application Zoomex, choisissez le routage 1 à 3. Restez sur chaque ligne pendant environ 10 minutes pour vérifier la stabilité du réseau.
Comment améliorer la sécurité de votre compte
L’espace crypto se développe rapidement, attirant non seulement les passionnés, les commerçants et les investisseurs, mais également les escrocs et les pirates informatiques cherchant à profiter de ce boom. La sécurisation de vos actifs numériques est une responsabilité importante qui doit être accomplie immédiatement après avoir obtenu le portefeuille de votre compte pour vos crypto-monnaies.
Voici quelques précautions de sécurité recommandées pour sécuriser votre compte et réduire les risques de piratage.
1. Sécurisez votre compte avec un mot de passe fort.
Un mot de passe fort doit être composé d'au moins 8 caractères (plus il y a de caractères, plus le mot de passe est fort) qui sont une combinaison de lettres, de caractères spéciaux et de chiffres . Les mots de passe sont généralement sensibles à la casse, donc un mot de passe fort doit contenir des lettres en majuscules et en minuscules .
2. Ne révélez à personne les détails de votre compte, tels que votre adresse e-mail et d'autres informations. Avant qu'un actif puisse être retiré d'un compte Zoomex, veuillez noter que cela nécessite une vérification par e-mail et une authentification Google (2FA). Par conséquent, il est impératif que vous sécurisiez également votre compte de messagerie enregistré .
3. Conservez toujours un mot de passe distinct et fort pour l'adresse de votre compte de messagerie liée à votre compte Zoomex. Nous recommandons fortement que les mots de passe de votre boîte de réception électronique et de votre compte Zoomex soient différents. Suivez les recommandations de mot de passe au point (1) ci-dessus.
4. Liez vos comptes avec Google Authenticator (2FA) dès que possible. Le meilleur moment pour les lier à l'aide de Google Authenticator est immédiatement après votre première connexion à votre compte Zoomex. Nous vous recommandons également d'activer Google Authenticator (2FA) ou son équivalent pour votre compte de boîte de réception d'adresse e-mail. Veuillez vous référer aux guides officiels de certains des principaux fournisseurs de services de messagerie pour savoir comment ajouter 2FA à Gmail, ProtonMail, iCloud, Hotmail Outlook et Yahoo Mail .
5. N'utilisez pas Zoomex sur une connexion WiFi publique non sécurisée. Utilisez une connexion sans fil sécurisée, telle qu'une connexion mobile 4G/LTE connectée depuis votre smartphone, si vous devez utiliser votre PC en public pour effectuer des activités de trading. Vous pouvez également envisager de télécharger notre application Zoomex officielle pour négocier en déplacement.
6. N'oubliez pas de vous déconnecter manuellement de votre compte lorsque vous prévoyez d'être absent de votre ordinateur pendant une période prolongée.
7. Pensez à ajouter un mot de passe de connexion, un verrou de sécurité ou un Face ID à votre smartphone/ordinateur de bureau/ordinateur portable pour empêcher les personnes non autorisées d'accéder à votre appareil et à son contenu.
8. N'utilisez pas la fonction de remplissage automatique et n'enregistrez pas les mots de passe sur votre navigateur.
9. Antivirus. Installez un système antivirus réputé (les versions payantes et souscrites sont fortement recommandées) sur votre PC. Faites un effort constant pour exécuter régulièrement une analyse approfondie du système à la recherche de virus potentiels sur votre PC.
10. Ne vous laissez pas hameçonner. Une méthode courante utilisée par les attaquants ou les pirates informatiques est le « spear phishing » pour cibler les individus, qui reçoivent des e-mails et/ou des SMS personnalisés d'une source « fiable » concernant des campagnes et des promotions plausibles, avec un lien menant vers une fausse page de destination du site Web d'une entreprise qui semble comme un domaine d'entreprise légitime. Leur objectif ultime est d'obtenir les informations de connexion pour accéder et contrôler le portefeuille de votre compte.
Un autre type d'attaque de phishing est l'utilisation de robots de phishing, après quoi une demande provient d'une application « d'assistance » — faisant semblant de vous aider — tout en vous suggérant de remplir un formulaire d'assistance via Google Sheets pour tenter d'obtenir des informations sensibles, telles que des informations secrètes ou confidentielles. phrases de récupération.
Outre les escroqueries par hameçonnage par courrier électronique et SMS, vous devez également évaluer soigneusement les fraudes potentielles provenant des groupes communautaires ou des salons de discussion sur les réseaux sociaux.
Même s'ils semblent normaux ou légitimes, il est important d'examiner attentivement la page source, l'expéditeur et la page de destination en examinant minutieusement le lien et en étant vigilant sur chaque caractère avant de cliquer.
Comment se connecter à un compte dans Zoomex
Comment vous connecter à votre compte Zoomex (Web)
Avec numéro de téléphone
1. Ouvrez le site Web Zoomex et cliquez sur [ Connexion ] dans le coin supérieur droit.
2. Remplissez votre numéro de téléphone et votre mot de passe pour vous connecter.

3. Cliquez sur [Connexion] pour vous connecter à votre compte.

4. Il s'agit de la page d'accueil de Zoomex lorsque vous vous connectez avec succès par numéro de téléphone.

Avec e-mail
1. Ouvrez le site Web Zoomex et cliquez sur [ Connexion ] dans le coin supérieur droit.
2. Cliquez sur [Connexion avec e-mail] pour changer de méthode de connexion. Remplissez votre Email et votre mot de passe pour vous connecter.


3. Cliquez sur [Connexion] pour vous connecter à votre compte.

4. Ceci est la page d'accueil de Zoomex lorsque vous vous connectez avec succès par e-mail.

Comment vous connecter à votre compte Zoomex (application)
Avec numéro de téléphone
1. Ouvrez votre application Zoomex sur votre téléphone et cliquez sur l'icône de profil.
2. Remplissez soigneusement votre numéro de téléphone et votre mot de passe.

3. Cliquez sur [Connexion] pour vous connecter à votre compte.

4. Félicitations, vous vous êtes connecté avec succès.

5. Voici la page d'accueil après vous être connecté avec succès par numéro de téléphone.

Avec e-mail
1. Ouvrez votre application Zoomex sur votre téléphone et cliquez sur l'icône de profil.
2. Remplissez soigneusement votre email et votre mot de passe.

3. Cliquez sur [Connexion] pour vous connecter à votre compte.

4. Félicitations, vous vous êtes connecté avec succès.

5. Voici la page d'accueil après vous être connecté avec succès par e-mail.

J'ai oublié le mot de passe du compte Zoomex
1. Ouvrez le site Web BitMEX et cliquez sur [ Connexion ] dans le coin supérieur droit.
2. Cliquez sur [Mot de passe oublié].

3. Remplissez votre adresse e-mail/numéro de téléphone.


4. Cliquez sur [Suivant] pour continuer.


5. Remplissez le code de vérification envoyé à votre e-mail/téléphone.


6. Cliquez sur [Soumettre] pour terminer le processus.

Foire aux questions (FAQ)
Qu’est-ce que le KYC ? Pourquoi le KYC est-il requis ?
KYC signifie « connaître votre client ». Les directives KYC pour les services financiers exigent que les professionnels s'efforcent de vérifier l'identité, l'adéquation et les risques impliqués, afin de minimiser le risque pour le compte concerné.KYC est nécessaire pour améliorer la conformité en matière de sécurité pour tous les commerçants.
Perte du Google Authenticator (GA) 2FA de votre compte Zoomex
Raisons courantes pour lesquelles on perd l'accès à son Google Authenticator
1) Perdre votre smartphone
2) Dysfonctionnement du smartphone (Défaut d'allumage, dégâts des eaux, etc.)
Étape 1: Essayez de localiser votre phrase clé de récupération (RKP). Si vous avez réussi à le faire, veuillez vous référer à ce guide pour savoir comment relier votre RKP au Google Authenticator de votre nouveau smartphone.
- Pour des raisons de sécurité, Zoomex ne stocke la phrase clé de récupération d'aucun compte.
- Une phrase clé de récupération est présentée sous la forme d'un code QR ou d'une chaîne de caractères alphanumériques. Il ne sera affiché qu'une seule fois, au moment de lier votre Google Authenticator.
Étape 2 : Si vous n'avez pas votre RKP, en utilisant l'adresse e-mail enregistrée de votre compte Zoomex, envoyez une demande par e-mail à ce lien avec le modèle suivant.
Je souhaite demander la dissociation de Google Authenticator pour mon compte. J'ai perdu ma phrase clé de récupération (RKP)
Remarque : Nous recommandons également fortement aux traders d'envoyer cette demande en utilisant un ordinateur/appareil et un réseau haut débit couramment utilisé pour se connecter au compte Zoomex concerné.
Comment définir/modifier l'authentification Google?
1. Pour garantir une sécurité maximale de votre compte et de vos actifs, Zoomex exhorte tous les traders à lier à tout moment leur 2FA à leur Google Authenticator.
2.. Notez la phrase clé de récupération (RKP) et stockez votre RKP en toute sécurité dans un serveur cloud crypté ou dans un autre appareil sécurisé pour référence future.
Avant de continuer, assurez-vous d'avoir téléchargé l'application Google Authenticator ici: Google Play Store ou Apple App Store.
=================================================== ==============================
Via PC/ordinateur de bureau
Accédez à la page Compte et sécurité . Effectuez une connexion si vous y êtes invité. Cliquez sur le bouton «Configurer» comme indiqué ci-dessous.

1. Une boîte de dialogue apparaîtra. Cliquez sur ' Envoyer le code de vérification '
Le code de vérification sera envoyé soit à votre adresse e-mail enregistrée, soit à votre numéro de mobile enregistré. Saisissez les cases vides et cliquez sur «Confirmer». Une fenêtre contextuelle affichant un code QR apparaîtra. Laissez-le intact d'abord pendant que vous utilisez votre smartphone pour télécharger l'application Google Authenticator.


2. Lancez l'application Google Authenticator sur votre smartphone ou votre tablette. Sélectionnez l'icône ' + ' et choisissez ' Scanner un code QR '


3. Scannez le code QR et un code 2FA à 6 chiffres sera généré aléatoirement dans votre application Google Authenticator. Saisissez le code à 6 chiffres généré dans votre Google Authenticator et cliquez sur ' Confirmer '

Vous êtes prêt!
Via l'application
Lancez l'application Zoomex. Veuillez cliquer sur l'icône Profil dans le coin supérieur gauche de la page d'accueil pour accéder à la page des paramètres.
1. Sélectionnez ' Sécurité '. À côté de l'authentification Google, déplacez le bouton de commutation vers la droite.

2. Saisissez le code de vérification e-mail/SMS envoyé respectivement à votre adresse e-mail ou à votre numéro de mobile. L'APP vous redirigera automatiquement vers la page suivante.


3. Lancez l'application Google Authenticator sur votre smartphone ou votre tablette. Sélectionnez l'icône «+» et sélectionnez «Entrer une clé de configuration»


4. Tapez n'importe quel nom unique (par exemple Zoomexacount123), collez la clé copiée dans l' espace ' Clé ' et sélectionnez ' Ajouter '

5. Retournez dans votre application Zoomex, sélectionnez « Suivant », saisissez le code à 6 chiffres généré dans votre Google Authenticator et sélectionnez « Confirmer ».


Vous êtes prêt!