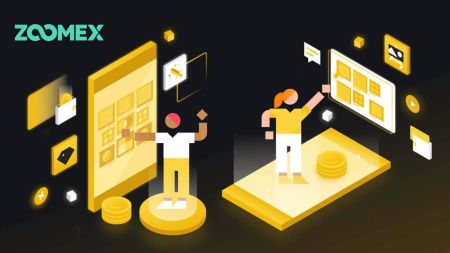Cómo registrarse e iniciar sesión en una cuenta en Zoomex
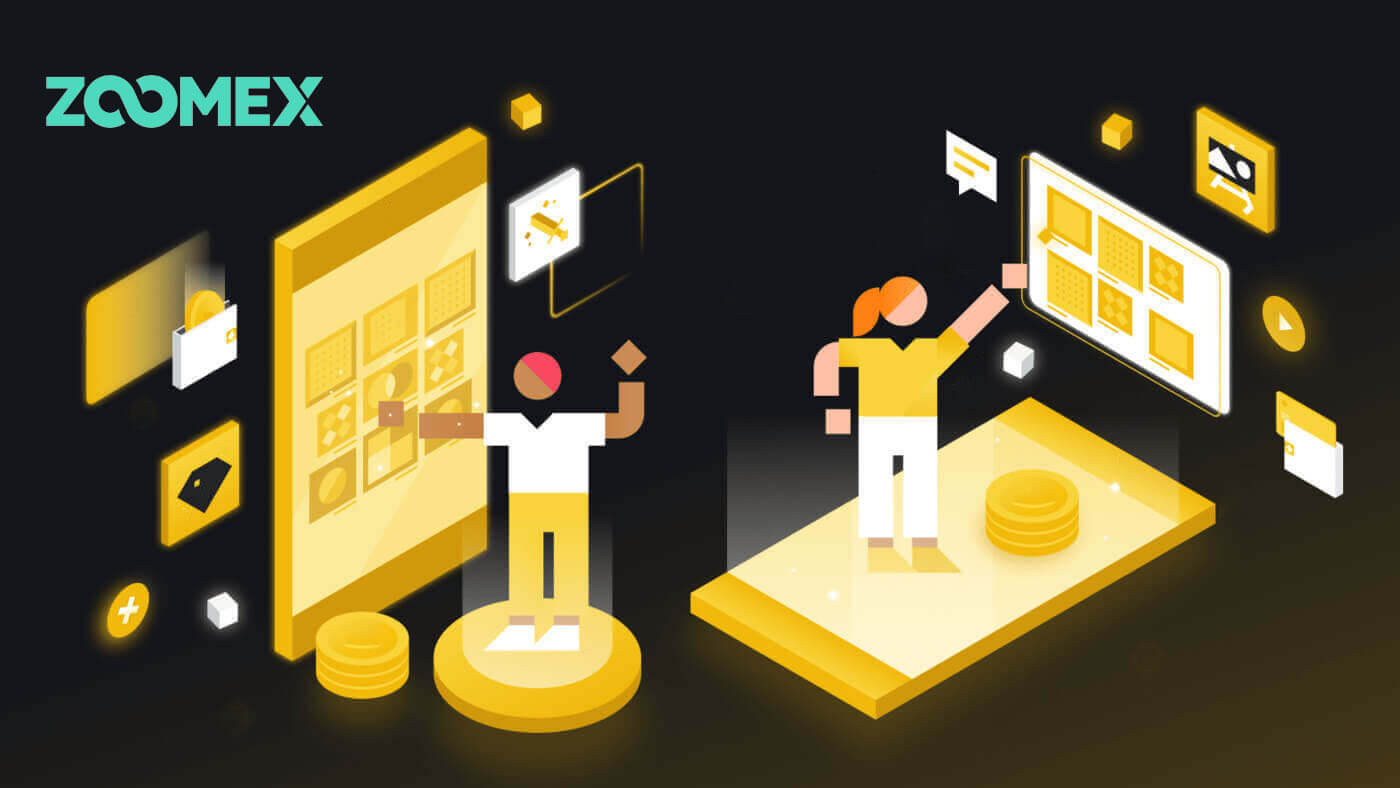
Cómo registrarse en Zoomex
Cómo registrar una cuenta en Zoomex (Web)
Con número de teléfono
1. Vaya a Zoomex y haga clic en [ Registrarse ].
2. Elija su número de región/nación e ingrese su número de teléfono, luego proteja su cuenta con una contraseña segura.
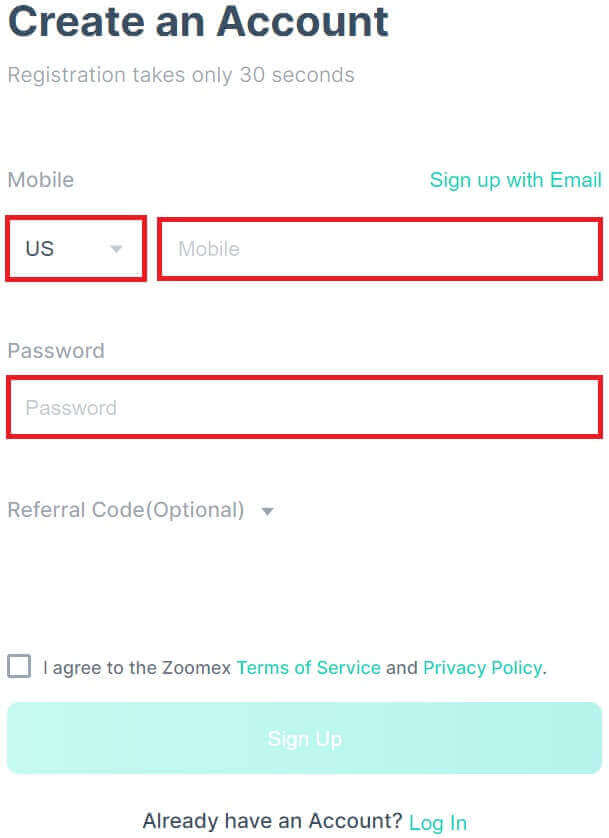
3. Marque la casilla para aceptar los Términos de servicio y la Política de privacidad de Zoomex.
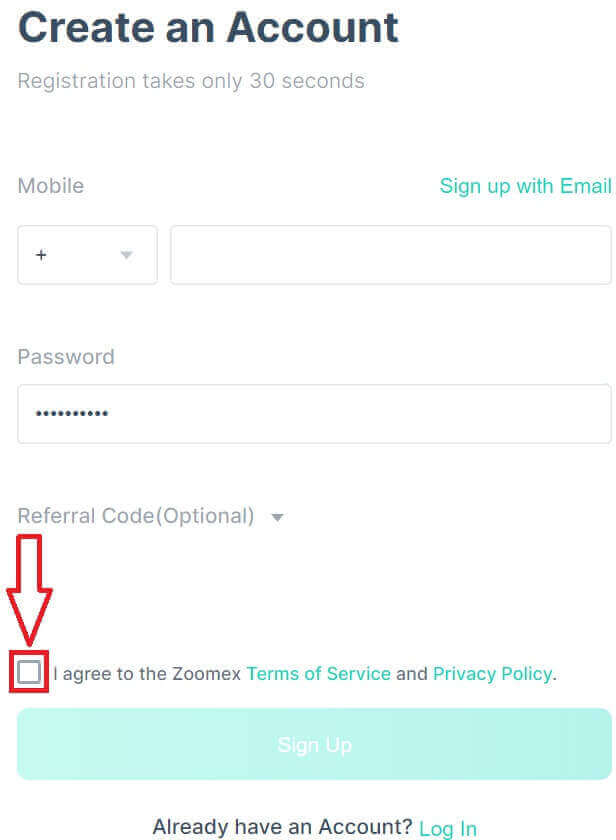
4. Haga clic en [Registrarse] para continuar con el siguiente paso.
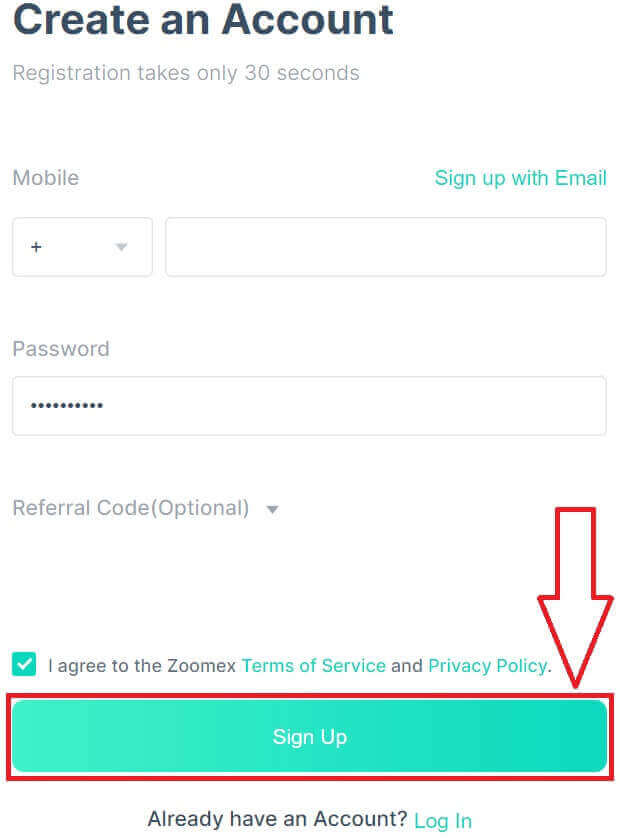
5. Escribe el código de verificación desde tu teléfono móvil.
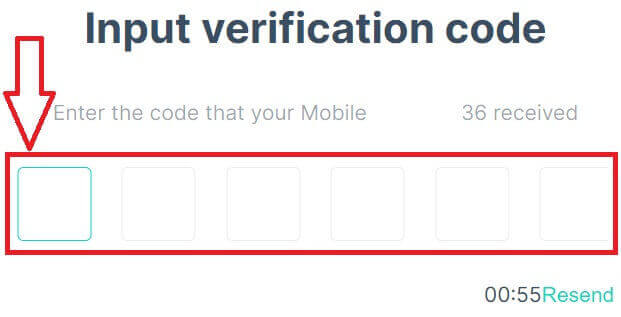
6. Felicitaciones, ha registrado exitosamente una cuenta con su número de teléfono en Zoomex.

7. Aquí está la página de inicio de Zoomex después de registrarse.

Con correo electrónico
1. Vaya a Zoomex y haga clic en [ Registrarse ].
2. Haga clic en [Registrarse con correo electrónico] para elegir iniciar sesión con su correo electrónico.
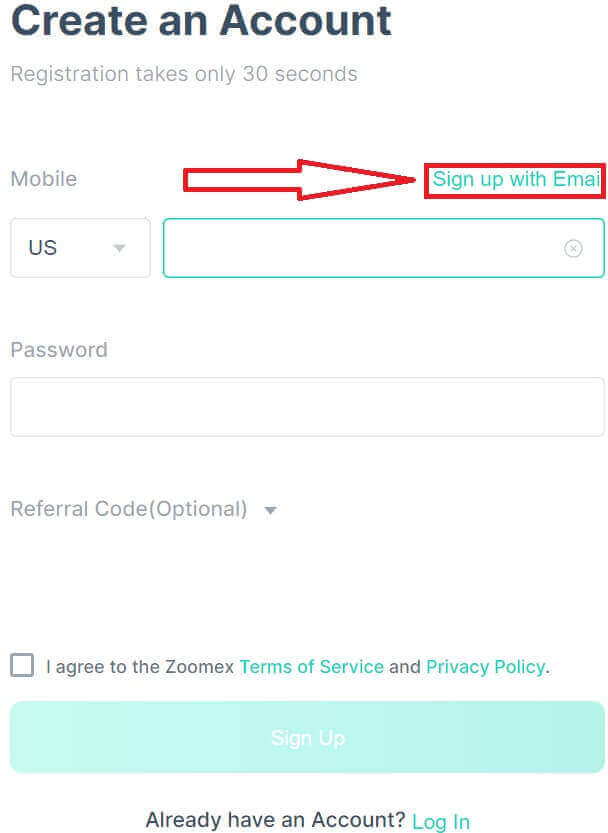
3. Escriba su correo electrónico y proteja su cuenta con una contraseña segura.
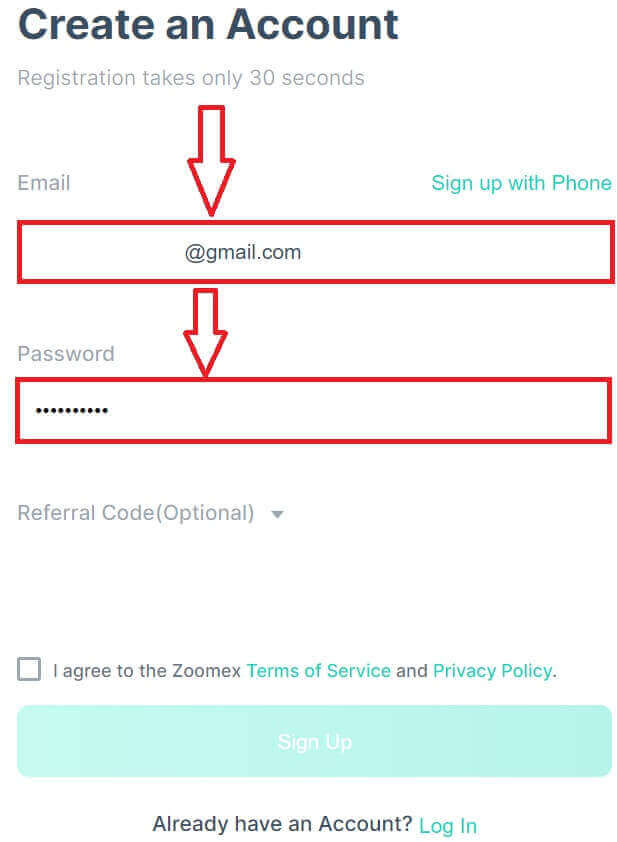
4. Marque la casilla para aceptar los Términos de servicio y la Política de privacidad de Zoomex. Haga clic en [Registrarse] para continuar con el siguiente paso.
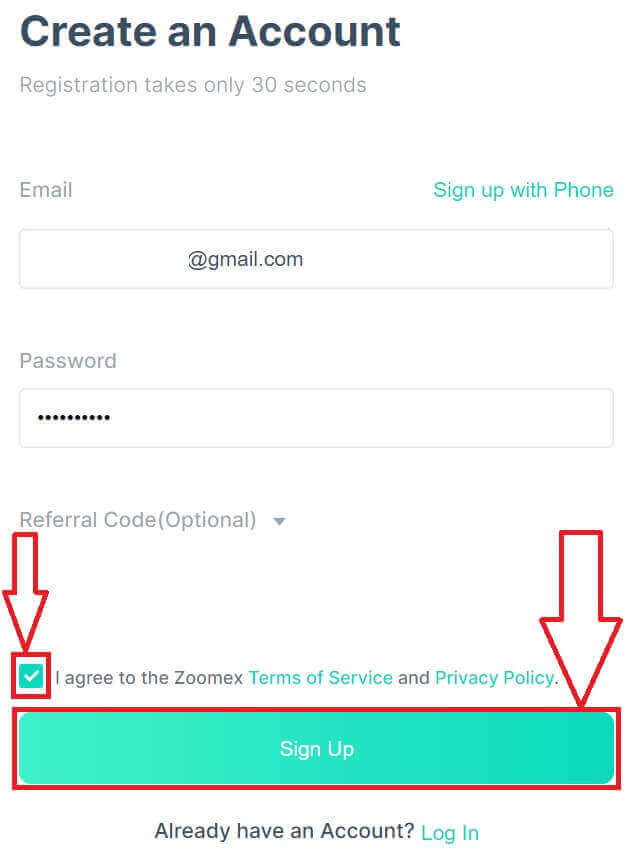
5. Escriba el código de verificación de su correo electrónico.
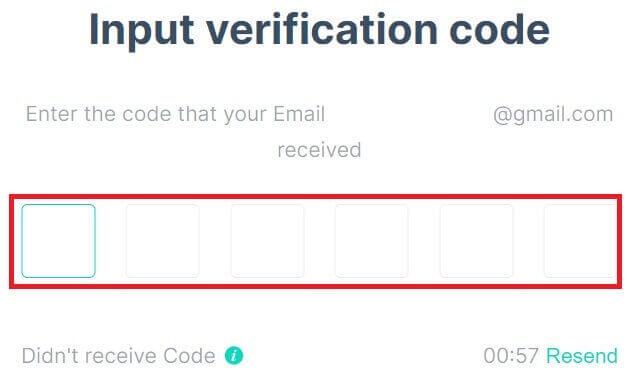
6. Felicitaciones, ha registrado exitosamente una cuenta con su correo electrónico en Zoomex.

7. Aquí está la página de inicio de Zoomex después de registrarse.

Cómo registrar una cuenta en Zoomex (aplicación)
1. Abra su aplicación Zoomex y haga clic en el ícono de la cuenta.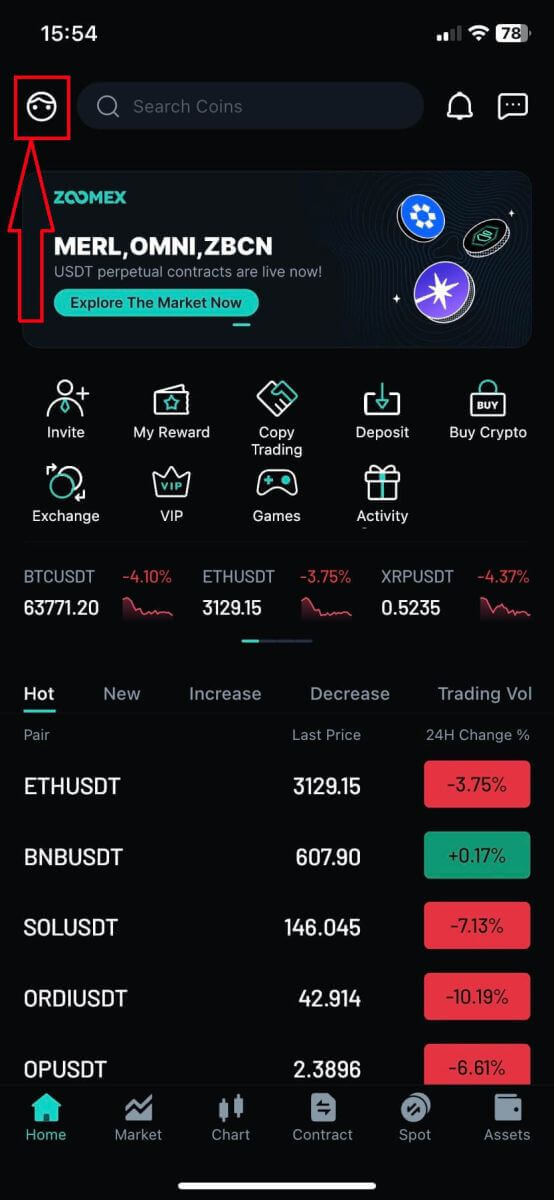
2. Elija su método de registro, puede elegir su correo electrónico/número de teléfono y completarlo en el espacio en blanco, luego proteja su cuenta con una contraseña segura. Aquí estoy usando el correo electrónico, así que hago clic en [Registro por correo electrónico].
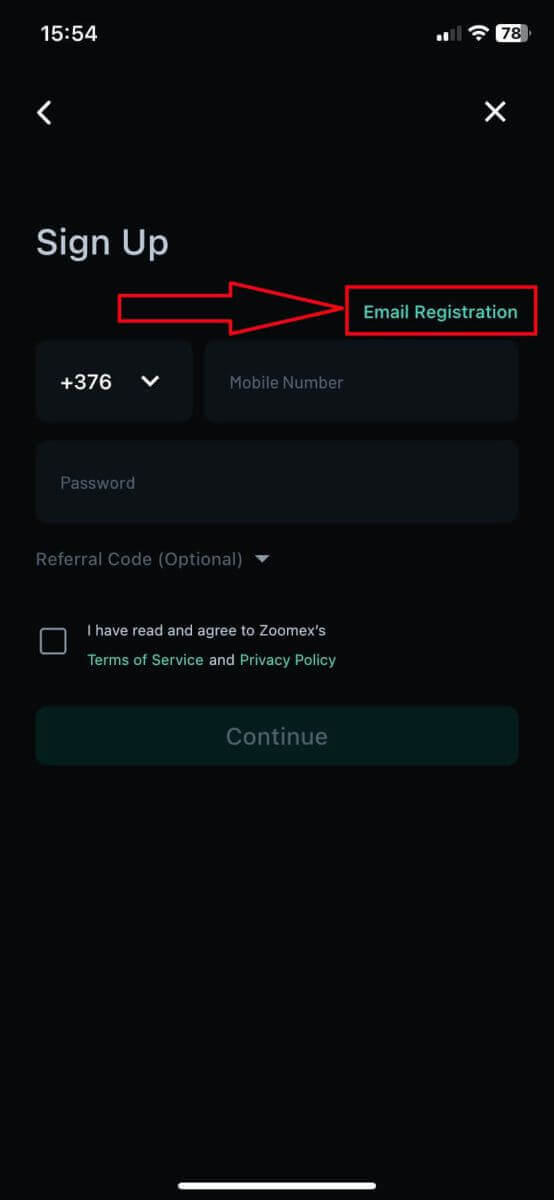
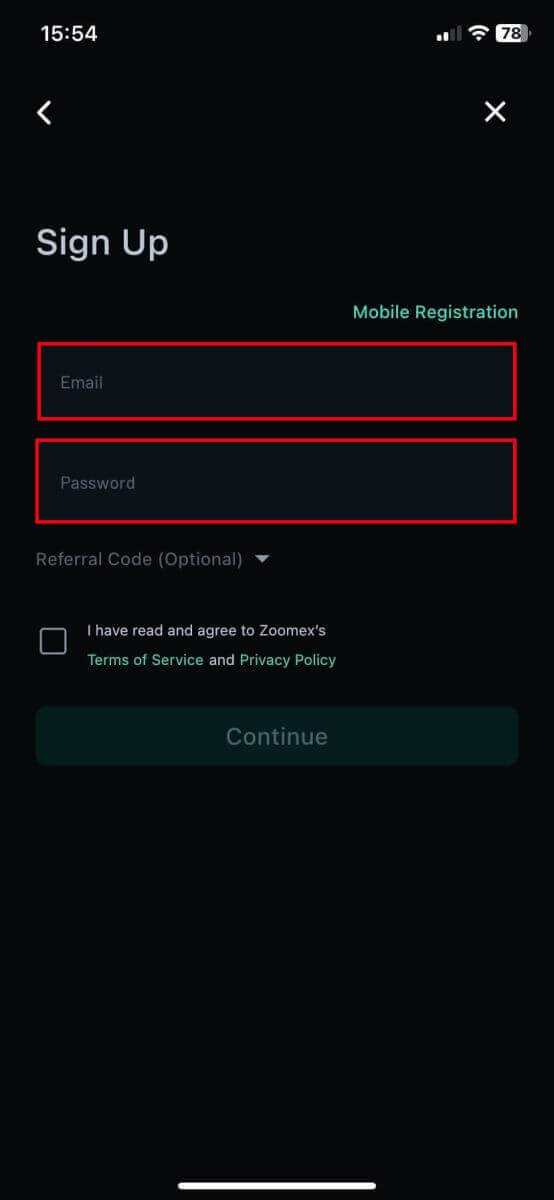
3. Marque la casilla para aceptar los Términos de servicio y la Política de privacidad de Zoomex. Luego haga clic en [Continuar] para el siguiente paso.
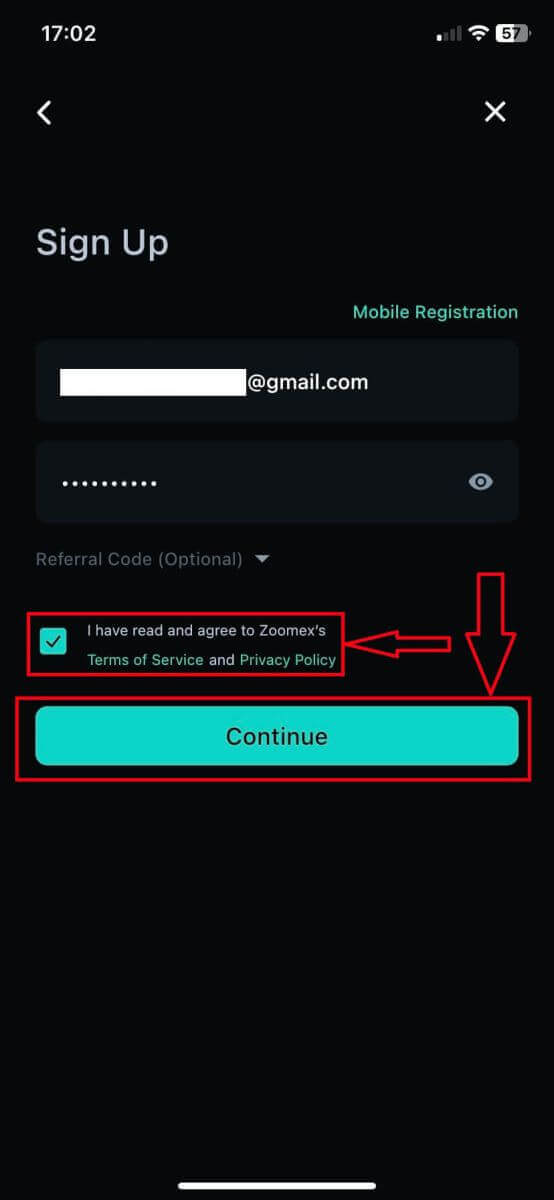
4. Desliza y ajusta para verificar que eres humano.
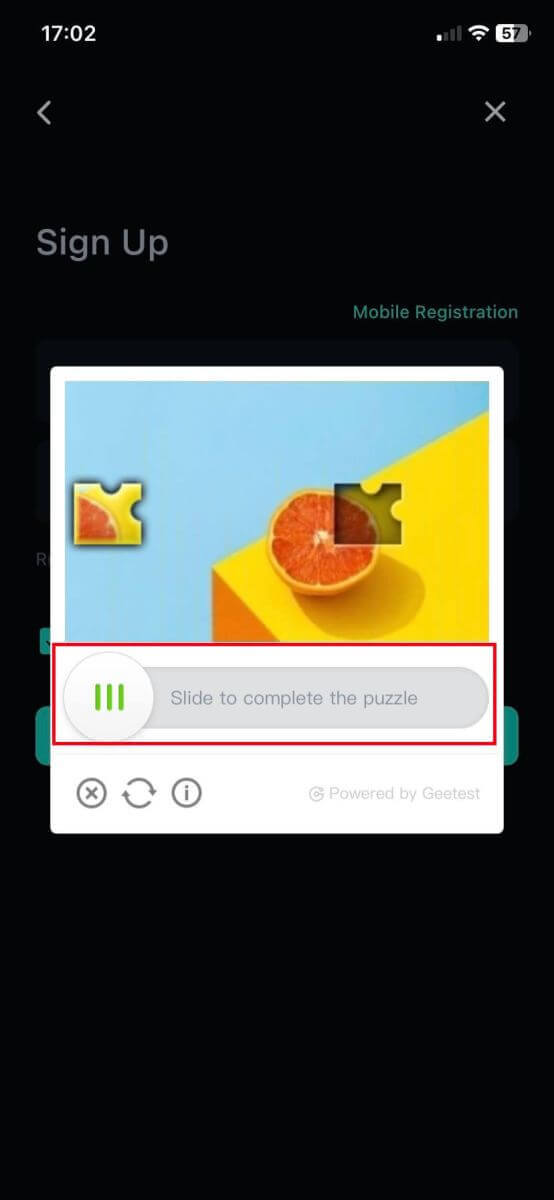
5. Introduzca el código de verificación desde su teléfono móvil/correo electrónico.
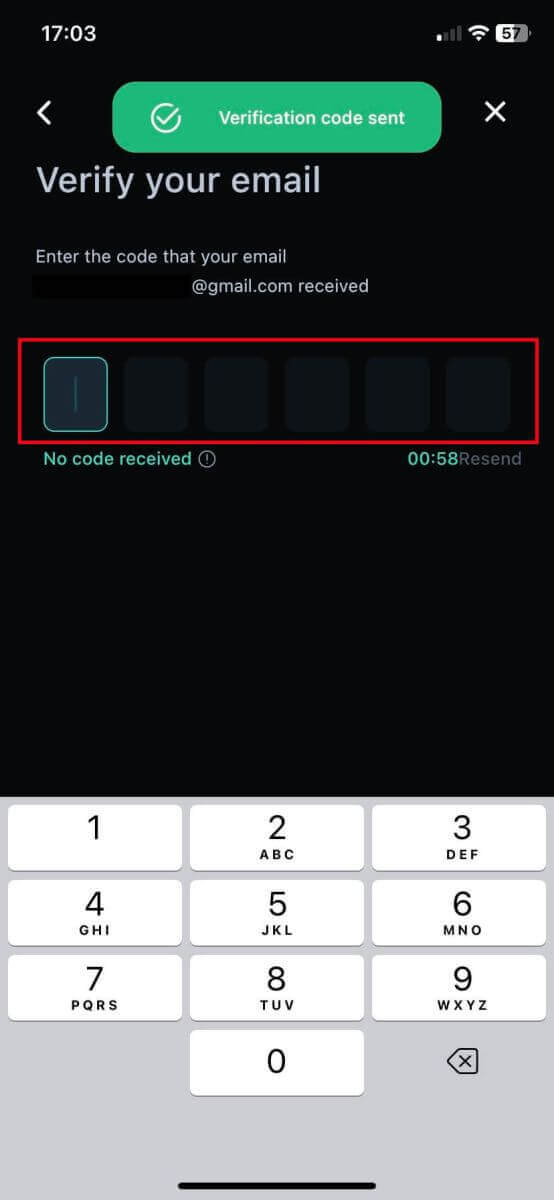
6. Felicitaciones, te has registrado exitosamente.
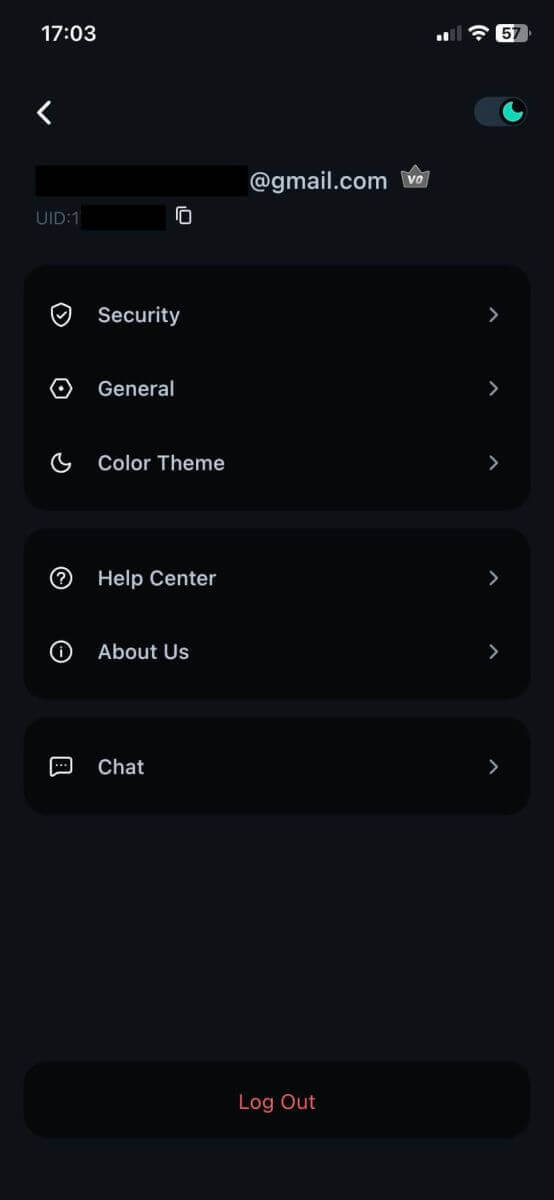
7. Aquí está la página de inicio de Zoomex después de registrarse.
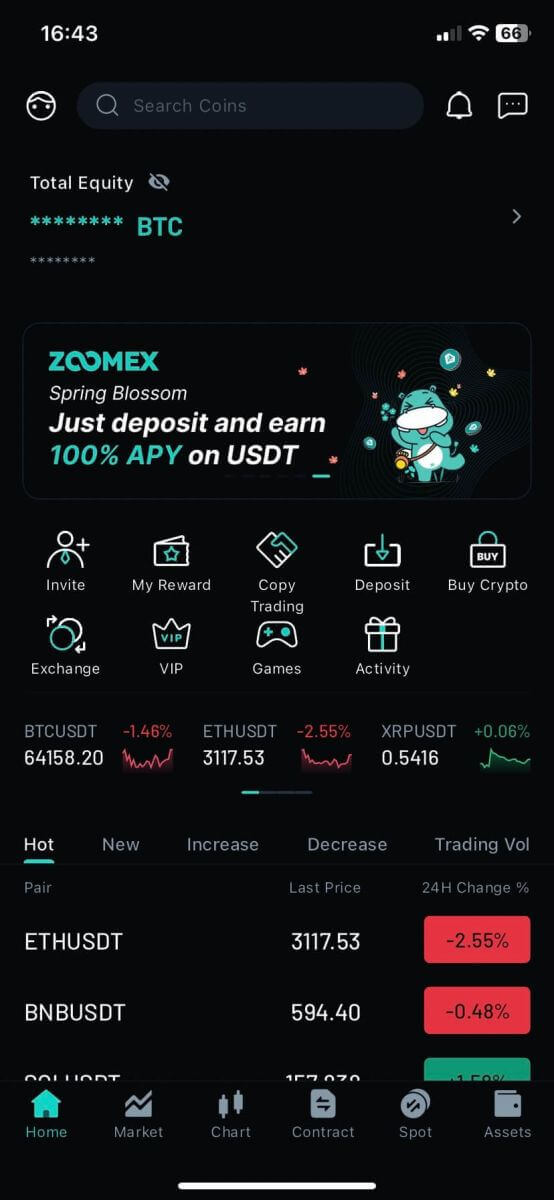
Preguntas frecuentes (FAQ)
¿Cómo configurar/cambiar mi número de móvil?
- Para configurar o actualizar su autenticación por SMS, vaya a "Seguridad de la cuenta" y luego haga clic en "Establecer"/"Cambiar" en el lado derecho de "Autenticación por SMS".
1. Configura tu número de móvil
- Después de hacer clic en "Establecer", ingrese su país, número de teléfono móvil y token 2FA del autenticador de Google y haga clic en "Confirmar".
- Ingresa el código de verificación que te enviaron por SMS.
Su número de autenticación por SMS ha sido configurado.
2. Cambia tu número de móvil
- Después de hacer clic en 'Cambiar', verá esta ventana a continuación.
- Ingrese su país, número de teléfono móvil y token 2FA del autenticador de Google y haga clic en "Confirmar".
- Ingresa el código de verificación que te enviaron por SMS.
- Su número de autenticación por SMS ha sido configurado.
Preguntas frecuentes sobre el estado de la cuenta
¿Por qué está restringido el acceso a mi cuenta?
- Su cuenta ha violado los términos de servicio de Zoomex. Para obtener más detalles, consulte nuestros términos de servicio.
¿Qué significa cuando mi monto máximo de retiro está restringido a mi depósito total?
- El límite máximo de retiro no puede exceder el depósito total que haya realizado en la cuenta y se limita al activo que haya depositado. Por ejemplo, si depositas 100 XRP, sólo podrás retirar hasta 100 XRP. Si ya intercambió el activo depositado por otro activo mediante una transacción al contado, conviértalo manualmente nuevamente a su activo de depósito antes de solicitar el retiro.
¿Mi cuenta aún puede operar con normalidad?
- Teniendo en cuenta que es posible que necesite realizar un intercambio de activos para realizar el retiro, no limitaremos las funciones comerciales de su cuenta. Sin embargo, dado que el límite máximo de retiro de esta cuenta ha sido restringido, no recomendamos que continúe usando esta cuenta para operar.
Cómo optimizar su red para lograr un entorno comercial óptimo
Para garantizar el buen funcionamiento de su plataforma comercial Zoomex, siempre se recomienda actualizar la página del navegador antes de comenzar cualquier actividad comercial, especialmente después de períodos prolongados de inactividad.
- Actualización de la página del navegador de PC con Windows: presione F5 en su teclado. Para realizar una actualización completa de nivel 2, presione SHIFT + F5 en su teclado.
- Actualización de la página del navegador de Mac PC: presione Comando ⌘ + R en su teclado. Para realizar una actualización completa de nivel 2, presione Comando ⌘ + MAYÚS + R en su teclado.
- Actualización de la aplicación Zoomex: fuerce el cierre de su aplicación Zoomex existente y reiníciela. Consulte la guía de iOS o Android sobre cómo forzar el cierre de una aplicación dentro de su teléfono inteligente.
Para mejorar aún más su experiencia comercial con Zoomex, según el dispositivo, los operadores pueden adoptar las siguientes sugerencias
Plataforma de PC
1) Zoomex es una plataforma comercial en línea. Asegúrese de estar conectado a una banda ancha de fibra estable, confiable y segura.
- Si experimenta señales inalámbricas débiles, considere utilizar una conexión de cable LAN con cable.
2) Consulte con su proveedor de servicios de red de banda ancha para solicitar su ayuda para optimizar su conexión de red a nuestros servidores en Singapur.
- Los servidores de Zoomex están ubicados en Singapur bajo Amazon Web Services (AWS)
3) Google Chrome o Firefox son dos de los navegadores más recomendados por nuestros comerciantes. El equipo de Zoomex también recomienda encarecidamente utilizar cualquiera de ellos para operar en la plataforma Zoomex.
- Asegúrese de que su navegador esté actualizado a la última versión. Los comerciantes pueden descargar desde la página de descarga oficial de Google Chrome o Firefox . Después de la actualización, recomendamos cerrar y reiniciar el navegador para completar la actualización.
4) Elimina las extensiones no utilizadas en tu Google Chrome.
- Para reducir los tiempos de carga dentro de su navegador, el equipo de Zoomex recomienda una instalación mínima o nula de extensiones dentro de su navegador.
5) Borra tus cookies y caché regularmente
- A pesar de las múltiples actualizaciones de la página, si los comerciantes aún tienen problemas de carga, realice un nuevo inicio de sesión utilizando el modo incógnito de Google Chrome.
- Si la plataforma Zoomex puede funcionar sin problemas en el modo incógnito, esto sugiere que hay un problema subyacente con las cookies y el caché del navegador principal.
- Borre sus cookies y caché inmediatamente. Asegúrese de cerrar completamente su navegador antes de intentar iniciar sesión nuevamente en su cuenta Zoomex.
6) Adopte la recomendación 1 cuenta Zoomex 1 navegador
- No intente iniciar sesión en 2 cuentas de Zoomex usando el mismo navegador.
- Si está operando con 2 o más cuentas, utilice un navegador diferente para cada cuenta. (Google Chrome = Cuenta A, Firefox = Cuenta B, etc.).
- Al operar con múltiples pares comerciales (por ejemplo, BTCUSD perpetuo inverso y ETHUSDT perpetuo lineal), evite abrir 2 pestañas dentro del mismo navegador. En cambio, el equipo de Zoomex recomienda a los operadores alternar entre los pares comerciales dentro de una sola pestaña.
- Minimice la apertura de múltiples pestañas cuando opere en Zoomex. Esto es para garantizar que la plataforma comercial Zoomex pueda utilizar el máximo ancho de banda de banda ancha para enviar datos a su destino en el menor tiempo posible.
7) Desactivar la animación del libro de pedidos.
- Para desactivarlo, haga clic en Configuración y desmarque "Activar: Animación del libro de pedidos".
Plataforma de aplicaciones
1) Zoomex es una plataforma comercial en línea. Los comerciantes deben asegurarse de estar conectados a una banda ancha móvil estable, confiable y segura.
- Si está en movimiento, es posible que experimente señales débiles dentro de los ascensores, túneles subterráneos o metros subterráneos, lo que provocará un funcionamiento incorrecto de la aplicación Zoomex.
- En lugar de utilizar banda ancha móvil, el equipo de Zoomex siempre recomendará conectarse a una banda ancha de fibra estable cuando opere en la aplicación Zoomex.
2) Asegúrese de que su aplicación Zoomex esté actualizada a la última versión.
- Dependiendo del sistema operativo de su teléfono inteligente, la última versión de la aplicación se puede encontrar en Google Play Store o Apple App Store.
3) El cambio constante entre aplicaciones dentro de su teléfono inteligente, especialmente durante períodos prolongados entre cambios, puede causar que la aplicación Zoomex esté en un estado no activo.
- En este caso, fuerce el cierre completo de la aplicación y reiníciela para actualizarla .
4) Reinicie cualquier red interrumpida y permita que el comerciante seleccione el enrutador de red con la latencia más baja
- Para acelerar su conexión de red al servidor Zoomex, intente cambiar las líneas móviles para optimizarla.
- En el enrutamiento general del conmutador del perfil de la aplicación Zoomex, elija el enrutamiento 1 al 3. Permanezca en cada línea durante aproximadamente 10 minutos para verificar la estabilidad de la red.
Cómo mejorar la seguridad de su cuenta
El espacio criptográfico está creciendo rápidamente y atrae no sólo a entusiastas, comerciantes e inversores, sino también a estafadores y piratas informáticos que buscan aprovechar este auge. Proteger sus activos digitales es una responsabilidad importante que debe realizarse inmediatamente después de obtener la billetera de su cuenta para sus criptomonedas.
A continuación se presentan algunas precauciones de seguridad recomendadas para proteger su cuenta y reducir la posibilidad de piratería.
1. Asegure su cuenta con una contraseña segura.
Una contraseña segura debe constar de al menos 8 caracteres (cuantos más caracteres, más segura será la contraseña) que sean una combinación de letras, caracteres especiales y números . Las contraseñas suelen distinguir entre mayúsculas y minúsculas, por lo que una contraseña segura debe contener letras tanto en mayúsculas como en minúsculas .
2. No revele los detalles de su cuenta , como su dirección de correo electrónico y otra información, a nadie. Antes de poder retirar un activo de una cuenta de Zoomex, tenga en cuenta que para hacerlo se requiere verificación por correo electrónico y autenticación de Google (2FA). Por lo tanto, es imperativo que también proteja su cuenta de correo electrónico registrada .
3. Mantenga siempre una contraseña segura y separada para la dirección de su cuenta de correo electrónico que esté vinculada a su cuenta Zoomex. Recomendamos encarecidamente que las contraseñas de su bandeja de entrada de correo electrónico y de su cuenta Zoomex sean diferentes. Siga las recomendaciones de contraseña del punto (1) anterior.
4. Vincula tus cuentas con Google Authenticator (2FA) lo antes posible. El mejor momento para vincularlos usando Google Authenticator es inmediatamente después de iniciar sesión por primera vez en su cuenta Zoomex. También le recomendamos activar Google Authenticator (2FA) o su equivalente para la cuenta de la bandeja de entrada de su dirección de correo electrónico. Consulte las guías oficiales de algunos de los principales proveedores de servicios de correo electrónico sobre cómo agregar 2FA a Gmail, ProtonMail, iCloud, Hotmail Outlook y Yahoo Mail .
5. No utilice Zoomex en una conexión WiFi pública no segura. Utilice una conexión inalámbrica segura, como una conexión móvil 4G/LTE conectada desde su teléfono inteligente, si necesita usar su PC en público para realizar actividades comerciales. También puede considerar descargar nuestra aplicación oficial Zoomex para operar mientras viaja.
6. Recuerde cerrar sesión en su cuenta manualmente cuando vaya a estar lejos de su computadora por un período prolongado.
7. Considere agregar una contraseña de inicio de sesión, un bloqueo de seguridad o Face ID a su teléfono inteligente/computadora de escritorio/portátil para evitar que personas no autorizadas accedan a su dispositivo y a su contenido.
8. No utilice la función de autocompletar ni guarde contraseñas en su navegador.
9. Antivirus. Instale un sistema antivirus confiable (se recomiendan las versiones pagas y suscritas) en su PC. Haga un esfuerzo constante para ejecutar periódicamente un análisis profundo del sistema en busca de posibles virus en su PC.
10. No se deje engañar. Un método común que utilizan los atacantes o piratas informáticos es el "spear phishing" para dirigirse a personas que reciben correos electrónicos personalizados y/o mensajes SMS de una fuente "confiable" sobre campañas y promociones plausibles, con un enlace que conduce a una página de destino del sitio web falso de una empresa que parece como un dominio de empresa legítimo. Su objetivo final es obtener las credenciales de inicio de sesión para acceder y controlar la billetera de su cuenta.
Otro tipo de ataque de phishing es el uso de robots de phishing, en los que una solicitud proviene de una aplicación de “soporte” (que pretende ayudar) y al mismo tiempo le sugiere que complete un formulario de soporte a través de Google Sheets en un intento de obtener información confidencial, como datos secretos o frases de recuperación.
Además de las estafas de phishing por correo electrónico y mensajes SMS, también es necesario evaluar cuidadosamente el posible fraude por parte de grupos comunitarios de redes sociales o salas de chat.
Incluso si parecen normales o legítimos, es importante examinar la página de origen, el remitente y el destino examinando minuciosamente el enlace y estando atento a cada carácter antes de hacer clic.
Cómo iniciar sesión en una cuenta en Zoomex
Cómo iniciar sesión en su cuenta Zoomex (Web)
con numero de telefono
1. Abra el sitio web de Zoomex y haga clic en [ Iniciar sesión ] en la esquina superior derecha.
2. Complete su número de teléfono y contraseña para iniciar sesión.

3. Haga clic en [Iniciar sesión] para iniciar sesión en su cuenta.

4. Esta es la página de inicio de Zoomex cuando inicia sesión correctamente por número de teléfono.

Con correo electrónico
1. Abra el sitio web de Zoomex y haga clic en [ Iniciar sesión ] en la esquina superior derecha.
2. Haga clic en [Iniciar sesión con correo electrónico] para cambiar el método de inicio de sesión. Complete su correo electrónico y contraseña para iniciar sesión.


3. Haga clic en [Iniciar sesión] para iniciar sesión en su cuenta.

4. Esta es la página de inicio de Zoomex cuando inicia sesión correctamente por correo electrónico.

Cómo iniciar sesión en su cuenta Zoomex (aplicación)
Con número de teléfono
1. Abra su aplicación Zoomex en su teléfono y haga clic en el ícono de perfil.
2. Complete cuidadosamente su número de teléfono y contraseña.

3. Haga clic en [Iniciar sesión] para iniciar sesión en su cuenta.

4. Felicitaciones, ha iniciado sesión correctamente.

5. Aquí está la página de inicio después de iniciar sesión correctamente mediante el número de teléfono.

Con correo electrónico
1. Abra su aplicación Zoomex en su teléfono y haga clic en el ícono de perfil.
2. Complete cuidadosamente su correo electrónico y contraseña.

3. Haga clic en [Iniciar sesión] para iniciar sesión en su cuenta.

4. Felicitaciones, ha iniciado sesión correctamente.

5. Aquí está la página de inicio después de iniciar sesión exitosamente por correo electrónico.

Olvidé la contraseña de la cuenta Zoomex
1. Abra el sitio web de BitMEX y haga clic en [ Iniciar sesión ] en la esquina superior derecha.
2. Haga clic en [Olvidé mi contraseña].

3. Complete su dirección de correo electrónico/número de teléfono.


4. Haga clic en [Siguiente] para continuar.


5. Complete el código de verificación enviado a su correo electrónico/teléfono.


6. Haga clic en [Enviar] para finalizar el proceso.

Preguntas frecuentes (FAQ)
¿Qué es KYC? ¿Por qué se requiere KYC?
KYC significa "conozca a su cliente". Las pautas KYC para servicios financieros requieren que los profesionales se esfuercen por verificar la identidad, la idoneidad y los riesgos involucrados, con el fin de minimizar el riesgo para la cuenta respectiva.KYC es necesario para mejorar el cumplimiento de la seguridad para todos los comerciantes.
Perder el Google Authenticator (GA) 2FA de su cuenta Zoomex
Razones comunes para perder el acceso al Autenticador de Google
1) Perder tu teléfono inteligente
2) Mal funcionamiento del teléfono inteligente (no enciende, daños por agua, etc.)
Paso 1: intente localizar su frase clave de recuperación (RKP). Si logró hacerlo, consulte esta guía sobre cómo volver a vincular su RKP con el Autenticador de Google de su nuevo teléfono inteligente.
- Por razones de seguridad, Zoomex no almacena la frase clave de recuperación de ninguna cuenta.
- Una frase clave de recuperación se presenta en un código QR o en una cadena de caracteres alfanuméricos. Sólo se mostrará una vez, que es en el momento de vincular su Google Authenticator.
Paso 2: Si no tiene su RKP, utilizando la dirección de correo electrónico registrada de su cuenta Zoomex, envíe una solicitud por correo electrónico a este enlace con la siguiente plantilla.
Me gustaría solicitar la desvinculación de Google Authenticator para mi cuenta. He perdido mi frase clave de recuperación (RKP)
Nota: También recomendamos encarecidamente a los comerciantes que envíen esta solicitud utilizando una computadora/dispositivo y una red de banda ancha que se usa comúnmente para iniciar sesión en la cuenta Zoomex afectada.
¿Cómo configurar/cambiar la autenticación de Google?
1. Para garantizar la máxima seguridad de cuentas y activos, Zoomex insta a todos los comerciantes a tener su 2FA vinculado a su Google Authenticator en todo momento.
2.. Escriba la frase clave de recuperación (RKP) y almacene su RKP de forma segura dentro de un servidor en la nube cifrado o dentro de otro dispositivo seguro para referencia futura.
Antes de continuar, asegúrese de haber descargado la aplicación Google Authenticator aquí: Google Play Store o Apple App Store
==================================================== ===============================
A través de PC/escritorio
Vaya a la página Cuenta y seguridad . Realice un inicio de sesión si se le solicita. Haga clic en el botón ' Configurar ' como se muestra a continuación.

1. Aparecerá un cuadro de diálogo. Haga clic en ' Enviar código de verificación '
El código de verificación se enviará a su dirección de correo electrónico registrada o a su número de teléfono móvil registrado. Introduzca los cuadros vacíos y haga clic en "Confirmar". Aparecerá una ventana emergente que muestra un código QR. Primero déjelo intacto mientras usa su teléfono inteligente para descargar la aplicación Google Authenticator.


2. Inicie la aplicación Google Authenticator dentro de su teléfono inteligente o tableta. Seleccione el icono ' + ' y elija ' Escanear un código QR '


3. Escanee el código QR y se generará aleatoriamente un código 2FA de 6 dígitos dentro de su aplicación Google Authenticator. Introduce el código de 6 dígitos generado en tu Google Authenticator y haz clic en " Confirmar ".

¡Estas listo!
A través de la aplicación
Inicie la aplicación Zoomex. Haga clic en el ícono de Perfil en la esquina superior izquierda de la página de inicio para ingresar a la página de configuración.
1. Seleccione ' Seguridad '. Al lado de Autenticación de Google, mueva el botón de cambio hacia la derecha.

2. Introduzca el código de verificación por correo electrónico/SMS enviado a su dirección de correo electrónico o número de móvil respectivamente. La APLICACIÓN te redirigirá automáticamente a la página siguiente.


3. Inicie la aplicación Google Authenticator dentro de su teléfono inteligente o tableta. Seleccione el ícono ' + ' y seleccione ' Ingresar una clave de configuración '


4. Escriba cualquier nombre único (por ejemplo, Zoomexacount123), pegue la clave copiada en el espacio ' Clave ' y seleccione ' Agregar '.

5. Vuelva a su aplicación Zoomex, seleccione "Siguiente" e ingrese el código de 6 dígitos generado en su Google Authenticator y seleccione "Confirmar".


¡Estas listo!