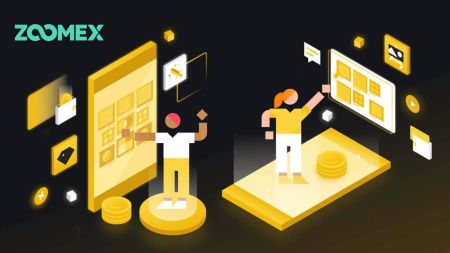ວິທີການລົງທະບຽນ ແລະເຂົ້າສູ່ລະບົບບັນຊີໃນ Zoomex
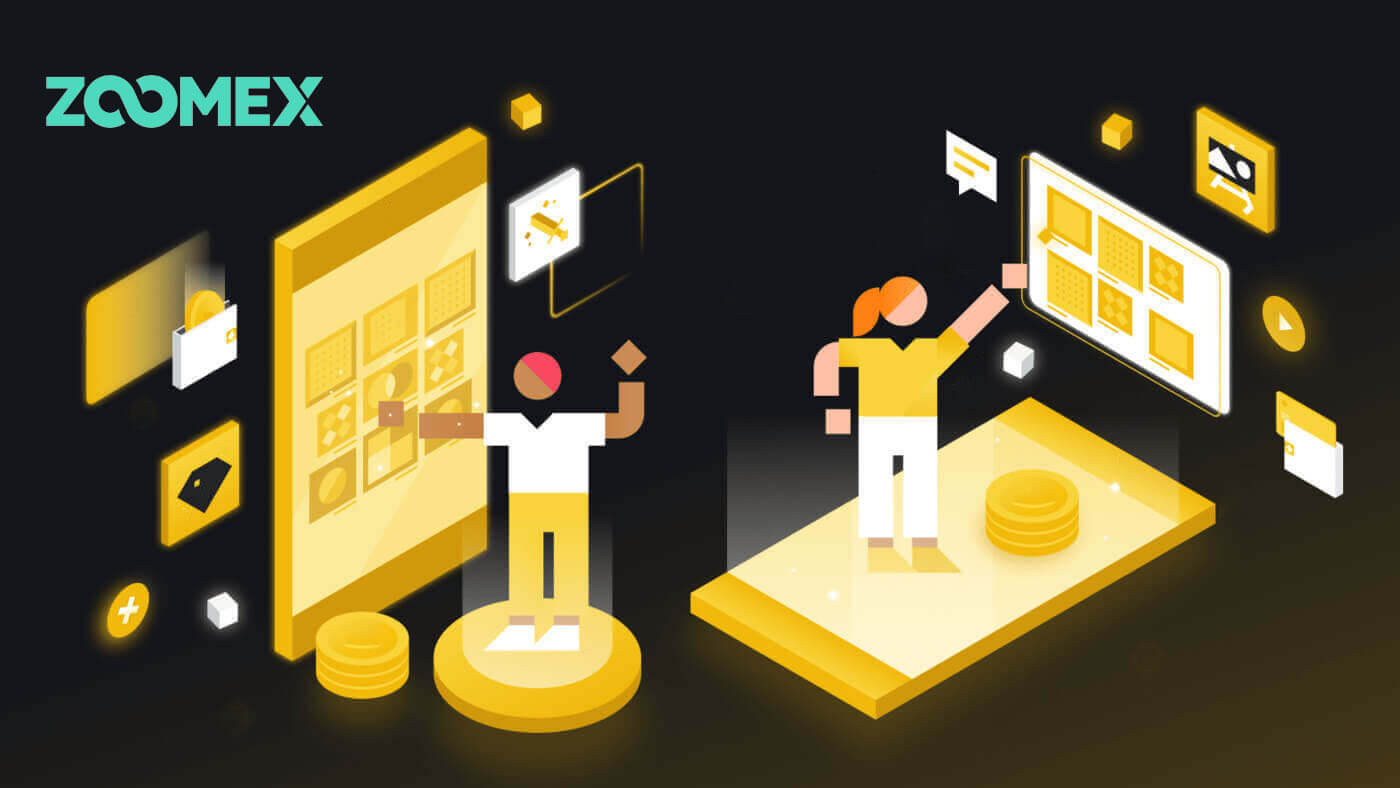
ວິທີການລົງທະບຽນໃນ Zoomex
ວິທີການລົງທະບຽນບັນຊີໃນ Zoomex (ເວັບ)
ດ້ວຍເບີໂທລະສັບ
1. ໄປທີ່ Zoomex ແລະຄລິກ [ ລົງທະບຽນ ].
2. ເລືອກເບີພາກພື້ນ / ປະເທດຂອງທ່ານແລະພິມເບີໂທລະສັບຂອງທ່ານ, ຫຼັງຈາກນັ້ນຮັບປະກັນບັນຊີຂອງທ່ານດ້ວຍລະຫັດຜ່ານທີ່ເຂັ້ມແຂງ.
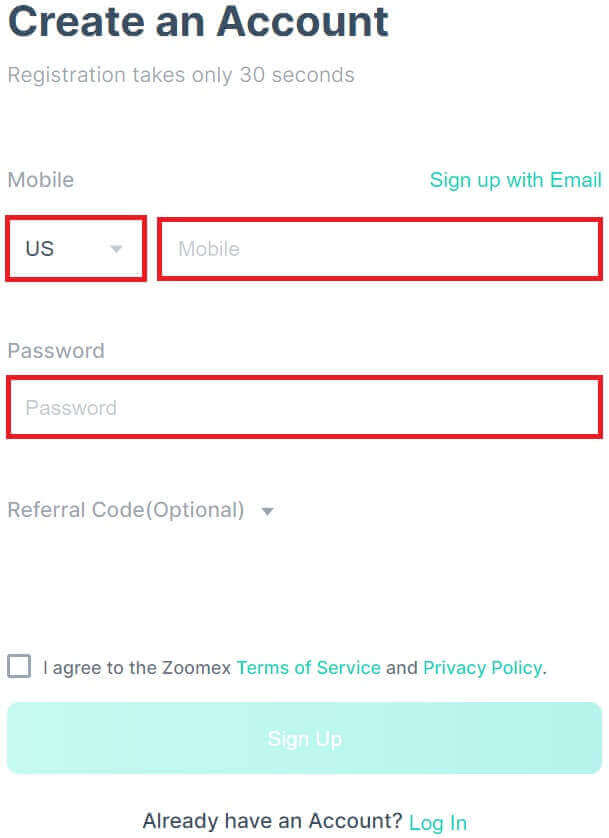
3. ໝາຍຕິກໃສ່ກ່ອງເພື່ອຕົກລົງເຫັນດີກັບເງື່ອນໄຂການໃຫ້ບໍລິການ ແລະນະໂຍບາຍຄວາມເປັນສ່ວນຕົວຂອງ Zoomex.
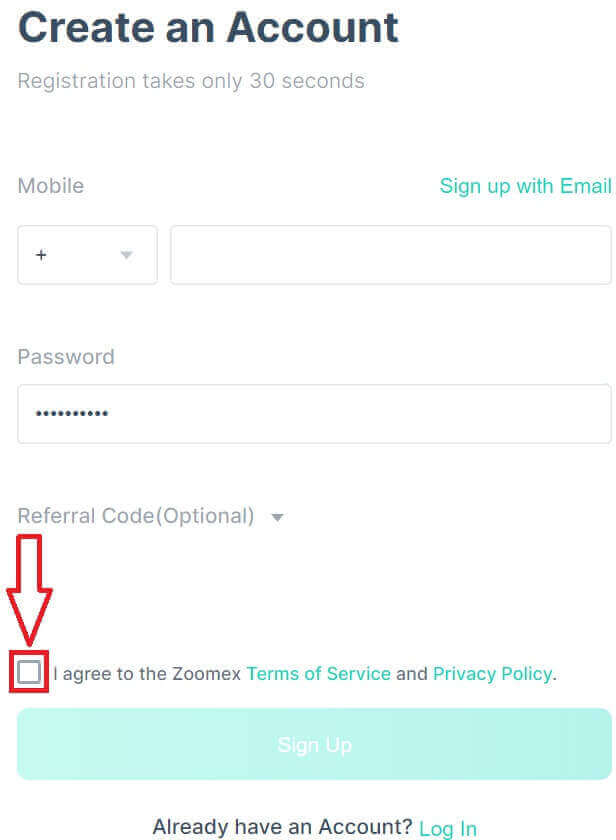
4. ຄລິກທີ່ [ລົງທະບຽນ] ເພື່ອສືບຕໍ່ໄປຫາຂັ້ນຕອນຕໍ່ໄປ.
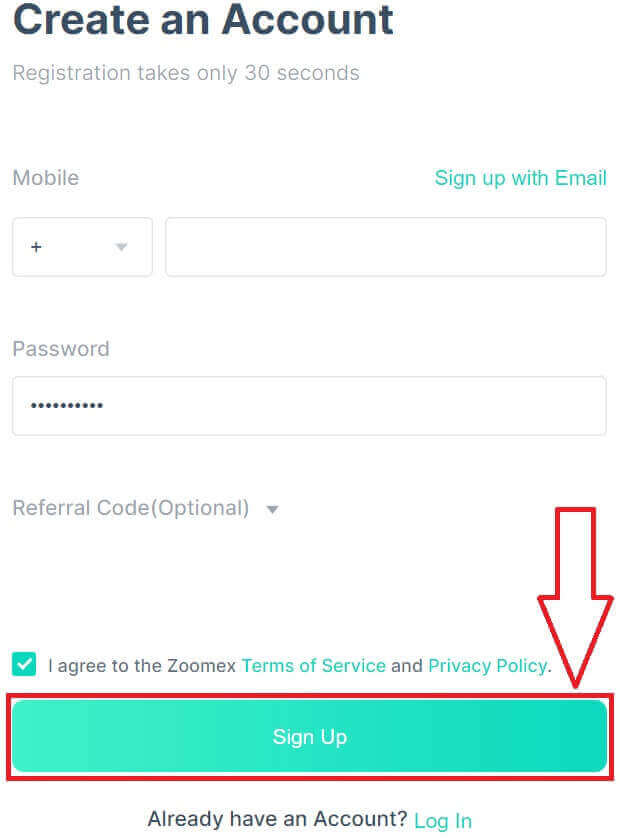
5. ພິມລະຫັດຢືນຢັນຈາກໂທລະສັບມືຖືຂອງທ່ານ.
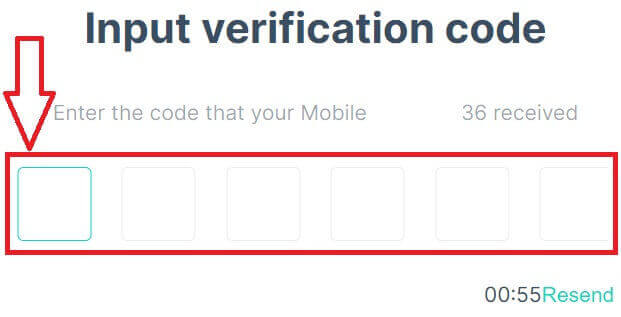
6. ຂໍສະແດງຄວາມຍິນດີ, ທ່ານໄດ້ສຳເລັດການລົງທະບຽນບັນຊີກັບເບີໂທລະສັບຂອງທ່ານໃນ Zoomex.

7. ນີ້ແມ່ນຫນ້າທໍາອິດຂອງ Zoomex ຫຼັງຈາກທີ່ທ່ານໄດ້ລົງທະບຽນ.

ດ້ວຍອີເມລ໌
1. ໄປທີ່ Zoomex ແລະຄລິກ [ ລົງທະບຽນ ].
2. ຄລິກທີ່ [Sign up with Email] ເພື່ອເລືອກເຂົ້າສູ່ລະບົບດ້ວຍອີເມວຂອງທ່ານ.
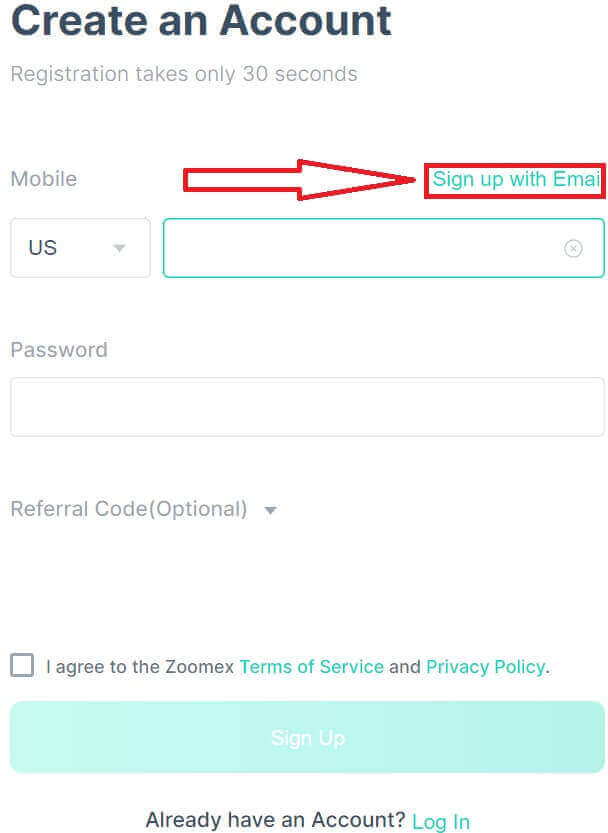
3. ພິມອີເມວຂອງທ່ານແລະຮັບປະກັນບັນຊີຂອງທ່ານດ້ວຍລະຫັດຜ່ານທີ່ເຂັ້ມແຂງ.
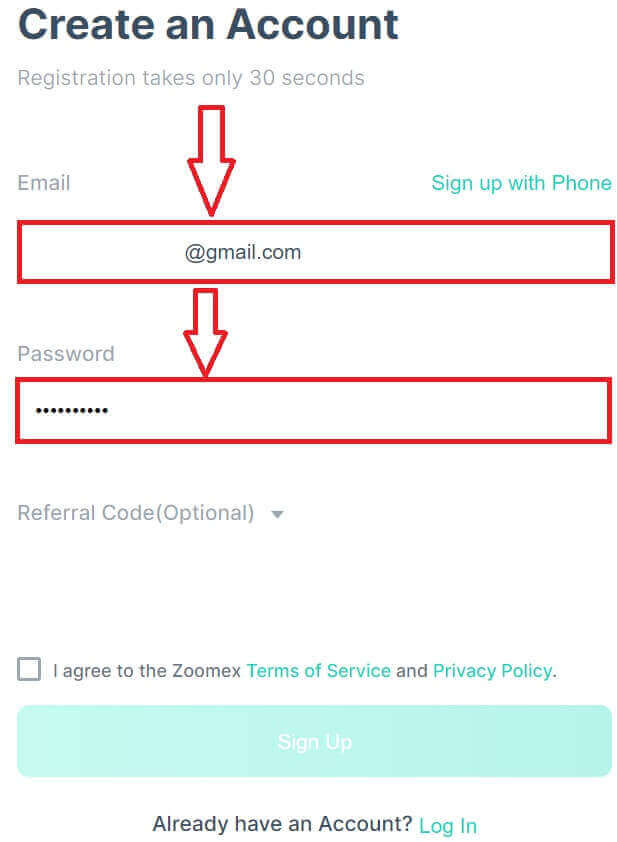
4. ໝາຍຕິກໃສ່ປ່ອງເພື່ອຕົກລົງກັບເງື່ອນໄຂການໃຫ້ບໍລິການ ແລະນະໂຍບາຍຄວາມເປັນສ່ວນຕົວຂອງ Zoomex. ໃຫ້ຄລິກໃສ່ [ລົງທະບຽນ] ເພື່ອສືບຕໍ່ໄປຫາຂັ້ນຕອນຕໍ່ໄປ.
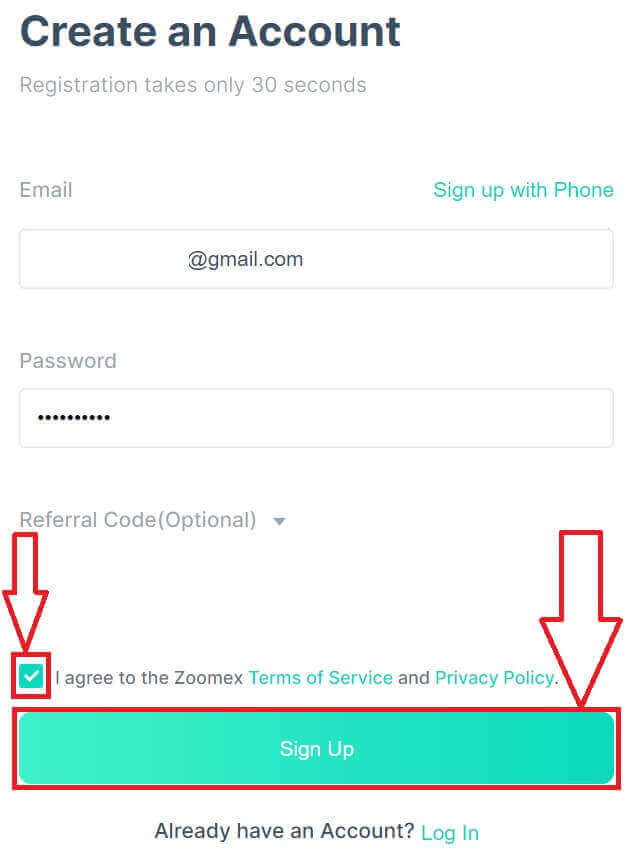
5. ພິມລະຫັດຢືນຢັນຈາກອີເມວຂອງທ່ານ.
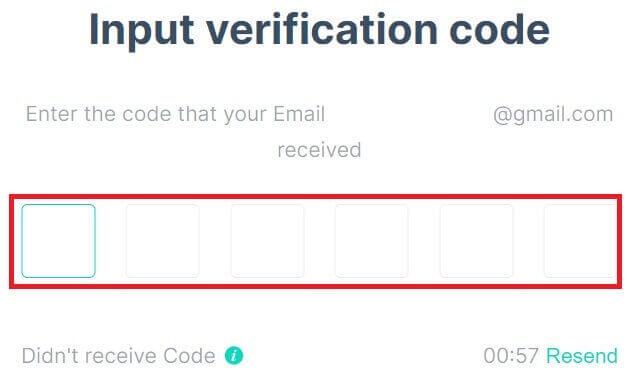
6. ຂໍສະແດງຄວາມຍິນດີ, ທ່ານໄດ້ສຳເລັດການລົງທະບຽນບັນຊີກັບອີເມວຂອງທ່ານໃນ Zoomex.

7. ນີ້ແມ່ນຫນ້າທໍາອິດຂອງ Zoomex ຫຼັງຈາກທີ່ທ່ານໄດ້ລົງທະບຽນ.

ວິທີການລົງທະບຽນບັນຊີໃນ Zoomex (App)
1. ເປີດ app Zoomex ຂອງທ່ານ ແລະຄລິກໃສ່ໄອຄອນບັນຊີ.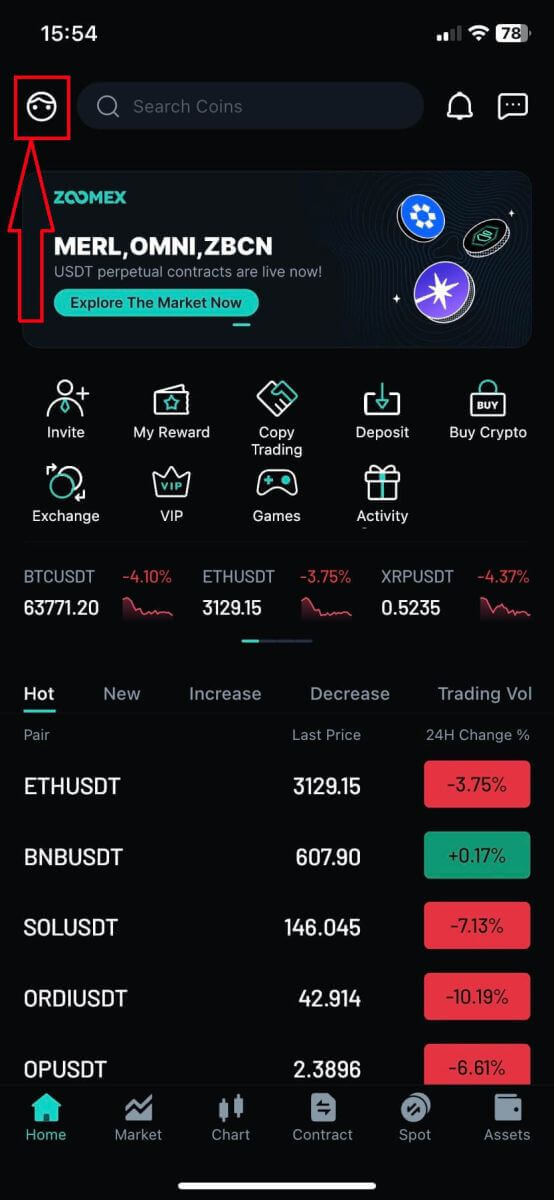
2. ເລືອກວິທີການລົງທະບຽນຂອງທ່ານ, ທ່ານສາມາດເລືອກເອົາອີເມລ໌ / ເບີໂທລະສັບຂອງທ່ານແລະຕື່ມຂໍ້ມູນໃສ່ໃນຊ່ອງຫວ່າງ, ຫຼັງຈາກນັ້ນຮັບປະກັນບັນຊີຂອງທ່ານດ້ວຍລະຫັດຜ່ານທີ່ເຂັ້ມແຂງ. ທີ່ນີ້ຂ້ອຍກໍາລັງໃຊ້ອີເມວດັ່ງນັ້ນຂ້ອຍຄລິກໃສ່ [ການລົງທະບຽນອີເມວ].
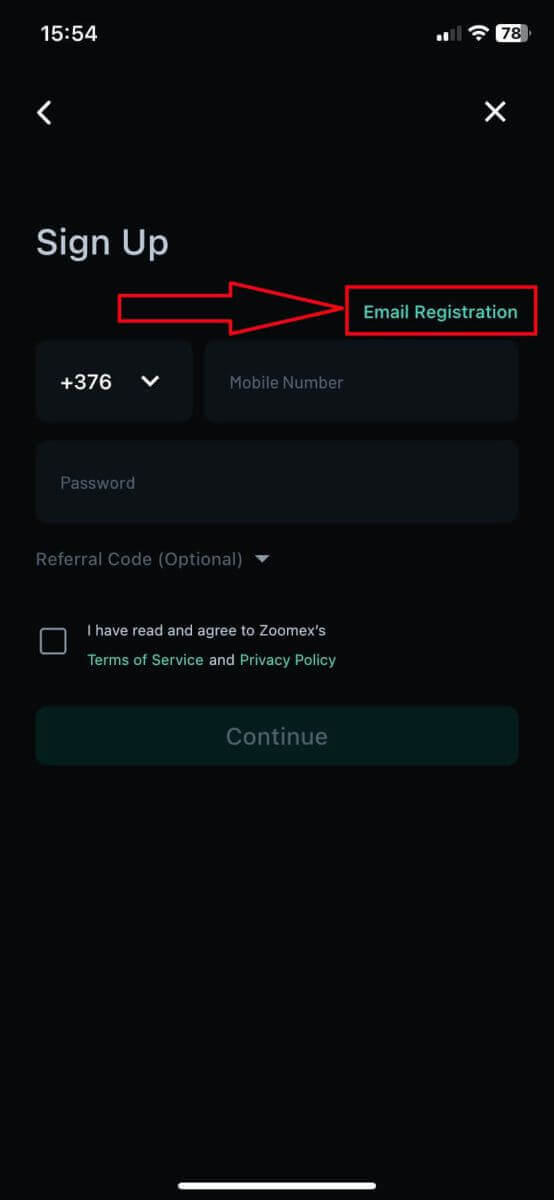
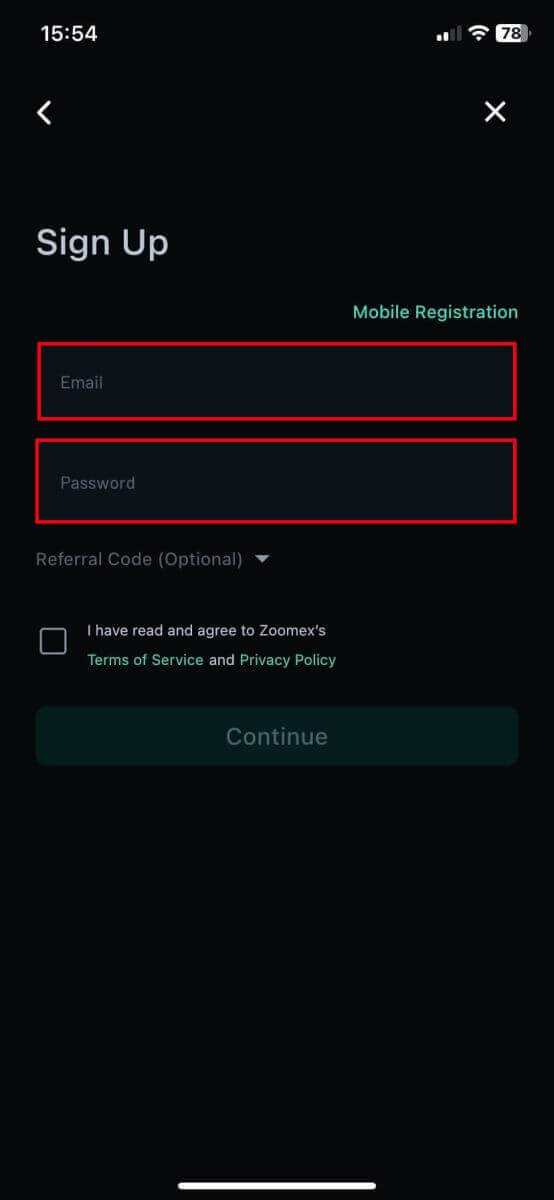
3. ໝາຍຕິກໃສ່ກ່ອງເພື່ອຕົກລົງເຫັນດີກັບເງື່ອນໄຂການໃຫ້ບໍລິການ ແລະນະໂຍບາຍຄວາມເປັນສ່ວນຕົວຂອງ Zoomex. ຫຼັງຈາກນັ້ນ, ໃຫ້ຄລິກໃສ່ [ສືບຕໍ່] ສໍາລັບຂັ້ນຕອນຕໍ່ໄປ.
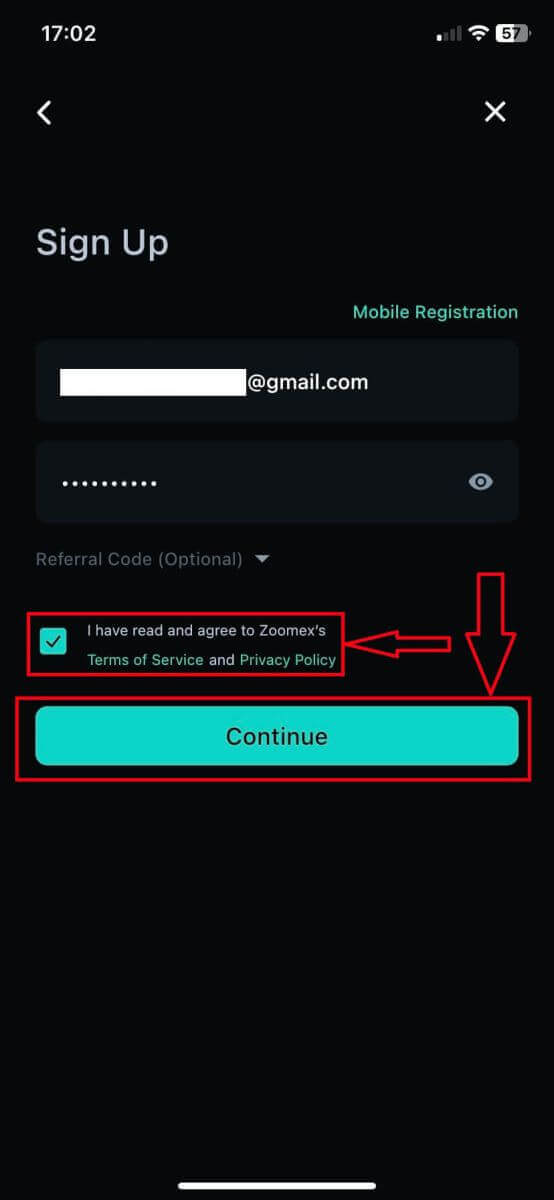
4. ເລື່ອນ ແລະປັບຕົວເພື່ອຢັ້ງຢືນວ່າທ່ານເປັນມະນຸດ.
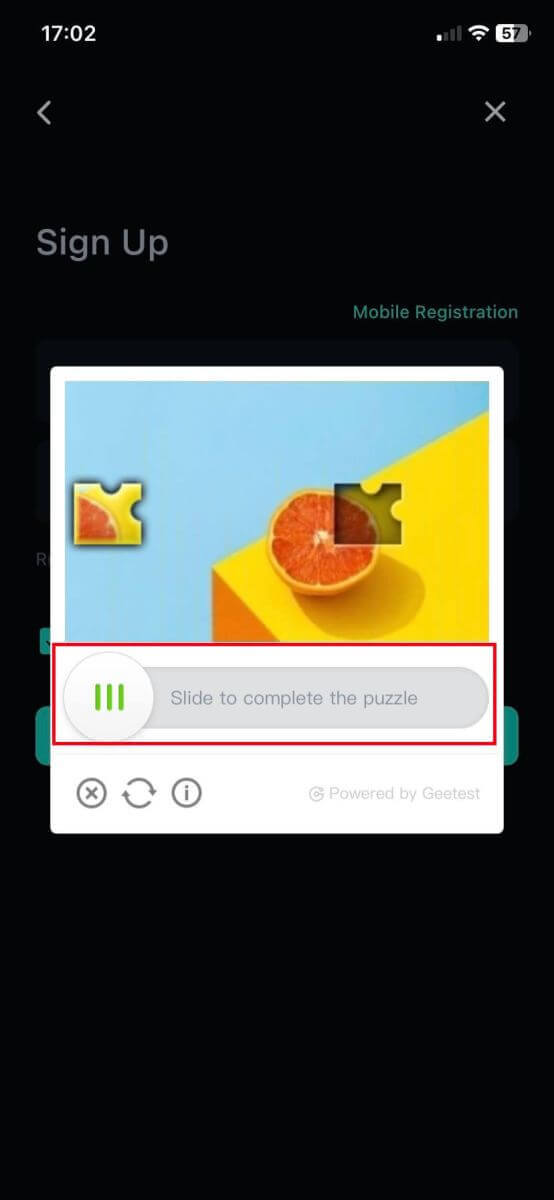
5. ພິມລະຫັດຢືນຢັນຈາກໂທລະສັບມືຖື/ອີເມລ໌ຂອງທ່ານ.
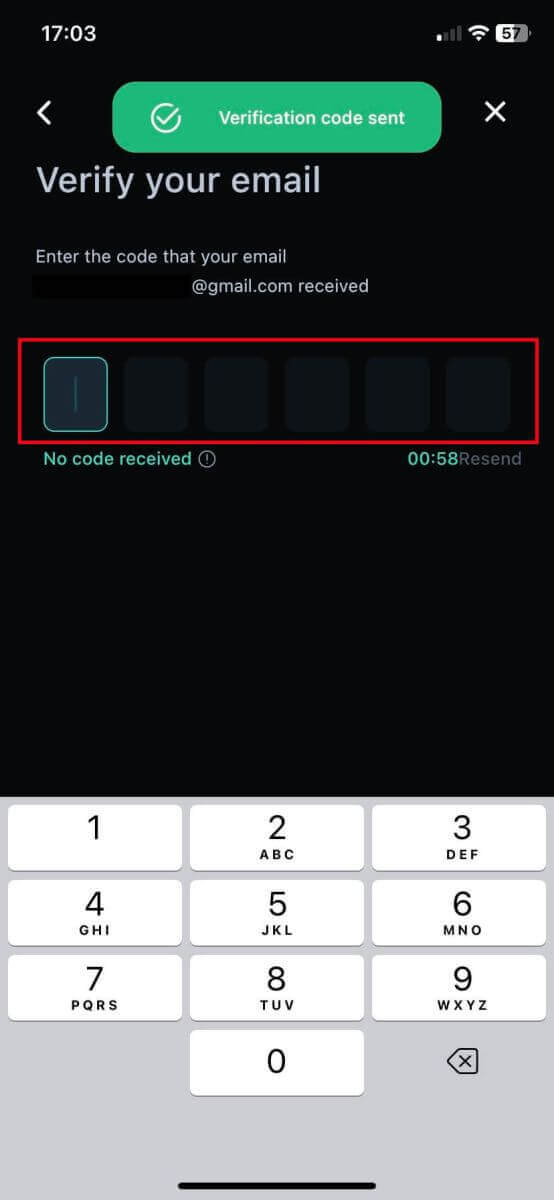
6. ຊົມເຊີຍ, ທ່ານໄດ້ລົງທະບຽນສົບຜົນສໍາເລັດ.
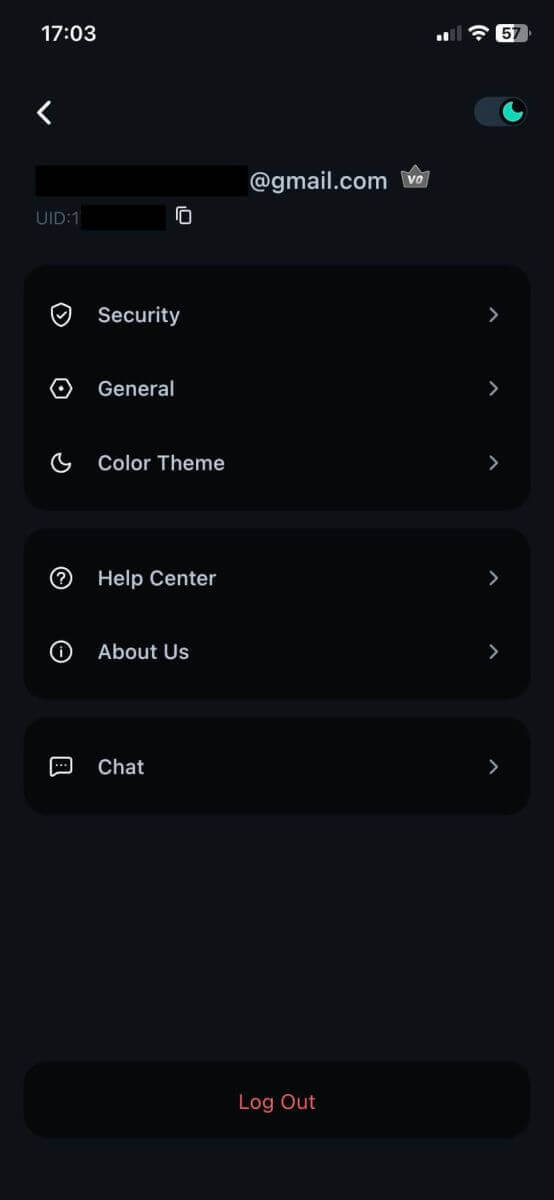
7. ນີ້ແມ່ນຫນ້າທໍາອິດຂອງ Zoomex ຫຼັງຈາກທີ່ທ່ານໄດ້ລົງທະບຽນ.
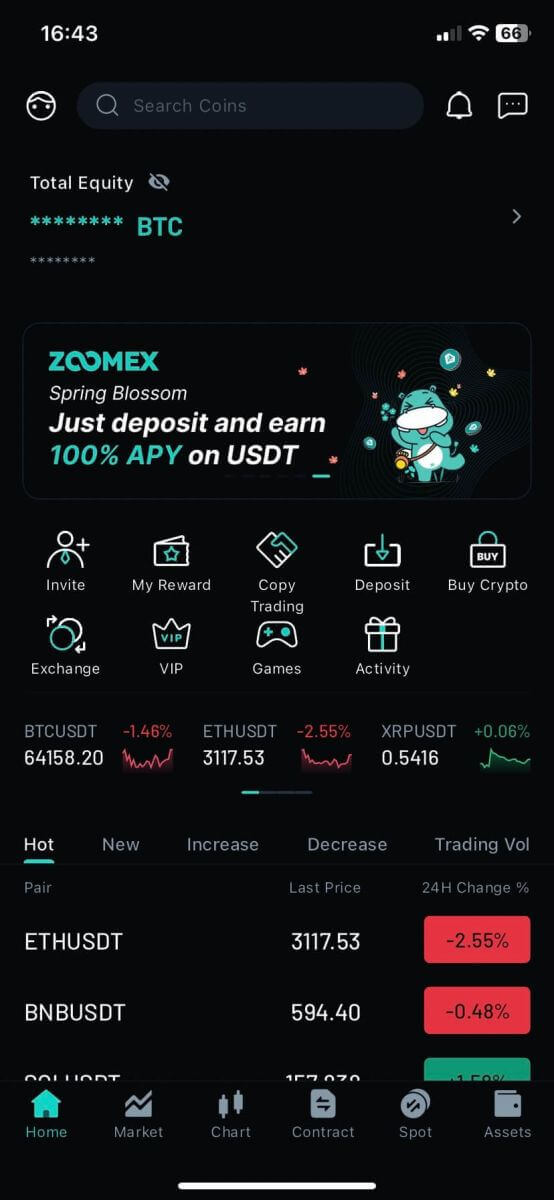
ຄຳຖາມທີ່ຖາມເລື້ອຍໆ (FAQ)
ວິທີການຕັ້ງ / ປ່ຽນເບີໂທລະສັບຂອງຂ້ອຍ?
- ເພື່ອຕັ້ງ ຫຼືອັບເດດການພິສູດຢືນຢັນ SMS ຂອງທ່ານ, ໃຫ້ໄປທີ່ 'ຄວາມປອດໄພບັນຊີ' ຈາກນັ້ນຄລິກທີ່ 'Set'/'Change' ຢູ່ເບື້ອງຂວາຂອງ 'SMS Authentication'.
1. ຕັ້ງເບີໂທລະສັບຂອງທ່ານ
- ຫຼັງຈາກຄລິກໃສ່ 'Set', ໃສ່ປະເທດ, ເບີໂທລະສັບຂອງທ່ານແລະ Google authenticator 2FA token ແລະຄລິກໃສ່ 'ຢືນຢັນ'.
- ໃສ່ລະຫັດຢືນຢັນທີ່ສົ່ງໃຫ້ທ່ານທາງ SMS.
ໝາຍເລກການຢືນຢັນ SMS ຂອງທ່ານໄດ້ຖືກຕັ້ງແລ້ວ.
2. ປ່ຽນເບີໂທລະສັບຂອງທ່ານ
- ຫຼັງຈາກການຄລິກໃສ່ 'ປ່ຽນ', ທ່ານຈະເຫັນປ່ອງຢ້ຽມຂ້າງລຸ່ມນີ້.
- ໃສ່ປະເທດ, ເບີໂທລະສັບ ແລະ Google authenticator 2FA token ຂອງທ່ານແລະຄລິກໃສ່ 'ຢືນຢັນ'.
- ໃສ່ລະຫັດຢືນຢັນທີ່ສົ່ງໃຫ້ທ່ານທາງ SMS.
- ໝາຍເລກການຢືນຢັນ SMS ຂອງທ່ານໄດ້ຖືກຕັ້ງແລ້ວ.
FAQ ສະຖານະບັນຊີ
ເປັນຫຍັງການເຂົ້າເຖິງບັນຊີຂອງຂ້ອຍຈຶ່ງຖືກຈຳກັດ?
- ບັນຊີຂອງທ່ານໄດ້ລະເມີດເງື່ອນໄຂການໃຫ້ບໍລິການ Zoomex. ສໍາລັບລາຍລະອຽດເພີ່ມເຕີມກະລຸນາເບິ່ງເງື່ອນໄຂການບໍລິການຂອງພວກເຮົາ.
ມັນຫມາຍຄວາມວ່າແນວໃດເມື່ອຈໍານວນການຖອນເງິນສູງສຸດຂອງຂ້ອຍຖືກຈໍາກັດກັບເງິນຝາກທັງຫມົດຂອງຂ້ອຍ?
- ຂອບເຂດຈໍາກັດການຖອນເງິນສູງສຸດບໍ່ສາມາດເກີນຈໍານວນເງິນຝາກທັງໝົດທີ່ທ່ານໄດ້ຝາກໄວ້ໃນບັນຊີ ແລະຈໍາກັດພຽງແຕ່ຊັບສິນທີ່ທ່ານຝາກໄວ້. ຕົວຢ່າງ, ຖ້າທ່ານຝາກ 100 XRP, ທ່ານພຽງແຕ່ສາມາດຖອນໄດ້ເຖິງ 100 XRP. ຖ້າຫາກທ່ານໄດ້ແລກປ່ຽນຊັບສິນທີ່ຝາກໄປເປັນຊັບສິນອື່ນໂດຍຜ່ານການເຮັດທຸລະກໍາສະຖານທີ່, ກະລຸນາປ່ຽນມັນກັບຄືນໄປບ່ອນຊັບສິນທີ່ຝາກຂອງທ່ານດ້ວຍຕົນເອງກ່ອນທີ່ຈະສະຫມັກຂໍເອົາການຖອນ.
ບັນຊີຂອງຂ້ອຍຍັງສາມາດເຮັດການຊື້ຂາຍເປັນປົກກະຕິໄດ້ບໍ?
- ໃນການພິຈາລະນາວ່າທ່ານອາດຈະຈໍາເປັນຕ້ອງປະຕິບັດການແລກປ່ຽນຊັບສິນເພື່ອປະຕິບັດການຖອນເງິນ, ພວກເຮົາຈະບໍ່ຈໍາກັດຫນ້າທີ່ການຊື້ຂາຍຂອງບັນຊີຂອງທ່ານ. ຢ່າງໃດກໍ່ຕາມ, ເນື່ອງຈາກຂອບເຂດຈໍາກັດສູງສຸດຂອງການຖອນບັນຊີນີ້ໄດ້ຖືກຈໍາກັດ, ພວກເຮົາບໍ່ແນະນໍາໃຫ້ທ່ານສືບຕໍ່ໃຊ້ບັນຊີນີ້ສໍາລັບການຊື້ຂາຍ.
ວິທີການເພີ່ມປະສິດທິພາບເຄືອຂ່າຍຂອງທ່ານເພື່ອບັນລຸສະພາບແວດລ້ອມການຄ້າທີ່ດີທີ່ສຸດ
ເພື່ອຮັບປະກັນການເຮັດວຽກຂອງແພລະຕະຟອມການຄ້າ Zoomex ຂອງທ່ານຢ່າງລຽບງ່າຍ, ມັນສະເຫມີແນະນໍາໃຫ້ເຮັດການໂຫຼດຫນ້າຈໍຄືນຫນ້າຂອງຕົວທ່ອງເວັບກ່ອນທີ່ຈະເລີ່ມຕົ້ນກິດຈະກໍາການຊື້ຂາຍ, ໂດຍສະເພາະຫຼັງຈາກໄລຍະເວລາທີ່ບໍ່ມີການເຄື່ອນໄຫວດົນນານ,
- ໂຫຼດໜ້າເວັບບຣາວເຊີ Windows PC ຄືນໃໝ່: ຕີ F5 ເທິງແປ້ນພິມຂອງເຈົ້າ. ເພື່ອເຮັດການໂຫຼດຂໍ້ມູນຄືນໃໝ່ຢ່າງໜັກໃນລະດັບ 2, ກະລຸນາກົດ SHIFT + F5 ໃນແປ້ນພິມຂອງທ່ານ.
- ໂຫຼດໜ້າເວັບບຣາວເຊີ Mac PC ຄືນໃໝ່: ກົດປຸ່ມ Command ⌘ + R ເທິງແປ້ນພິມຂອງທ່ານ. ເພື່ອເຮັດການໂຫຼດຂໍ້ມູນລະດັບ 2 ຍາກ, ກະລຸນາກົດ Command ⌘ + SHIFT + R ເທິງແປ້ນພິມຂອງທ່ານ.
- ໂຫຼດແອັບ Zoomex ຄືນໃໝ່: ບັງຄັບປິດແອັບ Zoomex ທີ່ມີຢູ່ແລ້ວຂອງເຈົ້າ ແລະເປີດມັນຄືນໃໝ່. ກະລຸນາເບິ່ງ ຄູ່ມື iOS ຫຼື Android ກ່ຽວກັບວິທີການບັງຄັບປິດ App ໃນໂທລະສັບສະຫຼາດຂອງທ່ານ.
ເພື່ອປັບປຸງປະສົບການການຊື້ຂາຍ Zoomex ຂອງທ່ານຕື່ມອີກ, ອີງຕາມອຸປະກອນ, ພໍ່ຄ້າອາດຈະນໍາໃຊ້ຄໍາແນະນໍາຕໍ່ໄປນີ້
ເວທີ PC
1) Zoomex ເປັນເວທີການຄ້າອອນໄລນ໌. ກະລຸນາໃຫ້ແນ່ໃຈວ່າທ່ານເຊື່ອມຕໍ່ກັບຄວາມຫມັ້ນຄົງ, ເຊື່ອຖືໄດ້, ແລະປອດໄພບໍລະອົດແບນເສັ້ນໄຍ.
- ຖ້າຫາກວ່າທ່ານກໍາລັງປະສົບການສັນຍານໄຮ້ສາຍທີ່ອ່ອນແອ, ກະລຸນາພິຈາລະນາການນໍາໃຊ້ການເຊື່ອມຕໍ່ສາຍ LAN ເປັນສາຍ.
2) ກວດເບິ່ງກັບຜູ້ໃຫ້ບໍລິການເຄືອຂ່າຍບໍລະອົດແບນຂອງທ່ານເພື່ອຂໍຄວາມຊ່ວຍເຫຼືອຂອງພວກເຂົາເພື່ອເພີ່ມປະສິດທິພາບການເຊື່ອມຕໍ່ເຄືອຂ່າຍຂອງທ່ານກັບເຄື່ອງແມ່ຂ່າຍຂອງພວກເຮົາໃນສິງກະໂປ.
- ເຊີບເວີ Zoomex ຕັ້ງຢູ່ໃນສິງກະໂປພາຍໃຕ້ Amazon Web Services (AWS)
3) Google Chrome ຫຼື Firefox ແມ່ນ 2 ຂອງຕົວທ່ອງເວັບທີ່ແນະນໍາທີ່ສຸດທາງເລືອກໂດຍພໍ່ຄ້າຂອງພວກເຮົາ. ທີມງານ Zoomex ຍັງແນະນໍາໃຫ້ໃຊ້ພວກມັນທັງສອງເພື່ອຊື້ຂາຍໃນເວທີ Zoomex.
- ໃຫ້ແນ່ໃຈວ່າຕົວທ່ອງເວັບຂອງທ່ານຖືກປັບປຸງເປັນເວີຊັນຫຼ້າສຸດ. ພໍ່ຄ້າອາດຈະດາວໂຫລດຈາກ ຫນ້າດາວໂຫລດ Google Chrome ຫຼື Firefox ຢ່າງເປັນທາງການ . ຫຼັງຈາກການອັບເດດແລ້ວ, ພວກເຮົາຂໍແນະນຳໃຫ້ປິດ ແລະ ເປີດຕົວທ່ອງເວັບຄືນໃໝ່ ເພື່ອເຮັດໃຫ້ສຳເລັດການອັບເດດ.
4) ເອົາສ່ວນຂະຫຍາຍທີ່ບໍ່ໄດ້ໃຊ້ຢູ່ໃນ Google Chrome ຂອງທ່ານ.
- ເພື່ອຫຼຸດຜ່ອນເວລາການໂຫຼດພາຍໃນບຼາວເຊີຂອງທ່ານ, ທີມງານ Zoomex ແນະນຳການຕິດຕັ້ງສ່ວນຂະຫຍາຍພາຍໃນບຣາວເຊີຂອງທ່ານເປັນສູນ ຫຼືໜ້ອຍທີ່ສຸດ.
5) ລຶບ cookies ແລະ cache ຂອງທ່ານເປັນປົກກະຕິ
- ເຖິງວ່າຈະມີການໂຫຼດຫນ້າຈໍຄືນຫຼາຍຫນ້າ, ຖ້າພໍ່ຄ້າຍັງພົບບັນຫາການໂຫຼດ, ດໍາເນີນການເຂົ້າສູ່ລະບົບໃຫມ່ໂດຍໃຊ້ Google Chrome incognito mode.
- ຖ້າແພລດຟອມ Zoomex ສາມາດເຮັດວຽກໄດ້ຢ່າງຄ່ອງແຄ້ວພາຍໃນໂໝດບໍ່ເປີດເຜີຍຕົວຕົນ, ນີ້ຊີ້ໃຫ້ເຫັນວ່າມີບັນຫາກັບ cookies ແລະ cache ຂອງຕົວທ່ອງເວັບຕົ້ນຕໍ.
- ລຶບ cookies ແລະ cache ຂອງທ່ານທັນທີ. ໃຫ້ແນ່ໃຈວ່າ ການປິດຕົວທ່ອງເວັບຂອງທ່ານຢ່າງສົມບູນ ກ່ອນທີ່ຈະພະຍາຍາມເຂົ້າສູ່ລະບົບໃຫມ່ໄປຫາບັນຊີ Zoomex ຂອງທ່ານ.
6) ຮັບຮອງເອົາ 1 ບັນຊີ Zoomex 1 ຄໍາແນະນໍາຂອງຕົວທ່ອງເວັບ
- ຢ່າພະຍາຍາມເຂົ້າສູ່ລະບົບ 2 ບັນຊີ Zoomex ໂດຍໃຊ້ຕົວທ່ອງເວັບດຽວກັນ.
- ຖ້າທ່ານກໍາລັງຊື້ຂາຍໂດຍໃຊ້ 2 ບັນຊີຫຼືຫຼາຍກວ່ານັ້ນ, ກະລຸນາໃຊ້ຕົວທ່ອງເວັບທີ່ແຕກຕ່າງກັນສໍາລັບແຕ່ລະບັນຊີ. (Google Chrome = ບັນຊີ A, Firefox = ບັນຊີ B, ແລະອື່ນໆ).
- ເມື່ອການຊື້ຂາຍໃນຄູ່ການຊື້ຂາຍຫຼາຍ (ຕົວຢ່າງ BTCUSD inverse perpetual ແລະ ETHUSDT linear perpetual), ຫຼີກເວັ້ນການເປີດ 2 ແຖບພາຍໃນຕົວທ່ອງເວັບດຽວກັນ. ແທນທີ່ຈະ, ທີມງານ Zoomex ແນະນໍາໃຫ້ພໍ່ຄ້າສະຫຼັບລະຫວ່າງຄູ່ການຊື້ຂາຍພາຍໃນແຖບດຽວ.
- ຫຼຸດການເປີດຫຼາຍແຖບໃນເວລາຊື້ຂາຍໃນ Zoomex. ນີ້ແມ່ນເພື່ອຮັບປະກັນວ່າແບນວິດສູງສຸດຂອງແບນວິດສາມາດຖືກນໍາໃຊ້ໂດຍແພລະຕະຟອມການຄ້າ Zoomex ເພື່ອຊຸກດັນໃຫ້ຂໍ້ມູນຂອງທ່ານໄປສູ່ຈຸດສຸດທ້າຍໃນເວລາໄວທີ່ສຸດເທົ່າທີ່ເປັນໄປໄດ້.
7) ປິດການເຄື່ອນໄຫວຫນັງສືສັ່ງ
- ເພື່ອປິດມັນ, ກະລຸນາຄລິກໃສ່ ການຕັ້ງຄ່າ ແລະຍົກເລີກການເລືອກ "ເປີດ: ປື້ມບັນທຶກພາບເຄື່ອນໄຫວ"
APP Platform
1) Zoomex ເປັນເວທີການຄ້າອອນໄລນ໌. ພໍ່ຄ້າຕ້ອງການຮັບປະກັນວ່າພວກເຂົາເຊື່ອມຕໍ່ກັບຄວາມຫມັ້ນຄົງ, ເຊື່ອຖືໄດ້, ແລະປອດໄພບໍລະອົດແບນມືຖື.
- ຖ້າທ່ານກໍາລັງເຄື່ອນທີ່, ສັນຍານອ່ອນໆອາດຈະມີປະສົບການຢູ່ໃນລິຟ, ອຸໂມງທາງໃຕ້ດິນ, ຫຼືລົດໄຟໃຕ້ດິນ, ເຊິ່ງຈະເຮັດໃຫ້ການເຮັດວຽກທີ່ບໍ່ຖືກຕ້ອງຂອງແອັບຯ Zoomex.
- ແທນທີ່ຈະໃຊ້ບໍລະອົດແບນມືຖື, ທີມງານ Zoomex ສະເຫມີຈະແນະນໍາໃຫ້ເຊື່ອມຕໍ່ກັບເສັ້ນໄຍບໍລະອົດແບນທີ່ຫມັ້ນຄົງໃນເວລາທີ່ການຊື້ຂາຍໃນ app Zoomex.
2) ໃຫ້ແນ່ໃຈວ່າແອັບ Zoomex ຂອງທ່ານຖືກອັບເດດເປັນເວີຊັນຫຼ້າສຸດ.
- ຂຶ້ນກັບລະບົບປະຕິບັດການຂອງສະມາດໂຟນຂອງທ່ານ, ແອັບເວີຊັນຫຼ້າສຸດສາມາດພົບໄດ້ໃນ Google Play Store ຫຼື Apple App Store.
3) ການສະຫຼັບຄົງທີ່ລະຫວ່າງແອັບຯພາຍໃນສະມາດໂຟນຂອງທ່ານ, ໂດຍສະເພາະສໍາລັບໄລຍະເວລາທີ່ຍາວນານລະຫວ່າງການສະຫຼັບ, ອາດຈະເຮັດໃຫ້ Zoomex APP ຢູ່ໃນສະຖານະທີ່ບໍ່ເຄື່ອນໄຫວ.
- ໃນກໍລະນີນີ້, ບັງຄັບປິດ app ຂອງທ່ານຢ່າງສົມບູນແລະເປີດມັນໃຫມ່ເພື່ອໂຫຼດຫນ້າຈໍຄືນ app .
4) ຣີສະຕາດເຄືອຂ່າຍທີ່ຖືກລົບກວນ ແລະອະນຸຍາດໃຫ້ພໍ່ຄ້າເລືອກ router ເຄືອຂ່າຍທີ່ມີ latency ຕໍ່າສຸດ
- ເພື່ອເລັ່ງການເຊື່ອມຕໍ່ເຄືອຂ່າຍຂອງທ່ານກັບເຊີບເວີ Zoomex, ກະລຸນາລອງປ່ຽນສາຍມືຖືເພື່ອເພີ່ມປະສິດທິພາບ.
- ໃນ Zoomex App profile General switching routing ເລືອກ routing 1 ຫາ 3. Stay on each line for about 10 mins to check network stability.
ວິທີການປັບປຸງຄວາມປອດໄພຂອງບັນຊີຂອງທ່ານ
ຊ່ອງ crypto ແມ່ນການຂະຫຍາຍຕົວຢ່າງໄວວາ, ດຶງດູດບໍ່ພຽງແຕ່ຜູ້ທີ່ກະຕືລືລົ້ນ, ພໍ່ຄ້າ, ແລະນັກລົງທຶນ, ແຕ່ຍັງຜູ້ຫລອກລວງແລະແຮກເກີທີ່ຊອກຫາປະໂຫຍດຈາກການຂະຫຍາຍຕົວນີ້. ການຮັບປະກັນຊັບສິນດິຈິຕອລຂອງທ່ານແມ່ນຄວາມຮັບຜິດຊອບທີ່ສໍາຄັນທີ່ຕ້ອງໄດ້ຮັບການປະຕິບັດທັນທີຫຼັງຈາກທີ່ໄດ້ຮັບກະເປົາເງິນໃນບັນຊີຂອງທ່ານສໍາລັບ cryptocurrencies ຂອງທ່ານ.
ນີ້ແມ່ນບາງຂໍ້ຄວນລະວັງດ້ານຄວາມປອດໄພທີ່ແນະນຳເພື່ອຮັບປະກັນບັນຊີຂອງທ່ານ ແລະຫຼຸດຜ່ອນຄວາມເປັນໄປໄດ້ຂອງການແຮັກ.
1. ຮັກສາຄວາມປອດໄພບັນຊີຂອງທ່ານດ້ວຍລະຫັດຜ່ານທີ່ເຂັ້ມແຂງ.
ລະຫັດຜ່ານທີ່ເຂັ້ມແຂງຄວນຈະປະກອບດ້ວຍຢ່າງຫນ້ອຍ 8 ຕົວອັກສອນ (ຕົວອັກສອນຫຼາຍ, ລະຫັດຜ່ານທີ່ເຂັ້ມແຂງ) ທີ່ເປັນການປະສົມຂອງ ຕົວອັກສອນ, ລັກສະນະພິເສດ, ແລະ ຕົວເລກ . ປົກກະຕິແລ້ວລະຫັດຜ່ານແມ່ນຕົວພິມນ້ອຍໃຫຍ່, ດັ່ງນັ້ນລະຫັດຜ່ານທີ່ແຂງແຮງຄວນມີຕົວອັກສອນທັງ ຕົວພິມໃຫຍ່ ແລະ ຕົວພິມນ້ອຍ .
2. ຢ່າເປີດເຜີຍລາຍລະອຽດບັນຊີຂອງທ່ານ ເຊັ່ນວ່າທີ່ຢູ່ອີເມວ ແລະຂໍ້ມູນອື່ນໆຂອງເຈົ້າໃຫ້ກັບໃຜ. ກ່ອນທີ່ຊັບສິນຈະຖືກຖອນອອກຈາກບັນຊີ Zoomex, ກະລຸນາຮັບຊາບວ່າການເຮັດເຊັ່ນນັ້ນຕ້ອງການການຢັ້ງຢືນອີເມວ ແລະ Google Authentication (2FA). ເພາະສະນັ້ນ, ມັນເປັນສິ່ງຈໍາເປັນທີ່ທ່ານຍັງ ຮັບປະກັນບັນຊີອີເມລ໌ທີ່ລົງທະບຽນຂອງທ່ານ .
3. ຮັກສາລະຫັດຜ່ານແຍກຕ່າງຫາກ ແລະແຂງແຮງສະເໝີ ສໍາລັບທີ່ຢູ່ບັນຊີອີເມລ໌ຂອງທ່ານທີ່ເຊື່ອມຕໍ່ກັບບັນຊີ Zoomex ຂອງທ່ານ. ພວກເຮົາຂໍແນະນໍາໃຫ້ລະຫັດຜ່ານສໍາລັບ inbox ອີເມວຂອງທ່ານແລະບັນຊີ Zoomex ຈະແຕກຕ່າງກັນ. ປະຕິບັດຕາມຄໍາແນະນໍາລະຫັດຜ່ານໃນຈຸດ (1) ຂ້າງເທິງ.
4. ຜູກມັດບັນຊີຂອງທ່ານກັບ Google Authenticator (2FA) ໄວເທົ່າທີ່ຈະໄວໄດ້. ເວລາທີ່ດີທີ່ສຸດທີ່ຈະຜູກມັດພວກມັນໂດຍໃຊ້ Google Authenticator ແມ່ນທັນທີຫຼັງຈາກການເຂົ້າສູ່ລະບົບບັນຊີ Zoomex ຂອງທ່ານຄັ້ງທໍາອິດ. ພວກເຮົາຍັງແນະນໍາໃຫ້ທ່ານເປີດໃຊ້ Google Authenticator (2FA) ຫຼື ມັນທຽບເທົ່າກັບບັນຊີ inbox ທີ່ຢູ່ອີເມວຂອງທ່ານ. ກະລຸນາອ້າງອີງເຖິງບາງຄໍາແນະນໍາທີ່ເປັນທາງການຂອງຜູ້ໃຫ້ບໍລິການອີເມລ໌ທີ່ສໍາຄັນກ່ຽວກັບວິທີການເພີ່ມ 2FA ກັບ Gmail, ProtonMail, iCloud, Hotmail Outlook, ແລະ Yahoo Mail .
5. ຢ່າໃຊ້ Zoomex ໃນການເຊື່ອມຕໍ່ WiFi ສາທາລະນະທີ່ບໍ່ປອດໄພ. ໃຊ້ການເຊື່ອມຕໍ່ໄຮ້ສາຍທີ່ປອດໄພ, ເຊັ່ນ: ການເຊື່ອມຕໍ່ມືຖື 4G/LTE ເຊື່ອມຕໍ່ຈາກສະມາດໂຟນຂອງທ່ານ, ຖ້າທ່ານຕ້ອງການໃຊ້ PC ຂອງທ່ານໃນສາທາລະນະເພື່ອເຮັດກິດຈະກໍາການຊື້ຂາຍ. ນອກນັ້ນທ່ານຍັງສາມາດພິຈາລະນາການດາວໂຫຼດ App Zoomex ຢ່າງເປັນທາງການຂອງພວກເຮົາສໍາລັບການຊື້ຂາຍໃນເວລາເດີນທາງ.
6. ຈືຂໍ້ມູນການອອກ ຈາກບັນຊີຂອງທ່ານດ້ວຍຕົນເອງໃນເວລາທີ່ທ່ານກໍາລັງຈະຢູ່ຫ່າງຈາກຄອມພິວເຕີຂອງທ່ານເປັນໄລຍະເວລາຂະຫຍາຍ.
7. ພິຈາລະນາເພີ່ມລະຫັດຜ່ານເຂົ້າສູ່ລະບົບ, ລັອກຄວາມປອດໄພ ຫຼື Face ID ໃສ່ໂທລະສັບສະມາດໂຟນ/ເດັສທັອບ/ແລັບທັອບຂອງທ່ານ ເພື່ອປ້ອງກັນບໍ່ໃຫ້ບຸກຄົນທີ່ບໍ່ໄດ້ຮັບອະນຸຍາດເຂົ້າເຖິງອຸປະກອນຂອງທ່ານ ແລະ ເນື້ອຫາພາຍໃນ.
8. ຢ່າໃຊ້ຟັງຊັນການຕື່ມຂໍ້ມູນອັດຕະໂນມັດ ຫຼືບັນທຶກລະຫັດຜ່ານໃນບຣາວເຊີຂອງທ່ານ.
9. ຕ້ານເຊື້ອໄວຣັສ. ຕິດຕັ້ງລະບົບຕ້ານໄວຣັສທີ່ມີຊື່ສຽງ (ສະບັບຈ່າຍແລະສະຫມັກແມ່ນແນະນໍາໃຫ້ສູງ) ໃນ PC ຂອງທ່ານ. ເຮັດຄວາມພະຍາຍາມທີ່ສອດຄ່ອງກັນເພື່ອດໍາເນີນການສະແກນລະບົບເລິກສໍາລັບໄວຣັສທີ່ເປັນໄປໄດ້ໃນ PC ຂອງທ່ານເປັນປົກກະຕິ.
10. ບໍ່ໄດ້ຮັບການ phished. ວິທີໜຶ່ງທີ່ຜູ້ໂຈມຕີ ຫຼືແຮກເກີໃຊ້ທົ່ວໄປແມ່ນ “spear phishing” ເພື່ອແນເປົ້າໃສ່ບຸກຄົນ, ຜູ້ທີ່ໄດ້ຮັບອີເມວແບບກຳນົດເອງ ແລະ/ຫຼື ຂໍ້ຄວາມ SMS ຈາກແຫຼ່ງ “ທີ່ເຊື່ອຖືໄດ້” ກ່ຽວກັບການໂຄສະນາ ແລະໂປຣໂມຊັນທີ່ໜ້າເຊື່ອຖື, ໂດຍມີລິ້ງທີ່ນຳໄປສູ່ໜ້າປາຍທາງເວັບໄຊທ໌ຂອງບໍລິສັດ phony ທີ່ມີລັກສະນະ. ຄືກັບໂດເມນຂອງບໍລິສັດທີ່ຖືກຕ້ອງຕາມກົດໝາຍ. ຈຸດປະສົງສຸດທ້າຍຂອງເຂົາເຈົ້າແມ່ນເພື່ອໄດ້ຮັບການເຂົ້າສູ່ລະບົບການເຂົ້າສູ່ລະບົບແລະຄວບຄຸມ wallet ບັນຊີຂອງທ່ານ.
ການໂຈມຕີ phishing ປະເພດອື່ນແມ່ນການໃຊ້ phishing bots, ໃນຂະນະທີ່ການຮ້ອງຂໍມາຈາກ "ສະຫນັບສະຫນູນ" App - ອ້າງວ່າການຊ່ວຍເຫຼືອ - ໃນຂະນະທີ່ແນະນໍາໃຫ້ທ່ານຕື່ມແບບຟອມສະຫນັບສະຫນູນຜ່ານ Google Sheets ໃນຄວາມພະຍາຍາມທີ່ຈະໄດ້ຮັບຂໍ້ມູນທີ່ລະອຽດອ່ອນ, ເຊັ່ນ: ຄວາມລັບຫຼື. ວະລີການຟື້ນຕົວ.
ນອກເຫນືອຈາກການຫລອກລວງທາງອີເມລ໌ແລະ SMS, ທ່ານຍັງຈໍາເປັນຕ້ອງໄດ້ປະເມີນຢ່າງລະມັດລະວັງການສໍ້ໂກງທີ່ອາດເກີດຂື້ນຈາກກຸ່ມຊຸມຊົນສື່ມວນຊົນສັງຄົມຫຼືຫ້ອງສົນທະນາ.
ເຖິງແມ່ນວ່າພວກເຂົາເບິ່ງປົກກະຕິຫຼືຖືກຕ້ອງ, ມັນເປັນສິ່ງສໍາຄັນທີ່ຈະກວດສອບແຫຼ່ງ, ຜູ້ສົ່ງ, ແລະຫນ້າປາຍທາງໂດຍການກວດສອບການເຊື່ອມຕໍ່ຢ່າງລະອຽດແລະລະມັດລະວັງໃນແຕ່ລະຕົວອັກສອນກ່ອນທີ່ຈະດໍາເນີນການຄລິກ.
ວິທີການເຂົ້າສູ່ລະບົບບັນຊີໃນ Zoomex
ວິທີການເຂົ້າສູ່ລະບົບບັນຊີ Zoomex ຂອງທ່ານ (ເວັບ)
ດ້ວຍເບີໂທລະສັບ
1. ເປີດ ເວັບໄຊທ໌ Zoomex ແລະຄລິກໃສ່ [ ເຂົ້າສູ່ລະບົບ ] ໃນແຈເທິງຂວາ.
2. ຕື່ມຂໍ້ມູນໃສ່ເບີໂທລະສັບ ແລະລະຫັດຜ່ານຂອງທ່ານເພື່ອເຂົ້າສູ່ລະບົບ

3. ຄລິກທີ່ [ເຂົ້າສູ່ລະບົບ] ເພື່ອເຂົ້າສູ່ລະບົບບັນຊີຂອງທ່ານ.

4. ນີ້ແມ່ນຫນ້າທໍາອິດຂອງ Zoomex ໃນເວລາທີ່ທ່ານເຂົ້າສູ່ລະບົບສົບຜົນສໍາເລັດໂດຍເບີໂທລະສັບ.

ດ້ວຍອີເມລ໌
1. ເປີດ ເວັບໄຊທ໌ Zoomex ແລະຄລິກໃສ່ [ ເຂົ້າສູ່ລະບົບ ] ໃນແຈເທິງຂວາ.
2. ຄລິກທີ່ [ເຂົ້າສູ່ລະບົບດ້ວຍອີເມວ] ເພື່ອປ່ຽນວິທີການເຂົ້າສູ່ລະບົບ. ຕື່ມຂໍ້ມູນໃສ່ອີເມລ໌ແລະລະຫັດຜ່ານຂອງທ່ານເພື່ອເຂົ້າສູ່ລະບົບ.


3. ໃຫ້ຄລິກໃສ່ [ເຂົ້າສູ່ລະບົບ] ເພື່ອເຂົ້າສູ່ລະບົບບັນຊີຂອງທ່ານ.

4. ນີ້ແມ່ນຫນ້າທໍາອິດຂອງ Zoomex ໃນເວລາທີ່ທ່ານເຂົ້າສູ່ລະບົບສົບຜົນສໍາເລັດໂດຍ Email.

ວິທີການເຂົ້າສູ່ລະບົບບັນຊີ Zoomex ຂອງທ່ານ (App)
ດ້ວຍເບີໂທລະສັບ
1. ເປີດ ແອັບ Zoomex ຂອງທ່ານ ໃນໂທລະສັບຂອງທ່ານ ແລະຄລິກໃສ່ໄອຄອນໂປຣໄຟລ໌.
2. ຕື່ມຂໍ້ມູນໃສ່ເບີໂທລະສັບ ແລະລະຫັດຜ່ານຂອງທ່ານຢ່າງລະມັດລະວັງ.

3. ຄລິກ [ເຂົ້າສູ່ລະບົບ] ເພື່ອເຂົ້າສູ່ລະບົບບັນຊີຂອງທ່ານ.

4. ຊົມເຊີຍ, ທ່ານໄດ້ເຂົ້າສູ່ລະບົບຢ່າງສໍາເລັດຜົນ.

5. ນີ້ແມ່ນຫນ້າທໍາອິດຫຼັງຈາກທີ່ທ່ານເຂົ້າສູ່ລະບົບສົບຜົນສໍາເລັດໂດຍເບີໂທລະສັບ.

ດ້ວຍອີເມລ໌
1. ເປີດ ແອັບ Zoomex ຂອງທ່ານ ໃນໂທລະສັບຂອງທ່ານ ແລະຄລິກໃສ່ໄອຄອນໂປຣໄຟລ໌.
2. ຕື່ມຂໍ້ມູນໃສ່ອີເມລ໌ແລະລະຫັດຜ່ານຂອງທ່ານຢ່າງລະມັດລະວັງ.

3. ຄລິກ [ເຂົ້າສູ່ລະບົບ] ເພື່ອເຂົ້າສູ່ລະບົບບັນຊີຂອງທ່ານ.

4. ຊົມເຊີຍ, ທ່ານໄດ້ເຂົ້າສູ່ລະບົບຢ່າງສໍາເລັດຜົນ.

5. ນີ້ແມ່ນຫນ້າທໍາອິດຫຼັງຈາກທີ່ທ່ານເຂົ້າສູ່ລະບົບສົບຜົນສໍາເລັດໂດຍ Email.

ຂ້ອຍລືມລະຫັດຜ່ານສຳລັບບັນຊີ Zoomex
1. ເປີດ ເວັບໄຊທ໌ BitMEX ແລະຄລິກໃສ່ [ ເຂົ້າສູ່ລະບົບ ] ໃນແຈເທິງຂວາ.
2. ຄລິກທີ່ [ລືມລະຫັດຜ່ານ].

3. ຕື່ມຂໍ້ມູນໃສ່ທີ່ຢູ່ອີເມວ/ເບີໂທລະສັບຂອງທ່ານ.


4. ຄລິກທີ່ [Next] ເພື່ອສືບຕໍ່.


5. ຕື່ມຂໍ້ມູນໃສ່ໃນລະຫັດກວດສອບທີ່ສົ່ງໄປຫາອີເມລ໌ / ໂທລະສັບຂອງທ່ານ.


6. ຄລິກ [Submit] ເພື່ອສໍາເລັດຂະບວນການ.

ຄຳຖາມທີ່ຖາມເລື້ອຍໆ (FAQ)
KYC ແມ່ນຫຍັງ? ເປັນຫຍັງຕ້ອງເປັນ KYC?
KYC ຫມາຍຄວາມວ່າ "ຮູ້ຈັກລູກຄ້າຂອງເຈົ້າ." ຄໍາແນະນໍາຂອງ KYC ສໍາລັບການບໍລິການທາງດ້ານການເງິນຮຽກຮ້ອງໃຫ້ຜູ້ຊ່ຽວຊານພະຍາຍາມກວດສອບຕົວຕົນ, ຄວາມເຫມາະສົມແລະຄວາມສ່ຽງທີ່ກ່ຽວຂ້ອງ, ເພື່ອຫຼຸດຜ່ອນຄວາມສ່ຽງຕໍ່ບັນຊີທີ່ກ່ຽວຂ້ອງ.KYC ແມ່ນມີຄວາມຈໍາເປັນເພື່ອປັບປຸງການປະຕິບັດຕາມຄວາມປອດໄພສໍາລັບພໍ່ຄ້າທັງຫມົດ.
ການສູນເສຍ Google Authenticator (GA) 2FA ຂອງບັນຊີ Zoomex ຂອງທ່ານ
ເຫດຜົນທົ່ວໄປສໍາລັບການສູນເສຍການເຂົ້າເຖິງ Google Authenticator ຂອງຫນຶ່ງ
1) ການສູນເສຍໂທລະສັບສະຫຼາດຂອງທ່ານ
2) ໂທລະສັບສະຫຼາດເຮັດວຽກຜິດພາດ (ເປີດບໍ່ໄດ້, ຄວາມເສຍຫາຍນ້ໍາ, ແລະອື່ນໆ)
ຂັ້ນຕອນທີ 1: ຄວາມພະຍາຍາມເພື່ອຊອກຫາການຟື້ນຕົວຂອງທ່ານ Key Phrase (RKP). ຖ້າທ່ານສາມາດເຮັດແນວນັ້ນ, ກະລຸນາເບິ່ງຄູ່ມືນີ້ກ່ຽວກັບວິທີການ rebind ໂດຍໃຊ້ RKP ຂອງທ່ານເຂົ້າໃນ Google Authenticator ຂອງໂທລະສັບສະຫຼາດໃຫມ່ຂອງທ່ານ.
- ສໍາລັບເຫດຜົນດ້ານຄວາມປອດໄພ, Zoomex ບໍ່ໄດ້ເກັບຮັກສາຄໍາສໍາຄັນການຟື້ນຕົວຂອງບັນຊີໃດໆ
- ວະລີການຟື້ນຕົວແມ່ນສະແດງຢູ່ໃນລະຫັດ QR ຫຼືສະຕຣິງຂອງຕົວເລກແລະຕົວເລກ. ມັນຈະສະແດງໃຫ້ເຫັນພຽງແຕ່ຄັ້ງດຽວ, ເຊິ່ງຢູ່ໃນຈຸດຂອງການຜູກມັດ Google Authenticator ຂອງທ່ານ.
ຂັ້ນຕອນທີ 2: ຖ້າຫາກວ່າທ່ານບໍ່ມີ RKP ຂອງທ່ານ, ການນໍາໃຊ້ທີ່ຢູ່ອີເມວການຈົດທະບຽນບັນຊີ Zoomex ຂອງທ່ານ, ສົ່ງຄໍາຮ້ອງສະຫມັກອີເມລ໌ທີ່ເຊື່ອມຕໍ່ກັບແມ່ແບບຕໍ່ໄປນີ້.
ຂ້ອຍຕ້ອງການຮ້ອງຂໍການຍົກເລີກການຜູກມັດຂອງ Google Authenticator ສໍາລັບບັນຊີຂອງຂ້ອຍ. ຂ້ອຍສູນເສຍວະລີການຟື້ນຕົວຂອງຂ້ອຍ (RKP)
ຫມາຍເຫດ: ພວກເຮົາຍັງຈະແນະນໍາໃຫ້ພໍ່ຄ້າສົ່ງຄໍາຮ້ອງຂໍນີ້ໂດຍໃຊ້ຄອມພິວເຕີ / ອຸປະກອນແລະເຄືອຂ່າຍບໍລະອົດແບນທີ່ໃຊ້ທົ່ວໄປເພື່ອເຂົ້າສູ່ລະບົບບັນຊີ Zoomex ທີ່ໄດ້ຮັບຜົນກະທົບ.
ວິທີການຕັ້ງ / ປ່ຽນແປງ google authentication?
1. ເພື່ອຮັບປະກັນບັນຊີ ແລະຊັບສິນສູງສຸດ, Zoomex ຮຽກຮ້ອງໃຫ້ພໍ່ຄ້າທຸກຄົນມີ 2FA ຂອງເຂົາເຈົ້າຜູກມັດກັບ Google Authenticator ຂອງເຂົາເຈົ້າຕະຫຼອດເວລາ.
2.. ຂຽນຂໍ້ຄວາມ Recovery Key (RKP) ແລະເກັບຮັກສາ RKP ຂອງທ່ານຢ່າງປອດໄພຢູ່ໃນເຄື່ອງແມ່ຂ່າຍຟັງທີ່ເຂົ້າລະຫັດຫຼືຢູ່ໃນອຸປະກອນທີ່ປອດໄພອື່ນສໍາລັບການອ້າງອີງໃນອະນາຄົດ.
ກ່ອນທີ່ຈະດໍາເນີນການ, ໃຫ້ແນ່ໃຈວ່າທ່ານໄດ້ດາວໂຫລດແອັບຯ Google Authenticator ທີ່ນີ້: Google Play Store ຫຼື Apple App Store
================================================================= ==============================
ຜ່ານ PC/Desktop
ໄປທີ່ ໜ້າ ບັນຊີ ແລະຄວາມປອດໄພ . ດໍາເນີນການເຂົ້າສູ່ລະບົບຖ້າຖືກເຕືອນ. ໃຫ້ຄລິກໃສ່ປຸ່ມ ' ຕັ້ງຄ່າ ' ຕາມຮູບຂ້າງລຸ່ມນີ້.

1. ກ່ອງໂຕ້ຕອບຈະປາກົດຂຶ້ນ. ຄລິກທີ່ ' ສົ່ງລະຫັດຢືນຢັນ '
ລະຫັດຢືນຢັນຈະຖືກສົ່ງໄປຫາທີ່ຢູ່ອີເມລ໌ທີ່ລົງທະບຽນຫຼືເບີໂທລະສັບທີ່ລົງທະບຽນ. ກະແຈໃສ່ກ່ອງຫວ່າງເປົ່າ ແລະຄລິກ 'ຢືນຢັນ'. ປ່ອງຢ້ຽມປາກົດທີ່ສະແດງລະຫັດ QR ຈະປາກົດ. ປ່ອຍໃຫ້ມັນບໍ່ຖືກແຕະຕ້ອງກ່ອນໃນຂະນະທີ່ທ່ານໃຊ້ສະມາດໂຟນຂອງທ່ານເພື່ອດາວໂຫຼດ Google Authenticator APP.


2. ເປີດໃຊ້ແອັບ Google Authenticator ພາຍໃນສະມາດໂຟນ ຫຼືແທັບເລັດຂອງທ່ານ. ເລືອກໄອຄອນ ' + ' ແລະເລືອກ ' ສະແກນລະຫັດ QR '


3. ສະແກນລະຫັດ QR ແລະລະຫັດ 2FA 6 ຕົວເລກຈະຖືກສ້າງແບບສຸ່ມພາຍໃນ APP Google Authenticator ຂອງທ່ານ. ກະແຈໃສ່ລະຫັດ 6 ຕົວເລກທີ່ສ້າງຂຶ້ນໃນ Google Authenticator ຂອງທ່ານແລະຄລິກ ' ຢືນຢັນ '

ເຈົ້າພ້ອມແລ້ວ!
ຜ່ານ APP
ເປີດໃຊ້ APP Zoomex. ກະລຸນາຄລິກໃສ່ ໄອຄອນ Profile ໃນແຈເບື້ອງຊ້າຍດ້ານເທິງຂອງຫນ້າທໍາອິດເພື່ອເຂົ້າໄປໃນຫນ້າການຕັ້ງຄ່າ.
1. ເລືອກ ' ຄວາມປອດໄພ '. ຂ້າງ Google Authentication, ເລື່ອນປຸ່ມສະວິດໄປທາງຂວາ.

2. ລະຫັດຢືນຢັນອີເມລ໌ / SMS ທີ່ຖືກສົ່ງໄປຫາທີ່ຢູ່ອີເມວຫຼືເບີໂທລະສັບຂອງທ່ານຕາມລໍາດັບ. APP ຈະໂອນໃຫ້ທ່ານໄປໜ້າຕໍ່ໄປໂດຍອັດຕະໂນມັດ.


3. ເປີດໃຊ້ແອັບ Google Authenticator ພາຍໃນສະມາດໂຟນ ຫຼືແທັບເລັດຂອງທ່ານ. ເລືອກໄອຄອນ ' + ' ແລະເລືອກ ' ໃສ່ປຸ່ມຕັ້ງຄ່າ '


4. ພິມຊື່ທີ່ບໍ່ຊໍ້າກັນ (ເຊັ່ນ: Zoomexacount123), ວາງລະຫັດທີ່ສຳເນົາໄວ້ໃນຊ່ອງ ' Key ' ແລະເລືອກ ' Add '

5. ກັບໄປທີ່ APP Zoomex ຂອງທ່ານ, ເລືອກ 'ຕໍ່ໄປ' ແລະລະຫັດໃນລະຫັດ 6 ຕົວເລກທີ່ສ້າງຂຶ້ນໃນ Google Authenticator ຂອງທ່ານແລະເລືອກ 'ຢືນຢັນ'


ເຈົ້າພ້ອມແລ້ວ!