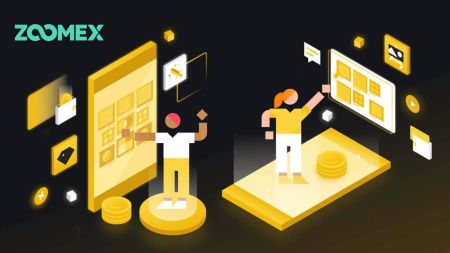Hogyan regisztrálj és jelentkezz be fiókba a Zoomex-en
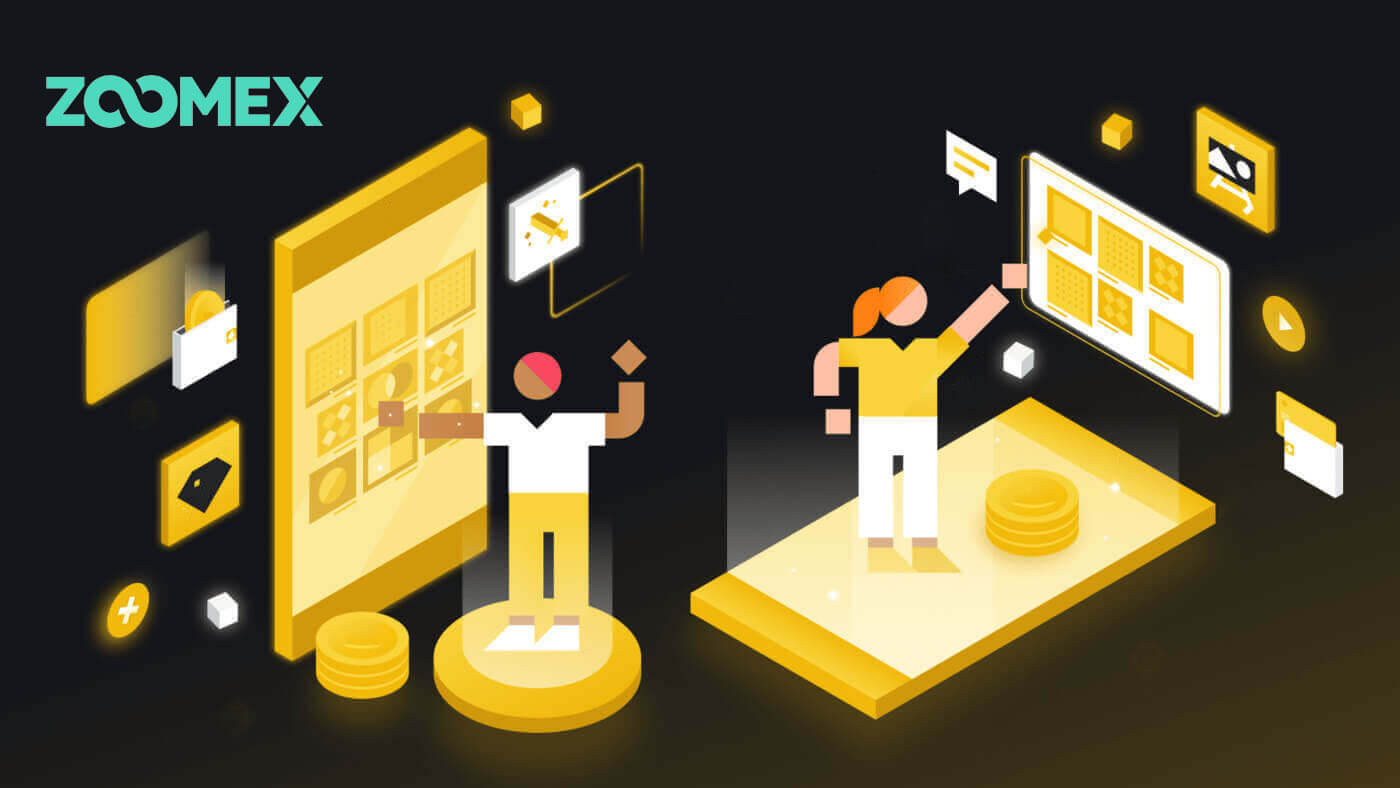
Hogyan regisztrálj a Zoomex-en
Fiók regisztrálása a Zoomexen (Web)
Telefonszámmal
1. Lépjen a Zoomex oldalra , és kattintson a [ Regisztráció ] gombra.
2. Válassza ki régiója/országának számát, írja be telefonszámát, majd erős jelszóval biztosítsa fiókját.
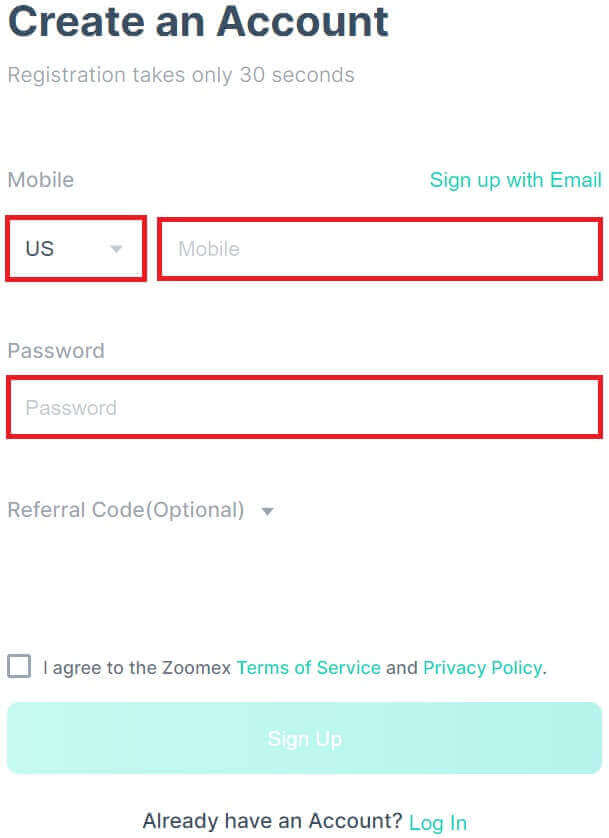
3. Jelölje be a négyzetet, hogy elfogadja a Zoomex szolgáltatási feltételeit és adatvédelmi szabályzatát.
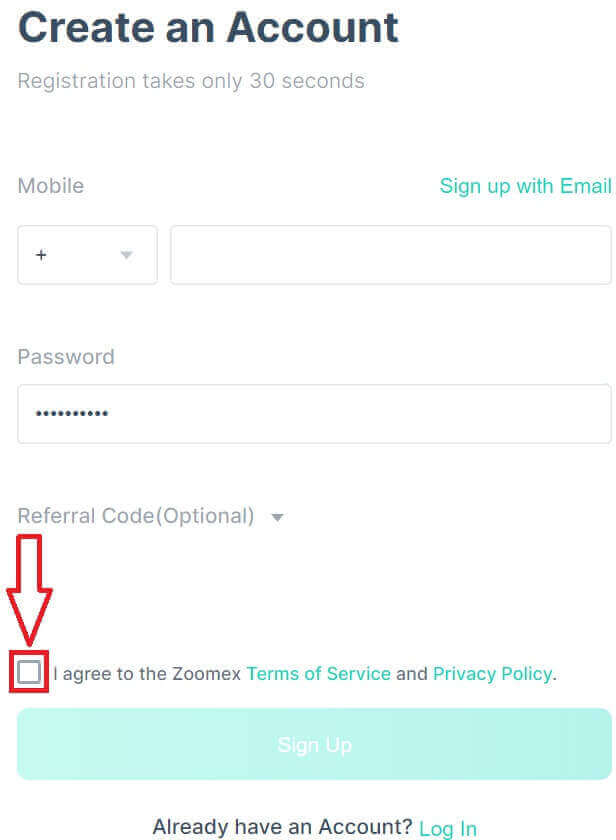
4. Kattintson a [Sign Up] gombra a következő lépéshez való továbblépéshez.
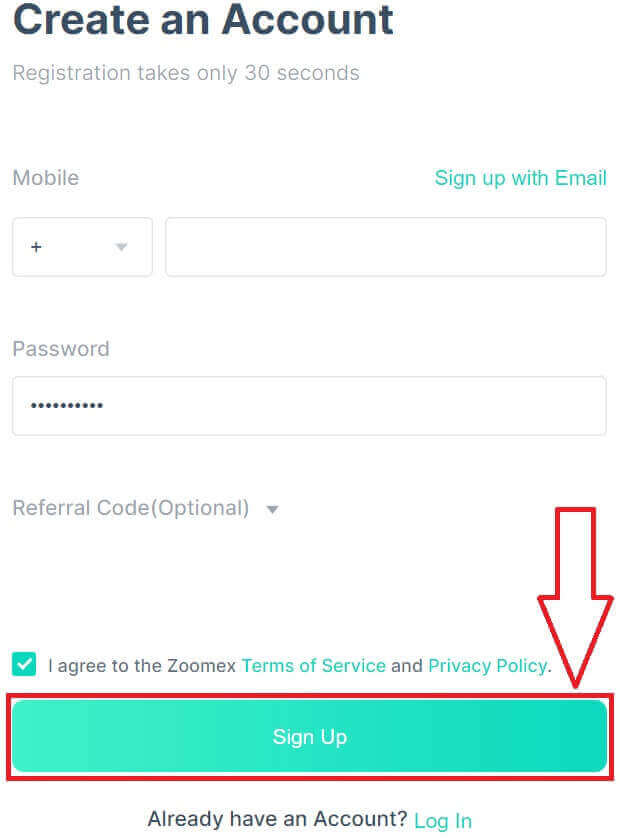
5. Írja be a mobiltelefonjáról kapott ellenőrző kódot.
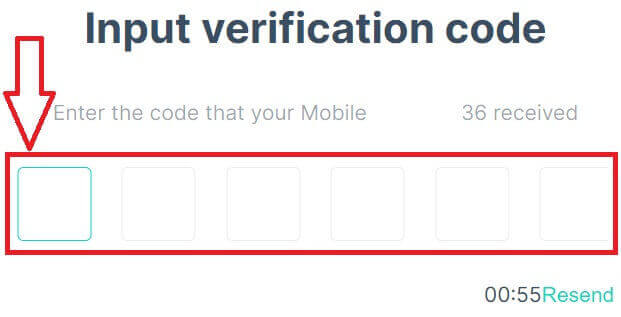
6. Gratulálunk, sikeresen regisztrált egy fiókot a telefonszámával a Zoomexen.

7. Regisztráció után itt van a Zoomex kezdőlapja.

E-maillel
1. Lépjen a Zoomex oldalra , és kattintson a [ Regisztráció ] gombra.
2. Kattintson a [Sign up with Email] (Regisztráljon e-mail-címmel) lehetőségre, és válassza ki az e-mail-címével történő bejelentkezéshez.
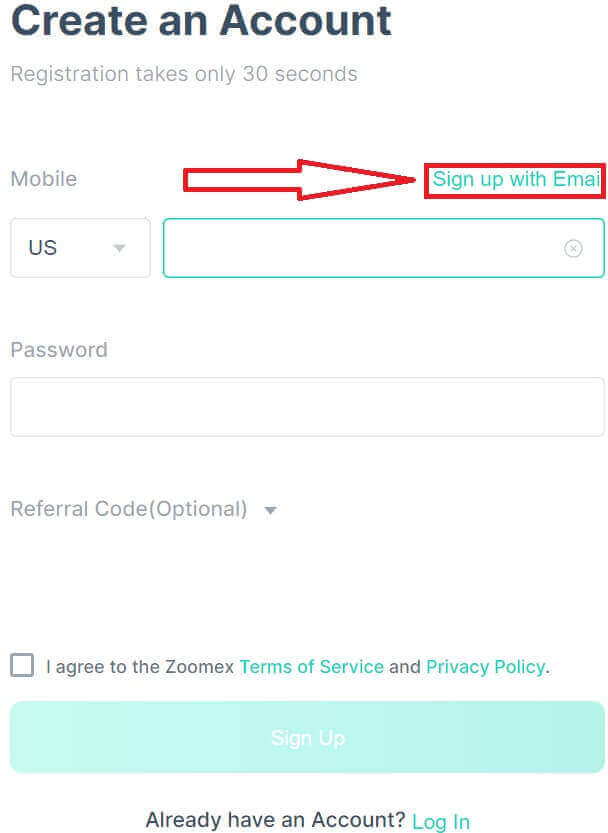
3. Írja be e-mail címét, és erős jelszóval biztosítsa fiókját.
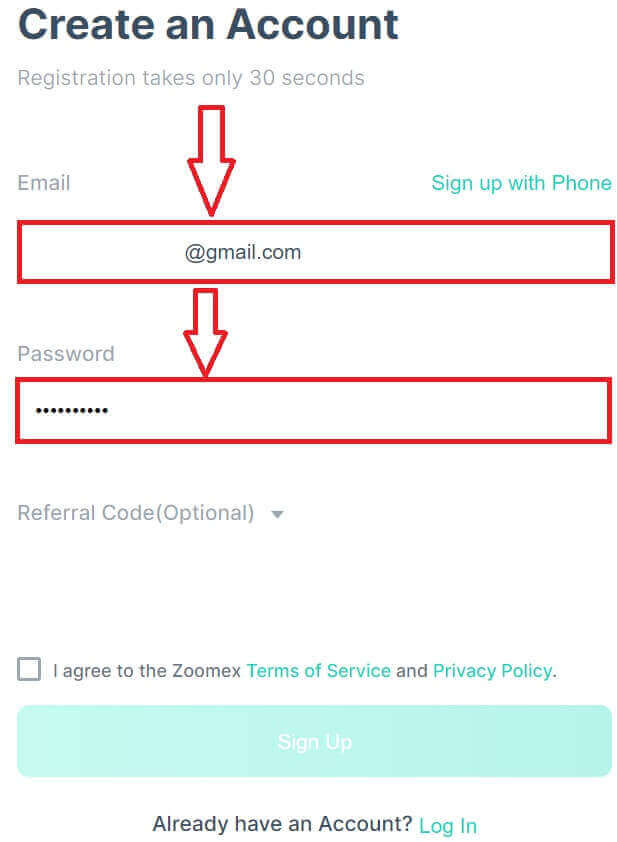
4. Jelölje be a négyzetet, ha elfogadja a Zoomex szolgáltatási feltételeit és adatvédelmi szabályzatát. Kattintson a [Sign Up] gombra a következő lépéshez való továbblépéshez.
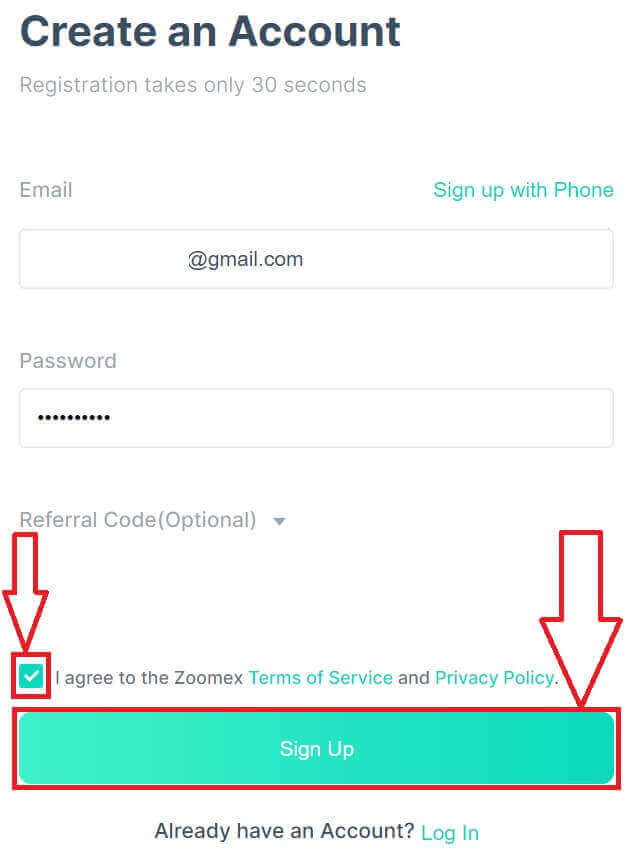
5. Írja be az e-mailben kapott ellenőrző kódot.
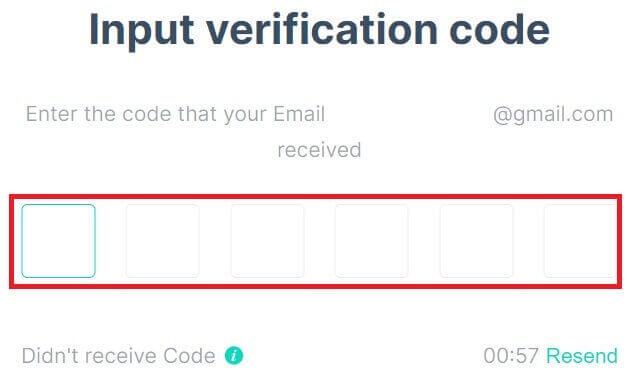
6. Gratulálunk, sikeresen regisztrált egy fiókot az e-mail-címével a Zoomexen.

7. Regisztráció után itt van a Zoomex kezdőlapja.

Fiók regisztrálása a Zoomex-en (app)
1. Nyissa meg Zoomex alkalmazását , és kattintson a fiók ikonjára.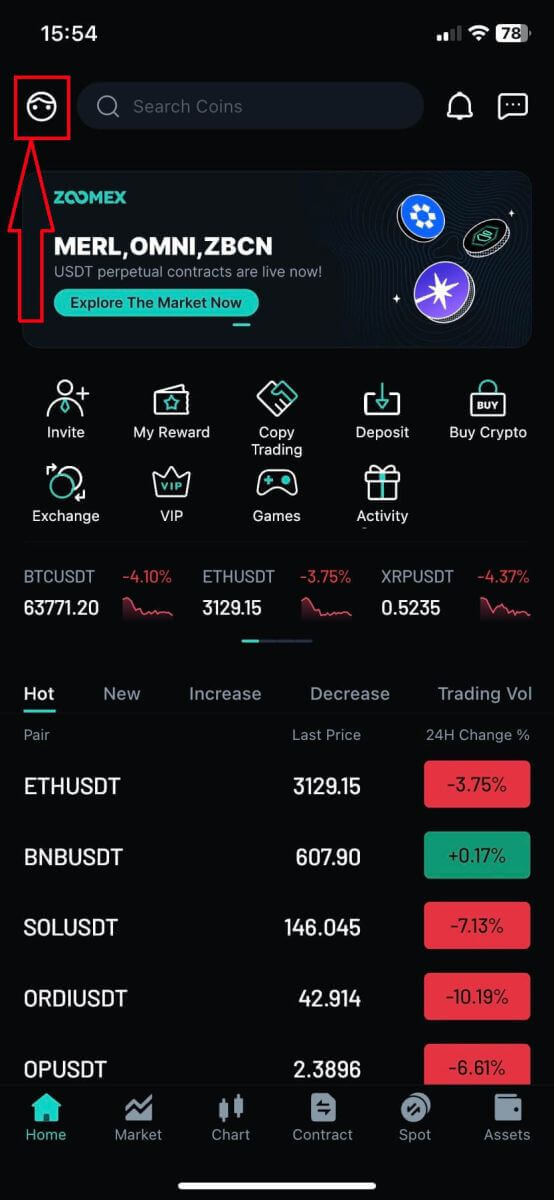
2. Válassza ki a regisztrációs módot, kiválaszthatja e-mail-címét/telefonszámát, és kitöltheti az üres mezőt, majd biztonságos jelszóval rögzítheti fiókját. Itt e-mailt használok, ezért az [E-mailben történő regisztráció] lehetőségre kattintok.
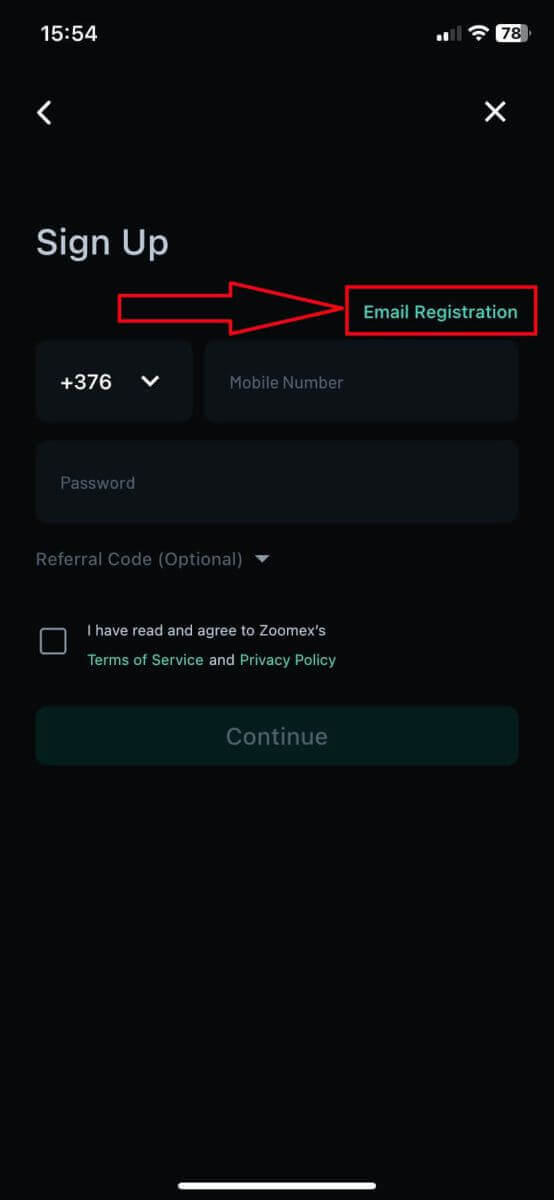
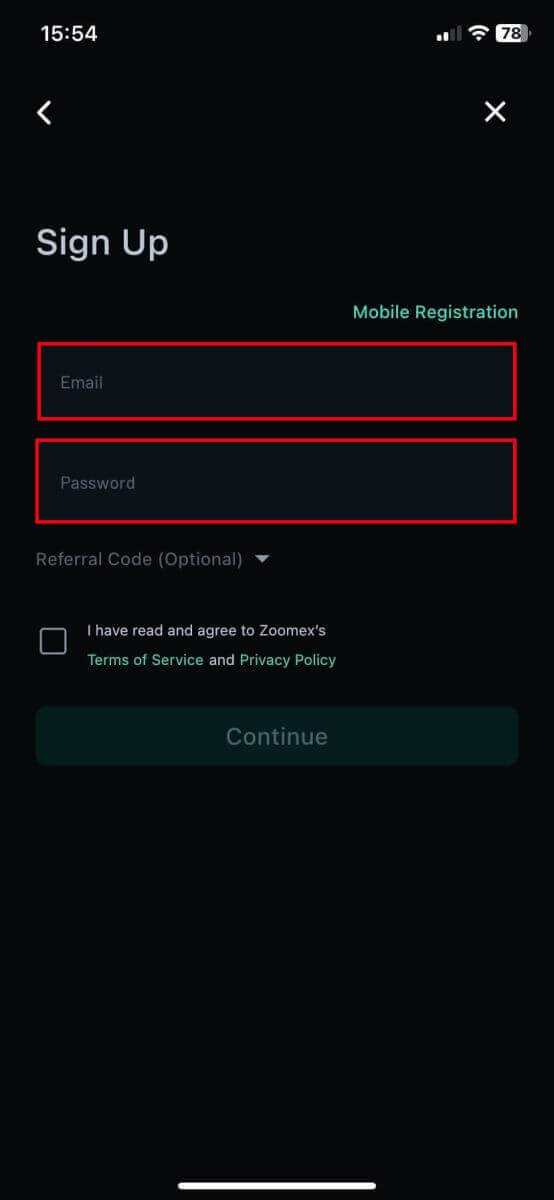
3. Jelölje be a négyzetet, hogy elfogadja a Zoomex szolgáltatási feltételeit és adatvédelmi szabályzatát. Ezután kattintson a [Folytatás] gombra a következő lépéshez.
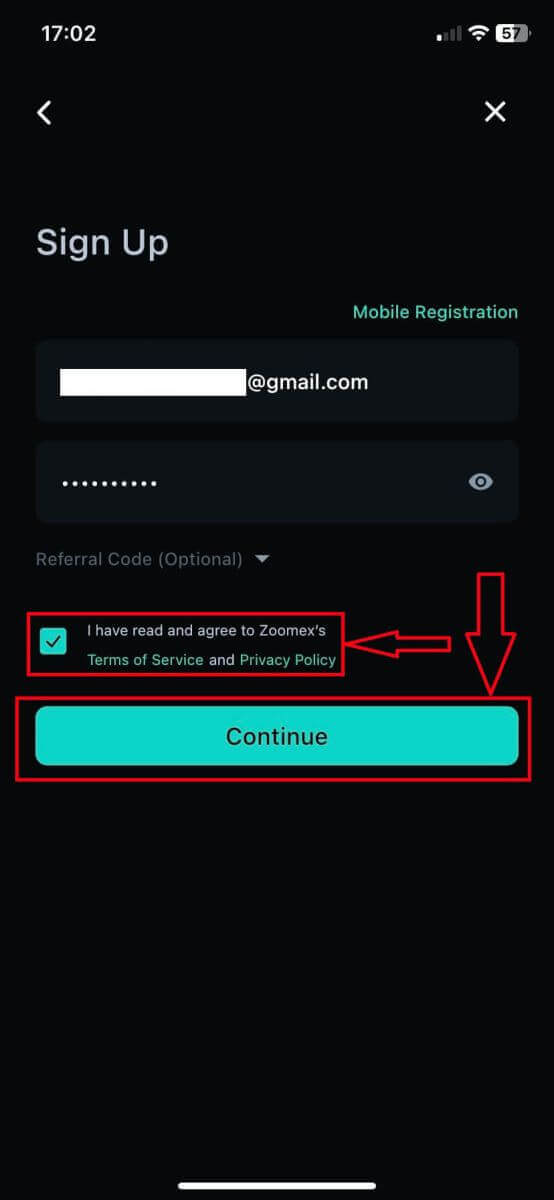
4. Csúsztassa és állítsa be, hogy ellenőrizze, hogy Ön ember.
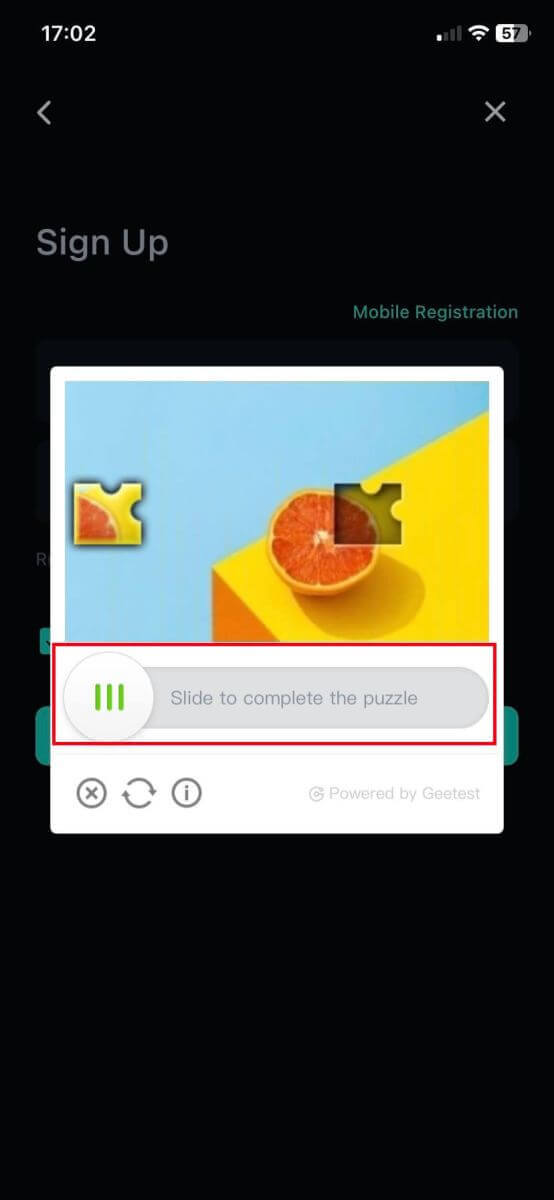
5. Írja be a mobiltelefonjából/e-mailjéből származó ellenőrző kódot.
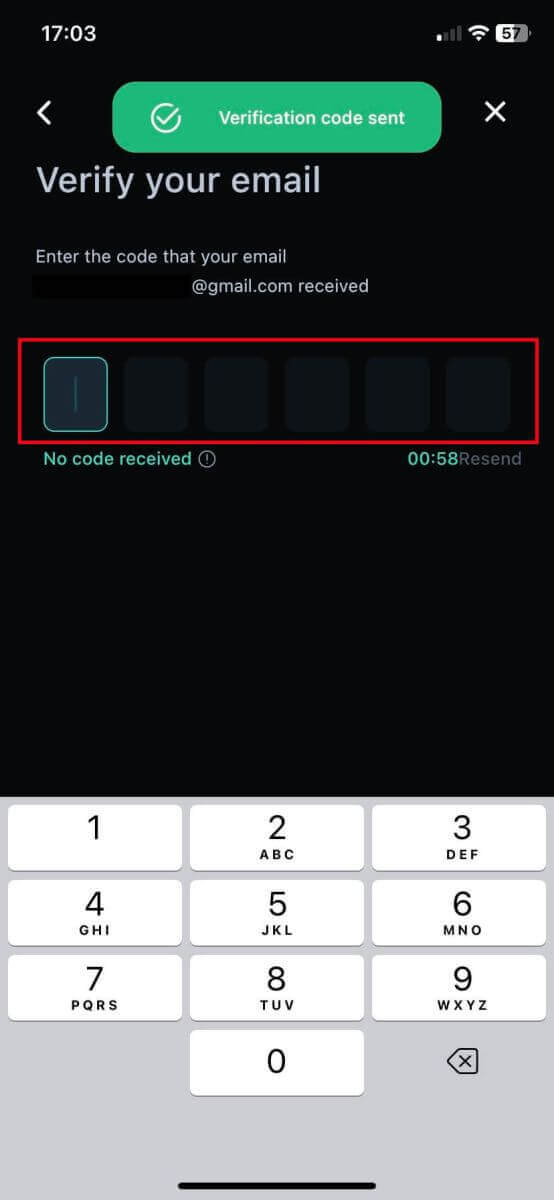
6. Gratulálunk, sikeresen regisztráltál.
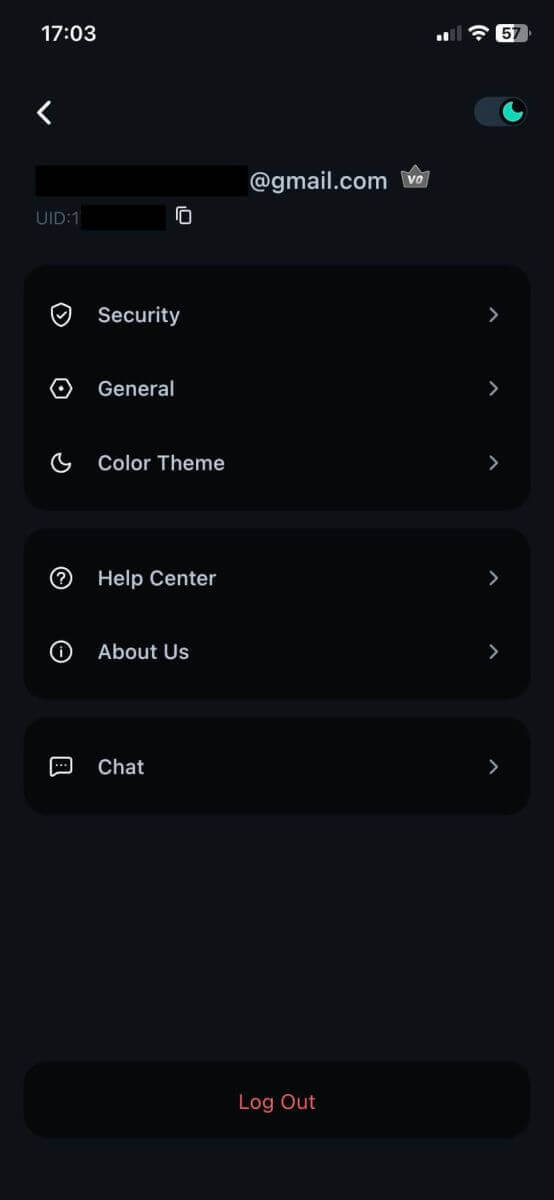
7. Regisztráció után itt van a Zoomex kezdőlapja.
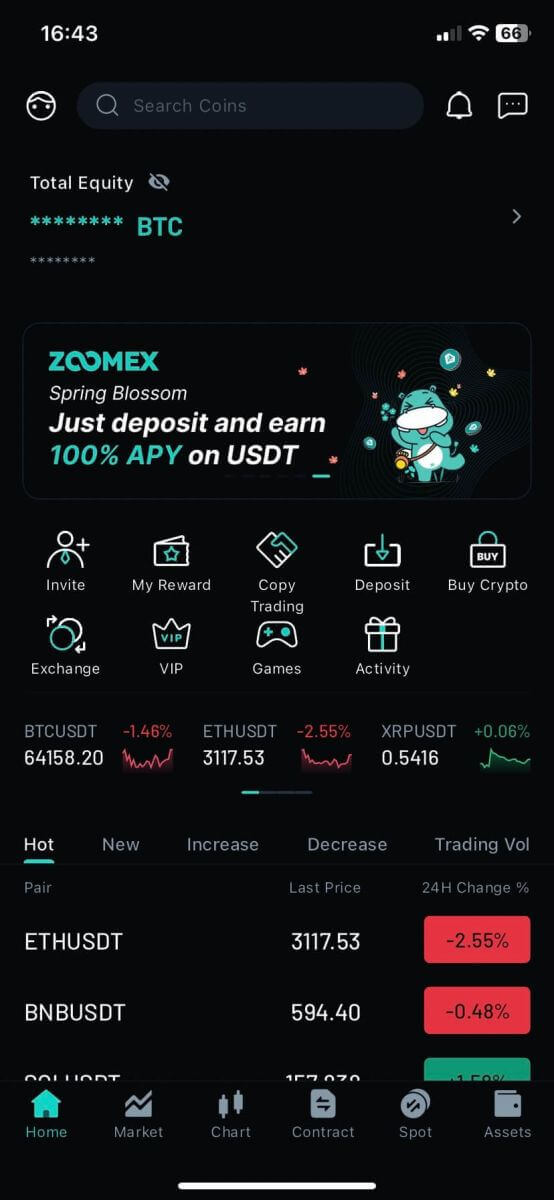
Gyakran Ismételt Kérdések (GYIK)
Hogyan állíthatom be/módosíthatom a mobilszámomat?
- Az SMS-hitelesítés beállításához vagy frissítéséhez lépjen a "Fiók biztonsága" részhez, majd kattintson a "Set"/"Módosítás" lehetőségre az "SMS hitelesítés" jobb oldalán.
1. Állítsa be a mobilszámát
- Miután a „Beállítás” gombra kattintott, adja meg országát, mobilszámát és Google hitelesítő 2FA tokent, majd kattintson a „Megerősítés” gombra.
- Írja be az SMS-ben kapott ellenőrző kódot.
Az SMS-hitelesítési szám be van állítva.
2. Módosítsa a mobilszámát
- A „Módosítás” gombra kattintás után ez az ablak jelenik meg alább.
- Adja meg országát, mobilszámát és Google hitelesítő 2FA tokent, majd kattintson a „Megerősítés” gombra.
- Írja be az SMS-ben kapott ellenőrző kódot.
- Az SMS-hitelesítési szám be van állítva.
Fiók állapota GYIK
Miért van korlátozva a fiókom hozzáférése?
- Fiókja megsértette a Zoomex szolgáltatási feltételeit. További részletekért tekintse meg szolgáltatási feltételeinket.
Mit jelent, ha a maximális kifizetési összegem a teljes befizetésemre korlátozódik?
- A maximális kifizetési limit nem haladhatja meg a számlára befizetett teljes befizetést, és az Ön által befizetett eszközre korlátozódik. Például, ha 100 XRP-t fizet be, legfeljebb 100 XRP-t vehet fel. Ha a letétbe helyezett eszközt egy azonnali tranzakcióval már kicserélte egy másik eszközre, kérjük, manuálisan alakítsa vissza a betéti eszközre, mielőtt a kifizetést kérné.
A számlám továbbra is a szokásos módon folytathatja a kereskedést?
- Tekintettel arra, hogy a kifizetés végrehajtásához eszközcserét kell végrehajtania, nem korlátozzuk fiókja kereskedési funkcióit. Mivel azonban a számla visszavonásának maximális korlátja korlátozott, nem javasoljuk, hogy továbbra is használja ezt a számlát kereskedésre.
Hogyan optimalizálhatja hálózatát az optimális kereskedési környezet elérése érdekében
A Zoomex kereskedési platform zökkenőmentes működése érdekében mindig ajánlatos frissíteni a böngésző oldalát bármilyen kereskedési tevékenység megkezdése előtt, különösen hosszabb inaktivitás után,
- Windows PC böngésző oldalának frissítése: Nyomja meg az F5 billentyűt a billentyűzeten. A 2. szintű kemény frissítés végrehajtásához nyomja meg a SHIFT + F5 billentyűket a billentyűzeten.
- Mac PC böngésző oldalának frissítése: Nyomja meg a Command ⌘ + R billentyűket a billentyűzeten. A 2. szintű kemény frissítés végrehajtásához nyomja meg a Command ⌘ + SHIFT + R billentyűket a billentyűzeten.
- Zoomex App Refresh: Kényszerítse be a meglévő Zoomex alkalmazást, és indítsa újra. Kérjük, olvassa el az iOS vagy Android útmutatót arról, hogyan kényszerítheti be az alkalmazást az okostelefonon belül.
A Zoomex kereskedési élményének további javítása érdekében az eszköztől függően a kereskedők a következő javaslatokat fogadhatják el
PC platform
1) A Zoomex egy online kereskedési platform. Kérjük, győződjön meg arról, hogy stabil, megbízható és biztonságos üvegszálas szélessávhoz csatlakozik.
- Ha gyenge vezeték nélküli jelet tapasztal, fontolja meg a vezetékes LAN-kábel csatlakozását.
2) Forduljon szélessávú hálózati szolgáltatójához, hogy segítséget kérjen a szingapúri szervereinkhez való hálózati kapcsolat optimalizálásához.
- A Zoomex szerverek Szingapúrban találhatók az Amazon Web Services (AWS) alatt.
3) A Google Chrome vagy a Firefox a kereskedőink által leginkább ajánlott böngészők közül. A Zoomex csapata azt is javasolja, hogy bármelyiket használja a Zoomex platformon történő kereskedéshez.
- Győződjön meg arról, hogy böngészője a legújabb verzióra van frissítve. A kereskedők letölthetik a hivatalos Google Chrome vagy Firefox letöltési oldalról. A frissítés után erősen javasoljuk a böngésző bezárását és újraindítását a frissítés befejezéséhez.
4) Távolítsa el a nem használt bővítményeket a Google Chrome-ból.
- A böngészőn belüli betöltési idő csökkentése érdekében a Zoomex csapata azt javasolja, hogy a bővítményeket nulla vagy minimális mértékben telepítse a böngészőben.
5) Rendszeresen törölje a cookie-kat és a gyorsítótárat
- A többszöri oldalfrissítés ellenére, ha a kereskedők továbbra is bármilyen betöltési problémába ütköznek, hajtson végre új bejelentkezést a Google Chrome inkognitómódjával
- Ha a Zoomex platform zökkenőmentesen tud működni inkognitó módban, ez azt sugallja, hogy a fő böngésző cookie-jaival és gyorsítótárával kapcsolatos probléma van.
- Azonnal törölje a cookie-kat és a gyorsítótárat. Győződjön meg a böngésző teljes bezárásáról, mielőtt megpróbálna újból bejelentkezni Zoomex fiókjába.
6) Fogadja el az 1 Zoomex fiók 1 böngészőajánlást
- Ne próbáljon meg 2 Zoomex fiókba bejelentkezni ugyanazon a böngészőn keresztül.
- Ha 2 vagy több számlával kereskedik, kérjük, használjon minden számlához más böngészőt. (Google Chrome = A fiók, Firefox = B fiók stb.).
- Ha több kereskedési páron kereskedik (például BTCUSD inverse perpetual és ETHUSDT lineáris örökös), ne nyisson meg 2 lapot ugyanabban a böngészőben. Ehelyett a Zoomex csapata azt javasolja a kereskedőknek, hogy egyetlen lapon váltsanak a kereskedési párok között.
- Minimalizálja a több lap megnyitását a Zoomex-en történő kereskedés során. Ez annak biztosítására szolgál, hogy a Zoomex kereskedési platform a maximális szélessávú sávszélességet ki tudja használni, hogy a lehető leggyorsabban eljuttassa az adatokat az Ön számára.
7) Kapcsolja ki a megbízási könyv animációját
- A kikapcsolásához kattintson a Beállítások elemre , és törölje a "Bekapcsolás: Rendelési könyv animáció" jelölőnégyzetét.
APP Platform
1) A Zoomex egy online kereskedési platform. A kereskedőknek gondoskodniuk kell arról, hogy stabil, megbízható és biztonságos mobil szélessávhoz csatlakozzanak.
- Ha mozgásban van, gyenge jelek tapasztalhatók a felvonókban, a földalatti közúti alagutakban vagy a földalatti metrókban, ami a Zoomex alkalmazás nem megfelelő működését okozhatja.
- A mobil szélessáv használata helyett a Zoomex csapata mindig azt javasolja, hogy a Zoomex alkalmazáson keresztül kereskedjen a stabil üvegszálas szélessávhoz.
2) Győződjön meg arról, hogy Zoomex App frissítve van a legújabb verzióra.
- Az okostelefon operációs rendszerétől függően az alkalmazás legújabb verziója megtalálható a Google Play Áruházban vagy az Apple App Store- ban.
3) Az okostelefonon belüli alkalmazások közötti folyamatos váltás, különösen a váltások közötti hosszabb időszakok esetén, a Zoomex APP inaktív állapotát okozhatja.
- Ebben az esetben teljesen kényszerítse be az alkalmazást, majd indítsa újra az alkalmazás frissítéséhez .
4) Indítsa újra a megszakadt hálózatot, és hagyja, hogy a kereskedő válassza ki a legalacsonyabb késleltetésű hálózati útválasztót
- A Zoomex szerverrel való hálózati kapcsolat felgyorsítása érdekében próbáljon meg mobilvonalat váltani az optimalizálás érdekében.
- A Zoomex App profil általános kapcsoló-útválasztásánál válassza az 1–3. útvonalat. Maradjon minden vonalon körülbelül 10 percig a hálózat stabilitásának ellenőrzéséhez.
Hogyan javíthatja fiókja biztonságát
A kriptográfiai tér gyorsan növekszik, és nem csak a rajongókat, kereskedőket és befektetőket vonzza, hanem csalókat és hackereket is, akik szeretnék kihasználni ezt a fellendülést. Digitális eszközeinek védelme fontos felelősség, amelyet azonnal el kell végezni, miután megszerezte a kriptovalutákat tartalmazó fióktárcáját.
Íme néhány javasolt biztonsági óvintézkedés, amellyel megvédheti fiókját és csökkentheti a feltörés lehetőségét.
1. Biztosítsa fiókját erős jelszóval.
Az erős jelszónak legalább 8 karakterből kell állnia (minél több karakter, annál erősebb a jelszó), amely betűk, speciális karakterek és számok kombinációja . A jelszavak általában megkülönböztetik a kis- és nagybetűket, ezért az erős jelszónak kis- és nagybetűket is kell tartalmaznia .
2. Ne fedje fel senkinek fiókadatait , például e-mail címét és egyéb információkat. Kérjük, vegye figyelembe, hogy mielőtt egy eszközt kivenne egy Zoomex-fiókból, e-mail-ellenőrzés és Google hitelesítés (2FA) szükséges. Ezért elengedhetetlen, hogy regisztrált e-mail fiókját is biztonságossá tegye .
3. Mindig tartson fenn egy különálló és erős jelszót a Zoomex-fiókjához kapcsolódó e-mail-címéhez. Erősen javasoljuk, hogy az e-mail postafiókjához és a Zoomex-fiókjához tartozó jelszavak különbözzenek. Kövesse a fenti (1) pontban található jelszójavaslatokat.
4. A lehető leghamarabb kösse össze fiókjait a Google Hitelesítővel (2FA). A legjobb időpont a Google Hitelesítővel való összekapcsolására közvetlenül azután van, hogy először bejelentkezik Zoomex-fiókjába. Azt is javasoljuk, hogy aktiválja a Google Hitelesítőt (2FA) vagy annak megfelelőjét az e-mail cím beérkező leveleihez. Kérjük, olvassa el a nagyobb e-mail szolgáltatók néhány hivatalos útmutatóját arról, hogyan adhat hozzá 2FA-t a Gmailhez, a ProtonMailhez, az iCloudhoz, a Hotmail Outlookhoz és a Yahoo Mailhez .
5. Ne használja a Zoomexet nem biztonságos nyilvános WiFi-kapcsolaton. Használjon biztonságos vezeték nélküli kapcsolatot, például 4G/LTE mobilkapcsolatot okostelefonjáról, ha nyilvános helyen kell használnia számítógépét kereskedési tevékenységek végzéséhez. Megfontolhatja a hivatalos Zoomex alkalmazás letöltését is, hogy útközben kereskedhessen.
6. Ne felejtsen el manuálisan kijelentkezni fiókjából, ha hosszabb ideig távol lesz a számítógépétől.
7. Fontolja meg egy bejelentkezési jelszó, biztonsági zár vagy Face ID hozzáadását okostelefonjához/asztali/laptop számítógépéhez, hogy megakadályozza, hogy illetéktelen személyek hozzáférjenek eszközéhez és annak tartalmához.
8. Ne használja az automatikus kitöltés funkciót , és ne mentse el a jelszavakat a böngészőjében.
9. Vírusirtó. Telepítsen egy jó hírű vírusirtó rendszert (a fizetős és az előfizetéses verziók erősen ajánlottak) a számítógépére. Következetesen törekedjen arra, hogy rendszeresen mélyreható rendszerellenőrzést végezzen a lehetséges vírusok után a számítógépén.
10. Ne kerüljön adathalászatba. A támadók vagy hackerek egyik gyakori módszere a „lándzsás adathalászat”, amellyel olyan személyeket céloznak meg, akik személyre szabott e-maileket és/vagy SMS-eket kapnak egy „megbízható” forrástól valószerű kampányokról és promóciókról, és egy hivatkozással egy hamis cég webhelyének céloldalára vezetnek, amely úgy néz ki. mint egy törvényes vállalati domain. Végső céljuk a bejelentkezési adatok megszerzése a fióktárca eléréséhez és ellenőrzéséhez.
Az adathalász támadások egy másik típusa az adathalász robotok használata, amikor is a kérés egy „támogatási” alkalmazástól érkezik – úgy tesz, mintha segítene –, miközben azt javasolja, hogy töltsön ki egy támogatási űrlapot a Google Táblázatokon keresztül, hogy megkíséreljen bizalmas információkat szerezni, például titkos vagy helyreállítási kifejezések.
Az e-mailes és SMS-üzenetek adathalászatán kívül gondosan fel kell mérnie a közösségi média közösségi csoportjaiból vagy csevegőszobáiból származó esetleges csalásokat is.
Még ha normálisnak vagy jogosnak tűnnek is, fontos alaposan megvizsgálni a forrást, a feladót és a céloldalt, alaposan megvizsgálva a hivatkozást, és éberen figyelni minden karakterre, mielőtt tovább kattintana.
Hogyan lehet bejelentkezni a Zoomex-be
Hogyan jelentkezz be Zoomex fiókodba (web)
Telefonszámmal
1. Nyissa meg a Zoomex webhelyet , és kattintson a [ Bejelentkezés ] gombra a jobb felső sarokban.
2. A bejelentkezéshez adja meg telefonszámát és jelszavát.

3. Kattintson a [Bejelentkezés] gombra a fiókjába való bejelentkezéshez.

4. Ez a Zoomex kezdőlapja, ha sikeresen bejelentkezik telefonszámmal.

E-maillel
1. Nyissa meg a Zoomex webhelyet , és kattintson a [ Bejelentkezés ] gombra a jobb felső sarokban.
2. Kattintson a [Bejelentkezés e-mail címmel] gombra a bejelentkezési mód megváltoztatásához. A bejelentkezéshez adja meg e-mail címét és jelszavát.


3. Kattintson a [Bejelentkezés] gombra a fiókjába való bejelentkezéshez.

4. Ez a Zoomex kezdőlapja, ha sikeresen bejelentkezik e-mailben.

Hogyan jelentkezz be Zoomex fiókodba (alkalmazás)
Telefonszámmal
1. Nyissa meg a Zoomex alkalmazást a telefonján, és kattintson a profil ikonra.
2. Gondosan adja meg telefonszámát és jelszavát.

3. Kattintson a [Bejelentkezés] gombra a fiókjába való bejelentkezéshez.

4. Gratulálunk, sikeresen bejelentkezett.

5. Itt található a kezdőlap, miután sikeresen bejelentkezett telefonszámmal.

E-maillel
1. Nyissa meg a Zoomex alkalmazást a telefonján, és kattintson a profil ikonra.
2. Gondosan adja meg e-mail címét és jelszavát.

3. Kattintson a [Bejelentkezés] gombra a fiókjába való bejelentkezéshez.

4. Gratulálunk, sikeresen bejelentkezett.

5. Ez a kezdőlap, miután sikeresen bejelentkezett e-mailben.

Elfelejtettem a Zoomex fiók jelszavát
1. Nyissa meg a BitMEX webhelyet , és kattintson a [ Bejelentkezés ] gombra a jobb felső sarokban.
2. Kattintson az [Elfelejtett jelszó] gombra.

3. Töltse ki e-mail címét/telefonszámát.


4. A folytatáshoz kattintson a [Next] gombra.


5. Töltse ki az e-mail-címére/telefonjára küldött ellenőrző kódot.


6. A folyamat befejezéséhez kattintson a [Küldés] gombra.

Gyakran Ismételt Kérdések (GYIK)
Mi az a KYC? Miért van szükség KYC-re?
A KYC azt jelenti, hogy „ismerd az ügyfelet”. A pénzügyi szolgáltatásokra vonatkozó KYC-irányelvek megkövetelik, hogy a szakemberek tegyenek erőfeszítéseket a személyazonosság, az alkalmasság és a kapcsolódó kockázatok ellenőrzésére, hogy minimálisra csökkentsék az adott fiók kockázatát.A KYC szükséges az összes kereskedő biztonsági megfelelésének javításához.
Elveszíti Zoomex-fiókja Google Authenticator (GA) 2FA-ját
A Google Hitelesítőhöz való hozzáférés elvesztésének gyakori okai
1) Az okostelefon elvesztése
2) Az okostelefon hibás működése (nem kapcsol be, vízkár stb.)
1. lépés: Próbálja meg megtalálni a helyreállítási kulcskifejezést (RKP). Ha ez sikerült, kérjük, olvassa el ezt az útmutatót arról, hogyan kapcsolhatja újra az RKP-t az új okostelefon Google Hitelesítőjébe.
- Biztonsági okokból a Zoomex nem tárolja egyetlen fiók helyreállítási kulcskifejezését sem
- A helyreállítási kulcskifejezés QR-kódban vagy alfanumerikus karakterláncban jelenik meg. Csak egyszer jelenik meg, ami a Google Hitelesítő kötésének pontja.
2. lépés: Ha nem rendelkezik RKP-val, a Zoomex-fiókjához regisztrált e-mail címével küldjön e-mail-kérelmet erre a hivatkozásra a következő sablonnal.
Szeretném kérni a Google Hitelesítő feloldását a fiókomhoz. Elvesztettem a helyreállítási kulcskifejezésem (RKP)
Megjegyzés: Erősen javasoljuk a kereskedőknek, hogy ezt a kérést olyan számítógépen/eszközön és szélessávú hálózati kapcsolaton keresztül küldjék be, amelyet általában az érintett Zoomex fiókba való bejelentkezéshez használnak.
Hogyan lehet beállítani/módosítani a google hitelesítést?
1. A maximális számla- és eszközbiztonság érdekében a Zoomex minden kereskedőt arra kér, hogy 2FA-ja mindig legyen a Google Hitelesítőjükhöz kötve.
2.. Jegyezze fel a helyreállítási kulcskifejezést (RKP), és tárolja biztonságosan az RKP-t egy titkosított felhőkiszolgálón vagy egy másik biztonságos eszközön a későbbi használatra.
Mielőtt folytatná, győződjön meg arról, hogy letöltötte a Google Authenticator alkalmazást innen: Google Play Áruház vagy Apple App Store
=================================================== ===============================
PC/asztali számítógépen keresztül
Lépjen a Fiók és biztonság oldalra. Hajtsa végre a bejelentkezést, ha a rendszer kéri. Kattintson a ' Beállítás ' gombra az alábbiak szerint.

1. Megjelenik egy párbeszédpanel. Kattintson az " Ellenőrző kód küldése " gombra
Az ellenőrző kódot az Ön regisztrált e-mail címére vagy regisztrált mobilszámára küldjük. Írja be az üres mezőket, és kattintson a „Megerősítés” gombra. Megjelenik egy QR-kódot tartalmazó kiugró ablak. Először hagyja érintetlenül, amíg okostelefonjával letölti a Google Authenticator APP-t.


2. Indítsa el a Google Authenticator alkalmazást okostelefonján vagy táblagépén. Válassza a " + " ikont, és válassza a "QR-kód beolvasása " lehetőséget.


3. Olvassa be a QR-kódot, és a rendszer véletlenszerűen generál egy 6 számjegyű 2FA-kódot a Google Authenticator APP-ban. Írja be a Google Hitelesítőben generált 6 számjegyű kódot, és kattintson a " Megerősítés " gombra.

Készen vagy!
APP-on keresztül
Indítsa el a Zoomex APP-ot. Kattintson a Profil ikonra a kezdőlap bal felső sarkában, hogy belépjen a beállítások oldalára.
1. Válassza a " Biztonság " lehetőséget. A Google Authentication mellett mozgassa a kapcsoló gombot jobbra.

2. Írja be az e-mail címére vagy mobilszámára küldött e-mail/SMS ellenőrző kódot. Az APP automatikusan átirányítja a következő oldalra.


3. Indítsa el a Google Authenticator alkalmazást okostelefonján vagy táblagépén. Válassza a ' + ' ikont, majd válassza a 'Beállítási kulcs megadása ' lehetőséget.


4. Írjon be bármilyen egyedi nevet (pl. Zoomexacount123), illessze be a kimásolt kulcsot a " Kulcs " mezőbe, és válassza a " Hozzáadás " lehetőséget.

5. Lépjen vissza a Zoomex APP-ba, válassza a "Tovább" lehetőséget, írja be a Google Hitelesítőben generált 6 számjegyű kódot, majd válassza a "Megerősítés" lehetőséget.


Készen vagy!