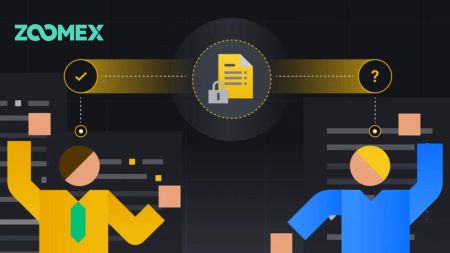Как открыть учетную запись и войти в Zoomex
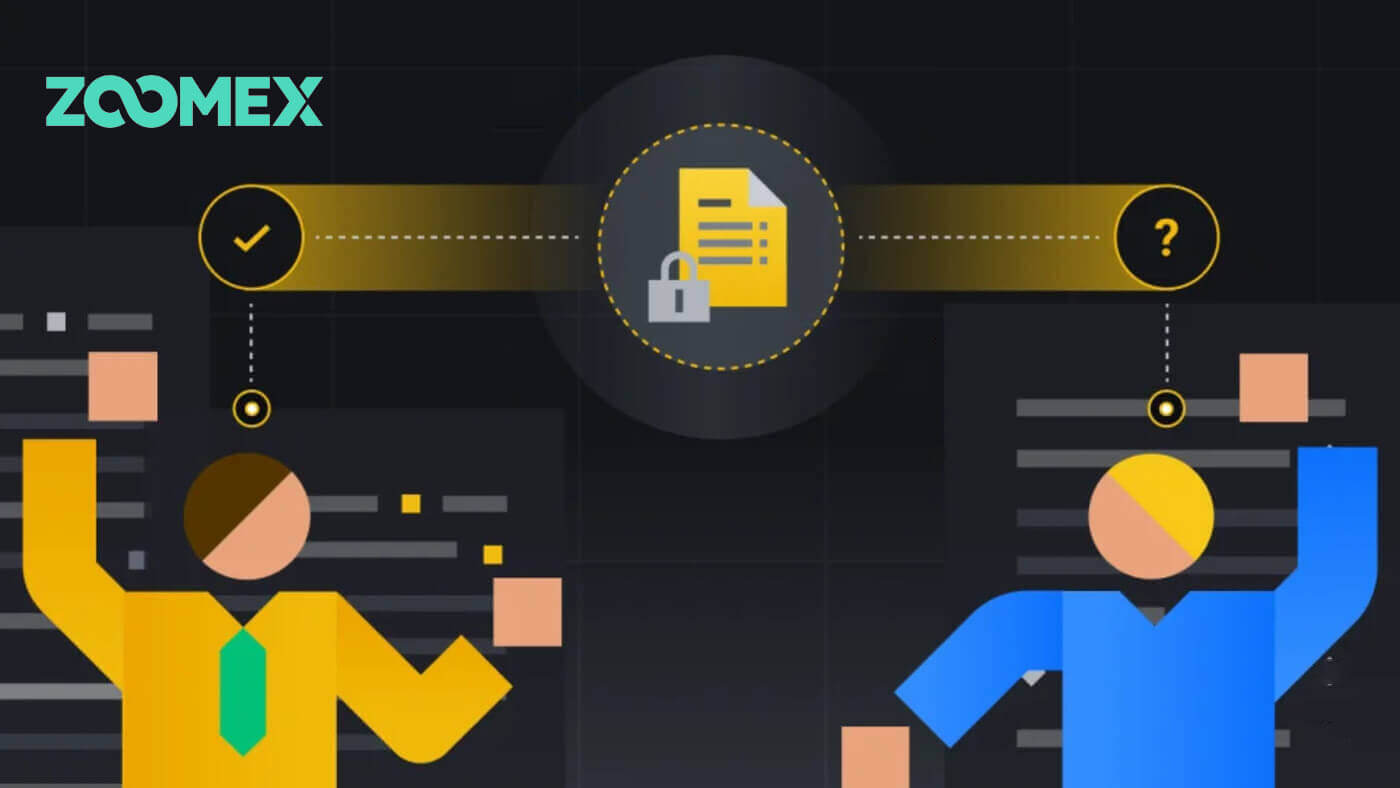
Как открыть счет на Zoomex
Откройте учетную запись Zoomex, указав номер телефона или адрес электронной почты.
С номером телефона
1. Перейдите на Zoomex и нажмите [ Зарегистрироваться ].
2. Выберите номер своего региона/страны и введите свой номер телефона, а затем защитите свою учетную запись надежным паролем.
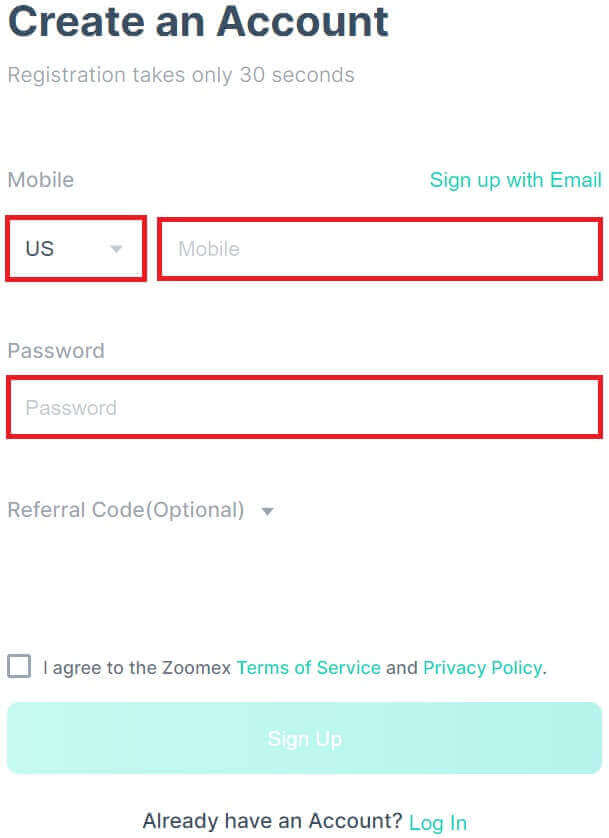
3. Установите флажок, чтобы согласиться с Условиями обслуживания и Политикой конфиденциальности Zoomex.
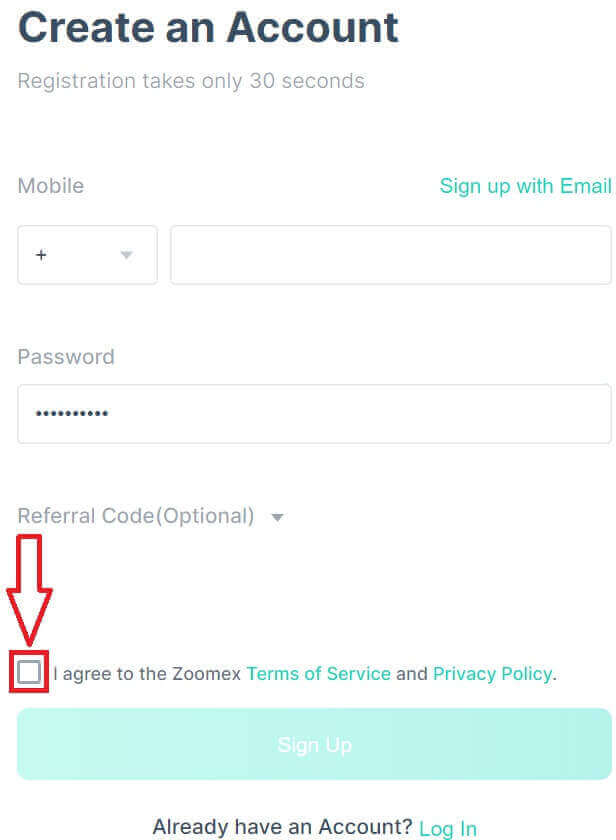
4. Нажмите [Зарегистрироваться], чтобы перейти к следующему шагу.
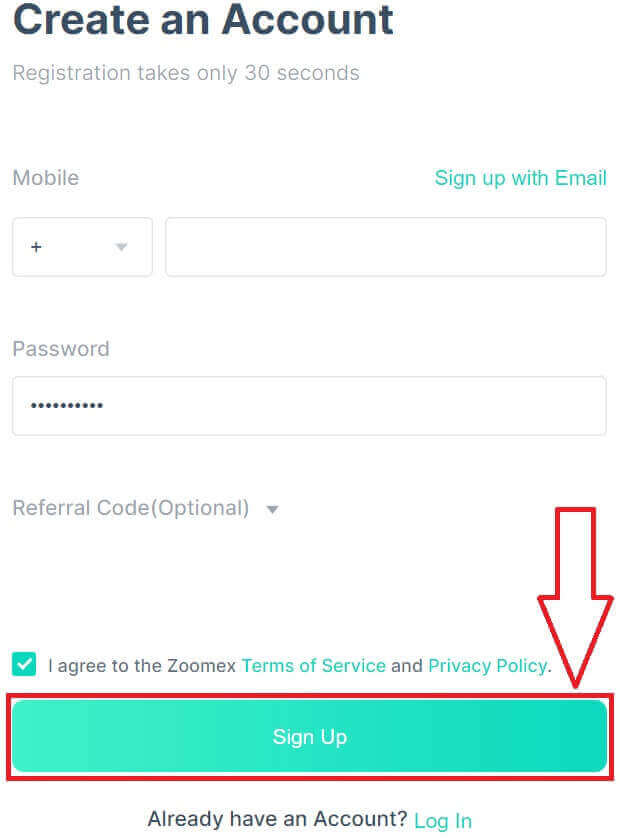
5. Введите код подтверждения со своего мобильного телефона.
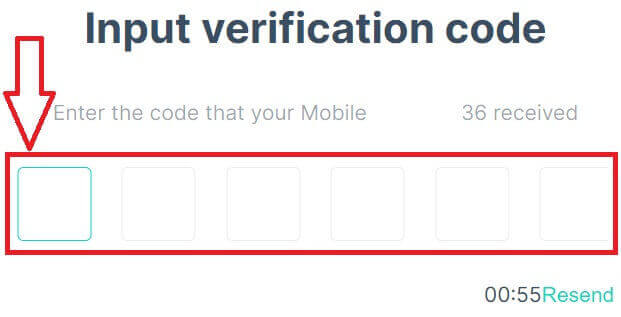
6. Поздравляем, вы успешно зарегистрировали аккаунт со своим номером телефона на Zoomex.

7. Вот домашняя страница Zoomex после регистрации.

С электронной почтой
1. Перейдите на Zoomex и нажмите [ Зарегистрироваться ].
2. Нажмите [Зарегистрироваться по электронной почте], чтобы выбрать вход, используя свою электронную почту.
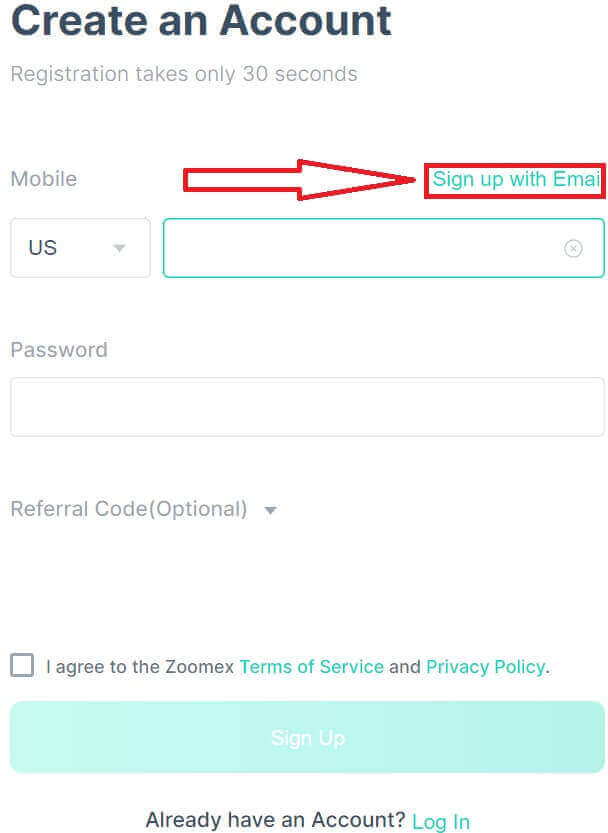
3. Введите свой адрес электронной почты и защитите свою учетную запись надежным паролем.
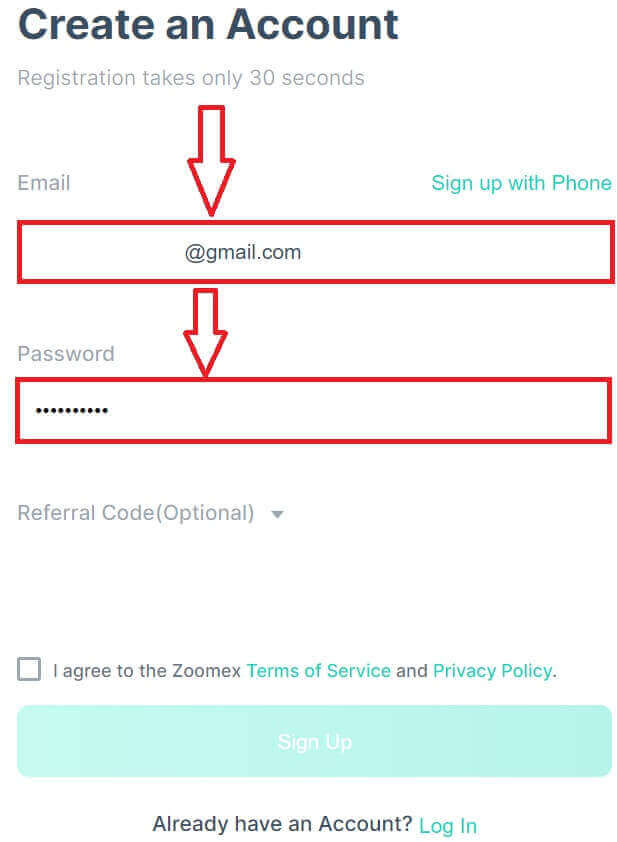
4. Установите флажок, чтобы согласиться с Условиями обслуживания Zoomex и Политикой конфиденциальности. Нажмите [Зарегистрироваться], чтобы перейти к следующему шагу.
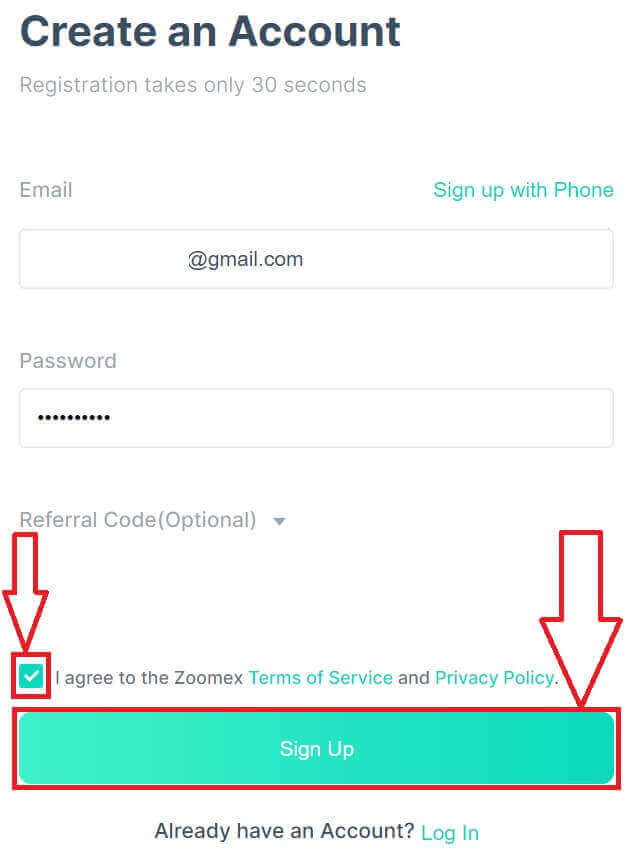
5. Введите код подтверждения из вашего электронного письма.
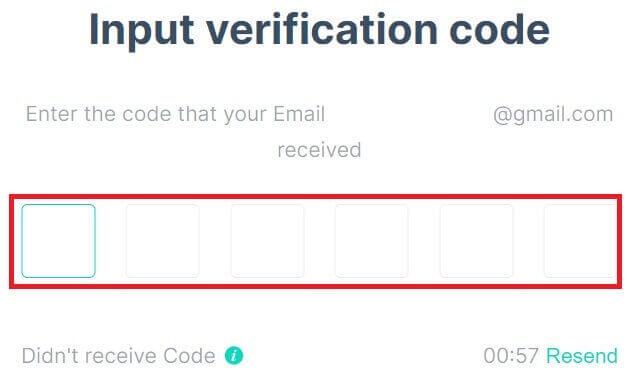
6. Поздравляем, вы успешно зарегистрировали аккаунт со своим адресом электронной почты на Zoomex.

7. Вот домашняя страница Zoomex после регистрации.

Откройте аккаунт в приложении Zoomex.
1. Откройте приложение Zoomex и щелкните значок учетной записи.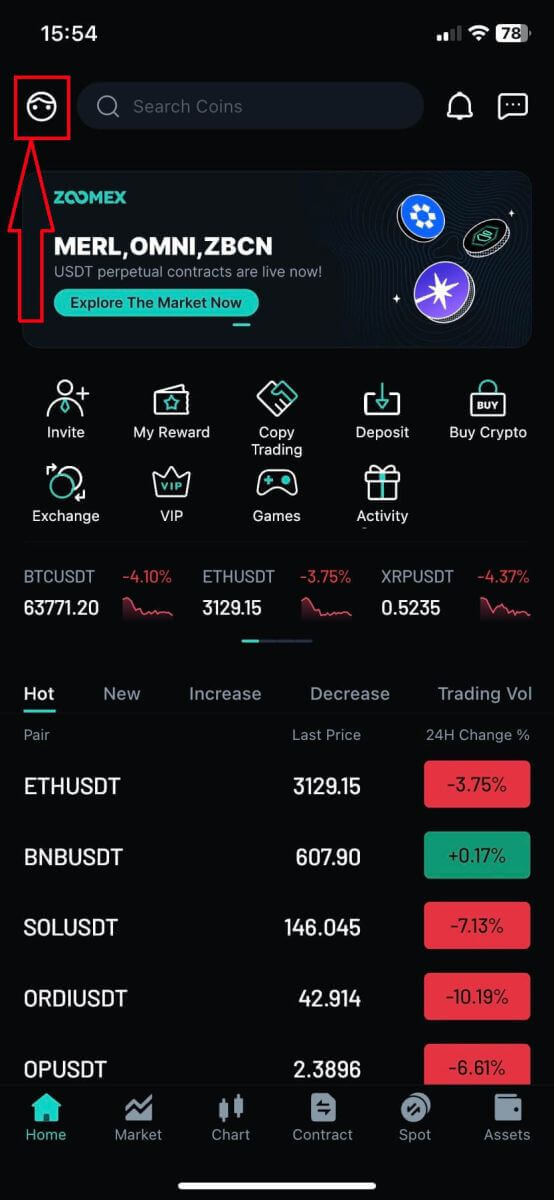
2. Выберите способ регистрации: вы можете выбрать свой адрес электронной почты/номер телефона и заполнить его в поле, а затем защитить свою учетную запись надежным паролем. Здесь я использую электронную почту, поэтому нажимаю [Регистрация по электронной почте].
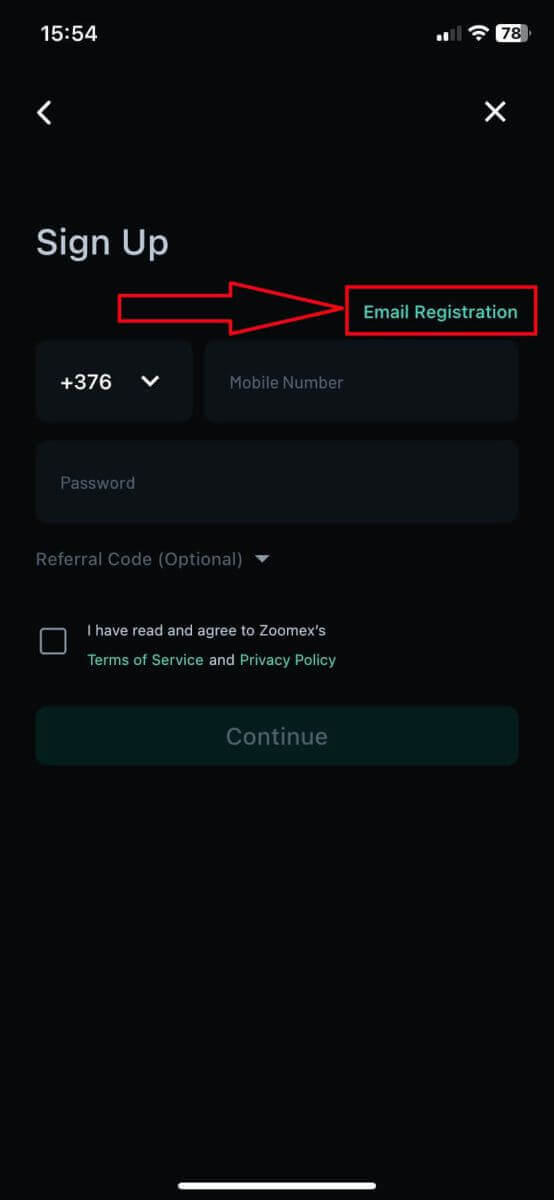
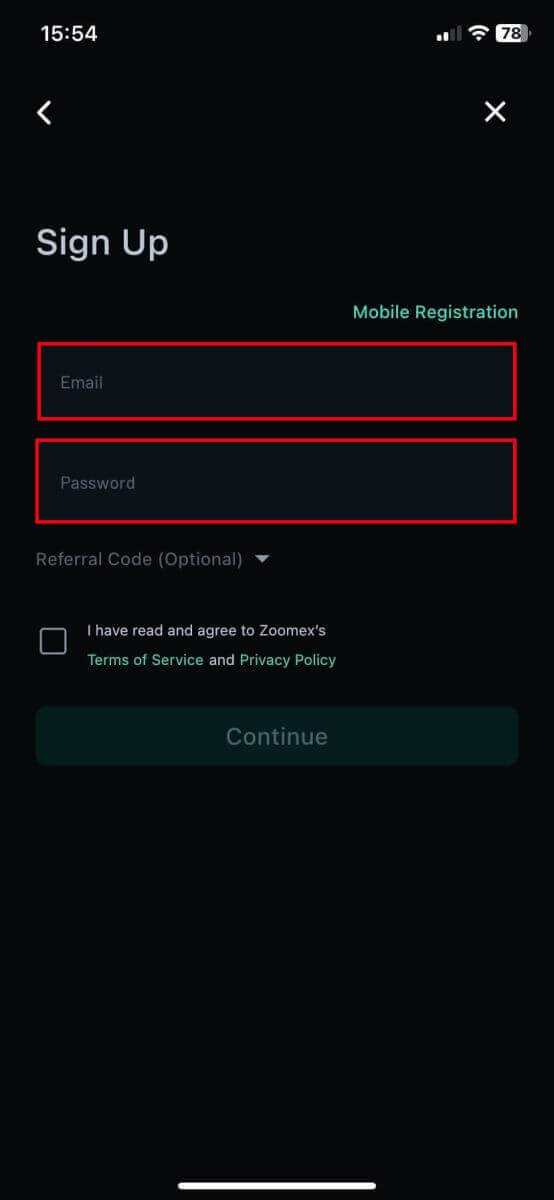
3. Установите флажок, чтобы согласиться с Условиями обслуживания и Политикой конфиденциальности Zoomex. Затем нажмите [Продолжить] для перехода к следующему шагу.
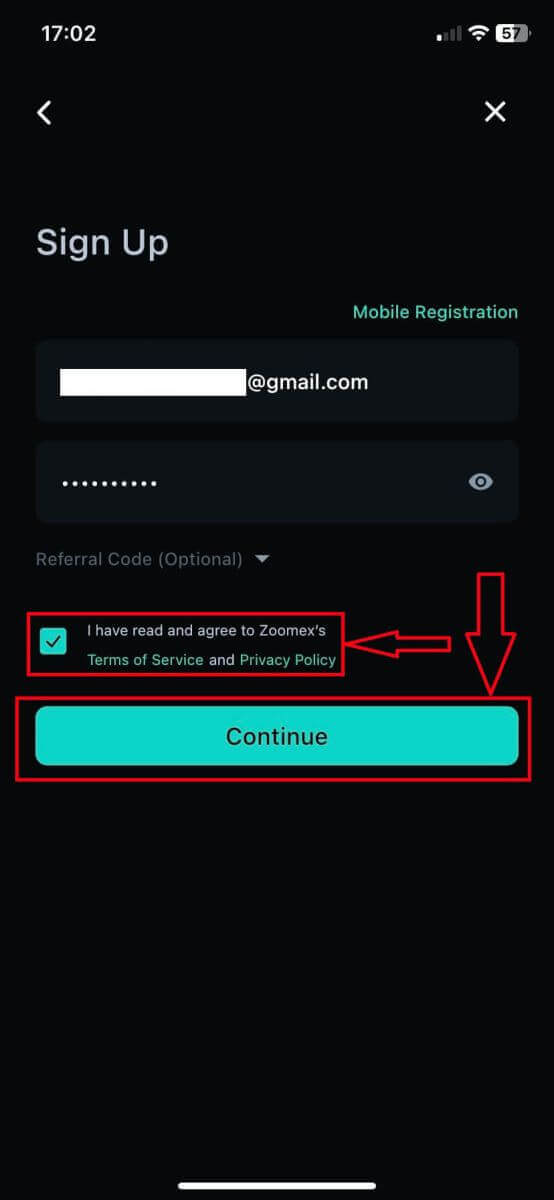
4. Сдвиньте и отрегулируйте положение, чтобы убедиться, что вы человек.
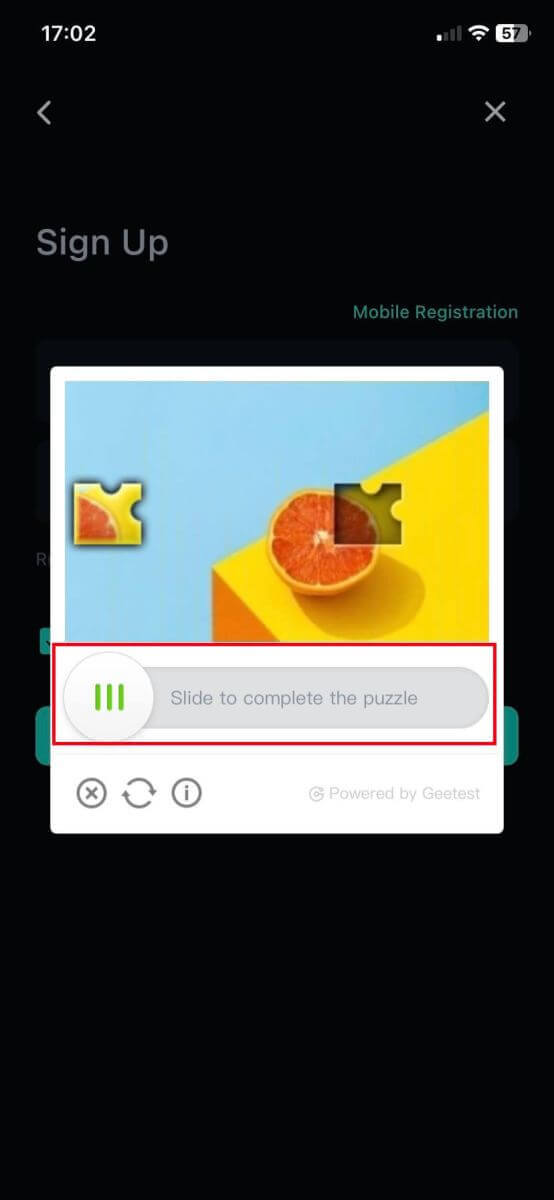
5. Введите код подтверждения со своего мобильного телефона/электронной почты.
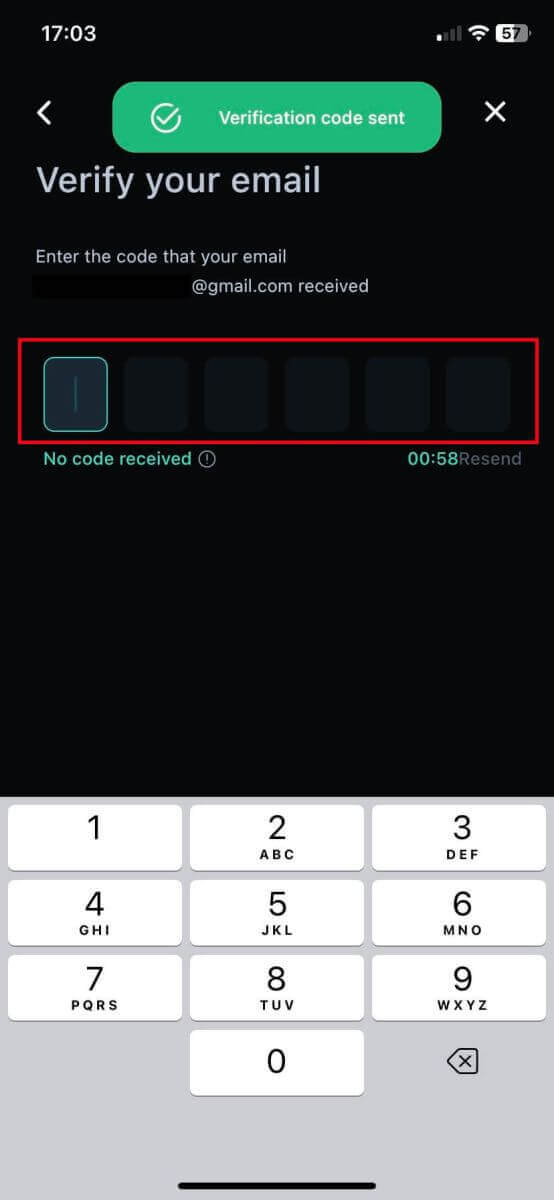
6. Поздравляем, вы успешно зарегистрировались.
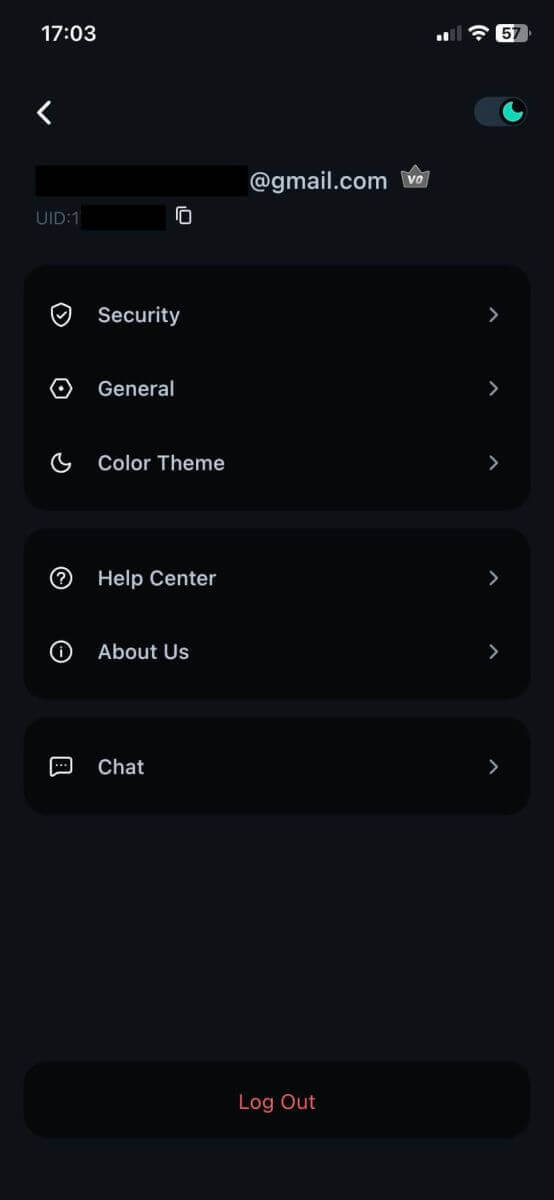
7. Вот домашняя страница Zoomex после регистрации.
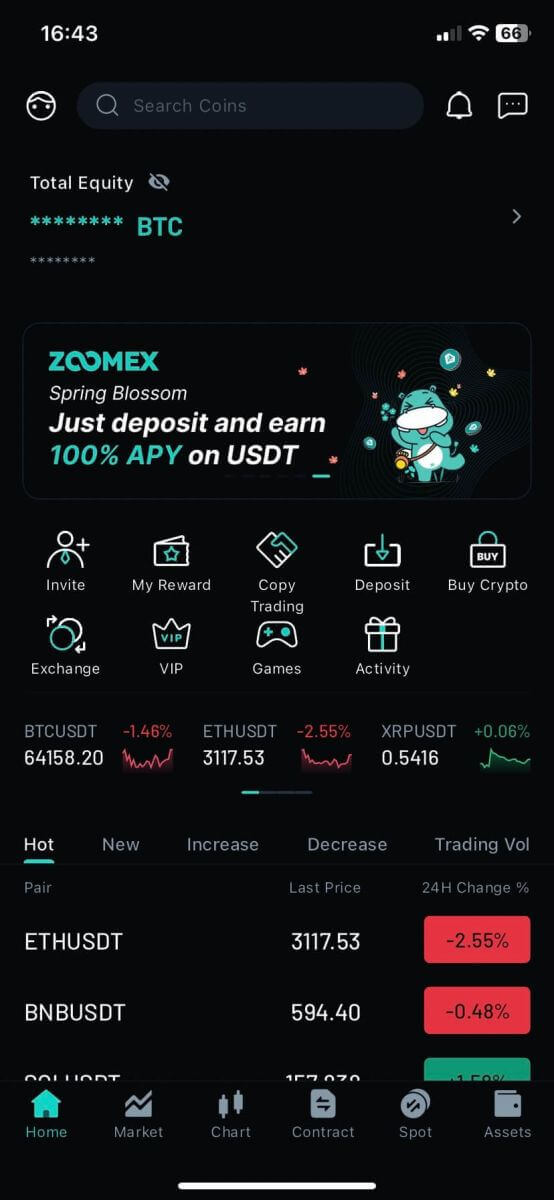
Часто задаваемые вопросы (FAQ)
Как установить/изменить номер мобильного телефона?
- Чтобы установить или обновить аутентификацию по SMS, перейдите в раздел «Безопасность учетной записи», затем нажмите «Установить»/«Изменить» справа от «Аутентификация по SMS».
1. Установите номер своего мобильного телефона
- После нажатия «Установить» введите свою страну, номер мобильного телефона и токен 2FA для аутентификации Google и нажмите «Подтвердить».
- Введите код подтверждения, отправленный вам по SMS.
Ваш номер аутентификации по SMS установлен.
2. Измените номер своего мобильного телефона.
- После нажатия «Изменить» вы увидите это окно ниже.
- Введите свою страну, номер мобильного телефона и токен 2FA для аутентификации Google и нажмите «Подтвердить».
- Введите код подтверждения, отправленный вам по SMS.
- Ваш номер аутентификации по SMS установлен.
Статус аккаунта: часто задаваемые вопросы
Почему доступ к моему аккаунту ограничен?
- Ваша учетная запись нарушила условия обслуживания Zoomex. Для получения более подробной информации, пожалуйста, обратитесь к нашим условиям обслуживания.
Что это значит, когда моя максимальная сумма вывода ограничена общей суммой моего депозита?
- Максимальный лимит вывода средств не может превышать общую сумму депозита, внесенного вами на счет, и ограничивается активом, который вы внесли. Например, если вы внесете 100 XRP, вы сможете вывести только до 100 XRP. Если вы уже обменяли депонированный актив на другой актив посредством спотовой транзакции, вручную конвертируйте его обратно в депозитный актив, прежде чем подавать заявку на вывод средств.
Может ли мой счет по-прежнему вести торговлю в обычном режиме?
- Учитывая, что для вывода средств вам может потребоваться выполнить обмен активов, мы не будем ограничивать торговые функции вашего счета. Однако, поскольку максимальный лимит вывода средств с этого счета ограничен, мы не рекомендуем вам продолжать использовать этот счет для торговли.
Как оптимизировать вашу сеть для достижения оптимальной торговой среды
Чтобы обеспечить бесперебойную работу вашей торговой платформы Zoomex, всегда рекомендуется выполнять обновление страницы браузера перед началом любой торговой деятельности, особенно после длительных периодов бездействия.
- Обновление страницы браузера ПК с Windows: нажмите F5 на клавиатуре. Чтобы выполнить принудительное обновление уровня 2, нажмите SHIFT + F5 на клавиатуре.
- Обновление страницы браузера для ПК Mac: нажмите Command ⌘ + R на клавиатуре. Чтобы выполнить принудительное обновление уровня 2, нажмите Command ⌘ + SHIFT + R на клавиатуре.
- Обновление приложения Zoomex: принудительно закройте существующее приложение Zoomex и перезапустите его. Пожалуйста, обратитесь к руководству iOS или Android , чтобы узнать, как принудительно закрыть приложение на вашем смартфоне.
Чтобы еще больше улучшить ваш опыт торговли на Zoomex, в зависимости от устройства трейдеры могут воспользоваться следующими предложениями.
Платформа ПК
1) Zoomex — это торговая онлайн-платформа. Убедитесь, что вы подключены к стабильной, надежной и защищенной широкополосной оптоволоконной сети.
- Если у вас слабый сигнал беспроводной сети, рассмотрите возможность использования проводного подключения к локальной сети.
2) Обратитесь к своему поставщику услуг широкополосной сети, чтобы получить помощь в оптимизации сетевого подключения к нашим серверам в Сингапуре.
- Серверы Zoomex расположены в Сингапуре под управлением Amazon Web Services (AWS).
3) Google Chrome или Firefox — два наиболее рекомендуемых браузера нашими трейдерами. Команда Zoomex также настоятельно рекомендует использовать любой из них для торговли на платформе Zoomex.
- Убедитесь, что ваш браузер обновлен до последней версии. Трейдеры могут загрузить программу с официальной страницы загрузки Google Chrome или Firefox . После обновления мы настоятельно рекомендуем закрыть и перезапустить браузер для завершения обновления.
4) Удалите неиспользуемые расширения в Google Chrome.
- Чтобы сократить время загрузки вашего браузера, команда Zoomex рекомендует не устанавливать расширения в ваш браузер или устанавливать его с минимальными затратами.
5) Регулярно очищайте файлы cookie и кеш.
- Несмотря на многочисленные обновления страниц, если трейдеры по-прежнему сталкиваются с какими-либо проблемами с загрузкой, выполните новый вход в систему, используя режим инкогнито Google Chrome.
- Если платформа Zoomex может работать без сбоев в режиме инкогнито, это говорит о том, что существует основная проблема с файлами cookie и кешем основного браузера.
- Немедленно очистите файлы cookie и кеш. Убедитесь, что ваш браузер полностью закрыт, прежде чем пытаться снова войти в свою учетную запись Zoomex.
6) Примите 1 рекомендацию браузера для учетной записи Zoomex 1.
- Не пытайтесь войти в две учетные записи Zoomex, используя один и тот же браузер.
- Если вы торгуете с использованием двух или более учетных записей, используйте для каждой учетной записи отдельный браузер. (Google Chrome = учетная запись A, Firefox = учетная запись B и т.д.).
- При торговле несколькими торговыми парами (например, инверсной бессрочной валютой BTCUSD и линейной бессрочной валютой ETHUSDT) не открывайте две вкладки в одном браузере. Вместо этого команда Zoomex рекомендует трейдерам переключаться между торговыми парами на одной вкладке.
- Минимизируйте открытие нескольких вкладок при торговле на Zoomex. Это сделано для того, чтобы торговая платформа Zoomex могла использовать максимальную широкополосную полосу пропускания для передачи данных к вам в кратчайшие сроки.
7) Отключить анимацию стакана заказов.
- Чтобы отключить эту функцию, нажмите « Настройки» и снимите флажок «Включить: анимацию книги заказов».
Платформа приложений
1) Zoomex — это торговая онлайн-платформа. Трейдерам необходимо убедиться, что они подключены к стабильной, надежной и защищенной мобильной широкополосной связи.
- Если вы находитесь в движении, слабые сигналы могут быть слышны внутри лифтов, подземных автомобильных туннелей или подземных переходов, что приведет к неправильной работе приложения Zoomex.
- Вместо использования мобильного широкополосного доступа команда Zoomex всегда рекомендует подключаться к стабильному оптоволоконному широкополосному каналу при торговле в приложении Zoomex.
2) Убедитесь, что ваше приложение Zoomex обновлено до последней версии.
- В зависимости от операционной системы вашего смартфона последнюю версию приложения можно найти в Google Play Store или Apple App Store.
3) Постоянное переключение между приложениями внутри вашего смартфона, особенно в течение длительных периодов времени между переключениями, может привести к тому, что приложение Zoomex будет в неактивном состоянии.
- В этом случае полностью закройте приложение и перезапустите его, чтобы обновить приложение .
4) Перезапустите любую нарушенную сеть и позвольте трейдеру выбрать сетевой маршрутизатор с наименьшей задержкой.
- Чтобы ускорить сетевое соединение с сервером Zoomex, попробуйте переключить мобильные линии для оптимизации.
- В профиле общего переключения приложения Zoomex выберите маршрутизацию от 1 до 3. Оставайтесь на каждой линии около 10 минут, чтобы проверить стабильность сети.
Как повысить безопасность вашей учетной записи
Криптопространство быстро растет, привлекая не только энтузиастов, трейдеров и инвесторов, но также мошенников и хакеров, желающих воспользоваться этим бумом. Защита ваших цифровых активов — это важная обязанность, которую необходимо выполнить сразу после получения кошелька вашего аккаунта для ваших криптовалют.
Вот некоторые рекомендуемые меры безопасности, которые помогут защитить вашу учетную запись и уменьшить вероятность взлома.
1. Защитите свою учетную запись надежным паролем.
Надежный пароль должен состоять как минимум из 8 символов (чем больше символов, тем надежнее пароль), которые представляют собой комбинацию букв, специальных символов и цифр . Пароли обычно чувствительны к регистру, поэтому надежный пароль должен содержать буквы как верхнего, так и нижнего регистра .
2. Не раскрывайте никому данные своей учетной записи, такие как адрес электронной почты и другую информацию. Прежде чем актив можно будет вывести из учетной записи Zoomex, обратите внимание, что для этого требуется проверка электронной почты и аутентификация Google (2FA). Следовательно, крайне важно, чтобы вы также защитили свою зарегистрированную учетную запись электронной почты .
3. Всегда используйте отдельный надежный пароль для адреса электронной почты, связанного с вашей учетной записью Zoomex. Мы настоятельно рекомендуем использовать разные пароли для вашего почтового ящика и учетной записи Zoomex. Следуйте рекомендациям по паролю, указанным в пункте (1) выше.
4. Как можно скорее привяжите свои учетные записи к Google Authenticator (2FA). Лучшее время для их привязки с помощью Google Authenticator — сразу после первого входа в свою учетную запись Zoomex. Мы также рекомендуем вам активировать Google Authenticator (2FA) или его эквивалент для вашей учетной записи входящего почтового ящика. Пожалуйста, обратитесь к официальным руководствам некоторых основных поставщиков услуг электронной почты о том, как добавить 2FA в Gmail, ProtonMail, iCloud, Hotmail Outlook и Yahoo Mail .
5. Не используйте Zoomex при незащищенном общедоступном Wi-Fi-соединении. Используйте защищенное беспроводное соединение, например привязанное мобильное соединение 4G/LTE со своего смартфона, если вам необходимо использовать свой компьютер в общественных местах для выполнения торговых операций. Вы также можете рассмотреть возможность загрузки нашего официального приложения Zoomex для торговли на ходу.
6. Не забудьте выйти из своей учетной записи вручную, если вы собираетесь отсутствовать за компьютером в течение длительного периода времени.
7. Рассмотрите возможность добавления пароля для входа, блокировки безопасности или Face ID на свой смартфон/настольный/ноутбук, чтобы предотвратить несанкционированный доступ к вашему устройству и его содержимому.
8. Не используйте функцию автозаполнения и не сохраняйте пароли в браузере.
9. Антивирус. Установите на свой компьютер надежную антивирусную систему (настоятельно рекомендуется платная и подписная версии). Прилагайте постоянные усилия для регулярного глубокого сканирования системы на наличие потенциальных вирусов на вашем компьютере.
10. Не попадайтесь на фишинг. Одним из распространенных методов, которые используют злоумышленники или хакеры, является «целевой фишинг», направленный на отдельных лиц, которые получают персонализированные электронные письма и/или SMS-сообщения из «надежного» источника о вероятных кампаниях и рекламных акциях со ссылкой, ведущей на целевую страницу веб-сайта фальшивой компании, которая выглядит как законный домен компании. Их конечная цель — получить учетные данные для входа в кошелек и управления им.
Другим типом фишинговой атаки является использование фишинговых ботов, после чего от приложения «поддержки» поступает запрос, который делает вид, что помогает, и в то же время предлагает вам заполнить форму поддержки через Google Таблицы в попытке получить конфиденциальную информацию, например секретную или фразы для восстановления.
Помимо фишинга по электронной почте и SMS-сообщениям, вам также необходимо тщательно оценить потенциальное мошенничество со стороны групп сообществ в социальных сетях или чатов.
Даже если они выглядят нормальными или законными, важно тщательно изучить страницу источника, отправителя и назначения, тщательно изучив ссылку и внимательно следя за каждым символом, прежде чем переходить к клику.
Как войти в свою учетную запись на Zoomex
Войдите в свою учетную запись Zoomex.
С номером телефона
1. Откройте сайт Zoomex и нажмите [ Войти ] в правом верхнем углу.
2. Введите свой номер телефона и пароль для входа в систему.

3. Нажмите [Войти], чтобы войти в свою учетную запись.

4. Это домашняя страница Zoomex после успешного входа в систему по номеру телефона.

С электронной почтой
1. Откройте сайт Zoomex и нажмите [ Войти ] в правом верхнем углу.
2. Нажмите [Войти по электронной почте], чтобы переключить способ входа. Введите свой адрес электронной почты и пароль для входа в систему.


3. Нажмите [Войти], чтобы войти в свою учетную запись.

4. Это домашняя страница Zoomex после успешного входа в систему по электронной почте.

Войдите в свою учетную запись в приложении Zoomex.
С номером телефона
1. Откройте приложение Zoomex на своем телефоне и щелкните значок профиля.
2. Внимательно заполните свой номер телефона и пароль.

3. Нажмите [Войти], чтобы войти в свою учетную запись.

4. Поздравляем, вы успешно вошли в систему.

5. Вот домашняя страница после успешного входа в систему по номеру телефона.

С электронной почтой
1. Откройте приложение Zoomex на своем телефоне и щелкните значок профиля.
2. Внимательно заполните адрес электронной почты и пароль.

3. Нажмите [Войти], чтобы войти в свою учетную запись.

4. Поздравляем, вы успешно вошли в систему.

5. Вот домашняя страница после успешного входа в систему по электронной почте.

Я забыл пароль к учетной записи Zoomex
1. Откройте веб-сайт BitMEX и нажмите [ Войти ] в правом верхнем углу.
2. Нажмите [Забыли пароль].

3. Введите свой адрес электронной почты/номер телефона.


4. Нажмите [Далее], чтобы продолжить.


5. Введите проверочный код, отправленный на вашу электронную почту/телефон.


6. Нажмите [Отправить], чтобы завершить процесс.

Часто задаваемые вопросы (FAQ)
Что такое KYC? Почему требуется KYC?
KYC означает «знай своего клиента». Рекомендации KYC для финансовых услуг требуют, чтобы профессионалы приложили усилия для проверки личности, пригодности и связанных с этим рисков, чтобы минимизировать риск для соответствующей учетной записи.KYC необходим для улучшения соблюдения требований безопасности для всех трейдеров.
Потеря Google Authenticator (GA) 2FA вашей учетной записи Zoomex
Распространенные причины потери доступа к Google Authenticator
1) Потеря смартфона
2) Смартфон неисправен (не включается, поврежден водой и т. д.)
Шаг 1. Попытайтесь найти ключевую фразу восстановления (RKP). Если вам удалось это сделать, обратитесь к этому руководству, чтобы узнать, как повторно привязать RKP к Google Authenticator вашего нового смартфона.
- По соображениям безопасности Zoomex не сохраняет ключевую фразу восстановления какой-либо учетной записи.
- Ключевая фраза восстановления представлена либо в виде QR-кода, либо в виде буквенно-цифровой строки. Он будет показан только один раз, то есть в момент привязки вашего Google Authenticator.
Шаг 2. Если у вас нет RKP, используя зарегистрированный адрес электронной почты вашей учетной записи Zoomex, отправьте запрос по электронной почте по этой ссылке, используя следующий шаблон.
Я хотел бы запросить отмену привязки Google Authenticator для моей учетной записи. Я потерял ключевую фразу восстановления (RKP)
Примечание. Мы также настоятельно рекомендуем трейдерам отправлять этот запрос, используя компьютер/устройство и широкополосную сеть, которая обычно используется для входа в затронутую учетную запись Zoomex.
Как установить/изменить аутентификацию Google?
1. Чтобы обеспечить максимальную безопасность учетной записи и активов, Zoomex призывает всех трейдеров всегда привязывать свои 2FA к Google Authenticator.
2.. Запишите ключевую фразу восстановления (RKP) и надежно сохраните ее на зашифрованном облачном сервере или на другом защищенном устройстве для дальнейшего использования.
Прежде чем продолжить, убедитесь, что вы загрузили приложение Google Authenticator здесь: Google Play Store или Apple App Store.
=============================================== =============================
Через ПК/настольный компьютер
Перейдите на страницу «Учетная запись и безопасность» . Выполните вход в систему, если будет предложено. Нажмите кнопку « Настроить », как показано ниже.

1. Появится диалоговое окно. Нажмите « Отправить код подтверждения ».
Код подтверждения будет отправлен на ваш зарегистрированный адрес электронной почты или зарегистрированный номер мобильного телефона. Введите данные в пустые поля и нажмите «Подтвердить». Появится всплывающее окно с QR-кодом. Сначала оставьте его нетронутым, пока вы используете свой смартфон для загрузки приложения Google Authenticator.


2. Запустите приложение Google Authenticator на своем смартфоне или планшете. Нажмите значок « + » и выберите « Сканировать QR-код ».


3. Отсканируйте QR-код, и в вашем приложении Google Authenticator случайным образом будет сгенерирован 6-значный код 2FA. Введите 6-значный код, сгенерированный в вашем Google Authenticator, и нажмите « Подтвердить ».

У вас все настроено!
Через приложение
Запустите приложение Zoomex. Нажмите на значок профиля в левом верхнем углу главной страницы, чтобы перейти на страницу настроек.
1. Выберите « Безопасность ». Рядом с «Аутентификация Google» переместите кнопку переключателя вправо.

2. Введите код подтверждения по электронной почте или SMS, отправленный на ваш адрес электронной почты или номер мобильного телефона соответственно. Приложение автоматически перенаправит вас на следующую страницу.


3. Запустите приложение Google Authenticator на своем смартфоне или планшете. Нажмите значок « + » и выберите « Ввести ключ настройки ».


4. Введите любое уникальное имя (например, Zoomexacount123), вставьте скопированный ключ в поле « Ключ » и выберите « Добавить ».

5. Вернитесь в приложение Zoomex, выберите «Далее», введите 6-значный код, сгенерированный в Google Authenticator, и выберите «Подтвердить».


У вас все настроено!