Zoomex Teken in - Zoomex South Africa
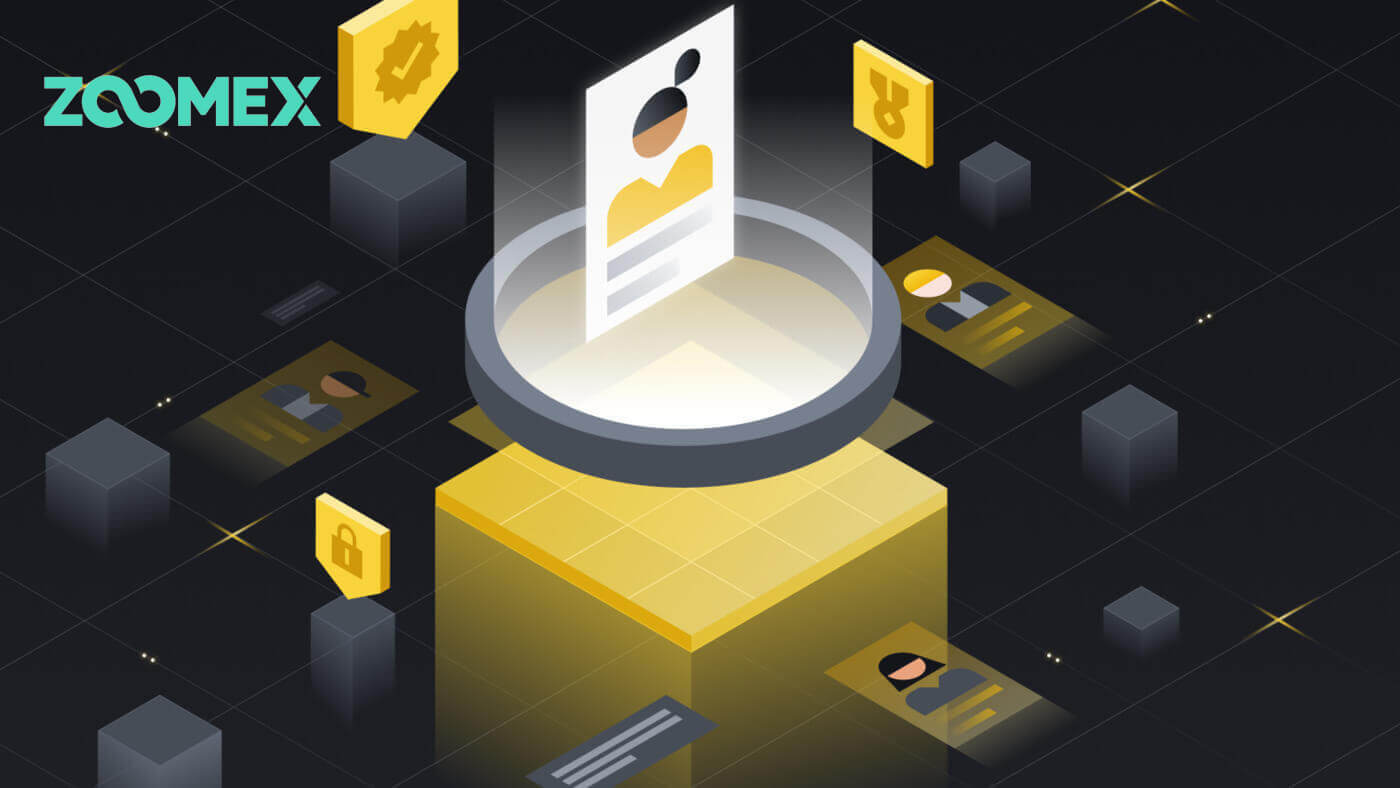
Hoe om aan te meld by jou Zoomex-rekening
Met telefoonnommer
1. Maak die Zoomex-webwerf oop en klik op [ Login ] in die regter boonste hoek.
2. Vul jou foonnommer en wagwoord in om aan te meld.

3. Klik op [Log In] om by jou rekening aan te meld.

4. Dit is die tuisblad van Zoomex wanneer jy suksesvol aanteken deur die telefoonnommer.

Met e-pos
1. Maak die Zoomex-webwerf oop en klik op [ Login ] in die regter boonste hoek.
2. Klik op [Log In with Email] om die aanmeldmetode te verander. Vul jou e-posadres en wagwoord in om aan te meld.


3. Klik op [Log In] om by jou rekening aan te meld.

4. Dit is die tuisblad van Zoomex wanneer jy suksesvol per e-pos aanmeld.

Hoe om aan te meld op die Zoomex-toepassing
Met telefoonnommer
1. Maak jou Zoomex-toepassing op jou foon oop en klik op die profielikoon.
2. Vul jou telefoonnommer en wagwoord noukeurig in.

3. Klik op [Login] om by jou rekening aan te meld.

4. Baie geluk, jy het suksesvol aangemeld.

5. Hier is die tuisblad nadat jy suksesvol ingeteken het deur die telefoonnommer.

Met e-pos
1. Maak jou Zoomex-toepassing op jou foon oop en klik op die profielikoon.
2. Vul jou e-posadres en wagwoord versigtig in.

3. Klik op [Login] om by jou rekening aan te meld.

4. Baie geluk, jy het suksesvol aangemeld.

5. Hier is die tuisblad nadat jy suksesvol ingeteken het per e-pos.

Ek het die wagwoord vir die Zoomex-rekening vergeet
1. Maak die BitMEX-webwerf oop en klik op [ Login ] in die regter boonste hoek.
2. Klik op [Wagwoord vergeet].

3. Vul jou e-posadres/foonnommer in.


4. Klik op [Volgende] om voort te gaan.


5. Vul die verifikasiekode in wat na jou e-pos/foon gestuur is.


6. Klik [Submit] om die proses te voltooi.

Gereelde Vrae (Gereelde Vrae)
Wat is KYC? Hoekom word KYC vereis?
KYC beteken "ken jou kliënt." KYC-riglyne vir finansiële dienste vereis dat professionele persone 'n poging aanwend om die identiteit, geskiktheid en risiko's betrokke te verifieer, ten einde die risiko vir die onderskeie rekening te verminder.KYC is nodig om sekuriteitsnakoming vir alle handelaars te verbeter.
Verloor jou Zoomex-rekening se Google Authenticator (GA) 2FA
Algemene redes waarom u toegang tot 'n mens se Google Authenticator verloor
1) Om jou slimfoon te verloor
2) Slimfoon wanfunksioneer (versuim om aan te skakel, waterskade, ens.)
Stap 1: Probeer om jou herstelsleutelfrase (RKP) op te spoor. As jy dit reggekry het, verwys asseblief na hierdie gids oor hoe om met jou RKP te herbind met jou nuwe slimfoon se Google Authenticator.
- Om veiligheidsredes stoor Zoomex geen rekening se herstelsleutelfrase nie
- 'n Herstelsleutelfrase word aangebied in óf 'n QR-kode óf 'n string alfanumerieke. Dit sal net een keer gewys word, wat op die punt is om jou Google Authenticator te bind.
Stap 2: As jy nie jou RKP het nie, gebruik jou Zoomex-rekening se geregistreerde e-posadres, stuur 'n e-posversoek na hierdie skakel met die volgende sjabloon.
Ek wil graag die ontbinding van Google Authenticator vir my rekening versoek. Ek het my herstelsleutelfrase (RKP) verloor
Let wel: Ons sal handelaars ook sterk aanbeveel om hierdie versoek in te stuur met 'n rekenaar/toestel en netwerkbreëband wat algemeen gebruik word om by die geaffekteerde Zoomex-rekening aan te meld.
Hoe om Google-verifikasie in te stel/verander?
1. Om maksimum rekening- en batesekuriteit te verseker, moedig Zoomex alle handelaars aan om hul 2FA te alle tye aan hul Google Authenticator te laat bind.
2.. Skryf die Herstelsleutelfrase (RKP) neer en stoor jou RKP veilig binne 'n geënkripteerde wolkbediener of binne 'n ander beveiligde toestel vir toekomstige verwysing.
Voordat jy voortgaan, maak seker dat jy die Google Authenticator-toepassing hier afgelaai het: Google Play Winkel of Apple App Store
================================================== ===============================
Via PC/Desktop
Gaan na die rekening en sekuriteit bladsy. Voer 'n aanmelding uit as dit gevra word. Klik op die ' Stel op' -knoppie soos hieronder getoon.

1. 'n Dialoogkassie sal verskyn. Klik op ' Stuur verifikasiekode '
Die verifikasiekode sal na óf jou geregistreerde e-posadres óf geregistreerde selfoonnommer gestuur word. Tik die leë blokkies in en klik 'Bevestig'. 'n Uitspringvenster wat 'n QR-kode wys, sal verskyn. Laat dit eers onaangeraak terwyl jy jou slimfoon gebruik om die Google Authenticator APP af te laai.


2. Begin die Google Authenticator-toepassing binne jou slimfoon of tablet. Kies die ' + ' ikoon en kies ' Skandeer 'n QR-kode '


3. Skandeer die QR-kode en 'n 6-syfer 2FA-kode sal ewekansig binne jou Google Authenticator-APP gegenereer word. Sleutel die 6-syfer kode in wat in jou Google Authenticator gegenereer is en klik ' Bevestig '

Jy is gereed!
Via APP
Begin die Zoomex APP. Klik asseblief op Profiel- ikoon in die boonste linkerhoek van die tuisblad om die instellingsbladsy te betree.
1. Kies ' Sekuriteit '. Beweeg die skakelknoppie na regs langs Google-verifikasie.

2. Sleutel die e-pos/SMS-verifikasiekode in wat onderskeidelik na jou e-posadres of selfoonnommer gestuur is. Die APP sal jou outomaties na die volgende bladsy herlei.


3. Begin die Google Authenticator-toepassing binne jou slimfoon of tablet. Kies die ' + '-ikoon en kies ' Voer 'n opstellingsleutel in '


4. Tik enige unieke naam in (bv. Zoomexacount123), plak die gekopieerde sleutel in die ' Sleutel ' spasie en kies ' Voeg '

5. Gaan terug na jou Zoomex APP, kies 'Volgende' en sleutel die 6-syfer kode in wat in jou Google Authenticator gegenereer is en kies 'Bevestig'


Jy is gereed!


