Zoomex Sign In
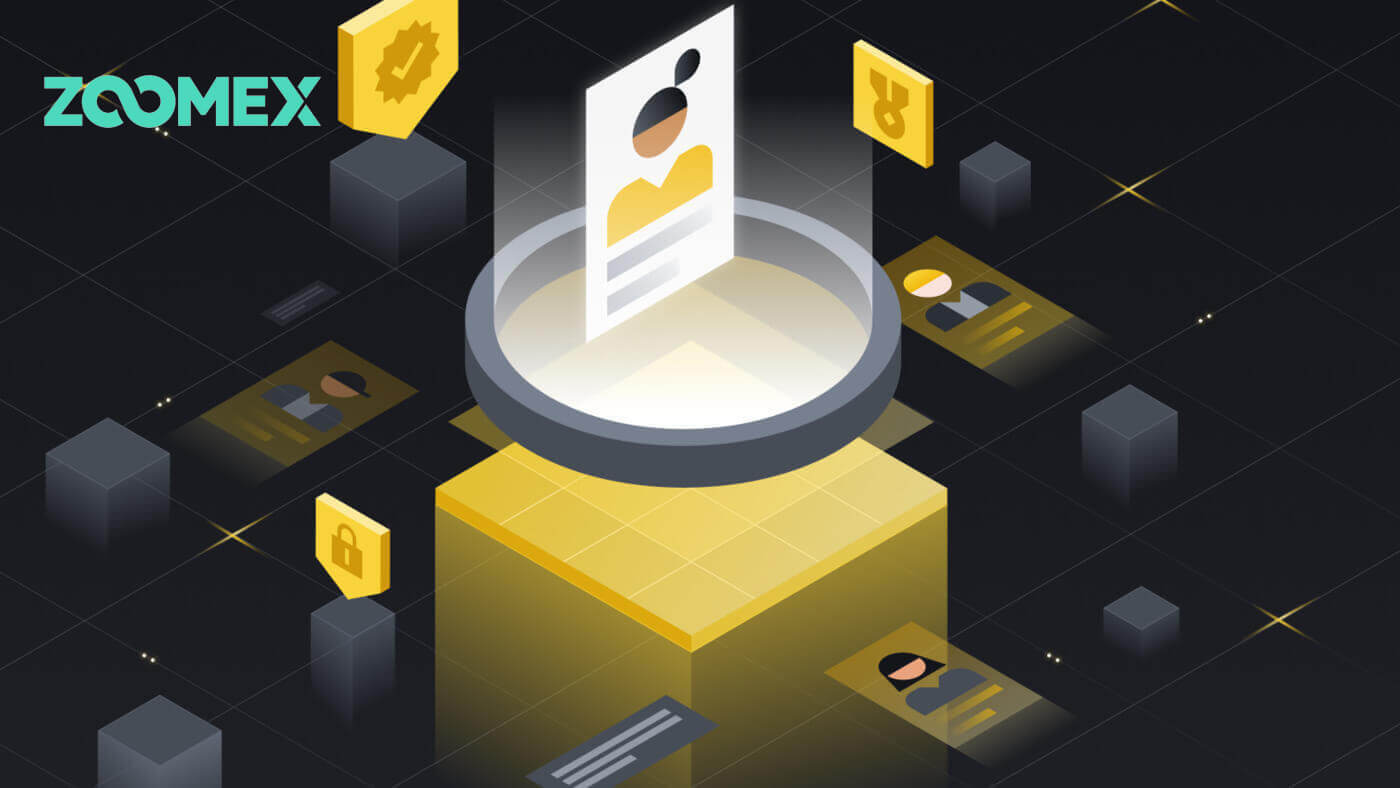
How to Sign in your Zoomex account
With phone number
1. Open the Zoomex website and click on [Login] in the top right corner.
2. Fill out your phone number and password to log in.

3. Click on [Log In] to log in to your account.

4. This is the home page of Zoomex when you log in successfully by Phone number.

With Email
1. Open the Zoomex website and click on [Login] in the top right corner.
2. Click on [Log In with Email] to switch the login method. Fill out your Email and password to log in.


3. Click on [Log In] to log in to your account.

4. This is the home page of Zoomex when you log in successfully by Email.

How to Sign in on the Zoomex app
With Phone Number
1. Open your Zoomex app on your phone and click on the profile icon.
2. Fill out your phone number and password carefully.

3. Click [Login] to log in your account.

4. Congratulations, you have logged in successfully.

5. Here is the home page after you login successfully by Phone number.

With Email
1. Open your Zoomex app on your phone and click on the profile icon.
2. Fill out your email and password carefully.

3. Click [Login] to log in your account.

4. Congratulations, you have logged in successfully.

5. Here is the home page after you login successfully by Email.

I forgot the password for the Zoomex account
1. Open the BitMEX website and click on [Login] in the top right corner.
2. Click on [Forgot Password].

3. Fill out your email address/phone number.


4. Click on [Next] to continue.


5. Fill in the verification code sent to your email/phone.


6. Click [Submit] to finish the process.

Frequently Asked Questions (FAQ)
What is KYC? Why is KYC required?
KYC means “know your customer.” KYC guidelines for financial services require that professionals make an effort to verify the identity, suitability and risks involved, in order to minimize the risk to the respective account.KYC is necessary to improve security compliance for all traders.
Losing your Zoomex Account’s Google Authenticator (GA) 2FA
Common reasons for losing access to one’s Google Authenticator
1) Losing your smartphone
2) Smartphone malfunctioning (Failing to turn on, water damages, etc)
Step 1: Attempt to locate your Recovery Key Phrase (RKP). If you managed to do so, please refer to this guide on how to rebind using your RKP into your new smartphone’s Google Authenticator.
- For security reasons, Zoomex does not store any account’s Recovery Key Phrase
- A Recovery Key Phrase is presented in either a QR code or a string of alphanumerics. It will only be shown once, which is at the point of binding your Google Authenticator.
Step 2: If you do not have your RKP, using your Zoomex account’s registered email address, send an email request to this link with the following template.
I would like to request for unbinding of Google Authenticator for my account. I have lost my Recovery Key Phrase (RKP)
Note: We will also highly recommend traders to send in this request using a computer/device and network broadband that is commonly used to login to the affected Zoomex account.
How to set/change google authentication?
1. To ensure maximum account and asset security, Zoomex urges all traders to have their 2FA binded to their Google Authenticator at all times.
2.. Write down the Recovery Key Phrase (RKP) and store your RKP securely inside an encrypted cloud server or inside another secured device for future reference.
Before proceeding, make sure you have downloaded the Google Authenticator App here: Google Play Store or Apple App Store
================================================================================
Via PC/Desktop
Go to the Account and Security page. Perform a login if prompted. Click on the ’Set up’ button as shown below.

1. A dialog box will pop. Click on ’Send verification code’
The verification code will be sent to either your registered email address or registered mobile number. Key into the empty boxes and click ’Confirm’. A pop out window showing a QR code will appear. Leave it untouched first while you use your smartphone to download the Google Authenticator APP.


2. Launch the Google Authenticator app inside your smartphone or tablet. Select the ’+’ icon and choose ’Scan a QR code’


3. Scan the QR code and a 6 digit 2FA code will be randomly generated inside your Google Authenticator APP. Key in the 6 digit code generated in your Google Authenticator and click ’Confirm’

You are all set!
Via APP
Launch the Zoomex APP. Please click on Profile icon in the upper left corner of the home page to enter the settings page.
1. Select ’Security’. Beside Google Authentication, move the switch button to the right.

2. Key in the email/SMS verification code sent to your email address or mobile number respectively. The APP will automatically redirect you to the next page.


3. Launch the Google Authenticator app inside your smartphone or tablet. Select the ’+’ icon and select ’Enter a setup key’


4. Type in any unique name (e.g. Zoomexacount123), paste the copied key into the ’Key’ space and select ’Add’

5. Go back into your Zoomex APP, select ’Next’ and Key in the 6 digit code generated in your Google Authenticator and select ’Confirm’


You are all set!


