Zoomex உள்நுழைக - Zoomex Tamil - Zoomex தமிழ்
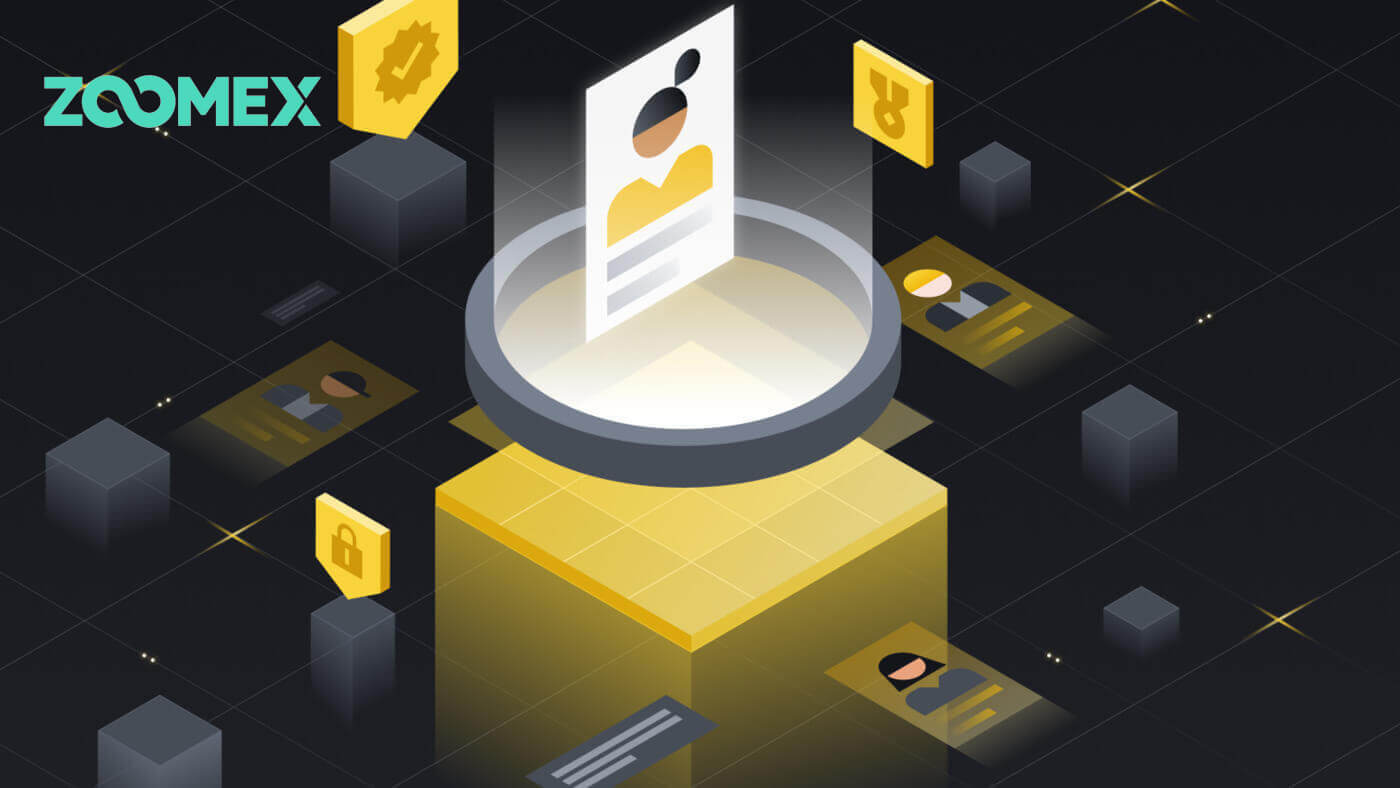
உங்கள் Zoomex கணக்கில் உள்நுழைவது எப்படி
தொலைபேசி எண்ணுடன்
1. Zoomex இணையதளத்தைத் திறந்து மேல் வலது மூலையில் உள்ள [ Login
] என்பதைக் கிளிக் செய்யவும். 2. உள்நுழைய உங்கள் தொலைபேசி எண் மற்றும் கடவுச்சொல்லை நிரப்பவும்.

3. உங்கள் கணக்கில் உள்நுழைய [உள்நுழை] என்பதைக் கிளிக் செய்யவும்.

4. நீங்கள் தொலைபேசி எண் மூலம் வெற்றிகரமாக உள்நுழையும்போது Zoomex இன் முகப்புப் பக்கம் இதுவாகும்.

மின்னஞ்சலுடன்
1. Zoomex இணையதளத்தைத் திறந்து மேல் வலது மூலையில் உள்ள [ Login
] என்பதைக் கிளிக் செய்யவும். 2. உள்நுழைவு முறையை மாற்ற, [மின்னஞ்சலுடன் உள்நுழை] என்பதைக் கிளிக் செய்யவும். உள்நுழைய உங்கள் மின்னஞ்சல் மற்றும் கடவுச்சொல்லை நிரப்பவும்.


3. உங்கள் கணக்கில் உள்நுழைய [உள்நுழை] என்பதைக் கிளிக் செய்யவும்.

4. நீங்கள் மின்னஞ்சல் மூலம் வெற்றிகரமாக உள்நுழையும்போது Zoomex இன் முகப்புப் பக்கம் இதுவாகும்.

Zoomex பயன்பாட்டில் உள்நுழைவது எப்படி
தொலைபேசி எண்ணுடன்
1. உங்கள் ஃபோனில் Zoomex பயன்பாட்டைத்
திறந்து சுயவிவர ஐகானைக் கிளிக் செய்யவும். 2. உங்கள் தொலைபேசி எண் மற்றும் கடவுச்சொல்லை கவனமாக நிரப்பவும்.

3. உங்கள் கணக்கில் உள்நுழைய [Login] கிளிக் செய்யவும்.

4. வாழ்த்துக்கள், நீங்கள் வெற்றிகரமாக உள்நுழைந்துள்ளீர்கள்.

5. நீங்கள் தொலைபேசி எண் மூலம் வெற்றிகரமாக உள்நுழைந்த பிறகு முகப்புப் பக்கம் இங்கே உள்ளது.

மின்னஞ்சலுடன்
1. உங்கள் ஃபோனில் Zoomex பயன்பாட்டைத்
திறந்து சுயவிவர ஐகானைக் கிளிக் செய்யவும். 2. உங்கள் மின்னஞ்சல் மற்றும் கடவுச்சொல்லை கவனமாக நிரப்பவும்.

3. உங்கள் கணக்கில் உள்நுழைய [Login] கிளிக் செய்யவும்.

4. வாழ்த்துக்கள், நீங்கள் வெற்றிகரமாக உள்நுழைந்துள்ளீர்கள்.

5. நீங்கள் மின்னஞ்சல் மூலம் வெற்றிகரமாக உள்நுழைந்த பிறகு முகப்புப் பக்கம் இங்கே உள்ளது.

Zoomex கணக்கிற்கான கடவுச்சொல்லை மறந்துவிட்டேன்
1. BitMEX இணையதளத்தைத் திறந்து மேல் வலது மூலையில் உள்ள [ உள்நுழை
] என்பதைக் கிளிக் செய்யவும். 2. [Forgot Password] என்பதைக் கிளிக் செய்யவும்.

3. உங்கள் மின்னஞ்சல் முகவரி/தொலைபேசி எண்ணை நிரப்பவும்.


4. தொடர [அடுத்து] கிளிக் செய்யவும்.


5. உங்கள் மின்னஞ்சல்/ஃபோனுக்கு அனுப்பப்பட்ட சரிபார்ப்புக் குறியீட்டை நிரப்பவும்.


6. செயல்முறையை முடிக்க [சமர்ப்பி] என்பதைக் கிளிக் செய்யவும்.

அடிக்கடி கேட்கப்படும் கேள்விகள் (FAQ)
KYC என்றால் என்ன? KYC ஏன் தேவைப்படுகிறது?
KYC என்றால் "உங்கள் வாடிக்கையாளரை அறிந்து கொள்ளுங்கள்" என்று பொருள். நிதிச் சேவைகளுக்கான KYC வழிகாட்டுதல்கள், சம்பந்தப்பட்ட கணக்கிற்கான ஆபத்தைக் குறைப்பதற்காக, சம்பந்தப்பட்ட அடையாளம், பொருத்தம் மற்றும் அபாயங்களைச் சரிபார்க்க வல்லுநர்கள் முயற்சி செய்ய வேண்டும்.அனைத்து வர்த்தகர்களுக்கும் பாதுகாப்பு இணக்கத்தை மேம்படுத்த KYC அவசியம்.
உங்கள் Zoomex கணக்கின் Google அங்கீகரிப்பு (GA) 2FA ஐ இழக்கிறது
ஒருவரின் Google அங்கீகரிப்புக்கான அணுகலை இழப்பதற்கான பொதுவான காரணங்கள்
1) உங்கள் ஸ்மார்ட்போனை இழந்தது
2) ஸ்மார்ட்போன் செயலிழப்பு (ஆன் செய்யத் தவறியது, தண்ணீர் பாதிப்புகள் போன்றவை)
படி 1: உங்கள் மீட்பு முக்கிய சொற்றொடரை (RKP) கண்டுபிடிக்க முயற்சி செய்யுங்கள். நீங்கள் அவ்வாறு செய்ய முடிந்தால், உங்கள் RKP ஐப் பயன்படுத்தி உங்கள் புதிய ஸ்மார்ட்போனின் Google அங்கீகரிப்பில் எவ்வாறு மீண்டும் பிணைப்பது என்பது குறித்த இந்த வழிகாட்டியைப் பார்க்கவும்.
- பாதுகாப்பு காரணங்களுக்காக, Zoomex எந்த கணக்கின் மீட்பு விசை சொற்றொடரையும் சேமிக்காது
- மீட்டெடுப்பு விசை சொற்றொடர் QR குறியீடு அல்லது எண்ணெழுத்துகளின் சரத்தில் வழங்கப்படுகிறது. இது ஒருமுறை மட்டுமே காண்பிக்கப்படும், இது உங்கள் Google அங்கீகரிப்பைக் கட்டும் கட்டத்தில் உள்ளது.
படி 2: உங்களிடம் RKP இல்லையென்றால், உங்கள் Zoomex கணக்கின் பதிவு செய்யப்பட்ட மின்னஞ்சல் முகவரியைப் பயன்படுத்தி, பின்வரும் டெம்ப்ளேட்டுடன் இந்த இணைப்பிற்கு மின்னஞ்சல் கோரிக்கையை அனுப்பவும்.
எனது கணக்கிற்கான Google அங்கீகரிப்பை நீக்குமாறு கோர விரும்புகிறேன். எனது மீட்பு முக்கிய சொற்றொடரை (RKP) இழந்துவிட்டேன்
குறிப்பு: பாதிக்கப்பட்ட Zoomex கணக்கில் உள்நுழைய பொதுவாகப் பயன்படுத்தப்படும் கணினி/சாதனம் மற்றும் நெட்வொர்க் பிராட்பேண்ட் ஆகியவற்றைப் பயன்படுத்தி இந்தக் கோரிக்கையை அனுப்புமாறு வர்த்தகர்களை நாங்கள் மிகவும் பரிந்துரைக்கிறோம்.
Google அங்கீகாரத்தை எவ்வாறு அமைப்பது/மாற்றுவது?
1. அதிகபட்ச கணக்கு மற்றும் சொத்துப் பாதுகாப்பை உறுதிசெய்ய, Zoomex அனைத்து வர்த்தகர்களையும் அவர்களின் Google அங்கீகரிப்பாளருடன் எல்லா நேரங்களிலும் பிணைக்கப்பட்டிருக்கும்படி கேட்டுக்கொள்கிறது.
2.. மீட்பு விசை சொற்றொடரை (RKP) எழுதி, உங்கள் RKP ஐ மறைகுறியாக்கப்பட்ட கிளவுட் சேவையகத்திலோ அல்லது எதிர்காலக் குறிப்புக்காக மற்றொரு பாதுகாப்பான சாதனத்திலோ பாதுகாப்பாகச் சேமிக்கவும்.
தொடர்வதற்கு முன், Google அங்கீகரிப்பு செயலியை இங்கே பதிவிறக்கம் செய்துள்ளீர்கள் என்பதை உறுதிப்படுத்தவும்: Google Play Store அல்லது Apple App Store
======================================================= ==================================
பிசி/டெஸ்க்டாப் வழியாக
கணக்கு மற்றும் பாதுகாப்பு பக்கத்திற்குச் செல்லவும் . கேட்கப்பட்டால் உள்நுழைவைச் செய்யவும். கீழே காட்டப்பட்டுள்ளபடி ' அமைவு ' பொத்தானைக் கிளிக் செய்யவும் .

1. ஒரு உரையாடல் பெட்டி தோன்றும். ' சரிபார்ப்புக் குறியீட்டை அனுப்பு ' என்பதைக் கிளிக் செய்யவும்
சரிபார்ப்புக் குறியீடு உங்கள் பதிவு செய்யப்பட்ட மின்னஞ்சல் முகவரி அல்லது பதிவுசெய்யப்பட்ட மொபைல் எண்ணுக்கு அனுப்பப்படும். காலியான பெட்டிகளுக்குள் சென்று 'உறுதிப்படுத்து' என்பதைக் கிளிக் செய்யவும். QR குறியீட்டைக் காட்டும் பாப் அவுட் சாளரம் தோன்றும். Google Authenticator APPஐப் பதிவிறக்க உங்கள் ஸ்மார்ட்போனைப் பயன்படுத்தும் போது முதலில் அதைத் தொடாமல் விடுங்கள்.


2. உங்கள் ஸ்மார்ட்போன் அல்லது டேப்லெட்டில் Google Authenticator பயன்பாட்டைத் தொடங்கவும். ' + ' ஐகானைத் தேர்ந்தெடுத்து ' QR குறியீட்டை ஸ்கேன் செய் ' என்பதைத் தேர்ந்தெடுக்கவும்


3. QR குறியீட்டை ஸ்கேன் செய்தால், உங்கள் Google அங்கீகரிப்பு APPக்குள் 6 இலக்க 2FA குறியீடு தோராயமாக உருவாக்கப்படும். உங்கள் Google அங்கீகரிப்பாளரில் உருவாக்கப்பட்ட 6 இலக்கக் குறியீட்டை உள்ளிட்டு, ' உறுதிப்படுத்து ' என்பதைக் கிளிக் செய்யவும்.

நீங்கள் தயாராகிவிட்டீர்கள்!
APP மூலம்
Zoomex APPஐத் தொடங்கவும். அமைப்புகள் பக்கத்தை உள்ளிட முகப்புப் பக்கத்தின் மேல் இடது மூலையில் உள்ள சுயவிவர ஐகானைக் கிளிக் செய்யவும் .
1. ' பாதுகாப்பு ' என்பதைத் தேர்ந்தெடுக்கவும். Google அங்கீகாரத்தைத் தவிர, சுவிட்ச் பொத்தானை வலதுபுறமாக நகர்த்தவும்.

2. முறையே உங்கள் மின்னஞ்சல் முகவரி அல்லது மொபைல் எண்ணுக்கு அனுப்பப்பட்ட மின்னஞ்சல்/எஸ்எம்எஸ் சரிபார்ப்புக் குறியீட்டை உள்ளிடவும். APP உங்களை அடுத்த பக்கத்திற்கு தானாகவே திருப்பிவிடும்.


3. உங்கள் ஸ்மார்ட்போன் அல்லது டேப்லெட்டில் Google Authenticator பயன்பாட்டைத் தொடங்கவும். ' + ' ஐகானைத் தேர்ந்தெடுத்து ' ஒரு அமைவு விசையை உள்ளிடவும் ' என்பதைத் தேர்ந்தெடுக்கவும்


4. ஏதேனும் தனித்துவமான பெயரை உள்ளிடவும் (எ.கா. Zoomexacount123), நகலெடுக்கப்பட்ட விசையை ' கீ ' இடத்தில் ஒட்டவும் மற்றும் ' சேர் ' என்பதைத் தேர்ந்தெடுக்கவும்

5. உங்கள் Zoomex APP க்கு திரும்பிச் சென்று, உங்கள் Google அங்கீகரிப்பாளரில் உருவாக்கப்பட்ட 6 இலக்கக் குறியீட்டில் 'அடுத்து' மற்றும் விசையைத் தேர்ந்தெடுத்து 'உறுதிப்படுத்து' என்பதைத் தேர்ந்தெடுக்கவும்.


நீங்கள் தயாராகிவிட்டீர்கள்!


