Zoomex Mag-sign In - Zoomex Philippines
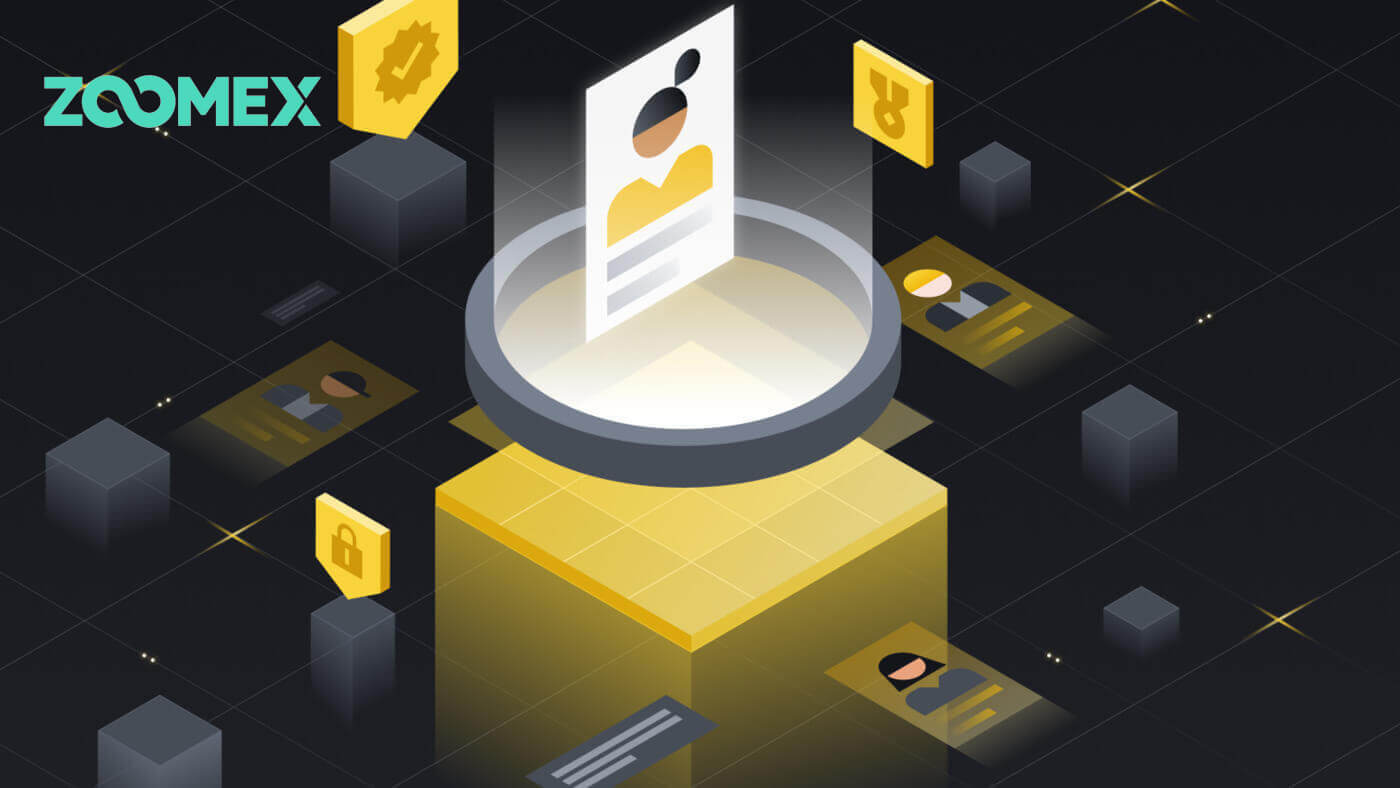
Paano Mag-sign in sa iyong Zoomex account
Gamit ang numero ng telepono
1. Buksan ang website ng Zoomex at mag-click sa [ Login ] sa kanang sulok sa itaas.
2. Punan ang iyong numero ng telepono at password para mag-log in.

3. Mag-click sa [Log In] para mag-log in sa iyong account.

4. Ito ang home page ng Zoomex kapag matagumpay kang nag-log in gamit ang numero ng Telepono.

Gamit ang Email
1. Buksan ang website ng Zoomex at mag-click sa [ Login ] sa kanang sulok sa itaas.
2. Mag-click sa [Mag-log In gamit ang Email] upang ilipat ang paraan ng pag-login. Punan ang iyong Email at password para mag-log in.


3. Mag-click sa [Log In] para mag-log in sa iyong account.

4. Ito ang home page ng Zoomex kapag matagumpay kang nag-log in sa pamamagitan ng Email.

Paano Mag-sign in sa Zoomex app
Gamit ang Numero ng Telepono
1. Buksan ang iyong Zoomex app sa iyong telepono at mag-click sa icon ng profile.
2. Punan nang mabuti ang iyong numero ng telepono at password.

3. I-click ang [Login] upang mag-log in sa iyong account.

4. Binabati kita, matagumpay kang naka-log in.

5. Narito ang home page pagkatapos mong matagumpay na mag-log in gamit ang numero ng Telepono.

Gamit ang Email
1. Buksan ang iyong Zoomex app sa iyong telepono at mag-click sa icon ng profile.
2. Punan nang mabuti ang iyong email at password.

3. I-click ang [Login] upang mag-log in sa iyong account.

4. Binabati kita, matagumpay kang naka-log in.

5. Narito ang home page pagkatapos mong matagumpay na mag-log in sa pamamagitan ng Email.

Nakalimutan ko ang password para sa Zoomex account
1. Buksan ang website ng BitMEX at mag-click sa [ Login ] sa kanang sulok sa itaas.
2. Mag-click sa [Forgot Password].

3. Punan ang iyong email address/numero ng telepono.


4. Mag-click sa [Next] para magpatuloy.


5. Punan ang verification code na ipinadala sa iyong email/telepono.


6. I-click ang [Isumite] upang tapusin ang proseso.

Mga Madalas Itanong (FAQ)
Ano ang KYC? Bakit kailangan ang KYC?
Ang ibig sabihin ng KYC ay "kilalanin ang iyong customer." Ang mga alituntunin ng KYC para sa mga serbisyong pinansyal ay nangangailangan na ang mga propesyonal ay magsikap na i-verify ang pagkakakilanlan, pagiging angkop at mga panganib na kasangkot, upang mabawasan ang panganib sa kani-kanilang account.Ang KYC ay kinakailangan upang mapabuti ang pagsunod sa seguridad para sa lahat ng mga mangangalakal.
Nawawala ang Google Authenticator (GA) 2FA ng iyong Zoomex Account
Mga karaniwang dahilan ng pagkawala ng access sa Google Authenticator ng isang tao
1) Pagkawala ng iyong smartphone
2) Hindi gumagana ang smartphone (Nabigong i-on, nasira ang tubig, atbp)
Hakbang 1: Subukang hanapin ang iyong Recovery Key Phrase (RKP). Kung nagawa mo ito, mangyaring sumangguni sa gabay na ito kung paano i-rebind gamit ang iyong RKP sa Google Authenticator ng iyong bagong smartphone.
- Para sa mga kadahilanang pangseguridad, hindi nag-iimbak ang Zoomex ng Recovery Key Phrase ng anumang account
- Ang isang Recovery Key Phrase ay ipinakita sa alinman sa isang QR code o isang string ng mga alphanumeric. Ipapakita lang ito nang isang beses, na nasa punto ng pagbubuklod ng iyong Google Authenticator.
Hakbang 2: Kung wala kang RKP, gamit ang nakarehistrong email address ng iyong Zoomex account, magpadala ng kahilingan sa email sa link na ito gamit ang sumusunod na template.
Nais kong humiling ng pag-alis sa pagkakatali ng Google Authenticator para sa aking account. Nawala ko ang aking Recovery Key Phrase (RKP)
Tandaan: Lubos din naming irerekomenda ang mga mangangalakal na ipadala ang kahilingang ito gamit ang isang computer/device at network broadband na karaniwang ginagamit sa pag-login sa apektadong Zoomex account.
Paano itakda / baguhin ang pagpapatunay ng google?
1. Upang matiyak ang maximum na seguridad ng account at asset, hinihimok ng Zoomex ang lahat ng mga mangangalakal na itali ang kanilang 2FA sa kanilang Google Authenticator sa lahat ng oras.
2.. Isulat ang Recovery Key Phrase (RKP) at ligtas na iimbak ang iyong RKP sa loob ng naka-encrypt na cloud server o sa loob ng isa pang secure na device para sa sanggunian sa hinaharap.
Bago magpatuloy, tiyaking na-download mo ang Google Authenticator App dito: Google Play Store o Apple App Store
================================================================== ==============================
Sa pamamagitan ng PC/Desktop
Pumunta sa pahina ng Account at Seguridad . Magsagawa ng pag-login kung sinenyasan. Mag-click sa pindutang ' I-set up ' tulad ng ipinapakita sa ibaba.

1. May lalabas na dialog box. Mag-click sa ' Ipadala ang verification code '
Ang verification code ay ipapadala sa alinman sa iyong nakarehistrong email address o nakarehistrong mobile number. Ipasok ang mga walang laman na kahon at i-click ang 'Kumpirmahin'. May lalabas na pop out window na nagpapakita ng QR code. Iwanan muna itong hindi nagalaw habang ginagamit mo ang iyong smartphone upang i-download ang Google Authenticator APP.


2. Ilunsad ang Google Authenticator app sa loob ng iyong smartphone o tablet. Piliin ang icon na ' + ' at piliin ang ' Mag-scan ng QR code '


3. I-scan ang QR code at random na bubuo ng 6 na digit na 2FA code sa loob ng iyong Google Authenticator APP. Ipasok ang 6 na digit na code na nabuo sa iyong Google Authenticator at i-click ang ' Kumpirmahin '

Handa ka na!
Sa pamamagitan ng APP
Ilunsad ang Zoomex APP. Mangyaring mag-click sa icon ng Profile sa kaliwang sulok sa itaas ng home page upang makapasok sa pahina ng mga setting.
1. Piliin ang ' Seguridad '. Sa tabi ng Google Authentication, ilipat ang switch button sa kanan.

2. Ipasok ang email/SMS verification code na ipinadala sa iyong email address o mobile number ayon sa pagkakabanggit. Awtomatikong ire-redirect ka ng APP sa susunod na pahina.


3. Ilunsad ang Google Authenticator app sa loob ng iyong smartphone o tablet. Piliin ang icon na ' + ' at piliin ang ' Enter a setup key '


4. Mag-type ng anumang natatanging pangalan (hal. Zoomexacount123), i-paste ang nakopyang key sa puwang na ' Key ' at piliin ang ' Add '

5. Bumalik sa iyong Zoomex APP, piliin ang 'Next' at Ipasok ang 6 na digit na code na nabuo sa iyong Google Authenticator at piliin ang 'Kumpirmahin'


Handa ka na!


