Zoomex Bejelentkezés - Zoomex Hungary - Zoomex Magyarország
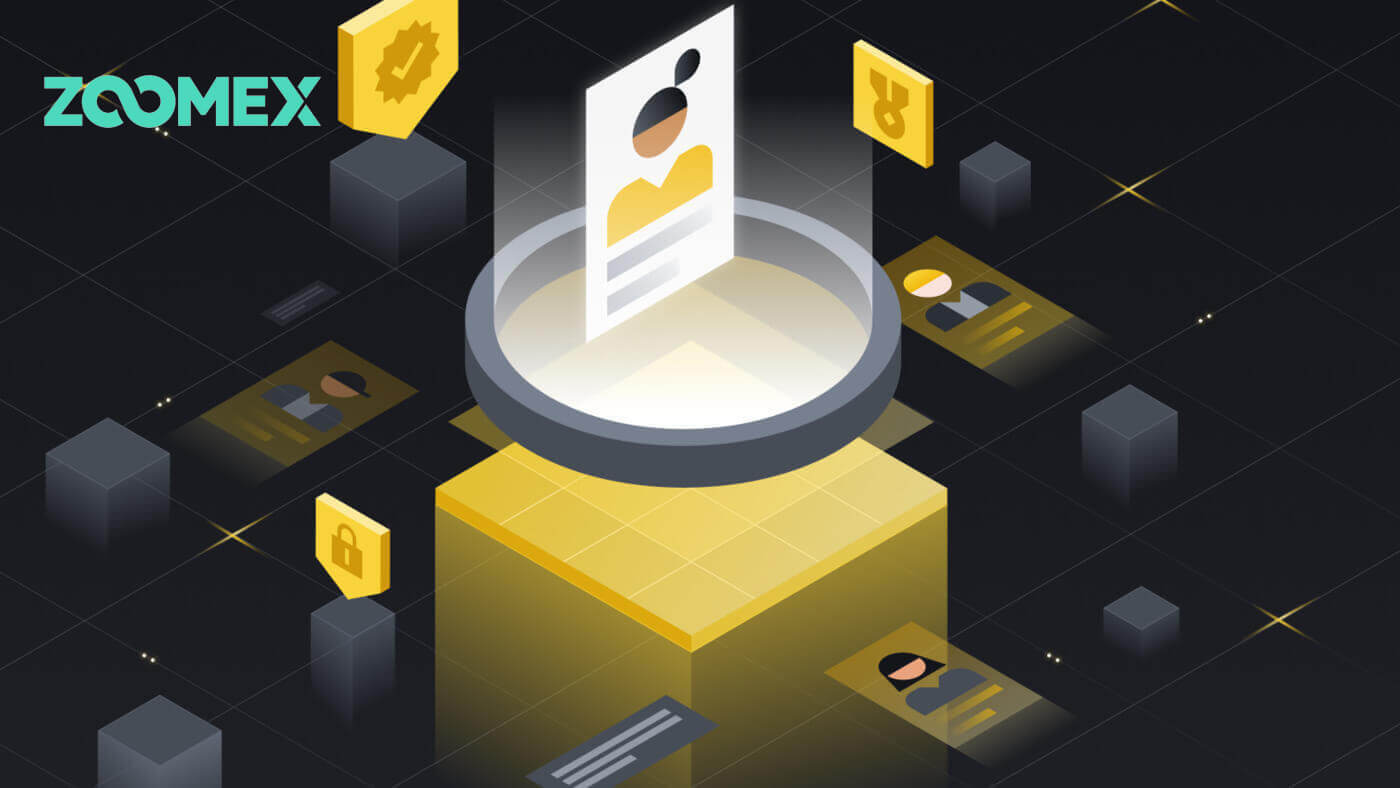
Hogyan jelentkezz be Zoomex fiókodba
Telefonszámmal
1. Nyissa meg a Zoomex webhelyet , és kattintson a [ Bejelentkezés ] gombra a jobb felső sarokban.
2. A bejelentkezéshez adja meg telefonszámát és jelszavát.

3. A fiókjába való bejelentkezéshez kattintson a [Bejelentkezés] gombra.

4. Ez a Zoomex kezdőlapja, ha sikeresen bejelentkezik telefonszámmal.

E-maillel
1. Nyissa meg a Zoomex webhelyet , és kattintson a [ Bejelentkezés ] gombra a jobb felső sarokban.
2. Kattintson a [Bejelentkezés e-mail címmel] gombra a bejelentkezési mód megváltoztatásához. A bejelentkezéshez adja meg e-mail címét és jelszavát.


3. Kattintson a [Bejelentkezés] gombra a fiókjába való bejelentkezéshez.

4. Ez a Zoomex kezdőlapja, ha sikeresen bejelentkezik e-mailben.

Bejelentkezés a Zoomex alkalmazásba
Telefonszámmal
1. Nyissa meg a Zoomex alkalmazást a telefonján, és kattintson a profil ikonra.
2. Gondosan adja meg telefonszámát és jelszavát.

3. Kattintson a [Bejelentkezés] gombra a fiókjába való bejelentkezéshez.

4. Gratulálunk, sikeresen bejelentkezett.

5. Itt található a kezdőlap, miután sikeresen bejelentkezett telefonszámmal.

E-maillel
1. Nyissa meg a Zoomex alkalmazást a telefonján, és kattintson a profil ikonra.
2. Gondosan adja meg e-mail címét és jelszavát.

3. Kattintson a [Bejelentkezés] gombra a fiókjába való bejelentkezéshez.

4. Gratulálunk, sikeresen bejelentkezett.

5. Ez a kezdőlap, miután sikeresen bejelentkezett e-mailben.

Elfelejtettem a Zoomex fiók jelszavát
1. Nyissa meg a BitMEX webhelyet , és kattintson a [ Bejelentkezés ] gombra a jobb felső sarokban.
2. Kattintson az [Elfelejtett jelszó] gombra.

3. Töltse ki e-mail címét/telefonszámát.


4. A folytatáshoz kattintson a [Next] gombra.


5. Töltse ki az e-mail-címére/telefonjára küldött ellenőrző kódot.


6. A folyamat befejezéséhez kattintson a [Küldés] gombra.

Gyakran Ismételt Kérdések (GYIK)
Mi az a KYC? Miért van szükség KYC-re?
A KYC azt jelenti, hogy „ismerd az ügyfelet”. A pénzügyi szolgáltatásokra vonatkozó KYC-irányelvek megkövetelik, hogy a szakemberek tegyenek erőfeszítéseket a személyazonosság, az alkalmasság és a kapcsolódó kockázatok ellenőrzésére, hogy minimálisra csökkentsék az adott fiók kockázatát.A KYC szükséges az összes kereskedő biztonsági megfelelésének javításához.
Elveszíti Zoomex-fiókjához tartozó Google Authenticator (GA) 2FA-t
A Google Hitelesítőhöz való hozzáférés elvesztésének gyakori okai
1) Az okostelefon elvesztése
2) Az okostelefon hibás működése (nem kapcsol be, vízkár stb.)
1. lépés: Próbálja meg megtalálni a helyreállítási kulcskifejezést (RKP). Ha ez sikerült, kérjük, olvassa el ezt az útmutatót arról, hogyan kapcsolhatja újra az RKP-t az új okostelefon Google Hitelesítőjébe.
- Biztonsági okokból a Zoomex nem tárolja egyetlen fiók helyreállítási kulcskifejezését sem
- A helyreállítási kulcskifejezés QR-kódban vagy alfanumerikus karakterláncban jelenik meg. Csak egyszer jelenik meg, ami a Google Hitelesítő kötésének pontja.
2. lépés: Ha nem rendelkezik RKP-val, a Zoomex-fiókjához regisztrált e-mail címével küldjön e-mail-kérelmet erre a hivatkozásra a következő sablonnal.
Szeretném kérni a Google Hitelesítő feloldását a fiókomhoz. Elvesztettem a helyreállítási kulcskifejezésem (RKP)
Megjegyzés: Erősen javasoljuk a kereskedőknek, hogy ezt a kérést olyan számítógépen/eszközön és szélessávú hálózati kapcsolaton keresztül küldjék be, amelyet általában az érintett Zoomex fiókba való bejelentkezéshez használnak.
Hogyan lehet beállítani/módosítani a google hitelesítést?
1. A maximális számla- és eszközbiztonság érdekében a Zoomex minden kereskedőt arra kér, hogy 2FA-ja mindig legyen a Google Hitelesítőjükhöz kötve.
2.. Jegyezze fel a helyreállítási kulcskifejezést (RKP), és tárolja biztonságosan az RKP-t egy titkosított felhőkiszolgálón vagy egy másik biztonságos eszközön a későbbi használatra.
Mielőtt folytatná, győződjön meg arról, hogy letöltötte a Google Authenticator alkalmazást innen: Google Play Áruház vagy Apple App Store
=================================================== ===============================
PC/asztali számítógépen keresztül
Lépjen a Fiók és biztonság oldalra. Hajtsa végre a bejelentkezést, ha a rendszer kéri. Kattintson a ' Beállítás ' gombra az alábbiak szerint.

1. Megjelenik egy párbeszédpanel. Kattintson az " Ellenőrző kód küldése " gombra
Az ellenőrző kódot az Ön regisztrált e-mail címére vagy regisztrált mobilszámára küldjük. Írja be az üres mezőket, és kattintson a „Megerősítés” gombra. Megjelenik egy QR-kódot tartalmazó kiugró ablak. Először hagyja érintetlenül, amíg okostelefonjával letölti a Google Authenticator APP-t.


2. Indítsa el a Google Authenticator alkalmazást okostelefonján vagy táblagépén. Válassza a „ + ” ikont, és válassza a „QR-kód beolvasása ” lehetőséget.


3. Olvassa be a QR-kódot, és a rendszer véletlenszerűen generál egy 6 számjegyű 2FA-kódot a Google Authenticator APP-ban. Írja be a Google Hitelesítőben generált 6 számjegyű kódot, majd kattintson a " Megerősítés " gombra.

Készen vagy!
APP-on keresztül
Indítsa el a Zoomex APP-ot. Kattintson a Profil ikonra a kezdőlap bal felső sarkában, hogy belépjen a beállítások oldalára.
1. Válassza a " Biztonság " lehetőséget. A Google Authentication mellett mozgassa a kapcsoló gombot jobbra.

2. Írja be az e-mail címére vagy mobilszámára küldött e-mail/SMS ellenőrző kódot. Az APP automatikusan átirányítja a következő oldalra.


3. Indítsa el a Google Authenticator alkalmazást okostelefonján vagy táblagépén. Válassza a ' + ' ikont, majd válassza a 'Beállítási kulcs megadása ' lehetőséget.


4. Írjon be bármilyen egyedi nevet (pl. Zoomexacount123), illessze be a kimásolt kulcsot a " Kulcs " mezőbe, és válassza a " Hozzáadás " lehetőséget.

5. Lépjen vissza a Zoomex APP-ba, válassza a "Tovább" lehetőséget, írja be a Google Hitelesítőben generált 6 számjegyű kódot, majd válassza a "Megerősítés" lehetőséget.


Készen vagy!


