Zoomex Влезте - Zoomex Bulgaria - Zoomex България
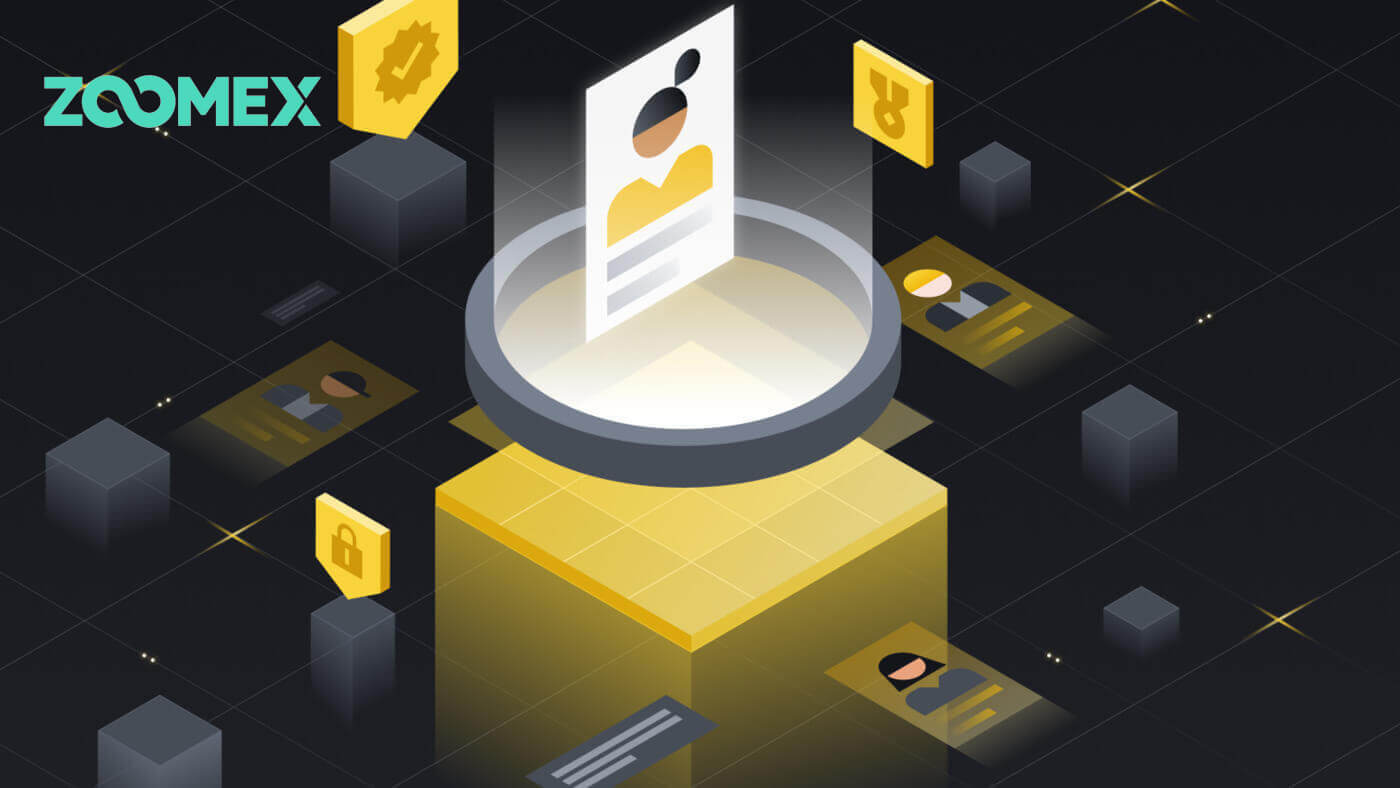
Как да влезете във вашия Zoomex акаунт
С телефонен номер
1. Отворете уебсайта на Zoomex и щракнете върху [ Вход ] в горния десен ъгъл.
2. Попълнете своя телефонен номер и парола, за да влезете.

3. Щракнете върху [Вход], за да влезете в акаунта си.

4. Това е началната страница на Zoomex, когато влезете успешно чрез телефонен номер.

С имейл
1. Отворете уебсайта на Zoomex и щракнете върху [ Вход ] в горния десен ъгъл.
2. Щракнете върху [Вход с имейл], за да превключите метода за влизане. Попълнете своя имейл и парола, за да влезете.


3. Щракнете върху [Вход], за да влезете във вашия акаунт.

4. Това е началната страница на Zoomex, когато влезете успешно чрез имейл.

Как да влезете в приложението Zoomex
С телефонен номер
1. Отворете приложението Zoomex на телефона си и щракнете върху иконата на профила.
2. Попълнете внимателно своя телефонен номер и парола.

3. Щракнете върху [Вход], за да влезете във вашия акаунт.

4. Поздравления, влязохте успешно.

5. Ето началната страница, след като влезете успешно чрез телефонен номер.

С имейл
1. Отворете приложението Zoomex на телефона си и щракнете върху иконата на профила.
2. Попълнете внимателно своя имейл и парола.

3. Щракнете върху [Вход], за да влезете във вашия акаунт.

4. Поздравления, влязохте успешно.

5. Ето началната страница, след като влезете успешно чрез имейл.

Забравих паролата за акаунта в Zoomex
1. Отворете уебсайта на BitMEX и щракнете върху [ Вход ] в горния десен ъгъл.
2. Щракнете върху [Забравена парола].

3. Попълнете своя имейл адрес/телефонен номер.


4. Щракнете върху [Напред], за да продължите.


5. Попълнете кода за потвърждение, изпратен на вашия имейл/телефон.


6. Щракнете върху [Изпращане], за да завършите процеса.

Често задавани въпроси (FAQ)
Какво е KYC? Защо се изисква KYC?
KYC означава „познайте клиента си“. Указанията на KYC за финансови услуги изискват професионалистите да положат усилия да проверят самоличността, годността и включените рискове, за да минимизират риска за съответния акаунт.KYC е необходим за подобряване на съответствието със сигурността за всички търговци.
Загуба на Google Authenticator (GA) 2FA на вашия Zoomex акаунт
Често срещани причини за загуба на достъп до Google Authenticator
1) Загуба на вашия смартфон
2) Неизправност на смартфона (невключване, повреди от вода и т.н.)
Стъпка 1: Опитайте се да намерите вашата ключова фраза за възстановяване (RKP). Ако сте успели да го направите, моля, направете справка с това ръководство за това как да свържете отново с помощта на вашия RKP в Google Authenticator на вашия нов смартфон.
- От съображения за сигурност Zoomex не съхранява ключовата фраза за възстановяване на акаунта
- Ключовата фраза за възстановяване се представя или в QR код, или в низ от буквено-цифрови знаци. Ще се покаже само веднъж, което е в момента на обвързване на вашия Google Authenticator.
Стъпка 2: Ако нямате своя RKP, като използвате регистрирания имейл адрес на вашия Zoomex акаунт, изпратете имейл заявка на тази връзка със следния шаблон.
Бих искал да поискам премахване на обвързването на Google Authenticator за моя акаунт. Загубих ключовата си фраза за възстановяване (RKP)
Забележка: Също така силно препоръчваме на търговците да изпратят тази заявка, използвайки компютър/устройство и широколентова мрежа, която обикновено се използва за влизане в засегнатия Zoomex акаунт.
Как да настроя/променя google удостоверяването?
1. За да осигури максимална сигурност на акаунта и активите, Zoomex призовава всички търговци да имат своя 2FA обвързан с техния Google Authenticator по всяко време.
2.. Запишете ключовата фраза за възстановяване (RKP) и запазете RKP сигурно в криптиран облачен сървър или в друго защитено устройство за бъдещи справки.
Преди да продължите, уверете се, че сте изтеглили приложението Google Authenticator тук: Google Play Store или Apple App Store
==================================================== ===============================
Чрез компютър/десктоп
Отидете на страницата Акаунт и сигурност . Извършете влизане, ако бъдете подканени. Щракнете върху бутона „ Настройка “, както е показано по-долу.

1. Ще се появи диалогов прозорец. Кликнете върху „ Изпращане на код за потвърждение “
Кодът за потвърждение ще бъде изпратен или до вашия регистриран имейл адрес, или до регистриран мобилен номер. Въведете празните полета и щракнете върху „Потвърди“. Ще се появи изскачащ прозорец, показващ QR код. Първо го оставете недокоснат, докато използвате смартфона си, за да изтеглите ПРИЛОЖЕНИЕТО Google Authenticator.


2. Стартирайте приложението Google Authenticator във вашия смартфон или таблет. Изберете иконата „ + “ и изберете „ Сканиране на QR код “


3. Сканирайте QR кода и 6-цифрен 2FA код ще бъде генериран на случаен принцип във вашето ПРИЛОЖЕНИЕ Google Authenticator. Въведете 6-цифрения код, генериран във вашия Google Authenticator, и щракнете върху „ Потвърждаване “

Готов си!
Чрез APP
Стартирайте приложението Zoomex. Моля, щракнете върху иконата на профил в горния ляв ъгъл на началната страница, за да влезете в страницата с настройки.
1. Изберете „ Сигурност “. До Удостоверяване на Google преместете бутона за превключване надясно.

2. Въведете имейл/SMS кода за потвърждение, изпратен съответно на вашия имейл адрес или мобилен номер. ПРИЛОЖЕНИЕТО автоматично ще ви пренасочи към следващата страница.


3. Стартирайте приложението Google Authenticator във вашия смартфон или таблет. Изберете иконата „ + “ и изберете „ Въведете ключ за настройка “


4. Въведете произволно уникално име (напр. Zoomexacount123), поставете копирания ключ в полето „ Ключ “ и изберете „ Добавяне “

5. Върнете се във вашето приложение Zoomex, изберете „Напред“ и въведете 6-цифрения код, генериран във вашия Google Authenticator, и изберете „Потвърждаване“


Готов си!


