Zoomex Connexion - Zoomex France - Zoomex Français
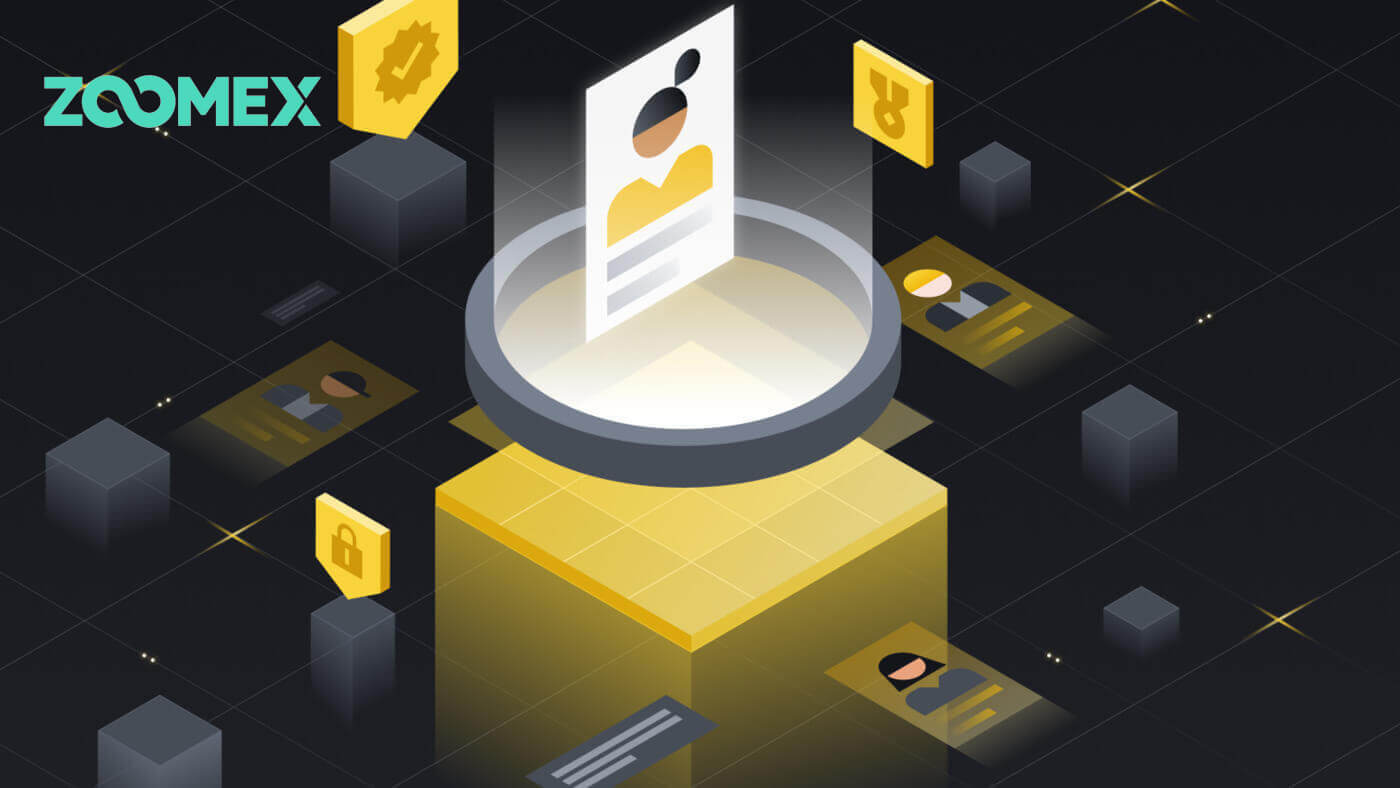
Comment vous connecter à votre compte Zoomex
Avec numéro de téléphone
1. Ouvrez le site Web Zoomex et cliquez sur [ Connexion ] dans le coin supérieur droit.
2. Remplissez votre numéro de téléphone et votre mot de passe pour vous connecter.

3. Cliquez sur [Connexion] pour vous connecter à votre compte.

4. Il s'agit de la page d'accueil de Zoomex lorsque vous vous connectez avec succès par numéro de téléphone.

Avec e-mail
1. Ouvrez le site Web Zoomex et cliquez sur [ Connexion ] dans le coin supérieur droit.
2. Cliquez sur [Connexion avec e-mail] pour changer de méthode de connexion. Remplissez votre Email et votre mot de passe pour vous connecter.


3. Cliquez sur [Connexion] pour vous connecter à votre compte.

4. Ceci est la page d'accueil de Zoomex lorsque vous vous connectez avec succès par e-mail.

Comment se connecter sur l'application Zoomex
Avec numéro de téléphone
1. Ouvrez votre application Zoomex sur votre téléphone et cliquez sur l'icône de profil.
2. Remplissez soigneusement votre numéro de téléphone et votre mot de passe.

3. Cliquez sur [Connexion] pour vous connecter à votre compte.

4. Félicitations, vous vous êtes connecté avec succès.

5. Voici la page d'accueil après vous être connecté avec succès par numéro de téléphone.

Avec e-mail
1. Ouvrez votre application Zoomex sur votre téléphone et cliquez sur l'icône de profil.
2. Remplissez soigneusement votre email et votre mot de passe.

3. Cliquez sur [Connexion] pour vous connecter à votre compte.

4. Félicitations, vous vous êtes connecté avec succès.

5. Voici la page d'accueil après vous être connecté avec succès par e-mail.

J'ai oublié le mot de passe du compte Zoomex
1. Ouvrez le site Web BitMEX et cliquez sur [ Connexion ] dans le coin supérieur droit.
2. Cliquez sur [Mot de passe oublié].

3. Remplissez votre adresse e-mail/numéro de téléphone.


4. Cliquez sur [Suivant] pour continuer.


5. Remplissez le code de vérification envoyé à votre e-mail/téléphone.


6. Cliquez sur [Soumettre] pour terminer le processus.

Foire aux questions (FAQ)
Qu’est-ce que le KYC ? Pourquoi le KYC est-il requis ?
KYC signifie « connaître votre client ». Les directives KYC pour les services financiers exigent que les professionnels s'efforcent de vérifier l'identité, l'adéquation et les risques impliqués, afin de minimiser le risque pour le compte concerné.KYC est nécessaire pour améliorer la conformité en matière de sécurité pour tous les commerçants.
Perte du Google Authenticator (GA) 2FA de votre compte Zoomex
Raisons courantes pour lesquelles on perd l'accès à son Google Authenticator
1) Perdre votre smartphone
2) Dysfonctionnement du smartphone (Défaut d'allumage, dégâts des eaux, etc.)
Étape 1: Essayez de localiser votre phrase clé de récupération (RKP). Si vous avez réussi à le faire, veuillez vous référer à ce guide pour savoir comment relier votre RKP au Google Authenticator de votre nouveau smartphone.
- Pour des raisons de sécurité, Zoomex ne stocke la phrase clé de récupération d'aucun compte.
- Une phrase clé de récupération est présentée sous la forme d'un code QR ou d'une chaîne de caractères alphanumériques. Il ne sera affiché qu'une seule fois, au moment de lier votre Google Authenticator.
Étape 2 : Si vous n'avez pas votre RKP, en utilisant l'adresse e-mail enregistrée de votre compte Zoomex, envoyez une demande par e-mail à ce lien avec le modèle suivant.
Je souhaite demander la dissociation de Google Authenticator pour mon compte. J'ai perdu ma phrase clé de récupération (RKP)
Remarque : Nous recommandons également fortement aux traders d'envoyer cette demande en utilisant un ordinateur/appareil et un réseau haut débit couramment utilisé pour se connecter au compte Zoomex concerné.
Comment définir/modifier l'authentification Google?
1. Pour garantir une sécurité maximale de votre compte et de vos actifs, Zoomex exhorte tous les traders à lier à tout moment leur 2FA à leur Google Authenticator.
2.. Notez la phrase clé de récupération (RKP) et stockez votre RKP en toute sécurité dans un serveur cloud crypté ou dans un autre appareil sécurisé pour référence future.
Avant de continuer, assurez-vous d'avoir téléchargé l'application Google Authenticator ici: Google Play Store ou Apple App Store.
=================================================== ==============================
Via PC/ordinateur de bureau
Accédez à la page Compte et sécurité . Effectuez une connexion si vous y êtes invité. Cliquez sur le bouton «Configurer» comme indiqué ci-dessous.

1. Une boîte de dialogue apparaîtra. Cliquez sur ' Envoyer le code de vérification '
Le code de vérification sera envoyé soit à votre adresse e-mail enregistrée, soit à votre numéro de mobile enregistré. Saisissez les cases vides et cliquez sur «Confirmer». Une fenêtre contextuelle affichant un code QR apparaîtra. Laissez-le intact d'abord pendant que vous utilisez votre smartphone pour télécharger l'application Google Authenticator.


2. Lancez l'application Google Authenticator sur votre smartphone ou votre tablette. Sélectionnez l'icône ' + ' et choisissez ' Scanner un code QR '


3. Scannez le code QR et un code 2FA à 6 chiffres sera généré aléatoirement dans votre application Google Authenticator. Saisissez le code à 6 chiffres généré dans votre Google Authenticator et cliquez sur ' Confirmer '

Vous êtes prêt!
Via l'application
Lancez l'application Zoomex. Veuillez cliquer sur l'icône Profil dans le coin supérieur gauche de la page d'accueil pour accéder à la page des paramètres.
1. Sélectionnez ' Sécurité '. À côté de l'authentification Google, déplacez le bouton de commutation vers la droite.

2. Saisissez le code de vérification e-mail/SMS envoyé respectivement à votre adresse e-mail ou à votre numéro de mobile. L'APP vous redirigera automatiquement vers la page suivante.


3. Lancez l'application Google Authenticator sur votre smartphone ou votre tablette. Sélectionnez l'icône ' + ' et sélectionnez ' Entrer une clé de configuration '


4. Tapez n'importe quel nom unique (par exemple Zoomexacount123), collez la clé copiée dans l' espace ' Clé ' et sélectionnez ' Ajouter '

5. Retournez dans votre application Zoomex, sélectionnez « Suivant », saisissez le code à 6 chiffres généré dans votre Google Authenticator et sélectionnez « Confirmer ».


Vous êtes prêt!


