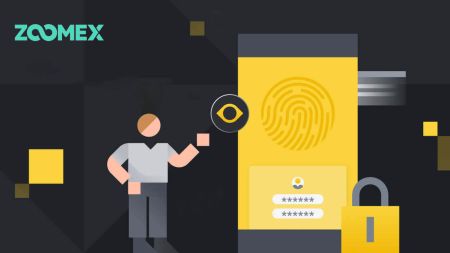Zoomex တွင် Demo အကောင့်ဖွင့်နည်း
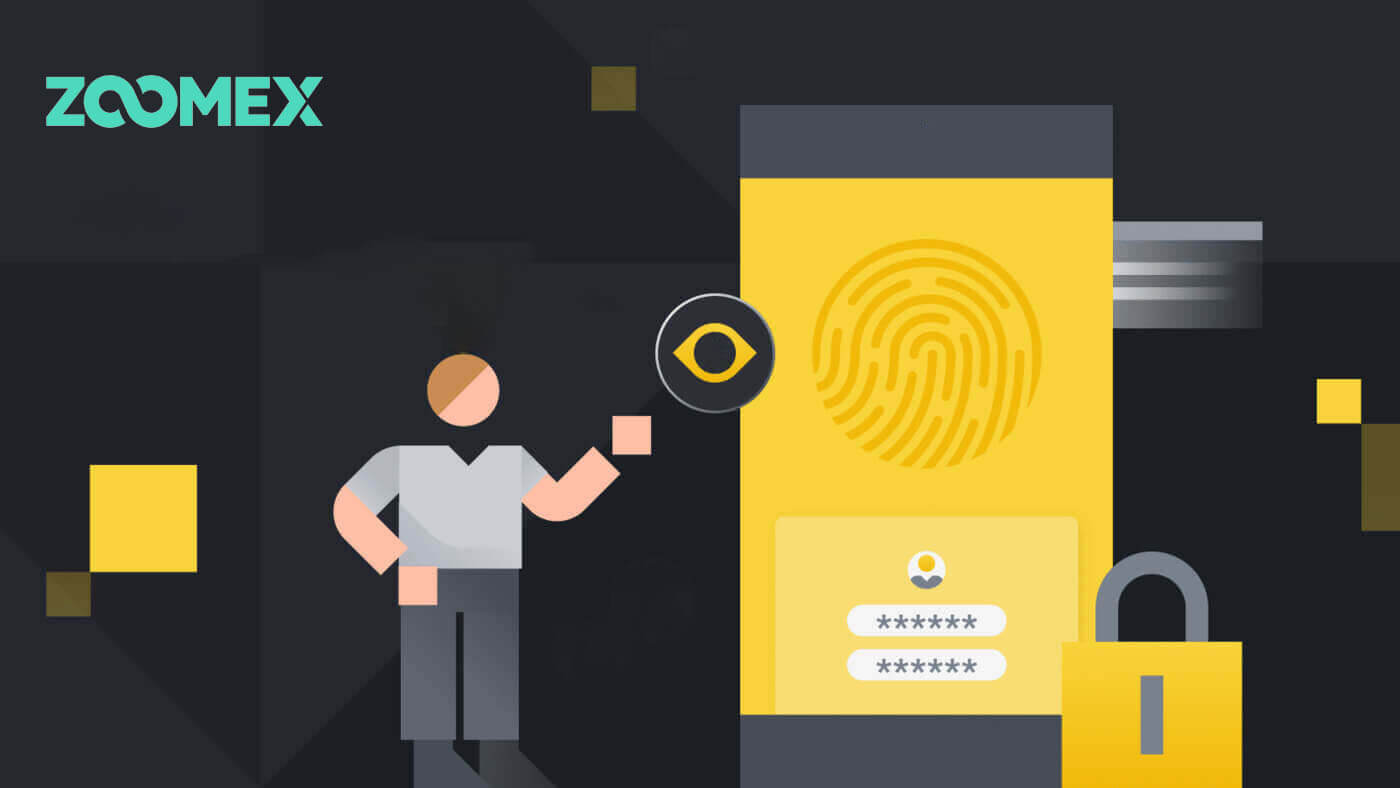
Zoomex တွင် ဖုန်းနံပါတ် သို့မဟုတ် အီးမေးလ်ဖြင့် သရုပ်ပြအကောင့်ဖွင့်နည်း
ဖုန်းနံပါတ်ဖြင့်
1. Zoomex testnet သို့သွား၍ [ Sign Up ] ကိုနှိပ်ပါ။
2. သင့်ဒေသ/နိုင်ငံ နံပါတ်ကို ရွေးချယ်ပြီး သင့်ဖုန်းနံပါတ်ကို ရိုက်ထည့်ပါ၊ ထို့နောက် သင့်အကောင့်ကို ခိုင်မာသော စကားဝှက်ဖြင့် လုံခြုံအောင် ပြုလုပ်ပါ။
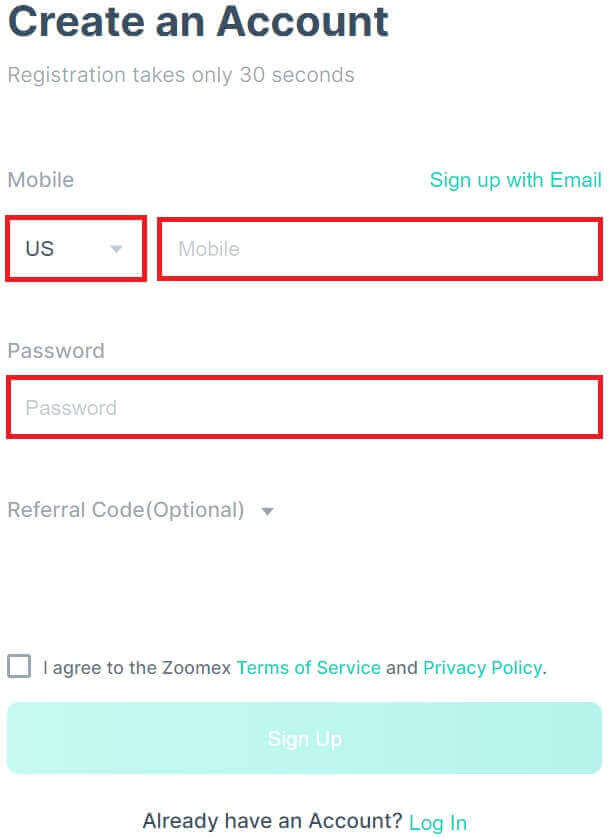
3. Zoomex ဝန်ဆောင်မှုစည်းမျဥ်းစည်းကမ်းများနှင့် ကိုယ်ရေးကိုယ်တာမူဝါဒကို သဘောတူရန် အကွက်ပေါ်တွင် အမှန်ခြစ်ပါ။
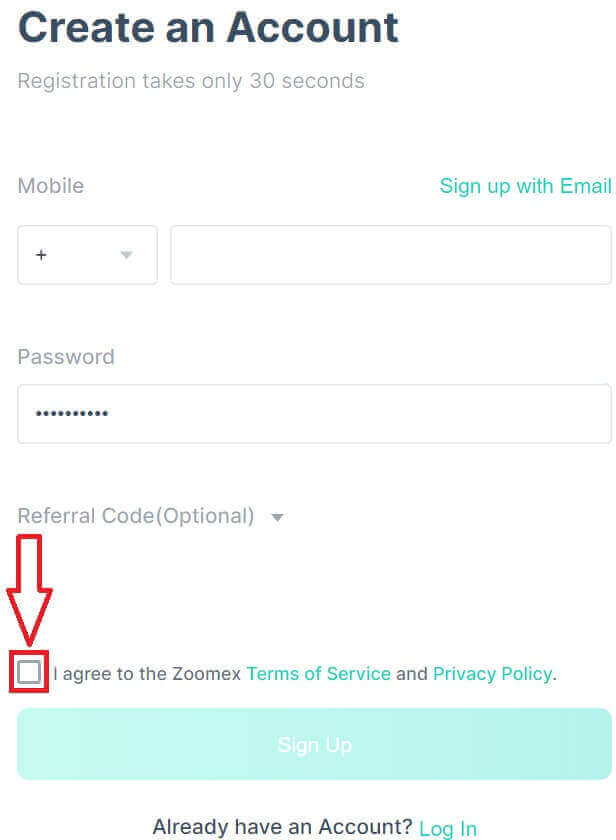
4. နောက်တစ်ဆင့်သို့ဆက်လက်သွားရန် [Sign Up] ကိုနှိပ်ပါ။
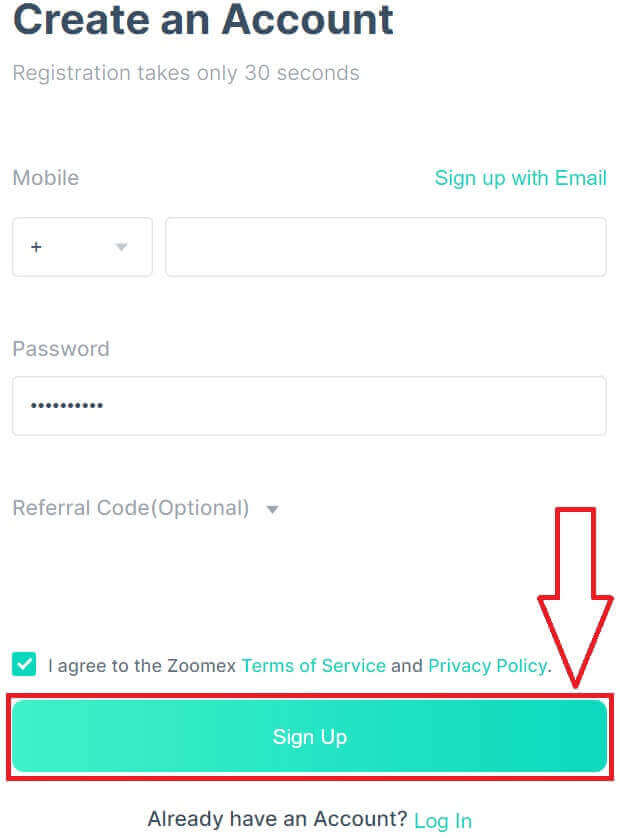
5. သင့်မိုဘိုင်းဖုန်းမှ အတည်ပြုကုဒ်ကို ရိုက်ထည့်ပါ။
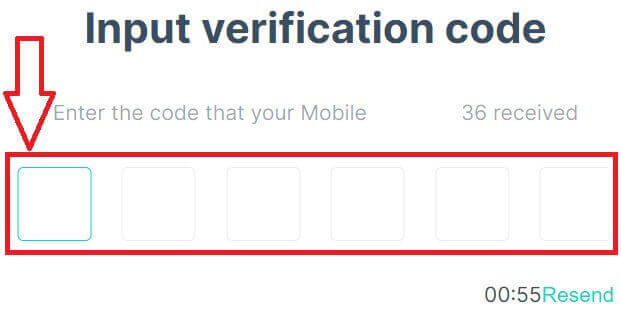
6. ဂုဏ်ယူပါသည်၊ သင်သည် Zoomex တွင် သင့်ဖုန်းနံပါတ်ဖြင့် အကောင့်တစ်ခုကို အောင်မြင်စွာ စာရင်းသွင်းနိုင်ပါပြီ။

7. သင်အကောင့်ဖွင့်ပြီးနောက် Zoomex testnet ၏ပင်မစာမျက်နှာဖြစ်သည်။

အီးမေးလ်ဖြင့်
1. Zoomex testnet သို့သွား၍ [ Sign Up ] ကိုနှိပ်ပါ။
2. သင်၏အီးမေးလ်ဖြင့်ဝင်ရောက်ရန်ရွေးချယ်ရန် [Sign up with Email] ကိုနှိပ်ပါ။
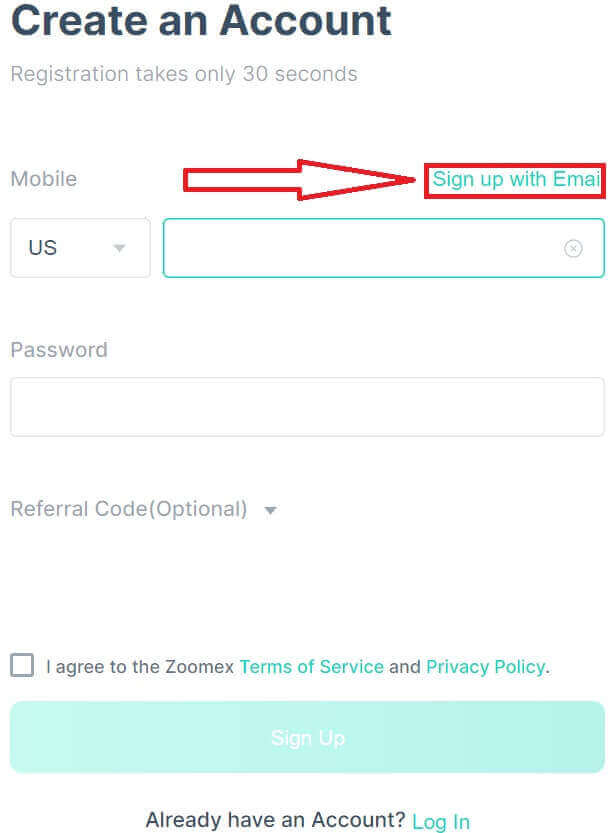
3. သင့်အီးမေးလ်ကို ရိုက်ထည့်ပြီး ခိုင်မာသော စကားဝှက်ဖြင့် သင့်အကောင့်ကို လုံခြုံစေပါ။
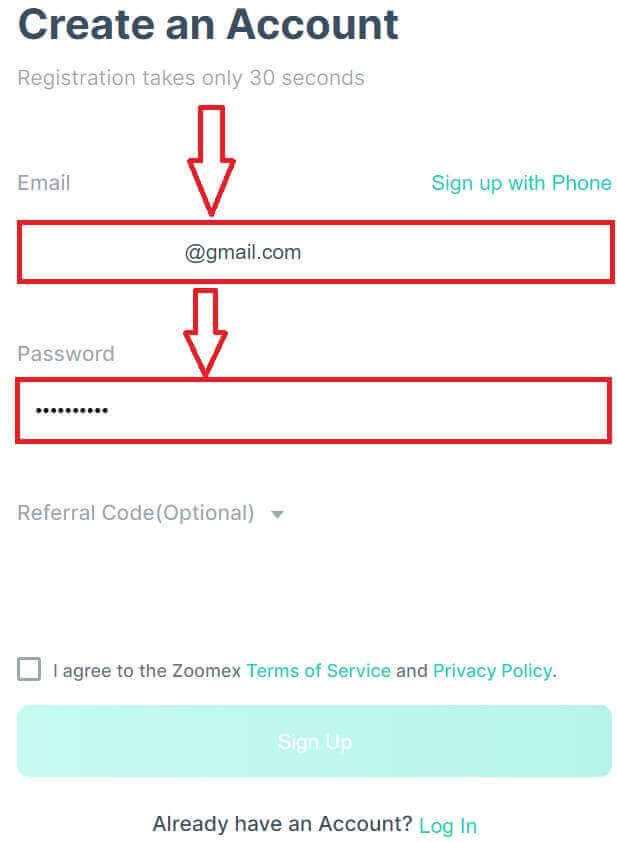
4. Zoomex ဝန်ဆောင်မှု စည်းမျဥ်းစည်းကမ်းနှင့် ကိုယ်ရေးကိုယ်တာ မူဝါဒကို သဘောတူရန် အကွက်ကို အမှန်ခြစ်ပါ။ နောက်တစ်ဆင့်သို့ဆက်လက်သွားရန် [Sign Up] ကိုနှိပ်ပါ။
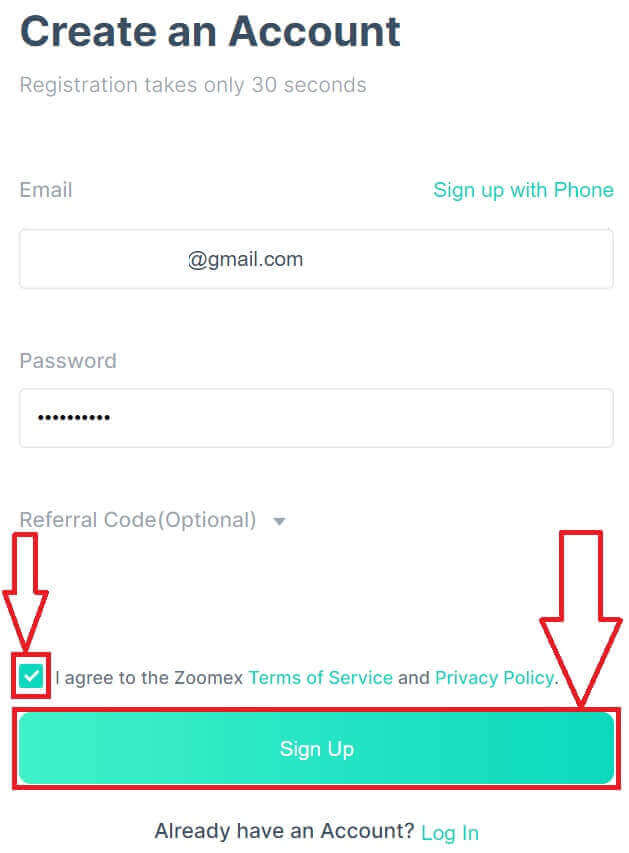
5. သင့်အီးမေးလ်မှ အတည်ပြုကုဒ်ကို ရိုက်ထည့်ပါ။
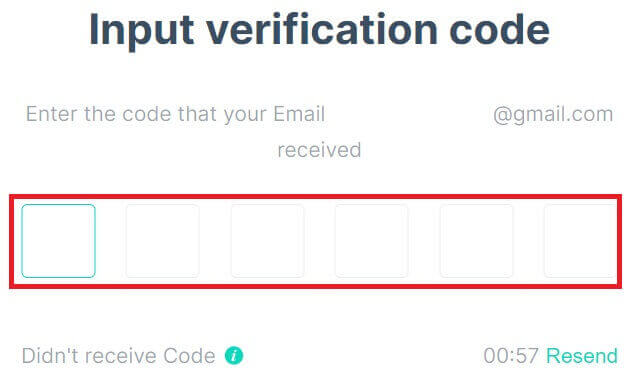
6. ဂုဏ်ယူပါသည်၊ သင်သည် Zoomex တွင် သင့်အီးမေးလ်ဖြင့် အကောင့်တစ်ခုကို အောင်မြင်စွာ စာရင်းသွင်းနိုင်ပါပြီ။

7. သင်အကောင့်ဖွင့်ပြီးနောက် Zoomex testnet ၏ပင်မစာမျက်နှာဖြစ်သည်။

Zoomex အက်ပ်တွင် သရုပ်ပြအကောင့်တစ်ခုဖွင့်နည်း
1. သင့်ဘရောက်ဆာကို Zoomex testnet သို့သွား၍ [Create An Account] ကိုနှိပ်ပါ။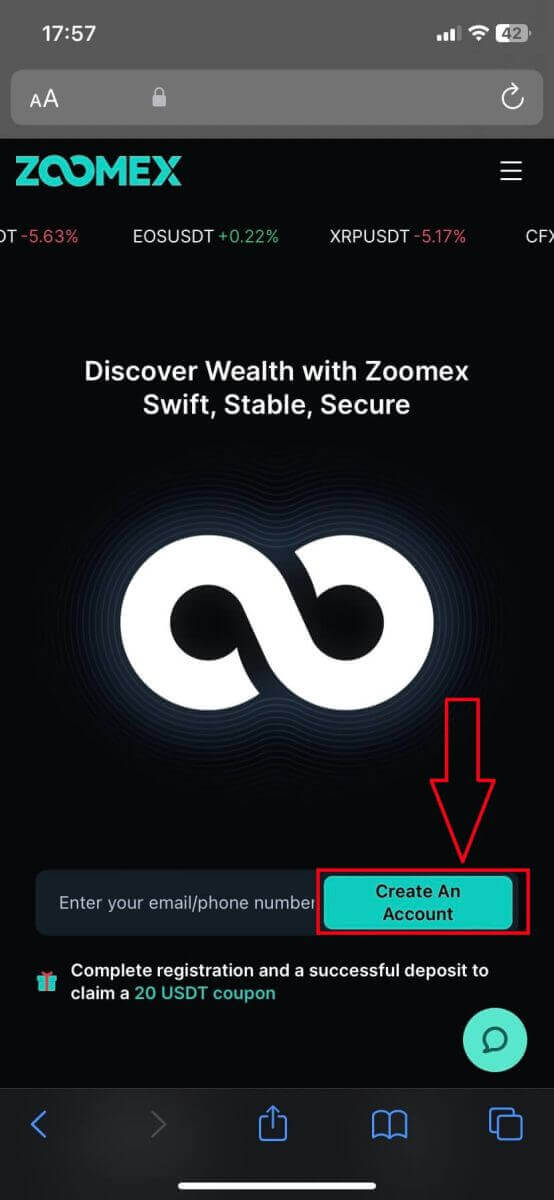
2. သင်၏ မှတ်ပုံတင်နည်းကို ရွေးချယ်ပါ၊ သင်၏ အီးမေးလ်/ဖုန်းနံပါတ်ကို ရွေးချယ်နိုင်ပါသည်။ ဤနေရာတွင် ကျွန်ုပ်သည် အီးမေးလ်ကို အသုံးပြုနေသောကြောင့် [Sign up with Email] ကိုနှိပ်ပါ။
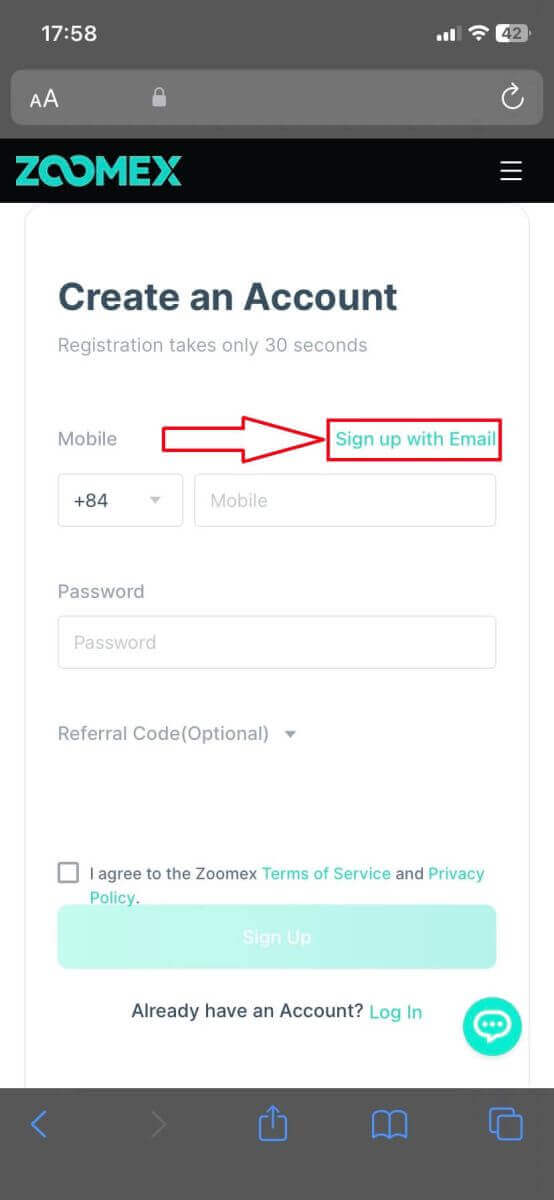
3. အချက်အလက်နှင့် စကားဝှက်ကို ဖြည့်ပါ။ Zoomex ဝန်ဆောင်မှုစည်းမျဥ်းစည်းကမ်းများနှင့် ကိုယ်ရေးကိုယ်တာမူဝါဒကို သဘောတူရန် အကွက်ပေါ်တွင် အမှန်ခြစ်ပေးပါ။ ထို့နောက် နောက်တစ်ဆင့်အတွက် [Sign Up] ကိုနှိပ်ပါ။
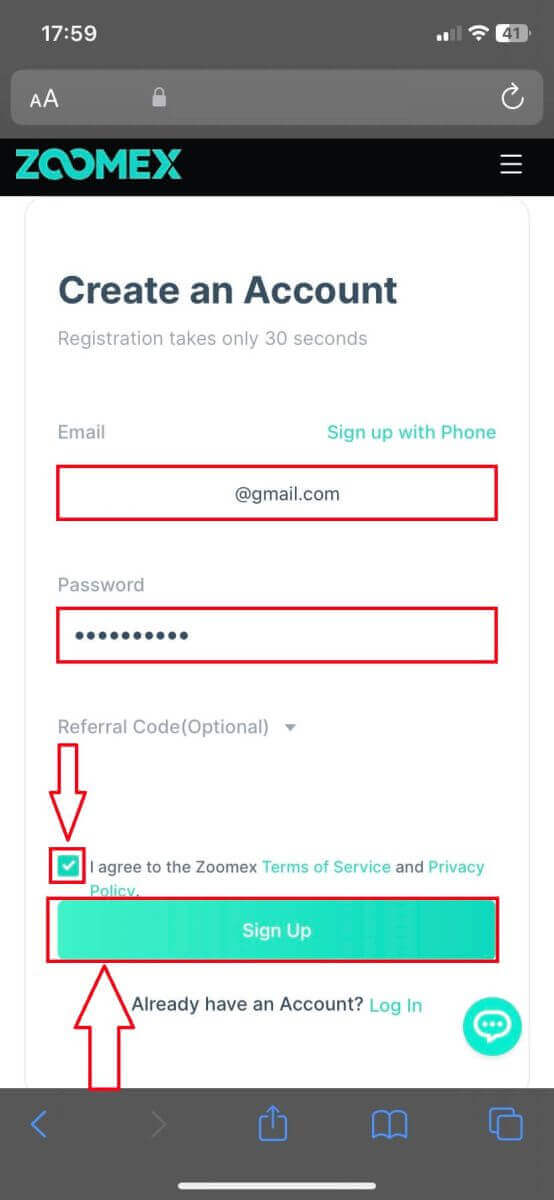
4. သင့်မိုဘိုင်းဖုန်း/အီးမေးလ်မှ အတည်ပြုကုဒ်ကို ရိုက်ထည့်ပါ။
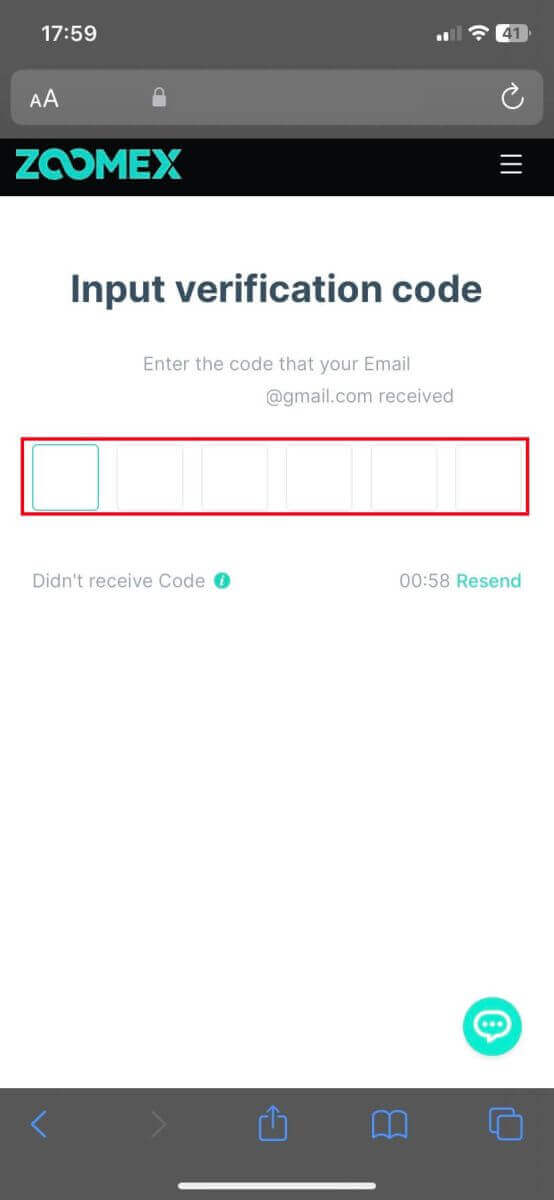
5. ဂုဏ်ယူပါတယ်၊ သင်အောင်မြင်စွာ စာရင်းသွင်းပြီးပါပြီ။ ဤသည်မှာ သင်အကောင့်ဖွင့်ပြီးနောက် Zoomex testnet ၏ပင်မစာမျက်နှာဖြစ်သည်။
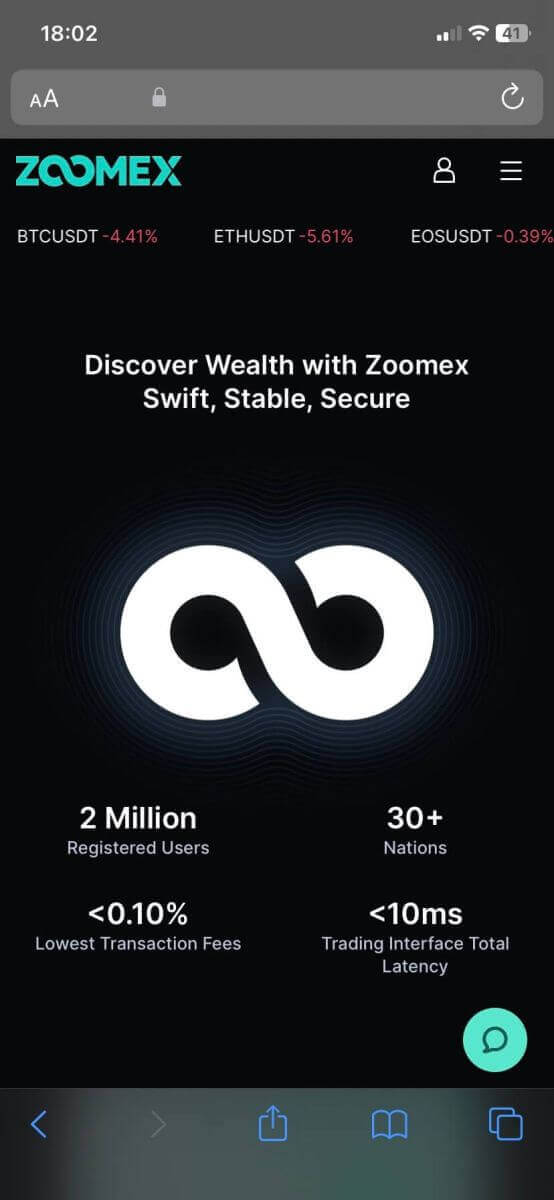
အမေးများသောမေးခွန်းများ (FAQ)
ဝန်ဆောင်မှုကန့်သတ်ထားသောနိုင်ငံများ
zoomex သည် အမေရိကန်၊ တရုတ်ပြည်မကြီး၊ စင်္ကာပူ၊ Quebec (ကနေဒါ) အပါအဝင် အချို့သော ဖယ်ထုတ်ထားသော တရားစီရင်ပိုင်ခွင့်အချို့တွင် အသုံးပြုသူများအား ဝန်ဆောင်မှုများ သို့မဟုတ် ထုတ်ကုန်များကို မပေးဆောင်ပါနှင့်။ ကျွန်ုပ်တို့၏တစ်ဦးတည်းဆုံးဖြတ်ချက် (“ ဖယ်ထုတ်ထားသောတရားစီရင်ပိုင်ခွင့်များ ”) ဖြင့် ဝန်ဆောင်မှုများကို ရပ်စဲရန် အခါအားလျော်စွာ ဆုံးဖြတ်နိုင်ပါသည် ။ အကယ်၍ သင်သည် ဖယ်ထုတ်ထားသောတရားစီရင်ပိုင်ခွင့်များအတွင်း နေထိုင်သူဖြစ်လာပါက သို့မဟုတ် ဖယ်ထုတ်ထားသောတရားစီရင်ပိုင်ခွင့်များတွင် အခြေစိုက်ထားသော ဖောက်သည်များကို သိရှိပါက ကျွန်ုပ်တို့ထံ ချက်ချင်းအကြောင်းကြားသင့်ပါသည်။ သင့်တည်နေရာ သို့မဟုတ် နေထိုင်ရာနေရာအား မှားယွင်းသောကိုယ်စားပြုမှုများပေးထားကြောင်း သင်နားလည်ပြီး အသိအမှတ်ပြုခံရပါက၊ ကုမ္ပဏီသည် မည်သည့်အကောင့်ကိုမဆို ချက်ချင်းရပ်ပစ်ရန်နှင့် ဖွင့်မည်ကိုဖျက်သိမ်းခြင်းအပါအဝင် ဒေသန္တရတရားစီရင်ပိုင်ခွင့်ကို လိုက်နာမှုနှင့်အညီ သင့်လျော်သောအရေးယူဆောင်ရွက်မှုများပြုလုပ်ရန် လက်ဝယ်ရှိပါသည်။ ရာထူးများ။Google authentication ကို ဘယ်လိုသတ်မှတ်/ပြောင်းလဲမလဲ။
- သင်၏ two-factor authentication ကို သတ်မှတ်ရန် သို့မဟုတ် ပြင်ဆင်ရန်၊ 'အကောင့်လုံခြုံရေး' သို့ သွားပါ။ ဤကဏ္ဍတွင်၊ သင်သည် သင်၏အီးမေးလ်၊ SMS သို့မဟုတ် Google Authentication two-factor authentications ကို သတ်မှတ် သို့မဟုတ် ပြောင်းလဲနိုင်သည်။
- Two-factor authentication သည် Email/SMS Authentication + Google Authentication ဖြစ်နိုင်သည်။
Google Authentication
သင်၏ Google စစ်မှန်ကြောင်းကို သတ်မှတ်ရန် "ဆက်တင်များ" ကို နှိပ်ပါ။
ထို့နောက် "Send verification code" ကိုနှိပ်ပါ။
သင်၏ spam/ junk mail ကိုစစ်ဆေးရန်မမေ့ပါနှင့်။ အကယ်၍ သင်သည် အထောက်အထားစိစစ်ခြင်းအီးမေးလ်ကို မရရှိသေးပါက၊ စက္ကန့် 60 ကြာပြီးနောက် "အတည်ပြုကုဒ်ပို့မည်" ကို ထပ်မံနှိပ်နိုင်ပါသည်။
ထို့နောက် သင်၏မှတ်ပုံတင်ထားသော အီးမေးလ်လိပ်စာသို့ ပေးပို့ထားသော အတည်ပြုကုဒ်ကို ထည့်သွင်းပါ။
" အတည်ပြု " ကိုနှိပ်ပါ။
- သင်၏ Google Authenticator အက်ပ်ကို စနစ်ထည့်သွင်းပါ (Google Authenticator အက်ပ်ကို စနစ်ထည့်သွင်းခြင်းအတွက် အောက်ပါလမ်းညွှန်ချက်ကို လိုက်နာပါ)။
- ရရှိထားသော Google Authenticator ကုဒ်ကို "3. Enable Google Two Factor Authentication" တွင် ထည့်သွင်းပါ
- စနစ်ထည့်သွင်းမှု အောင်မြင်စွာ ပြီးမြောက်ပါမည်။
သင့်စကားဝှက်ကို မည်သို့ပြန်လည်သတ်မှတ်မည်နည်း။
1. 'စကားဝှက် မေ့နေသလား' ကို နှိပ်ပါ။ အကောင့်ဝင်စာမျက်နှာ၏အောက်ခြေတွင်။
2. အောက်ပါစာမျက်နှာတွင် သင့်မှတ်ပုံတင်ထားသော အီးမေးလ် သို့မဟုတ် မိုဘိုင်းနံပါတ်ကို လျော်ညီစွာ ထည့်သွင်းပါ။ အတည်ပြုကုဒ်ကို ယူဆောင်ပြီးသည်နှင့် အီးမေးလ်/စာတိုတစ်စောင် ပေးပို့ရပါမည်။
3. သင်၏စကားဝှက်အသစ်၊ စကားဝှက်အတည်ပြုချက်နှင့် သင်၏စာရင်းသွင်းအီးမေးလ်လိပ်စာ သို့မဟုတ် မိုဘိုင်းနံပါတ်သို့ ပေးပို့ထားသော အတည်ပြုကုဒ်ကို ထည့်သွင်းပါ။ 'Confirm' ကိုနှိပ်ပါ။
သင့်စကားဝှက်အသစ်ကို အောင်မြင်စွာ သတ်မှတ်ပြီးပါပြီ။