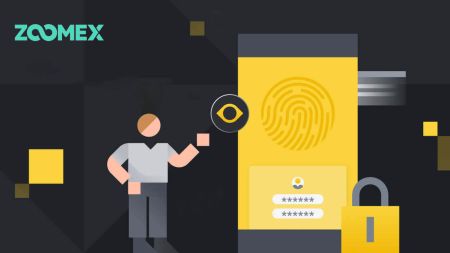Hogyan nyithatunk demo fiókot a Zoomex-en
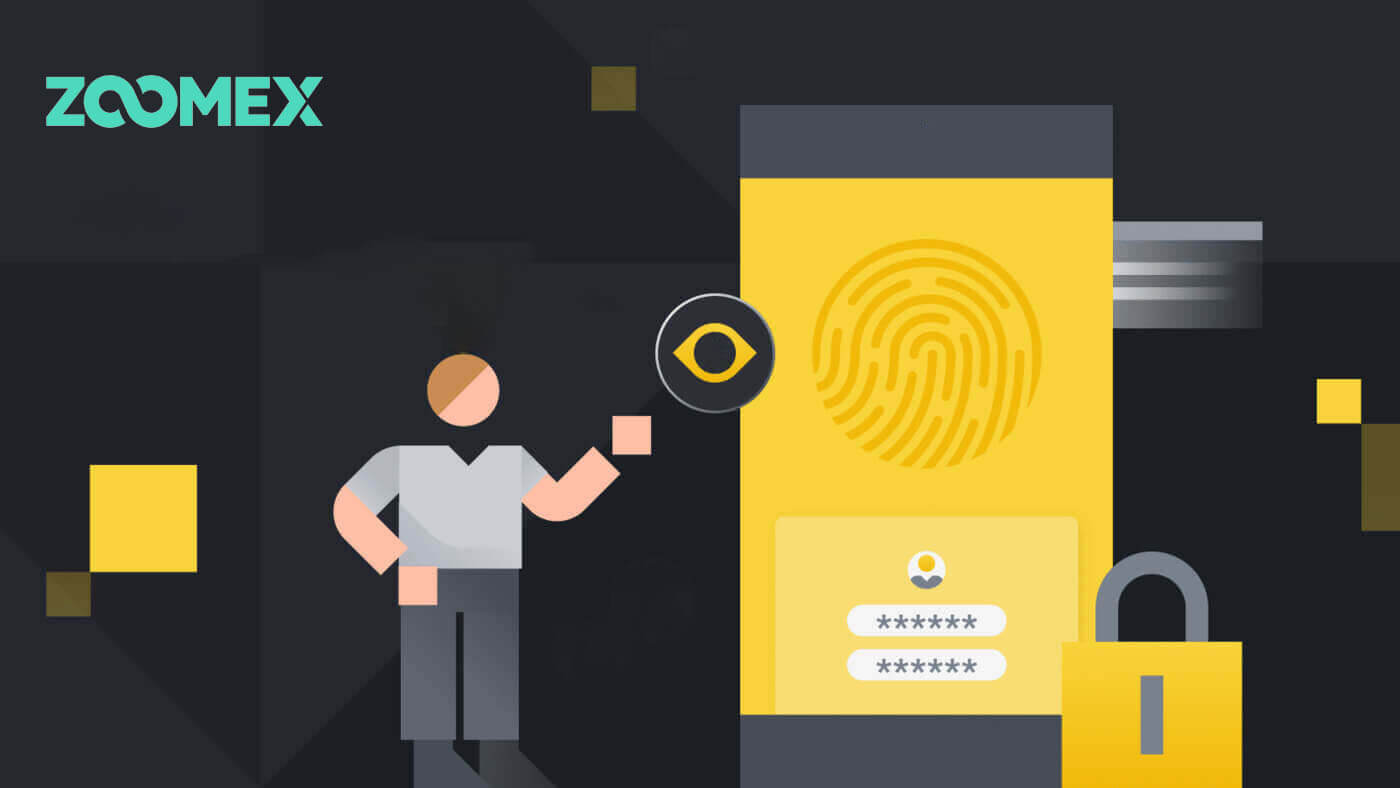
Hogyan lehet demo fiókot nyitni a Zoomex-en telefonszámmal vagy e-mail-címmel
Telefonszámmal
1. Lépjen a Zoomex testnet oldalra , és kattintson a [ Regisztráció ] gombra.
2. Válassza ki régiója/országának számát, írja be telefonszámát, majd erős jelszóval biztosítsa fiókját.
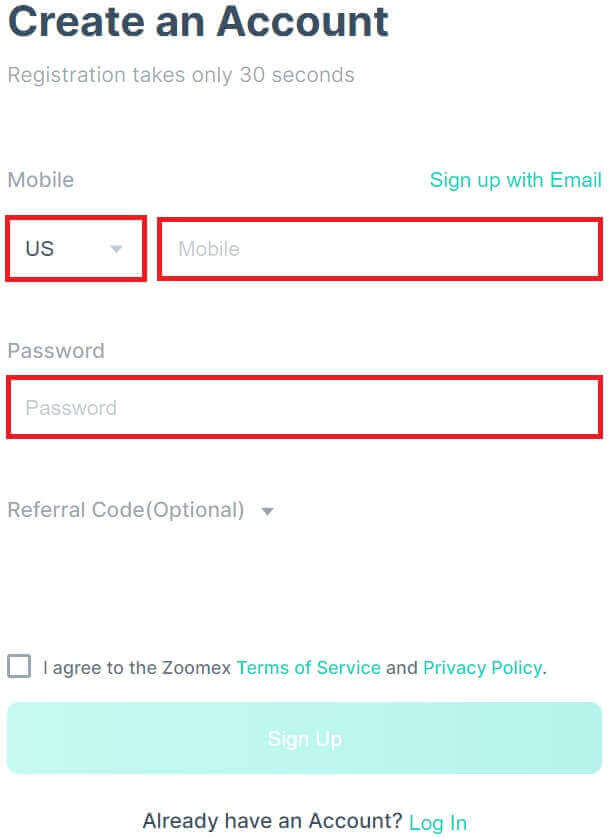
3. Jelölje be a négyzetet a Zoomex szolgáltatási feltételeinek és adatvédelmi szabályzatának elfogadásához.
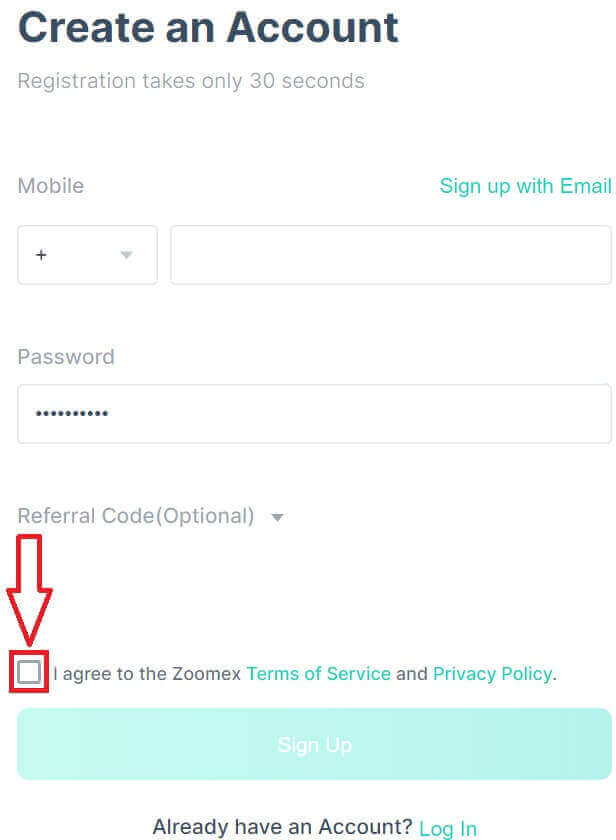
4. Kattintson a [Sign Up] gombra a következő lépéshez való továbblépéshez.
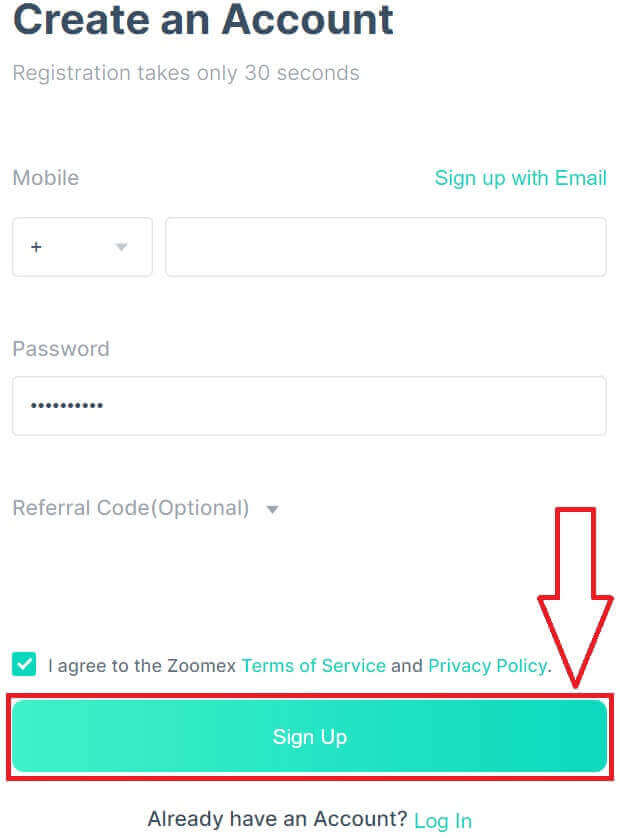
5. Írja be a mobiltelefonjáról kapott ellenőrző kódot.
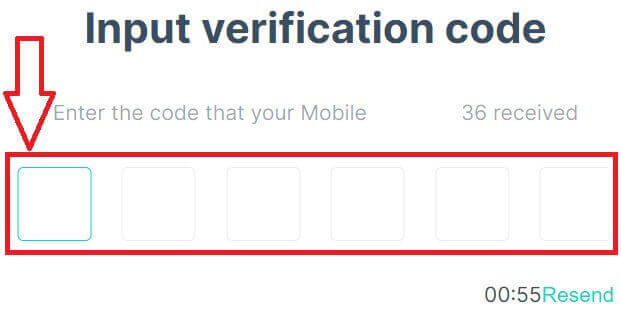
6. Gratulálunk, sikeresen regisztrált egy fiókot a telefonszámával a Zoomexen.

7. Regisztráció után itt van a Zoomex testnet kezdőlapja.

E-maillel
1. Lépjen a Zoomex testnet oldalra , és kattintson a [ Regisztráció ] gombra.
2. Kattintson a [Sign up with Email] (Regisztráljon e-mail-címmel) lehetőségre, és válassza ki az e-mail-címével történő bejelentkezéshez.
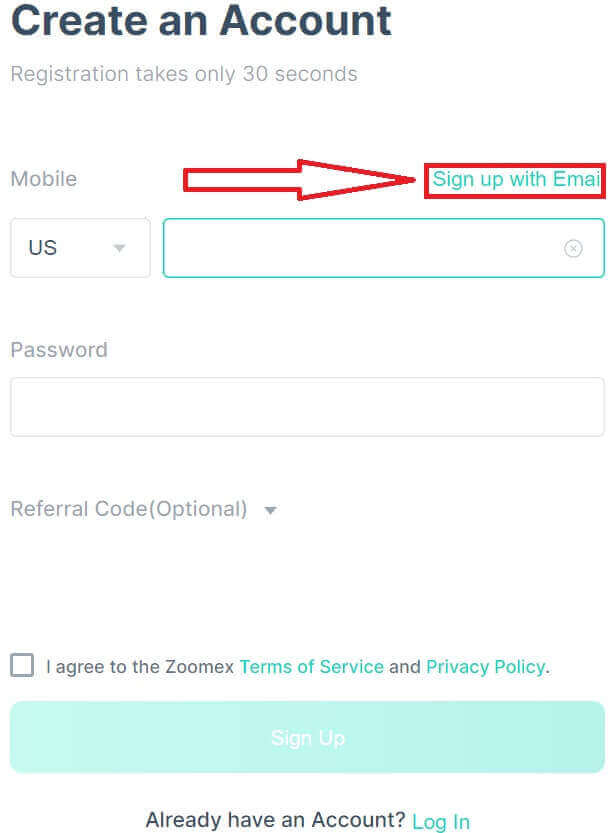
3. Írja be e-mail címét, és erős jelszóval biztosítsa fiókját.
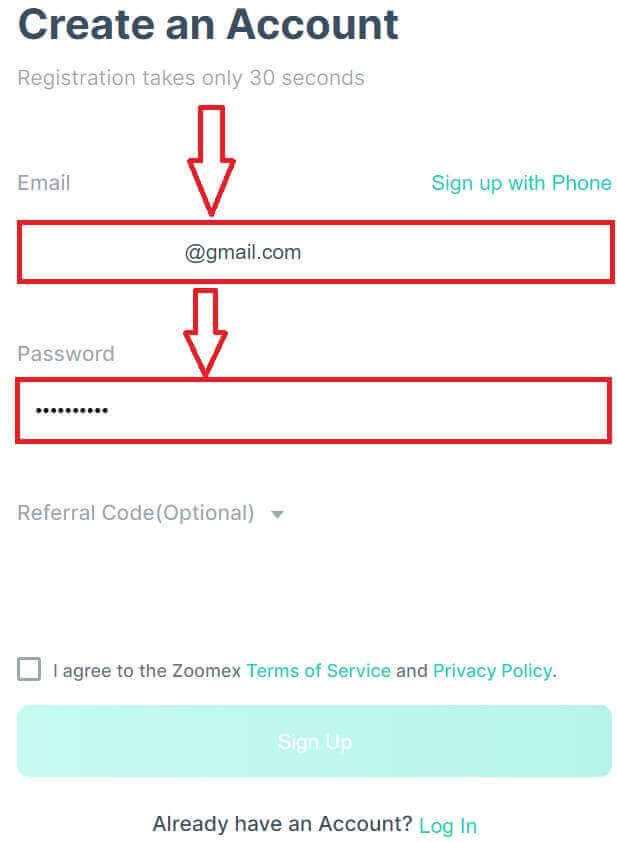
4. Jelölje be a négyzetet, ha elfogadja a Zoomex szolgáltatási feltételeit és adatvédelmi szabályzatát. Kattintson a [Sign Up] gombra a következő lépéshez való továbblépéshez.
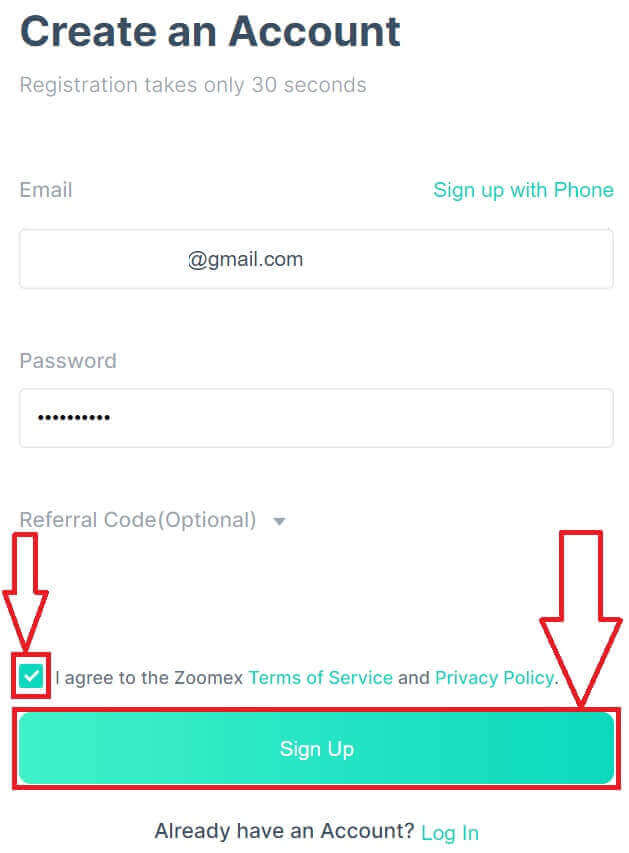
5. Írja be az e-mailben kapott ellenőrző kódot.
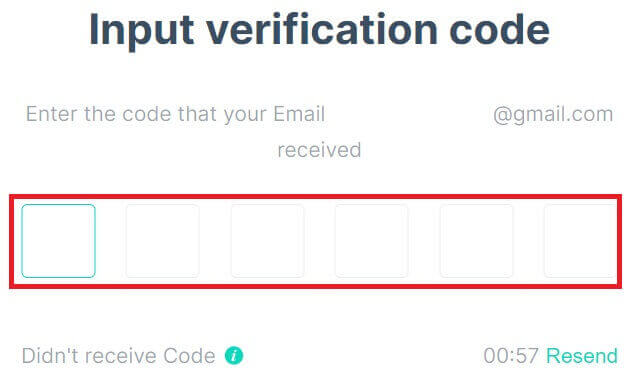
6. Gratulálunk, sikeresen regisztrált egy fiókot az e-mail címével a Zoomexen.

7. Regisztráció után itt van a Zoomex testnet kezdőlapja.

Hogyan nyithatunk demo fiókot a Zoomex alkalmazásban
1. Nyissa meg böngészőjét, lépjen a Zoomex testnet oldalra , és kattintson a [Fiók létrehozása] gombra.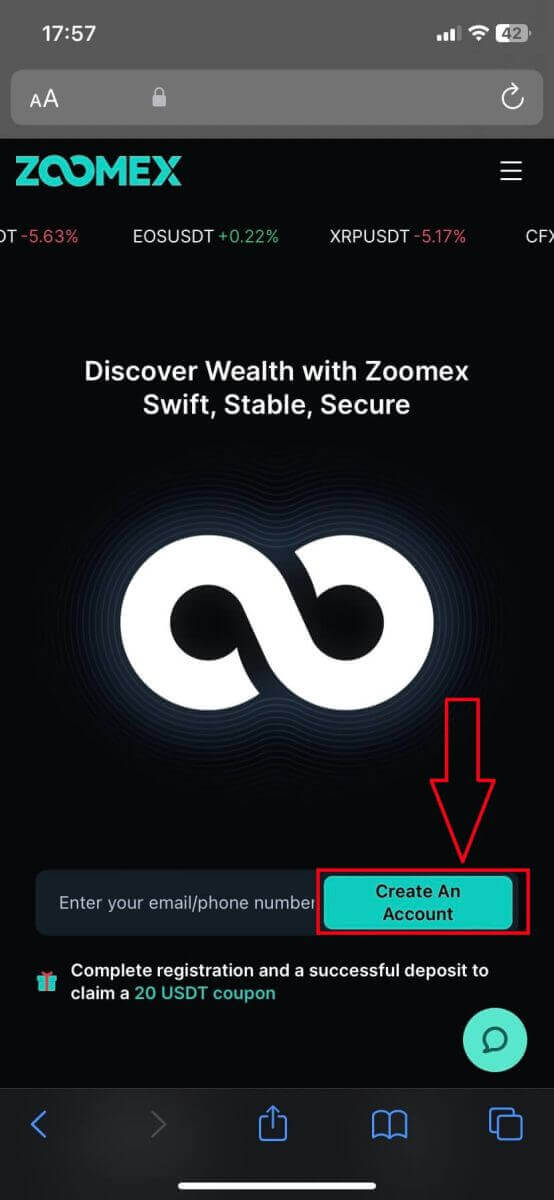
2. Válassza ki a regisztráció módját, megadhatja e-mail-címét/telefonszámát. Itt e-mailt használok, ezért a [Sign up with Email] gombra kattintok.
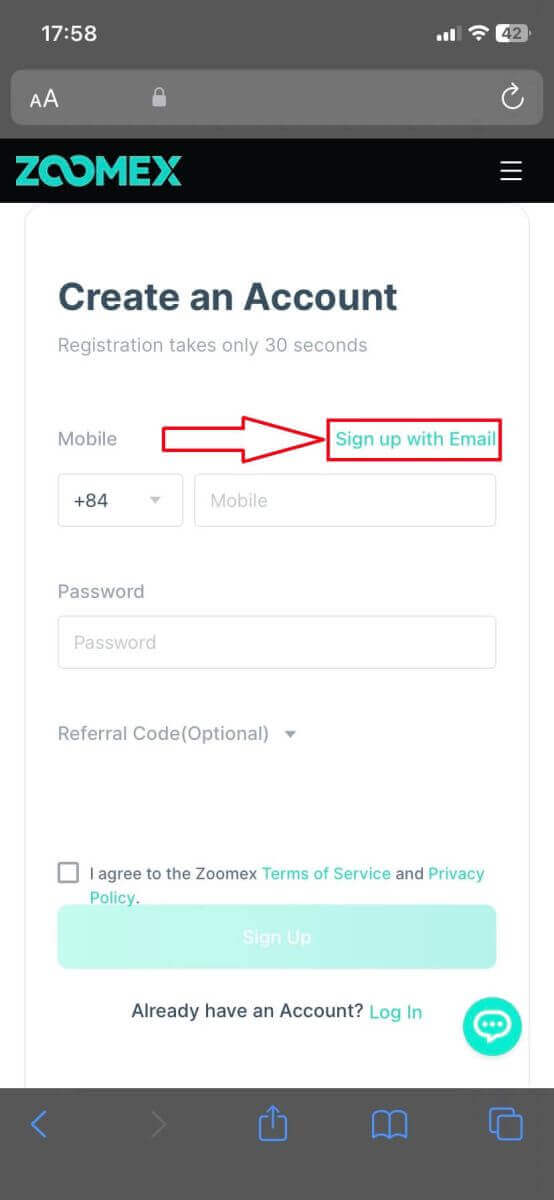
3. Töltse ki az adatokat és a jelszót. Jelölje be a négyzetet, hogy elfogadja a Zoomex szolgáltatási feltételeit és adatvédelmi szabályzatát. Ezután kattintson a [Sign Up] gombra a következő lépéshez.
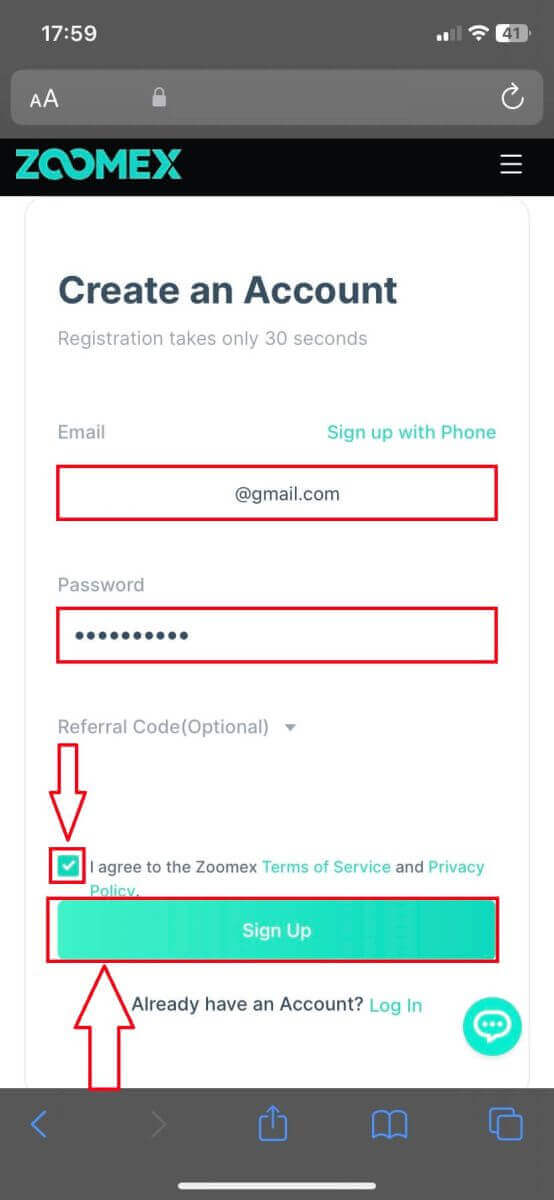
4. Írja be a mobiltelefonjából/e-mailjéből származó ellenőrző kódot.
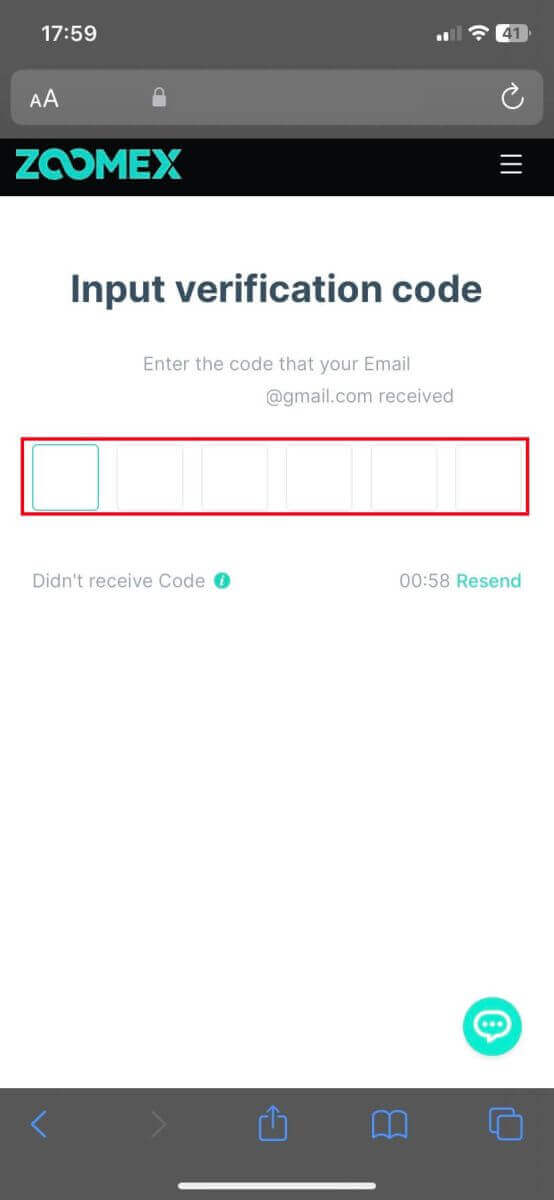
5. Gratulálunk, sikeresen regisztráltál. Regisztráció után itt van a Zoomex testnet kezdőlapja.
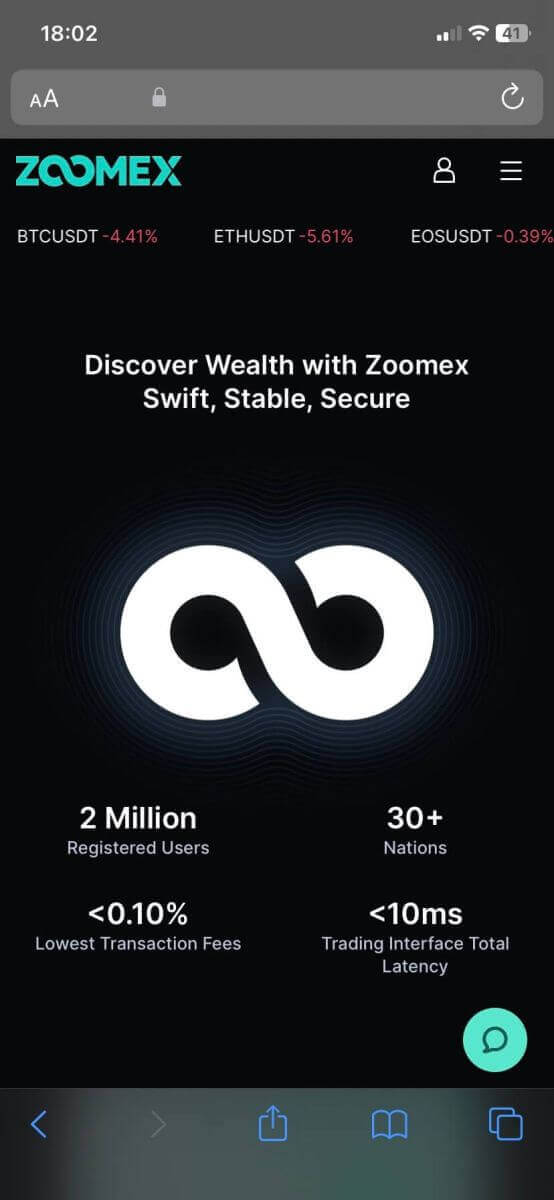
Gyakran Ismételt Kérdések (GYIK)
Szolgáltatáskorlátozott országok
A zoomex nem kínál szolgáltatásokat vagy termékeket a felhasználóknak néhány kizárt joghatóságban, beleértve az Egyesült Államokat, Kínát, Szingapúrt, Quebecet (Kanada), Észak-Koreát, Kubát, Iránt, Krím-félszigetet, Szevasztopolt, Szudánt, Szíriát vagy bármely más olyan joghatóságot, ahol időről időre dönthetünk úgy, hogy saját belátásunk szerint megszüntetjük a szolgáltatásokat (a „ Kizárt joghatóságok ”). Haladéktalanul értesítenie kell bennünket, ha a Kizárt Joghatóságok valamelyikében lakossá válik, vagy tudomása van a Kizárt Joghatóságok bármelyikében tartózkodó Ügyfelekről. Ön megérti és tudomásul veszi, hogy ha megállapítást nyer, hogy hamis adatokat adott meg tartózkodási helyéről vagy tartózkodási helyéről, a Vállalat fenntartja magának a jogot, hogy a helyi joghatóságnak megfelelően minden megfelelő intézkedést megtegyen, beleértve a Számla azonnali megszüntetését és a nyitott felszámolást. pozíciókat.Hogyan lehet beállítani/módosítani a Google hitelesítést?
- A kéttényezős hitelesítés beállításához vagy módosításához lépjen a „Fiókbiztonság” részhez. Ebben a részben állíthatja be vagy módosíthatja az e-mail, SMS vagy Google Authentication kétfaktoros hitelesítését.
- A kéttényezős hitelesítés lehet e-mail/SMS hitelesítés + Google hitelesítés.
Google hitelesítés
A Google hitelesítés beállításához kattintson a "Beállítások" gombra.
Ezután kattintson az "Ellenőrző kód küldése" gombra.
Kérjük, ne felejtse el ellenőrizni a spam/levélszemétet. Ha még mindig nem kapta meg a hitelesítési e-mailt, 60 másodperc elteltével ismét kattintson az "Ellenőrző kód küldése" gombra.
Ezután írja be a regisztrált e-mail címére küldött ellenőrző kódot.
Kattintson a " Megerősítés " gombra.
- Állítsa be a Google Authenticator alkalmazást (kövesse az alábbi útmutatót a Google Hitelesítő alkalmazás beállításához).
- Írja be a kapott Google Authenticator kódot a "3. Enable Google Two Factor Authentication" mezőbe.
- A beállítás sikeresen befejeződik.
Hogyan állíthatom vissza jelszavát?
1. Kattintson az "Elfelejtette a jelszavát?" a bejelentkezési oldal alján.
2. Adja meg regisztrált e-mail címét vagy mobilszámát a következő oldalon ennek megfelelően. Az ellenőrző kóddal együtt e-mailt/üzenetet kell küldeni.
3. Adja meg az új jelszavát, a jelszó megerősítését és a regisztrált e-mail címére vagy mobilszámára küldött ellenőrző kódot. Kattintson a „Megerősítés” gombra.
Az új jelszó beállítása sikeresen megtörtént.