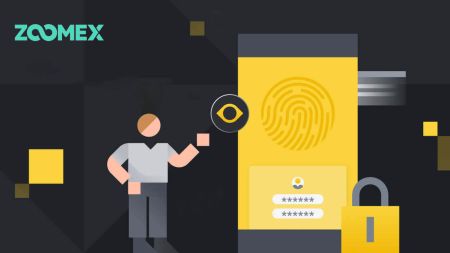So eröffnen Sie ein Demokonto bei Zoomex
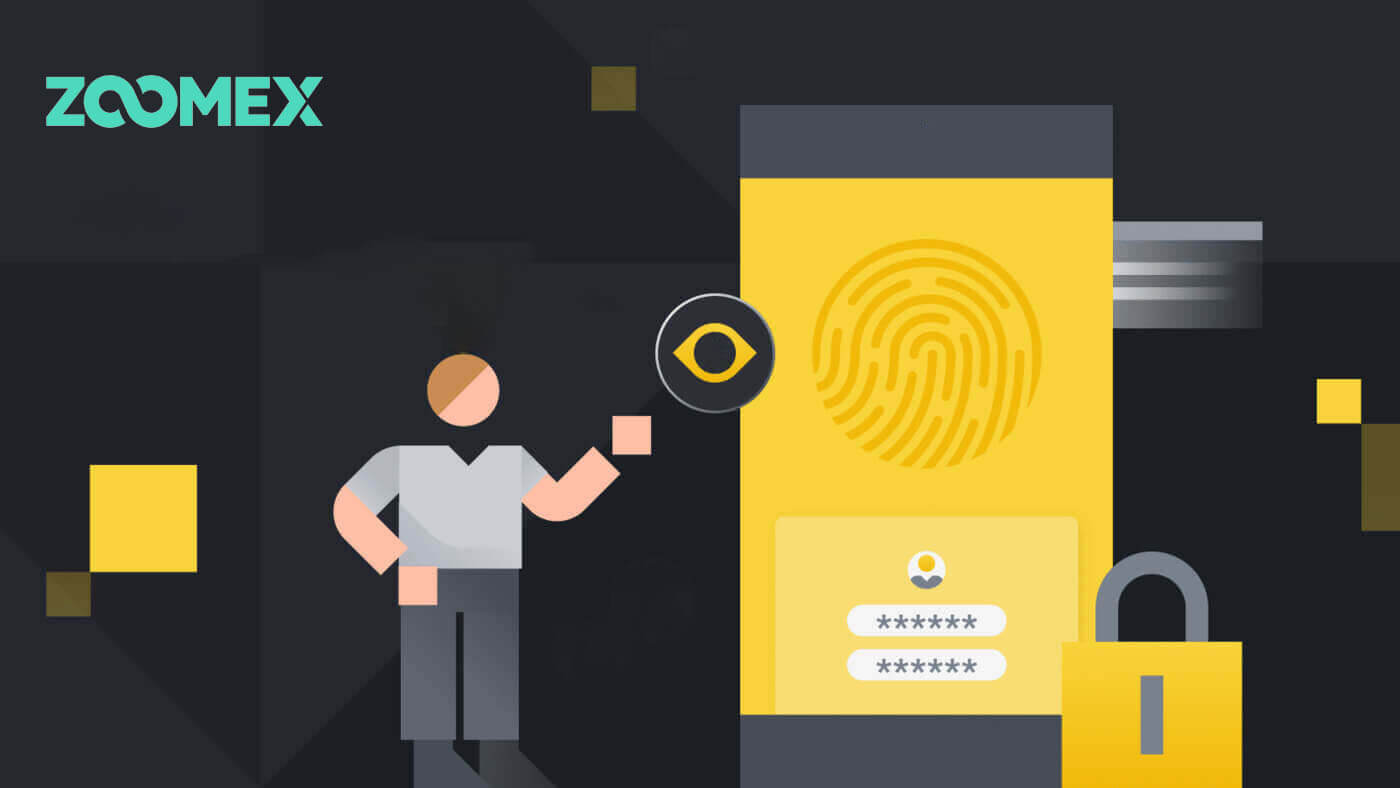
So eröffnen Sie ein Demokonto bei Zoomex mit Telefonnummer oder E-Mail
Mit Telefonnummer
1. Gehen Sie zu Zoomex testnet und klicken Sie auf [ Anmelden ].
2. Wählen Sie Ihre Regions-/Landesnummer und geben Sie Ihre Telefonnummer ein. Sichern Sie dann Ihr Konto mit einem sicheren Passwort.
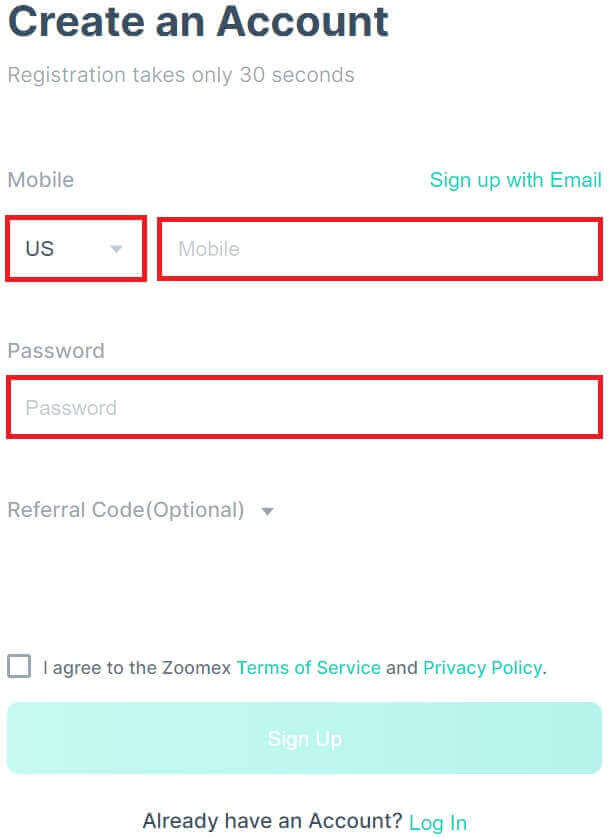
3. Markieren Sie das Kästchen, um den Nutzungsbedingungen und der Datenschutzrichtlinie von Zoomex zuzustimmen.
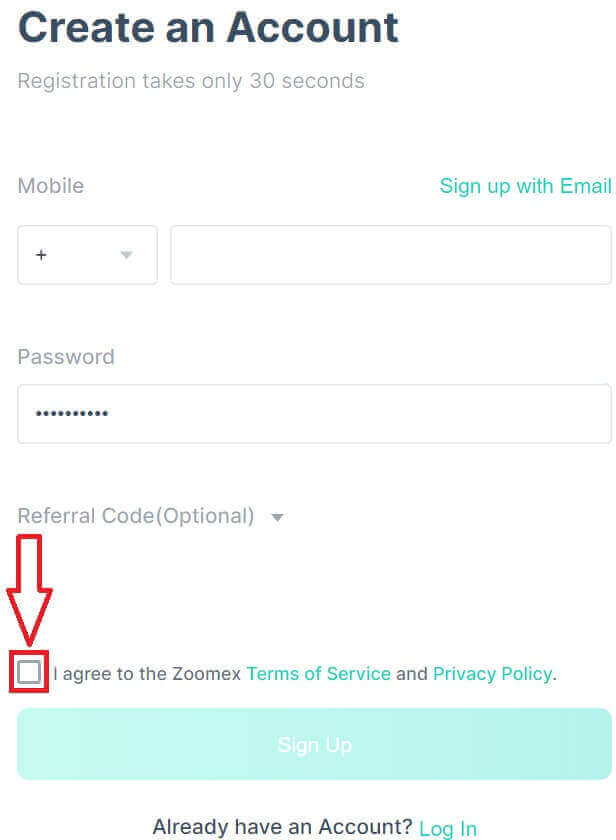
4. Klicken Sie auf [Anmelden], um mit dem nächsten Schritt fortzufahren.
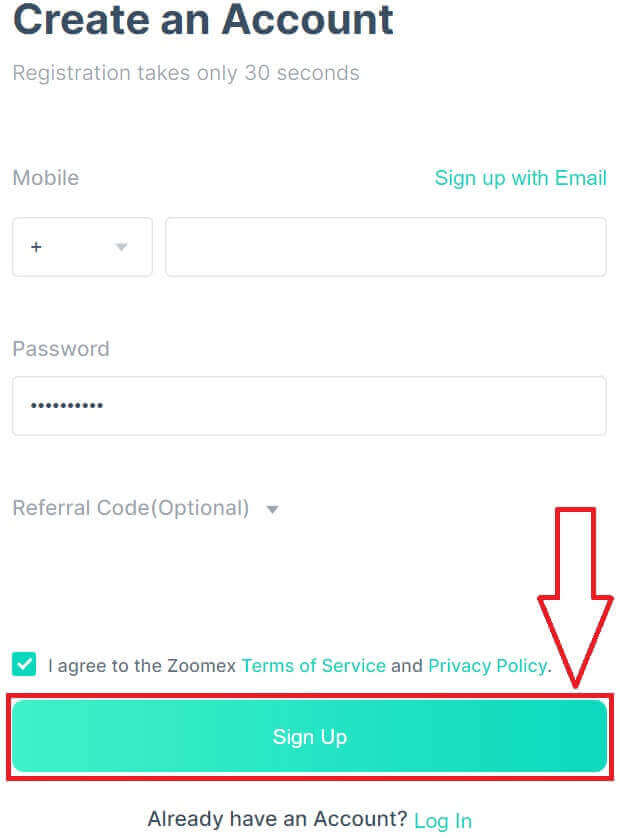
5. Geben Sie den Bestätigungscode von Ihrem Mobiltelefon ein.
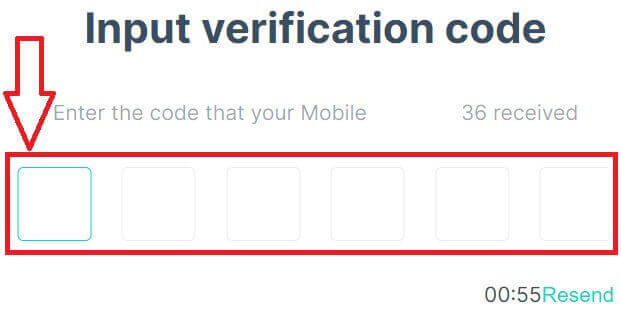
6. Herzlichen Glückwunsch, Sie haben erfolgreich ein Konto mit Ihrer Telefonnummer bei Zoomex registriert.

7. Hier ist die Homepage von Zoomex testnet, nachdem Sie sich angemeldet haben.

Mit E-Mail
1. Gehen Sie zu Zoomex testnet und klicken Sie auf [ Anmelden ].
2. Klicken Sie auf [Mit E-Mail anmelden], um sich mit Ihrer E-Mail-Adresse anzumelden.
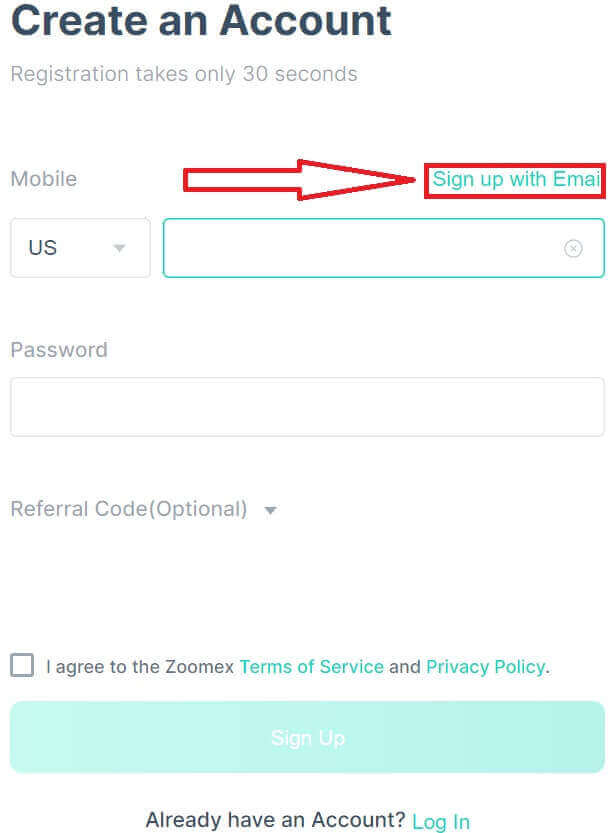
3. Geben Sie Ihre E-Mail-Adresse ein und sichern Sie Ihr Konto mit einem sicheren Passwort.
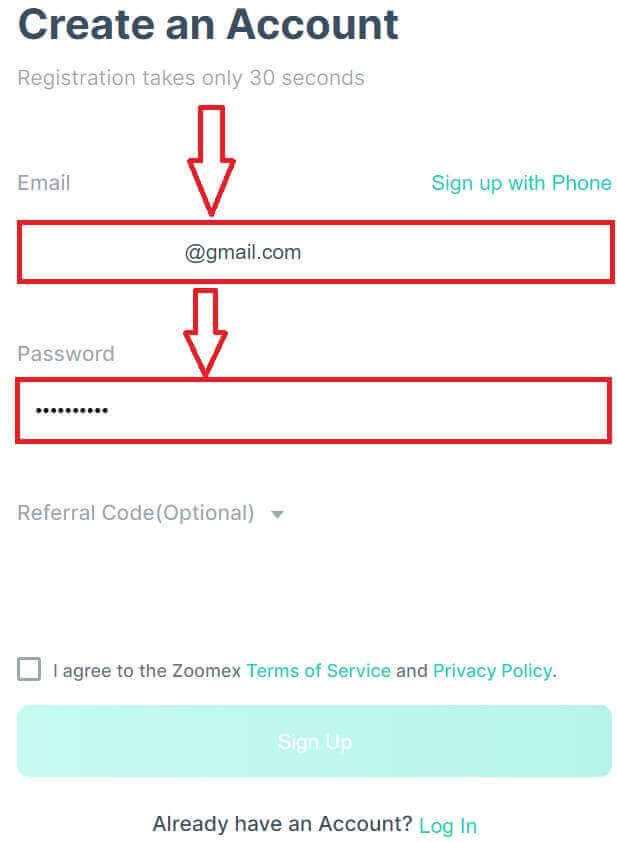
4. Markieren Sie das Kästchen, um den Nutzungsbedingungen und Datenschutzrichtlinien von Zoomex zuzustimmen. Klicken Sie auf [Anmelden], um mit dem nächsten Schritt fortzufahren.
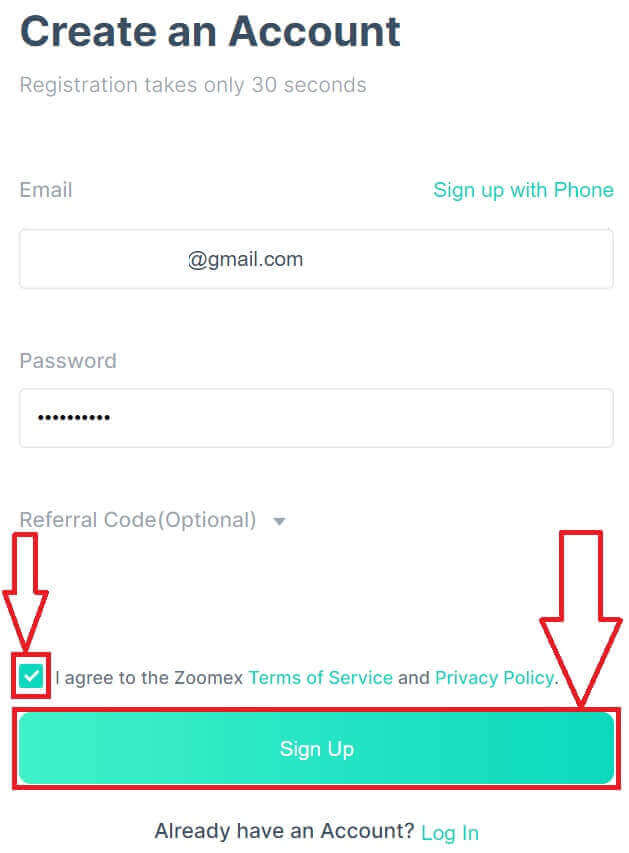
5. Geben Sie den Bestätigungscode aus Ihrer E-Mail ein.
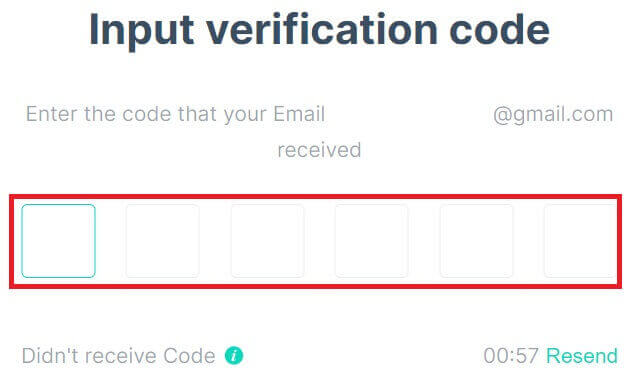
6. Herzlichen Glückwunsch, Sie haben erfolgreich ein Konto mit Ihrer E-Mail-Adresse bei Zoomex registriert.

7. Hier ist die Homepage von Zoomex testnet, nachdem Sie sich angemeldet haben.

So eröffnen Sie ein Demokonto in der Zoomex-App
1. Öffnen Sie Ihren Browser, gehen Sie zu Zoomex testnet und klicken Sie auf [Konto erstellen].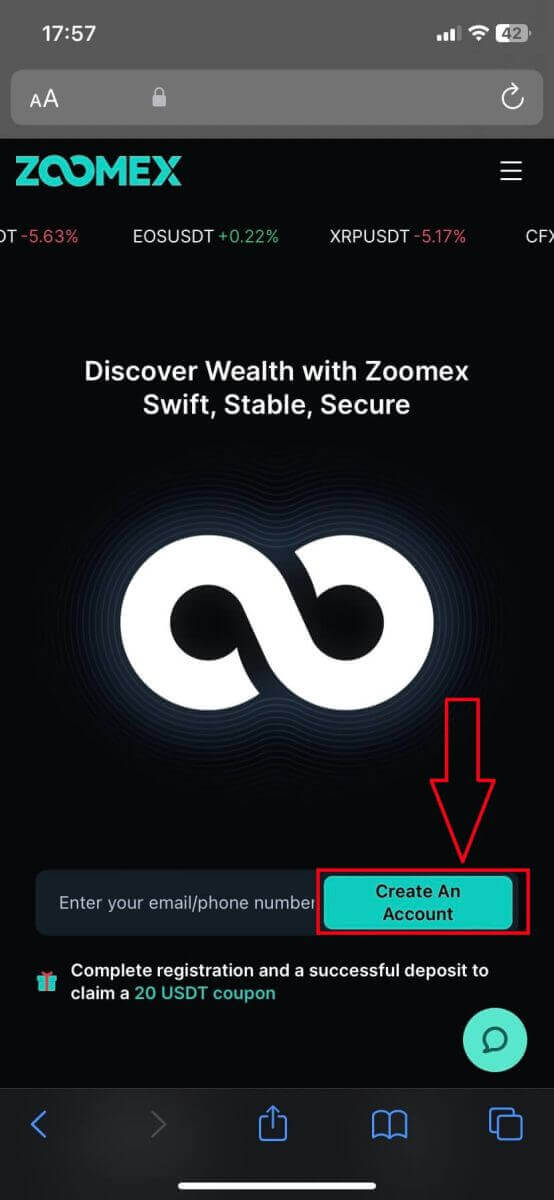
2. Wählen Sie Ihre Registrierungsmethode, Sie können Ihre E-Mail-Adresse/Telefonnummer auswählen. Hier verwende ich E-Mail, also klicke ich auf [Mit E-Mail anmelden].
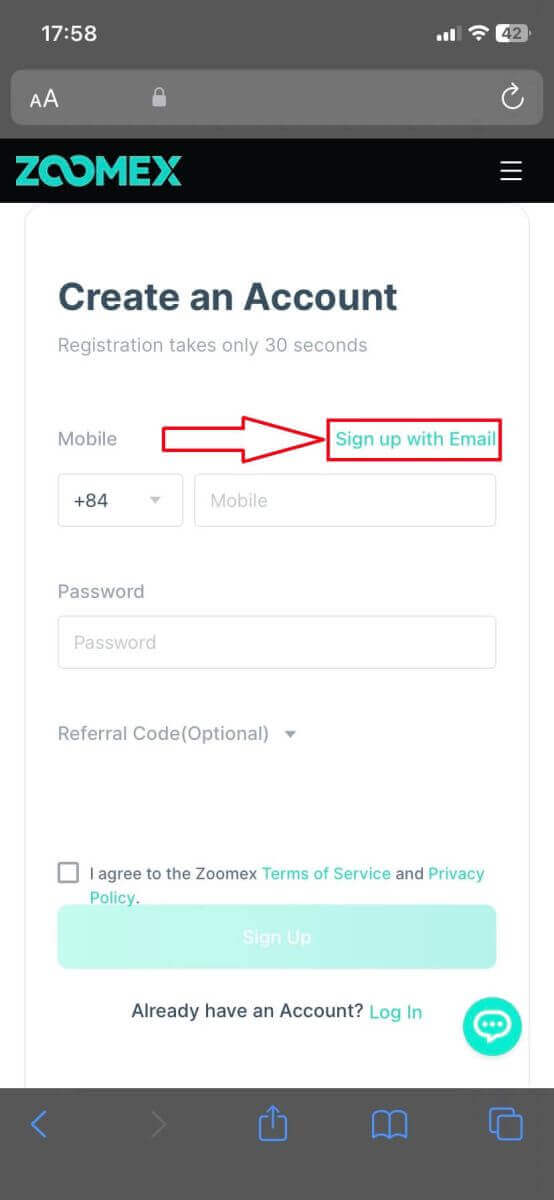
3. Geben Sie die Informationen und das Passwort ein. Markieren Sie das Kästchen, um den Nutzungsbedingungen und der Datenschutzrichtlinie von Zoomex zuzustimmen. Klicken Sie dann für den nächsten Schritt auf [Anmelden].
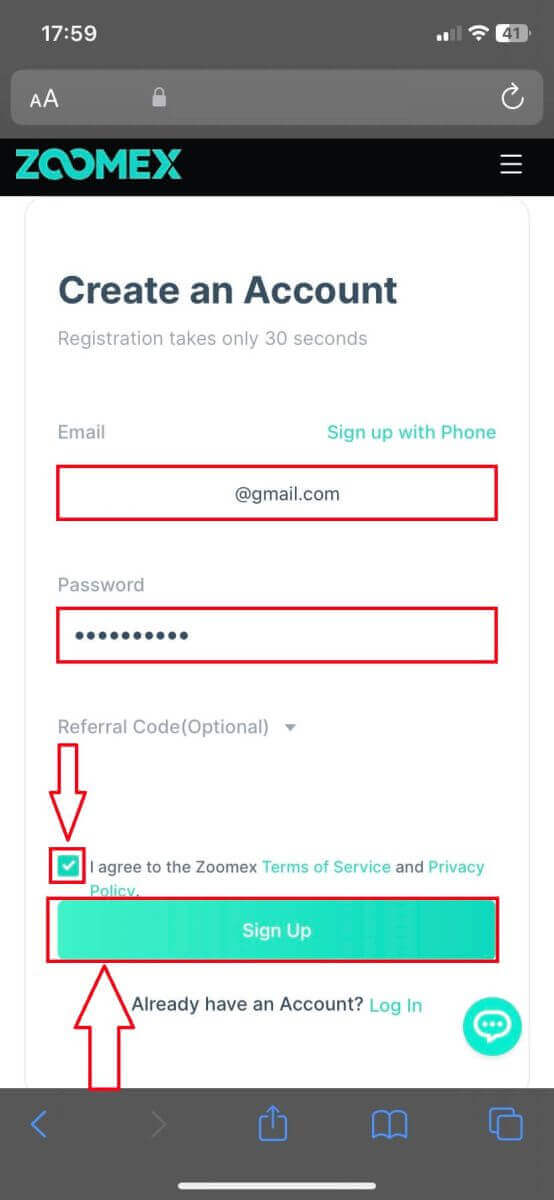
4. Geben Sie den Bestätigungscode von Ihrem Mobiltelefon/Ihrer E-Mail-Adresse ein.
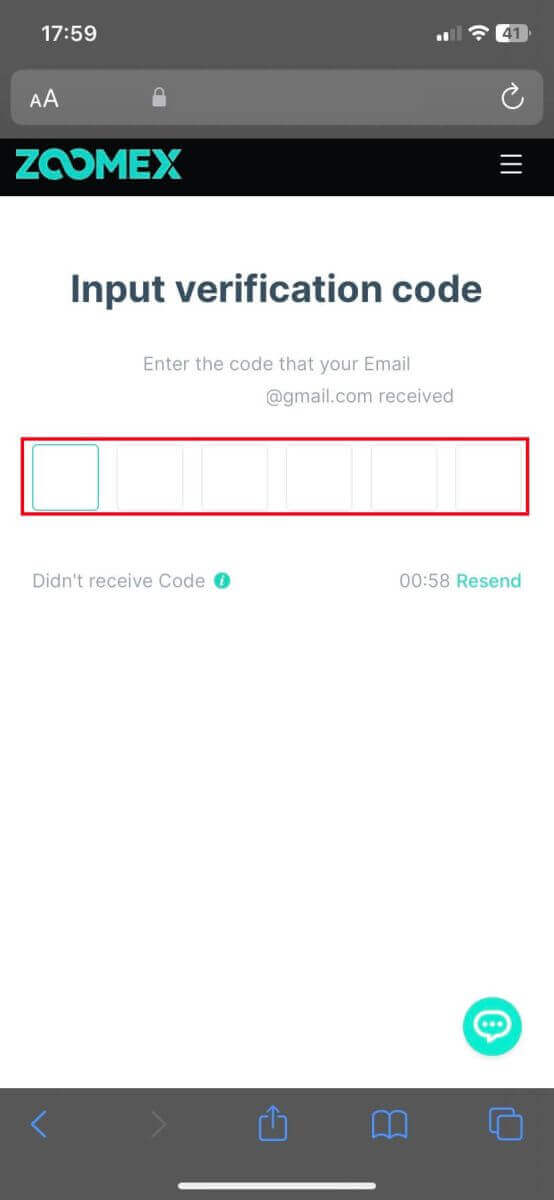
5. Herzlichen Glückwunsch, Sie haben sich erfolgreich registriert. Hier ist die Homepage von Zoomex testnet, nachdem Sie sich angemeldet haben.
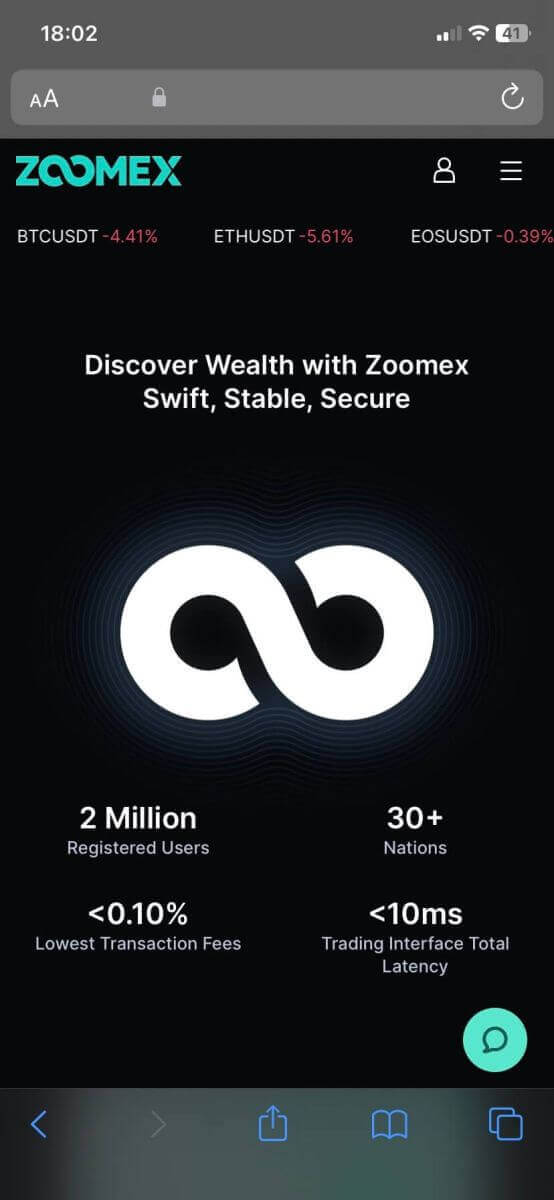
Häufig gestellte Fragen (FAQ)
Länder mit eingeschränktem Service
zoomex bietet Benutzern in einigen ausgeschlossenen Gerichtsbarkeiten keine Dienste oder Produkte an, darunter die Vereinigten Staaten, das chinesische Festland, Singapur, Quebec (Kanada), Nordkorea, Kuba, Iran, die Krim, Sewastopol, Sudan, Syrien oder andere Gerichtsbarkeiten, in denen Wir können von Zeit zu Zeit nach unserem alleinigen Ermessen entscheiden, die Dienste zu beenden (die „ Ausgeschlossenen Gerichtsbarkeiten “). Sie sollten uns unverzüglich informieren, wenn Sie Ihren Wohnsitz in einer der ausgeschlossenen Gerichtsbarkeiten erlangen oder Ihnen bekannt ist, dass Kunden in einer der ausgeschlossenen Gerichtsbarkeiten ansässig sind. Sie verstehen und erkennen an, dass sich das Unternehmen das Recht vorbehält, alle geeigneten Maßnahmen unter Einhaltung der örtlichen Gerichtsbarkeit zu ergreifen, wenn festgestellt wird, dass Sie falsche Angaben zu Ihrem Standort oder Wohnort gemacht haben, einschließlich der sofortigen Kündigung eines Kontos und der Auflösung aller offenen Konten Positionen.Wie kann ich die Google-Authentifizierung festlegen/ändern?
- Um Ihre Zwei-Faktor-Authentifizierung festzulegen oder zu ändern, gehen Sie zu „Kontosicherheit“. In diesem Abschnitt können Sie Ihre E-Mail-, SMS- oder Google Authentication-Zwei-Faktor-Authentifizierungen festlegen oder ändern.
- Die Zwei-Faktor-Authentifizierung kann E-Mail-/SMS-Authentifizierung + Google-Authentifizierung sein.
Google-Authentifizierung
Um Ihre Google-Authentifizierung festzulegen, klicken Sie auf „Einstellungen“.
Klicken Sie dann auf „Bestätigungscode senden“.
Bitte denken Sie daran, Ihre Spam-/Junk-Mails zu überprüfen. Wenn Sie die Authentifizierungs-E-Mail immer noch nicht erhalten haben, können Sie nach 60 Sekunden erneut auf „Bestätigungscode senden“ klicken.
Geben Sie dann den Bestätigungscode ein, der an Ihre registrierte E-Mail-Adresse gesendet wurde.
Klicken Sie auf „ Bestätigen “.
- Richten Sie Ihre Google Authenticator-App ein (folgen Sie der Anleitung unten zum Einrichten der Google Authenticator-App).
- Geben Sie den erhaltenen Google Authenticator-Code in das Feld „3. Google Zwei-Faktor-Authentifizierung aktivieren“ ein.
- Die Einrichtung wird erfolgreich abgeschlossen.
Wie setze ich mein Passwort zurück?
1. Klicken Sie auf „Passwort vergessen?“. unten auf der Anmeldeseite.
2. Geben Sie auf der folgenden Seite Ihre registrierte E-Mail-Adresse oder Handynummer ein. Sobald Sie dies getan haben, sollte eine E-Mail/Nachricht mit dem Bestätigungscode gesendet werden.
3. Geben Sie Ihr neues Passwort, die Passwortbestätigung und den Bestätigungscode ein, der an Ihre registrierte E-Mail-Adresse oder Mobiltelefonnummer gesendet wurde. Klicken Sie auf „Bestätigen“.
Ihr neues Passwort wurde erfolgreich festgelegt.