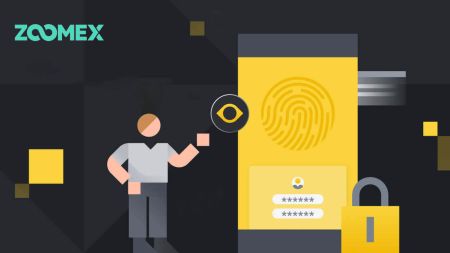Cum se deschide un cont Demo pe Zoomex
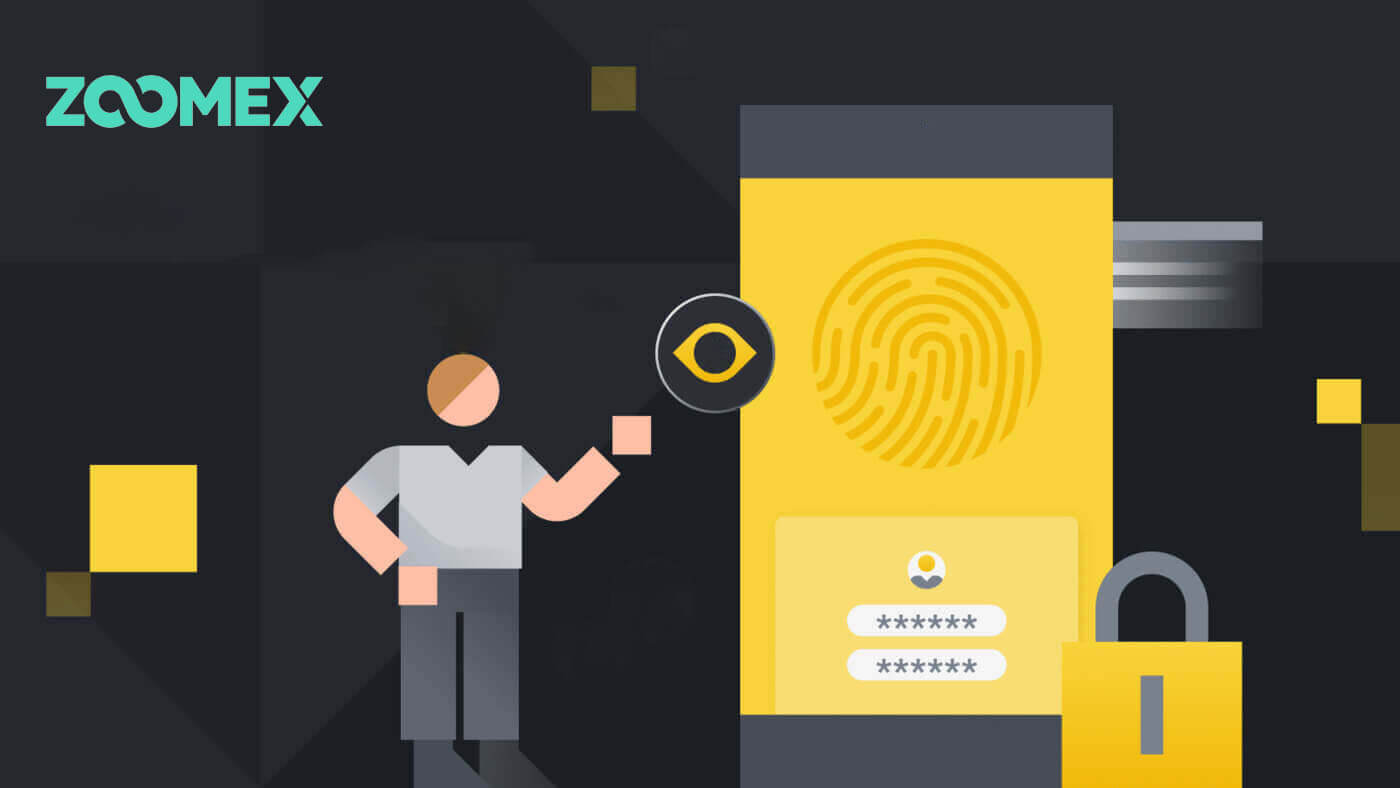
Cum să deschideți un cont Demo pe Zoomex cu număr de telefon sau e-mail
Cu Numar de Telefon
1. Accesați Zoomex testnet și faceți clic pe [ Înregistrare ].
2. Alegeți numărul de regiune/națiune și introduceți numărul de telefon, apoi asigurați-vă contul cu o parolă puternică.
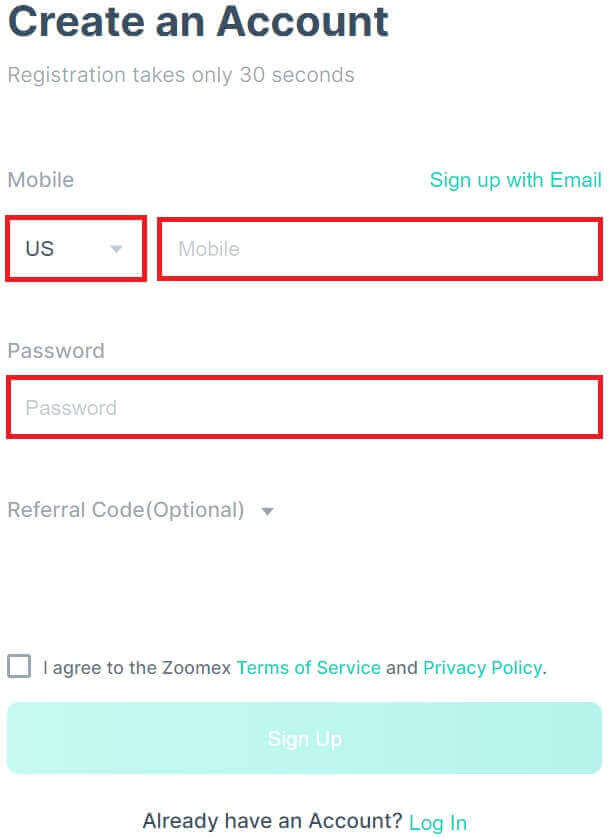
3. Bifați caseta pentru a fi de acord cu Termenii și Politica de confidențialitate Zoomex.
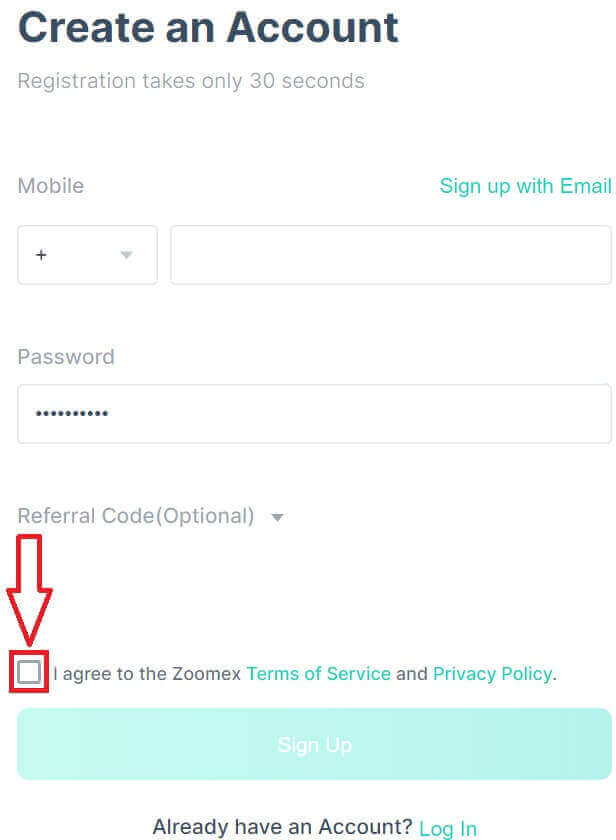
4. Faceți clic pe [Înregistrare] pentru a continua cu pasul următor.
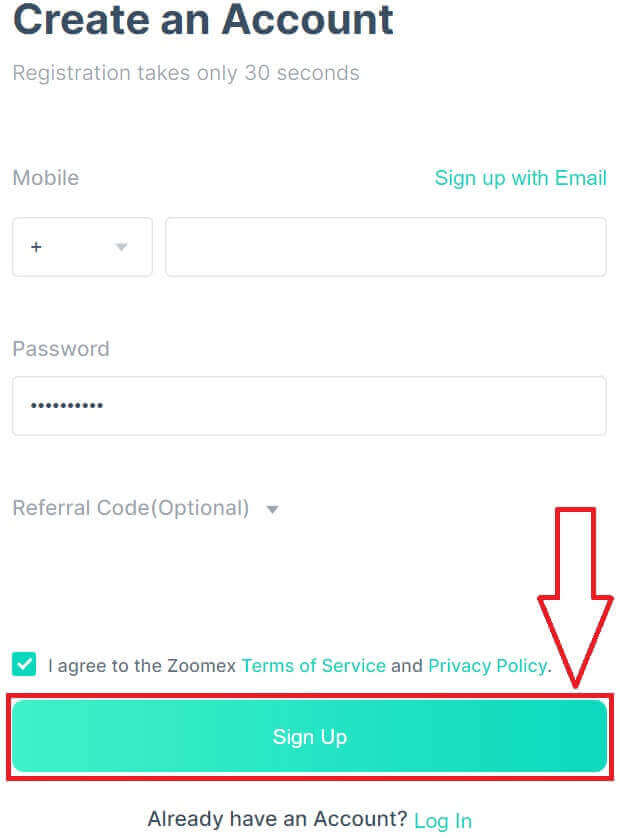
5. Introduceți codul de verificare de pe telefonul mobil.
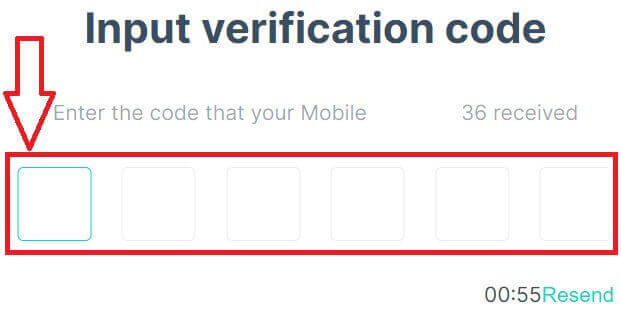
6. Felicitări, ați înregistrat cu succes un cont cu numărul dvs. de telefon pe Zoomex.

7. Aici este pagina de pornire a Zoomex testnet după ce v-ați înscris.

Cu e-mail
1. Accesați Zoomex testnet și faceți clic pe [ Înregistrare ].
2. Faceți clic pe [Înscrieți-vă cu e-mail] pentru a alege să vă conectați cu e-mailul dvs.
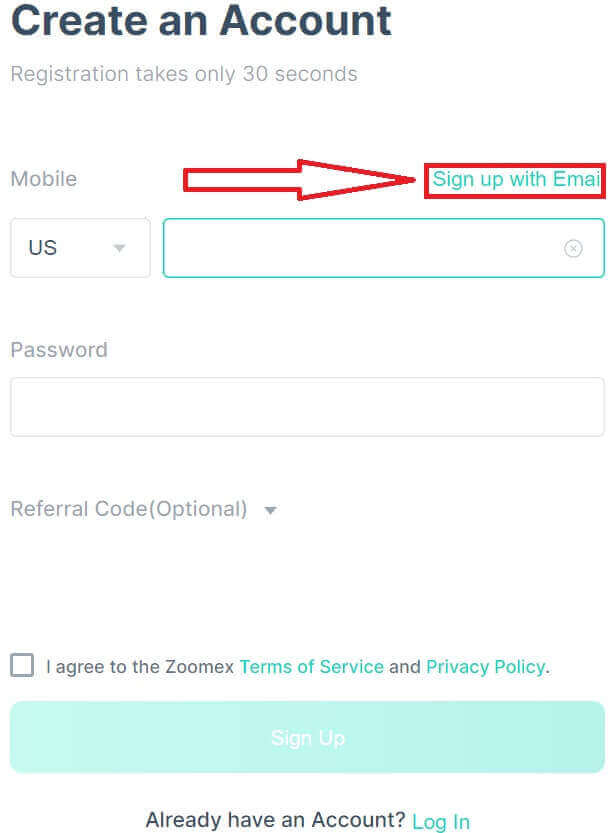
3. Introduceți e-mailul și asigurați-vă contul cu o parolă puternică.
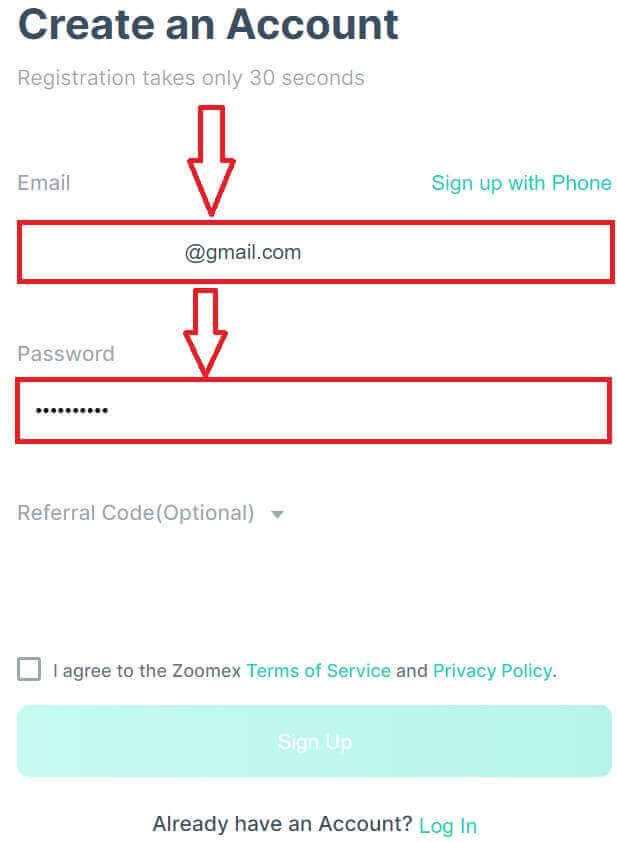
4. Bifați caseta pentru a fi de acord cu Termenii și Politica de confidențialitate Zoomex. Faceți clic pe [Înregistrare] pentru a continua cu pasul următor.
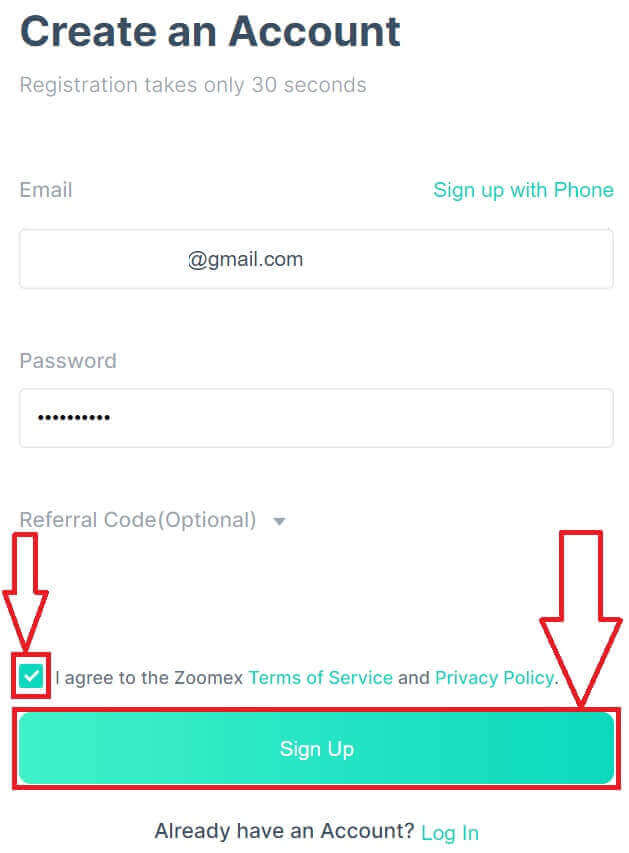
5. Introduceți codul de verificare din e-mailul dvs.
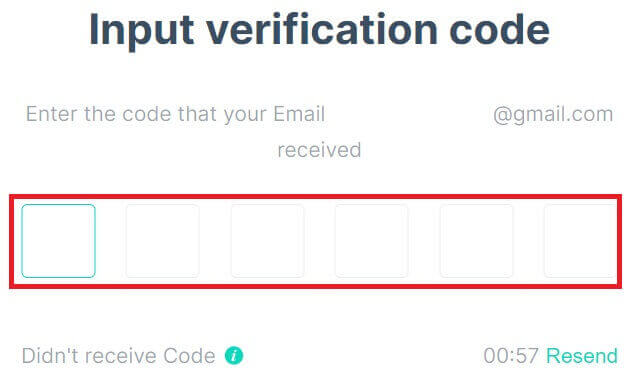
6. Felicitări, ați înregistrat cu succes un cont cu e-mailul dvs. pe Zoomex.

7. Aici este pagina de pornire a Zoomex testnet după ce v-ați înscris.

Cum să deschideți un cont Demo în aplicația Zoomex
1. Deschideți browserul, accesați Zoomex testnet și faceți clic pe [Creați un cont].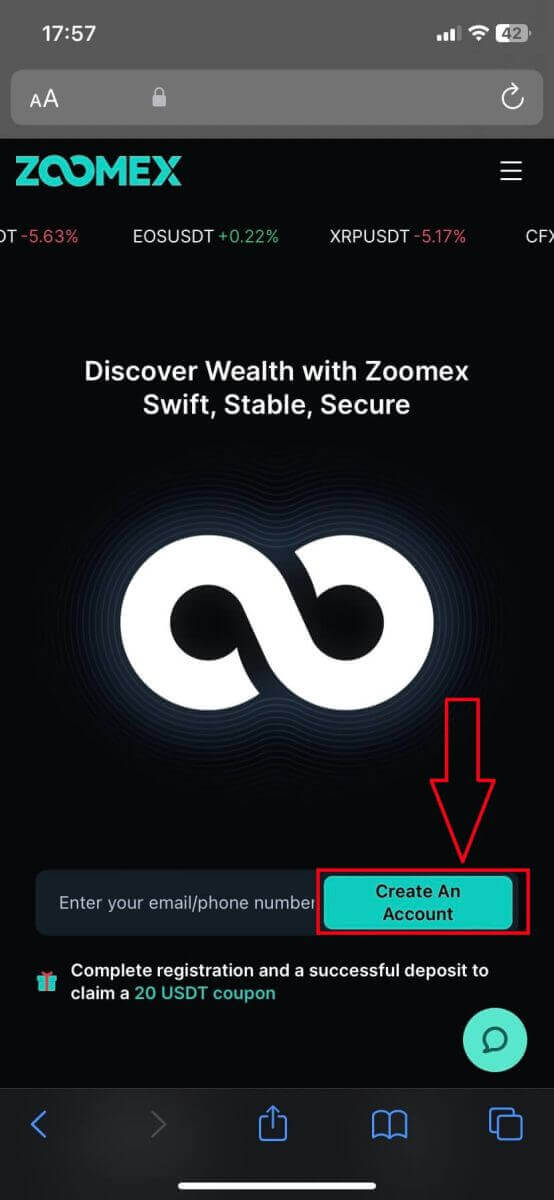
2. Alegeți metoda de înregistrare, puteți alege adresa de e-mail/numărul de telefon. Aici folosesc e-mailul, așa că dau clic pe [Înscrieți-vă cu e-mail].
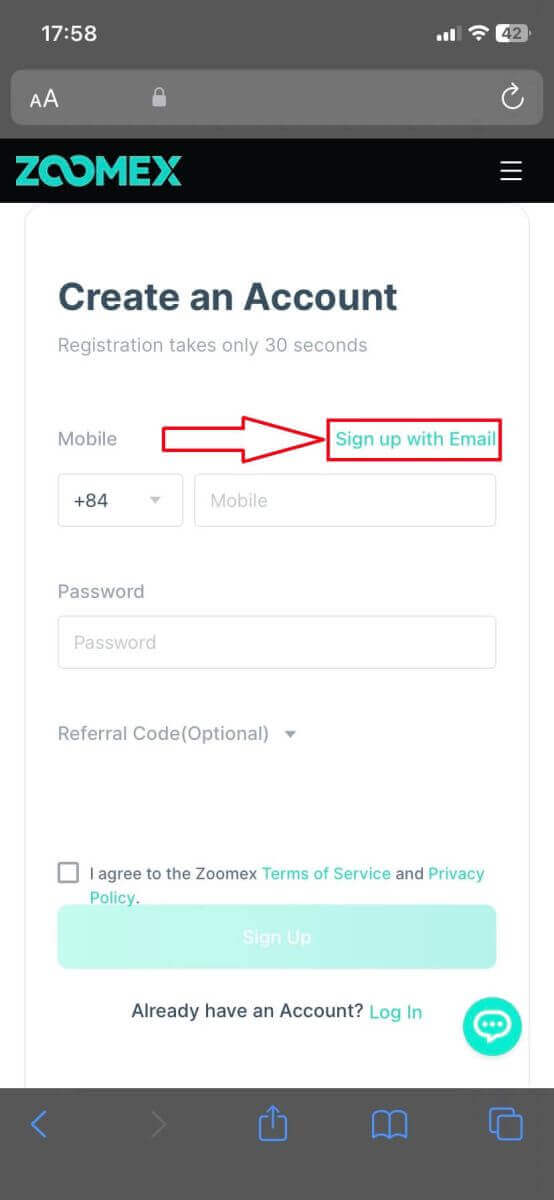
3. Completați informațiile și parola. Bifați caseta pentru a fi de acord cu Termenii și Politica de confidențialitate Zoomex. Apoi faceți clic pe [Înregistrare] pentru următorul pas.
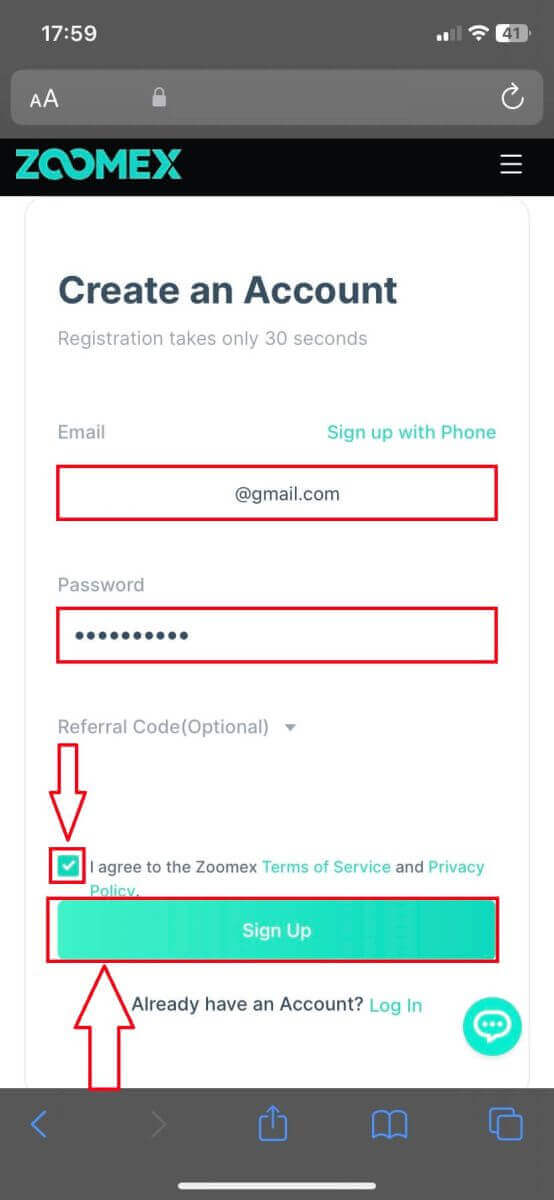
4. Introdu codul de verificare de pe telefonul mobil/e-mail.
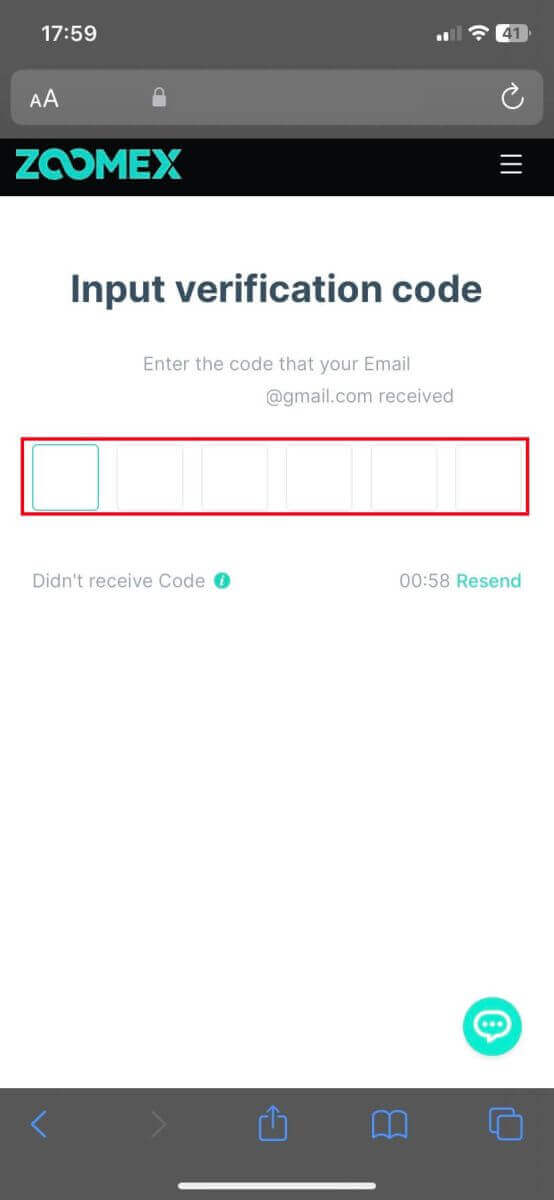
5. Felicitări, v-ați înregistrat cu succes. Iată pagina de pornire a Zoomex testnet după ce v-ați înscris.
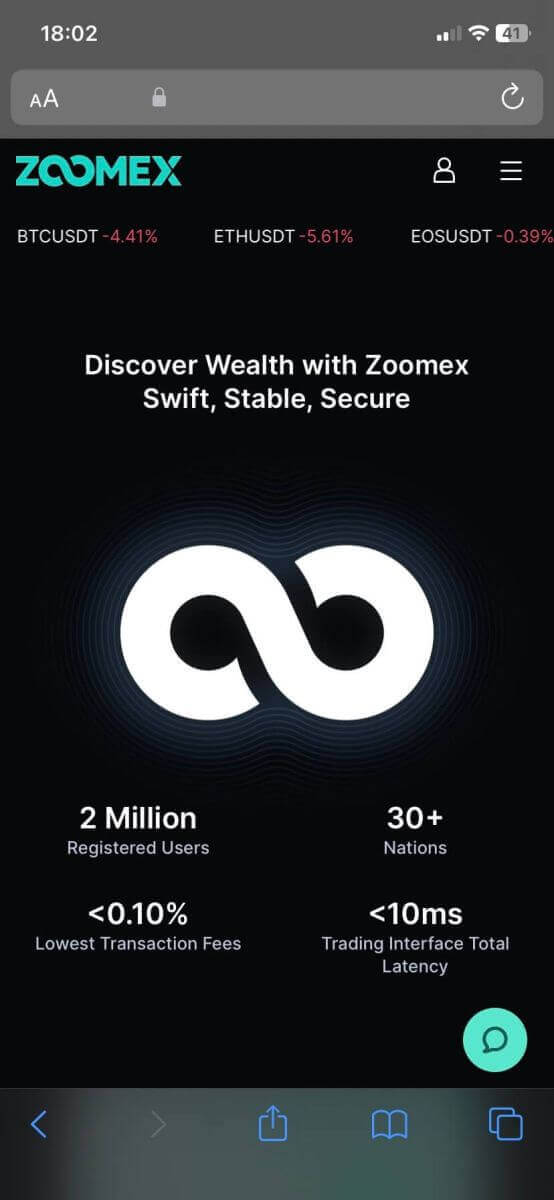
Întrebări frecvente (FAQ)
Țări cu restricții de servicii
zoomex nu oferă servicii sau produse utilizatorilor din câteva jurisdicții excluse, inclusiv Statele Unite, China continentală, Singapore, Quebec (Canada), Coreea de Nord, Cuba, Iran, Crimeea, Sevastopol, Sudan, Siria sau orice alte jurisdicții în care putem stabili din când în când să reziliem serviciile la discreția noastră exclusivă („ Jurisdicțiile excluse ”). Trebuie să ne informați imediat dacă deveniți rezident în oricare dintre Jurisdicțiile Excluse sau aveți cunoștință de Clienți din oricare dintre Jurisdicțiile Excluse. Înțelegeți și recunoașteți că, în cazul în care se stabilește că ați dat declarații false cu privire la locația sau locul de reședință, Compania își rezervă dreptul de a întreprinde orice acțiuni adecvate cu respectarea jurisdicției locale, inclusiv desființarea imediată a oricărui cont și lichidarea oricărui cont deschis. pozitii.Cum să setați/modificați autentificarea Google?
- Pentru a seta sau modifica autentificarea cu doi factori, accesați „Securitatea contului”. În această secțiune, puteți seta sau modifica autentificarea cu doi factori de e-mail, SMS sau Google Authentication.
- Autentificarea cu doi factori poate fi Autentificare prin e-mail/SMS + Autentificare Google.
Autentificare Google
Pentru a vă seta autentificarea Google, faceți clic pe „Setări”.
Apoi, faceți clic pe „Trimite codul de verificare”.
Vă rugăm să nu uitați să vă verificați spam-ul/mailurile nedorite. Dacă încă nu ați primit e-mailul de autentificare, puteți face clic din nou pe „Trimite codul de verificare” după 60 de secunde.
Apoi, introduceți codul de verificare trimis la adresa dvs. de e-mail înregistrată.
Faceți clic pe „ Confirmare ”.
- Configurați aplicația Google Authenticator (urmați ghidul de mai jos despre configurarea aplicației Google Authenticator).
- Introduceți codul Google Authenticator obținut în „3. Activați Google Two Factor Authentication”
- Configurarea va fi finalizată cu succes.
Cum să vă resetați parola?
1. Faceți clic pe „Ați uitat parola?” în partea de jos a paginii de conectare.
2. Introduceți e-mailul sau numărul de mobil înregistrat pe pagina următoare în consecință. După ce ați făcut acest lucru, ar trebui să fie trimis un e-mail/mesaj cu codul de verificare.
3. Introduceți noua parolă, confirmarea parolei și codul de verificare trimis la adresa dvs. de e-mail sau numărul de telefon mobil înregistrat. Faceți clic pe „Confirmare”.
Noua dvs. parolă a fost setată cu succes.