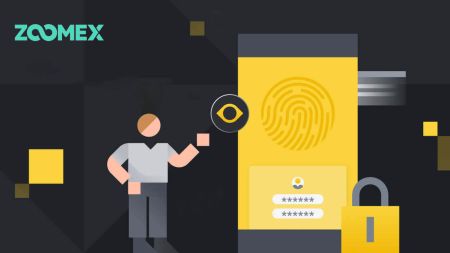Comment ouvrir un compte démo sur Zoomex
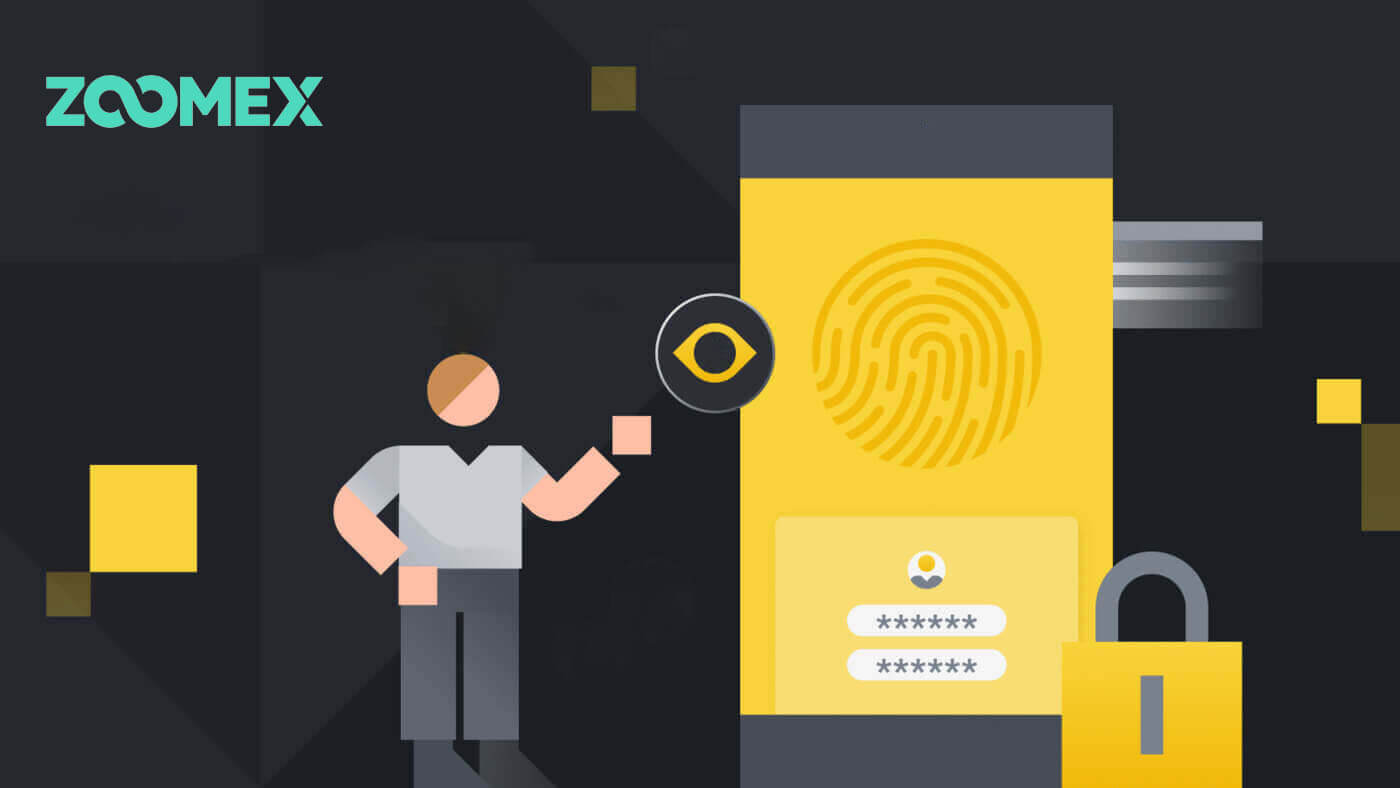
Comment ouvrir un compte démo sur Zoomex avec numéro de téléphone ou e-mail
Avec numéro de téléphone
1. Accédez à Zoomex testnet et cliquez sur [ S'inscrire ].
2. Choisissez votre numéro de région/nation et saisissez votre numéro de téléphone, puis sécurisez votre compte avec un mot de passe fort.
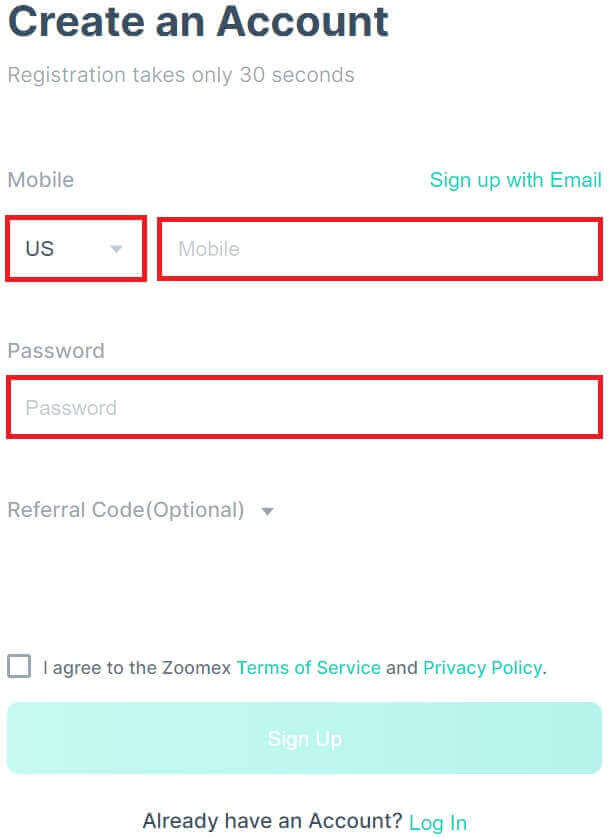
3. Cochez la case pour accepter les conditions d'utilisation et la politique de confidentialité de Zoomex.
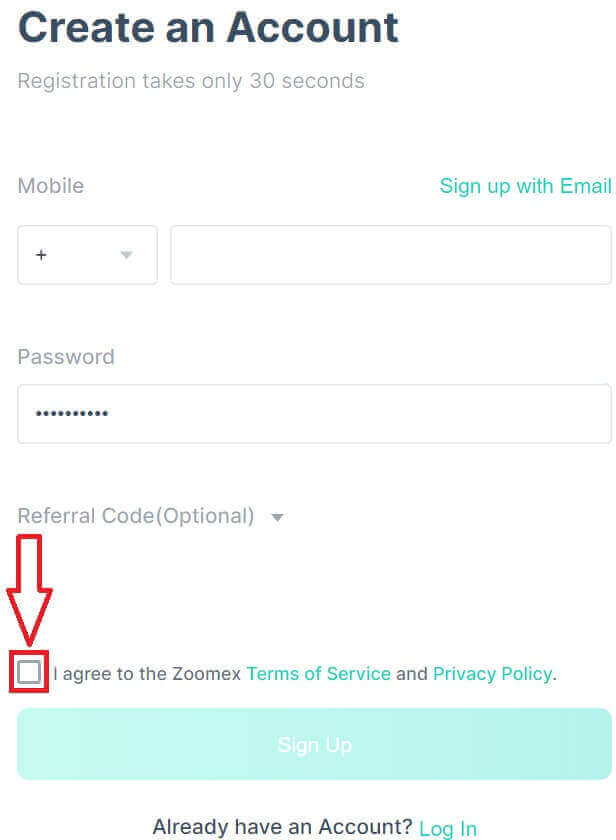
4. Cliquez sur [S'inscrire] pour passer à l'étape suivante.
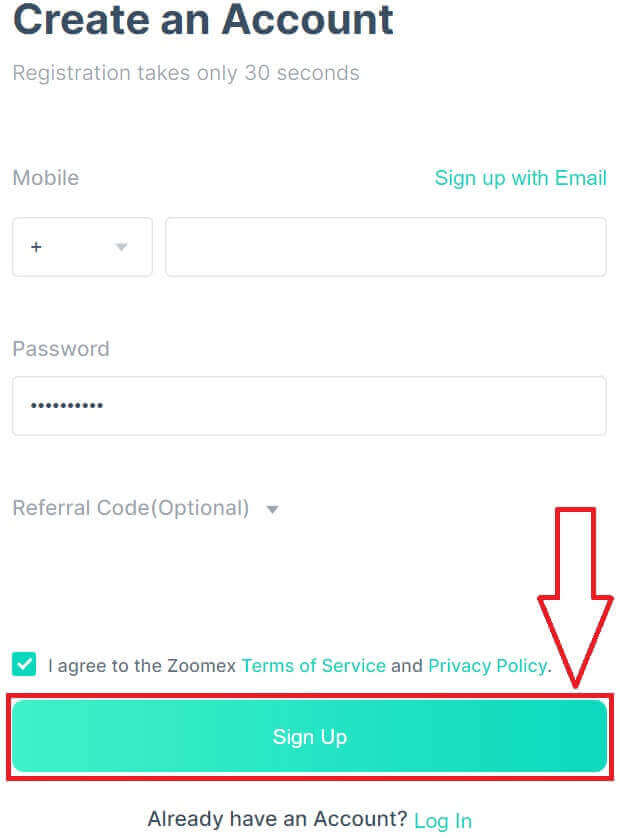
5. Saisissez le code de vérification depuis votre téléphone mobile.
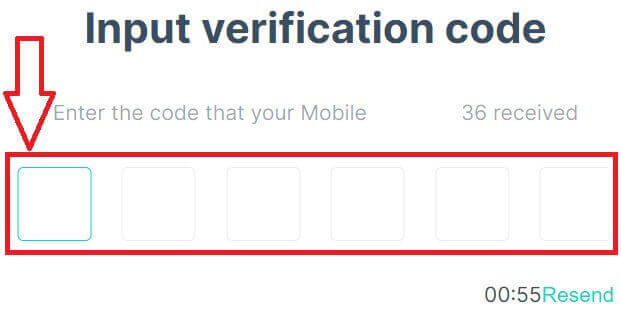
6. Félicitations, vous avez réussi à créer un compte avec votre numéro de téléphone sur Zoomex.

7. Voici la page d'accueil de Zoomex testnet après votre inscription.

Avec e-mail
1. Accédez à Zoomex testnet et cliquez sur [ S'inscrire ].
2. Cliquez sur [S'inscrire avec e-mail] pour choisir de vous connecter avec votre e-mail.
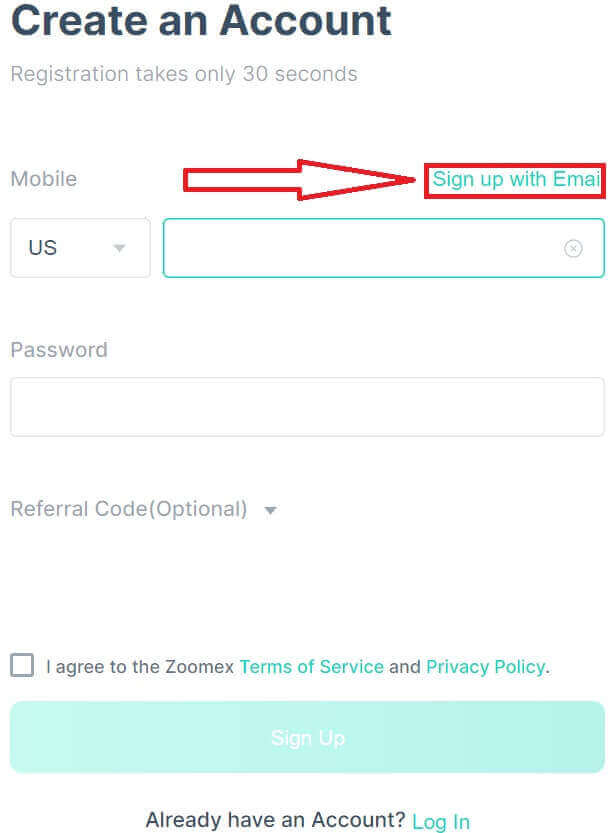
3. Saisissez votre e-mail et sécurisez votre compte avec un mot de passe fort.
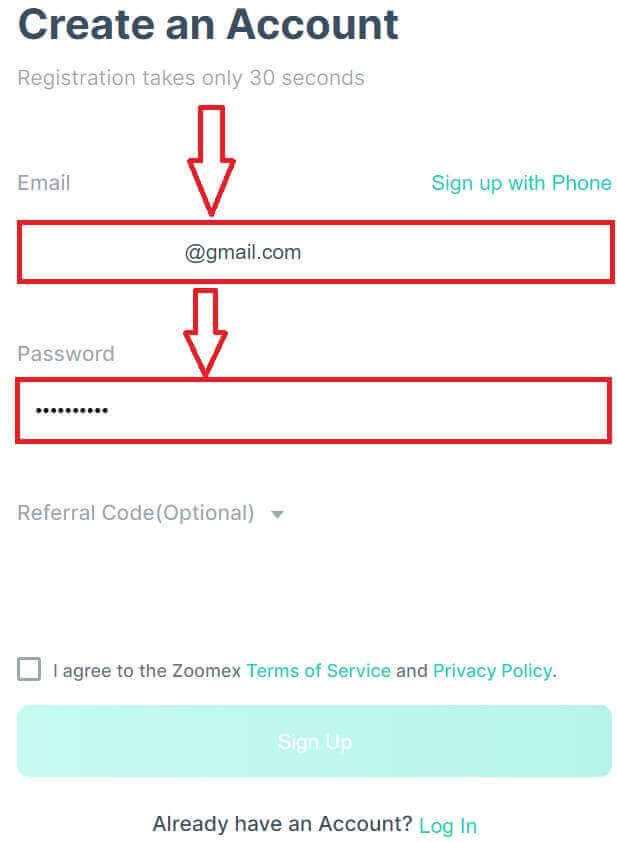
4. Cochez la case pour accepter les conditions d'utilisation et la politique de confidentialité de Zoomex. Cliquez sur [S'inscrire] pour passer à l'étape suivante.
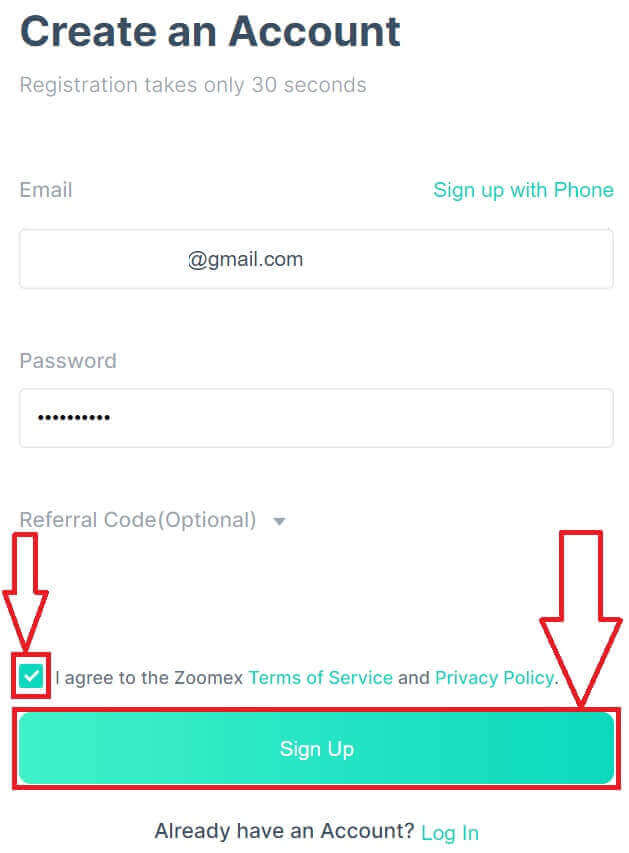
5. Saisissez le code de vérification de votre e-mail.
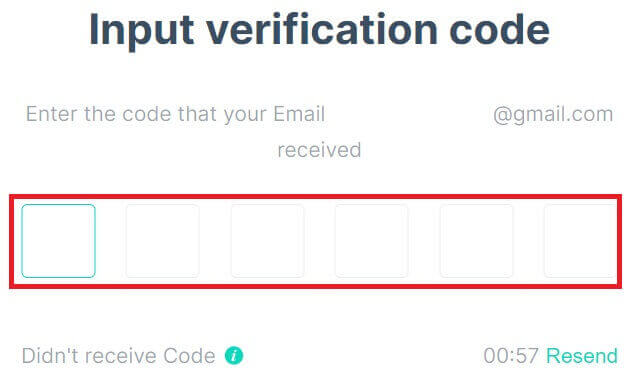
6. Félicitations, vous avez enregistré avec succès un compte avec votre e-mail sur Zoomex.

7. Voici la page d'accueil de Zoomex testnet après votre inscription.

Comment ouvrir un compte démo sur l'application Zoomex
1. Ouvrez votre navigateur, accédez à Zoomex testnet et cliquez sur [Créer un compte].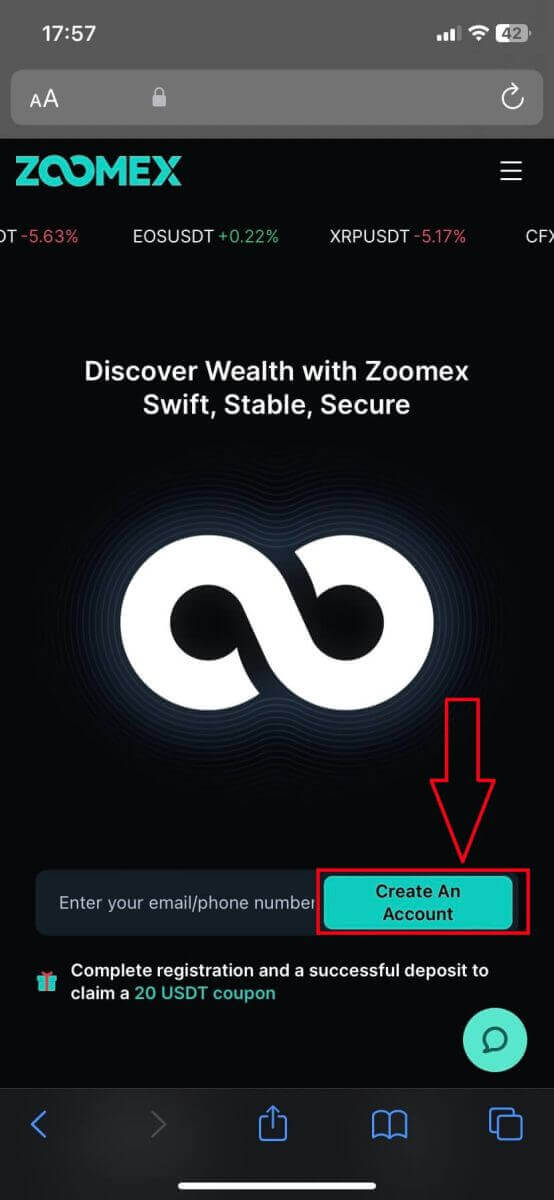
2. Choisissez votre méthode d'inscription, vous pouvez choisir votre e-mail/numéro de téléphone. Ici, j'utilise le courrier électronique, je clique donc sur [S'inscrire par courrier électronique].
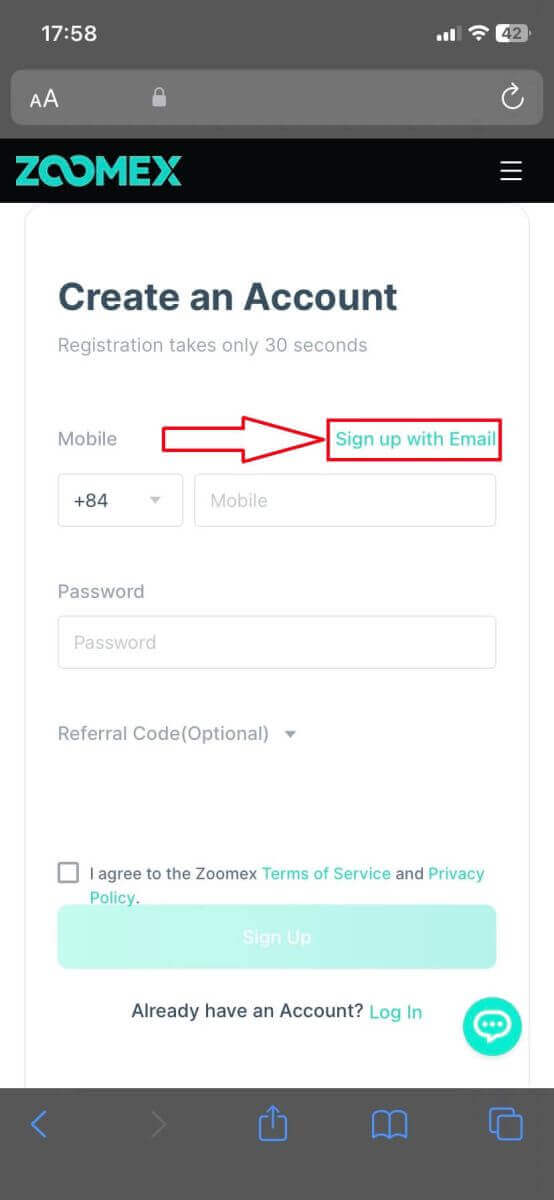
3. Remplissez les informations et le mot de passe. Cochez la case pour accepter les conditions d'utilisation et la politique de confidentialité de Zoomex. Cliquez ensuite sur [S'inscrire] pour l'étape suivante.
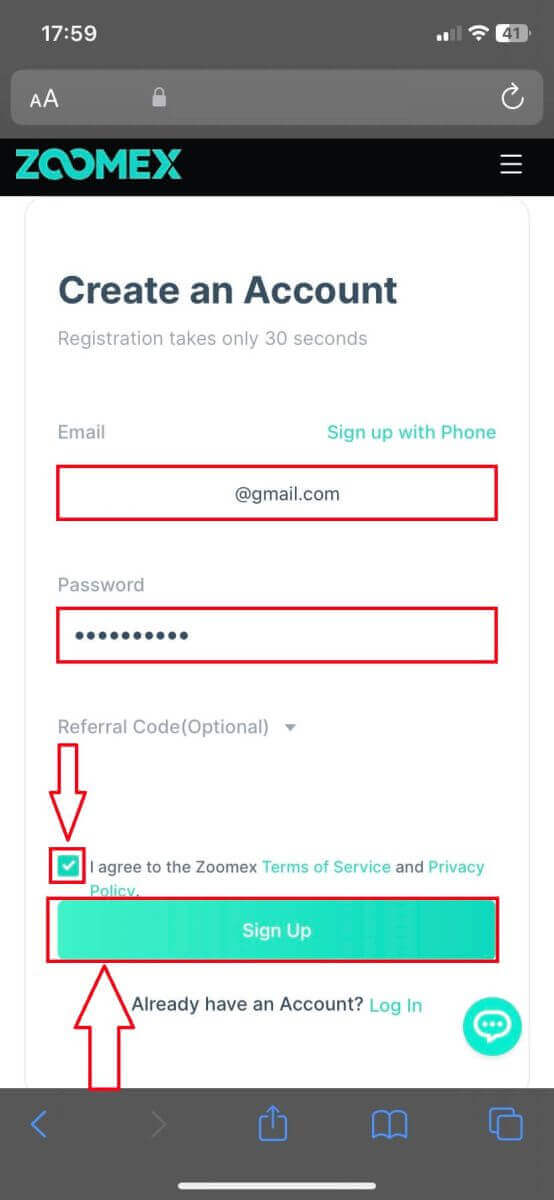
4. Saisissez le code de vérification de votre téléphone mobile/e-mail.
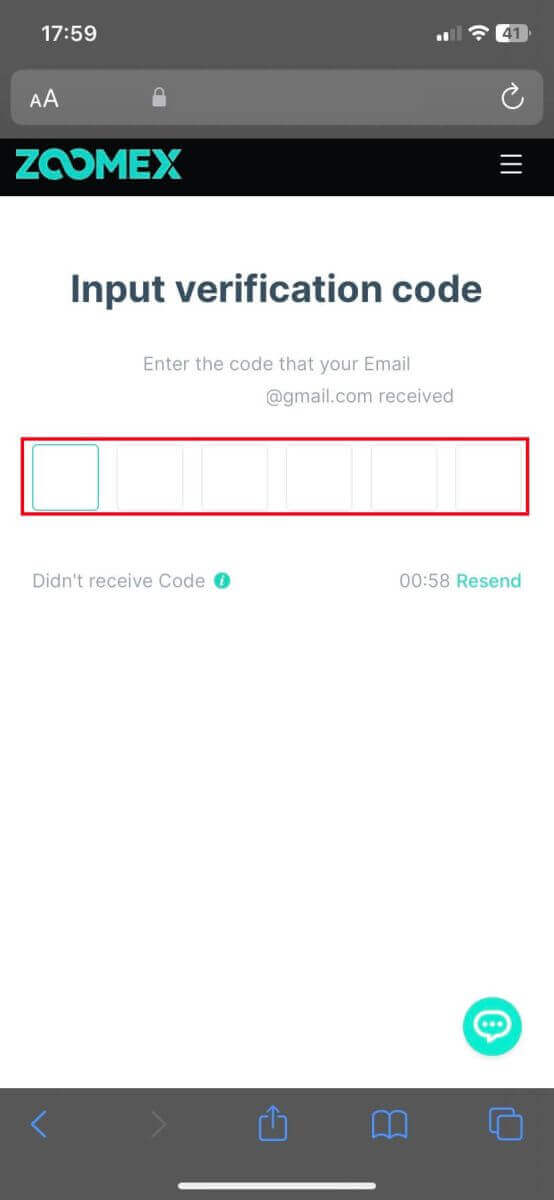
5. Félicitations, vous vous êtes inscrit avec succès. Voici la page d'accueil de Zoomex testnet après votre inscription.
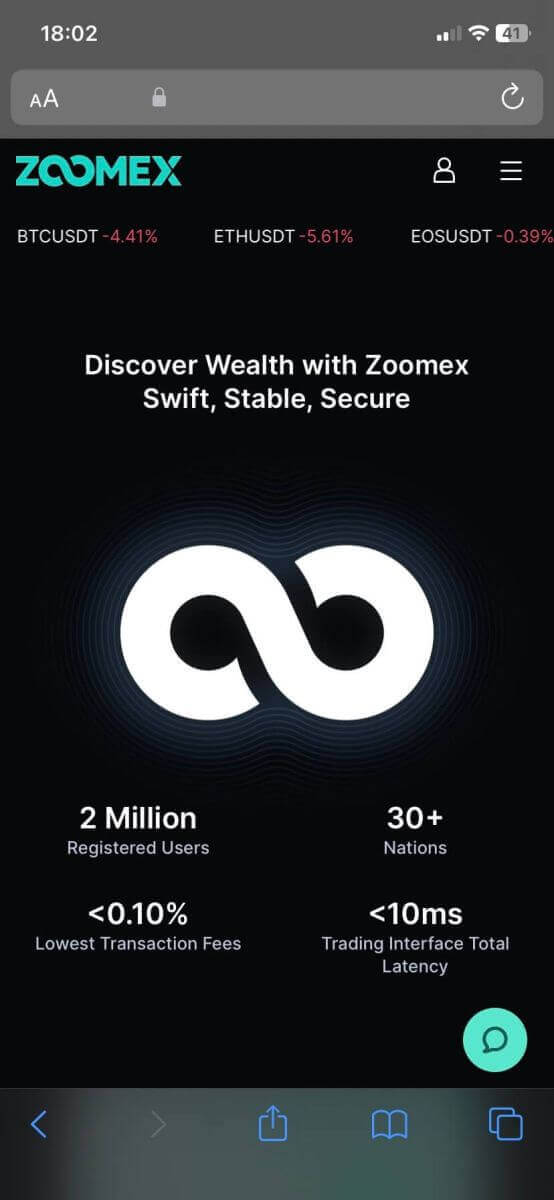
Foire aux questions (FAQ)
Pays à service restreint
zoomex n'offre pas de services ou de produits aux utilisateurs dans quelques juridictions exclues, notamment les États-Unis, la Chine continentale, Singapour, le Québec (Canada), la Corée du Nord, Cuba, l'Iran, la Crimée, Sébastopol, le Soudan, la Syrie ou toute autre juridiction dans laquelle nous pouvons décider de temps à autre de mettre fin aux services à notre seule discrétion (les «Juridictions exclues»). Vous devez nous informer immédiatement si vous devenez résident dans l’une des juridictions exclues ou si vous avez connaissance de clients basés dans l’une des juridictions exclues. Vous comprenez et reconnaissez que s'il est déterminé que vous avez donné de fausses déclarations sur votre emplacement ou votre lieu de résidence, la Société se réserve le droit de prendre toutes les mesures appropriées conformément à la juridiction locale, y compris la résiliation immédiate de tout compte et la liquidation de tout compte ouvert. postes.Comment définir/modifier l'authentification Google?
- Pour définir ou modifier votre authentification à deux facteurs, accédez à « Sécurité du compte ». Dans cette section, vous pouvez définir ou modifier vos authentifications à deux facteurs par e-mail, SMS ou authentification Google.
- L'authentification à deux facteurs peut être l'authentification par e-mail/SMS + l'authentification Google.
Authentification Google
Pour paramétrer votre authentification Google, cliquez sur "Paramètres".
Cliquez ensuite sur «Envoyer le code de vérification».
N'oubliez pas de vérifier vos spams/courriers indésirables. Si vous n'avez toujours pas reçu l'e-mail d'authentification, vous pouvez cliquer à nouveau sur «Envoyer le code de vérification» après 60 secondes.
Ensuite, entrez le code de vérification envoyé à votre adresse e-mail enregistrée.
Cliquez sur «Confirmer».
- Configurez votre application Google Authenticator (suivez le guide ci-dessous pour configurer l'application Google Authenticator).
- Saisissez le code Google Authenticator obtenu dans "3. Activer l'authentification à deux facteurs Google".
- La configuration sera terminée avec succès.
Comment réinitialiser votre mot de passe ?
1. Cliquez sur «Mot de passe oublié?» en bas de la page de connexion.
2. Entrez votre e-mail enregistré ou votre numéro de mobile sur la page suivante en conséquence. Un e-mail/message doit être envoyé une fois que vous l'avez fait avec le code de vérification.
3. Entrez votre nouveau mot de passe, la confirmation du mot de passe et le code de vérification envoyé à votre adresse e-mail enregistrée ou à votre numéro de mobile. Cliquez sur 'Confirmer'.
Votre nouveau mot de passe a été défini avec succès.