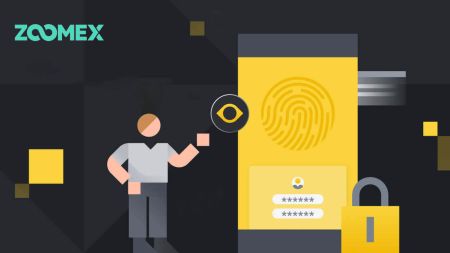Jinsi ya Kufungua Akaunti ya Demo kwenye Zoomex
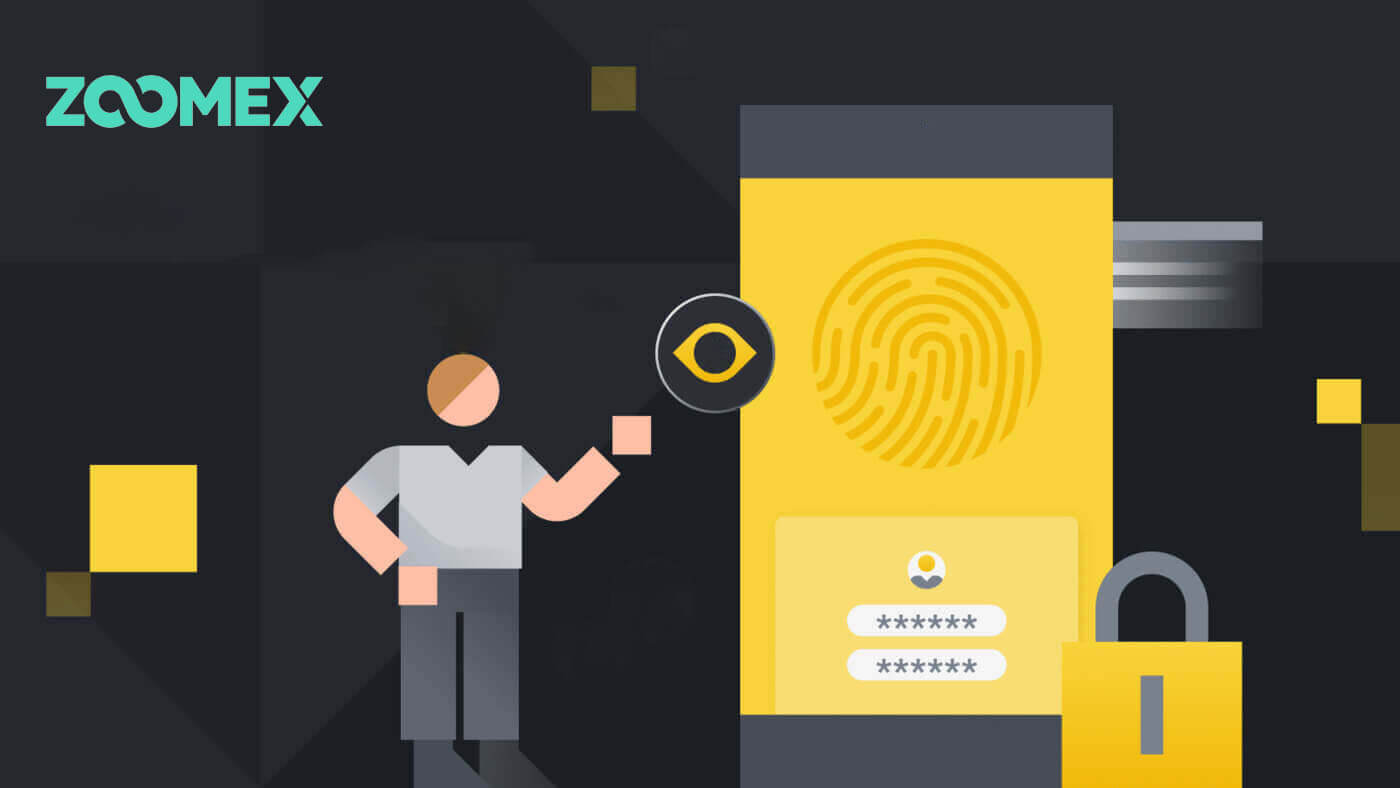
Jinsi ya Kufungua Akaunti ya Demo kwenye Zoomex na Nambari ya Simu au Barua pepe
Na Nambari ya Simu
1. Nenda kwa Zoomex testnet na ubofye [ Jisajili ].
2. Chagua eneo/taifa lako na uandike nambari yako ya simu, kisha uimarishe usalama wa akaunti yako kwa nenosiri thabiti.
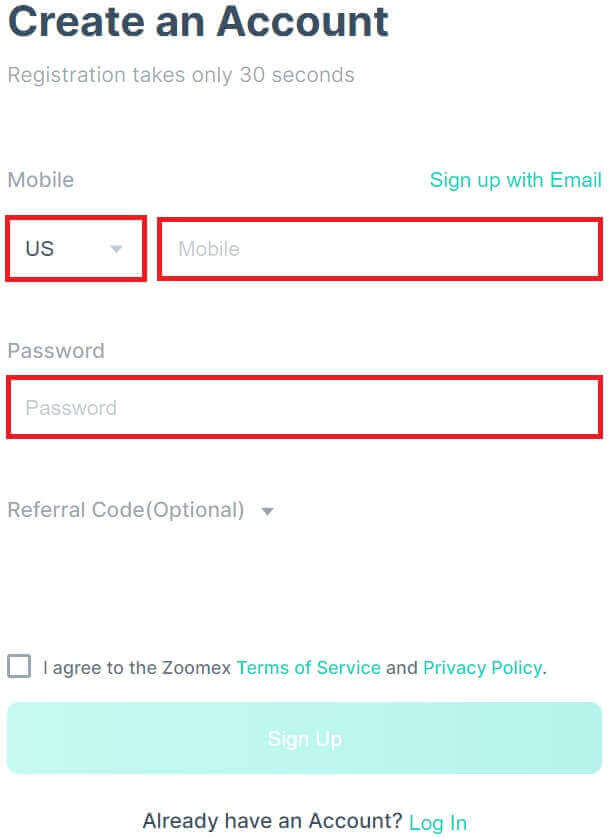
3. Weka alama kwenye kisanduku ili ukubali Sheria na Masharti na Sera ya Faragha ya Zoomex.
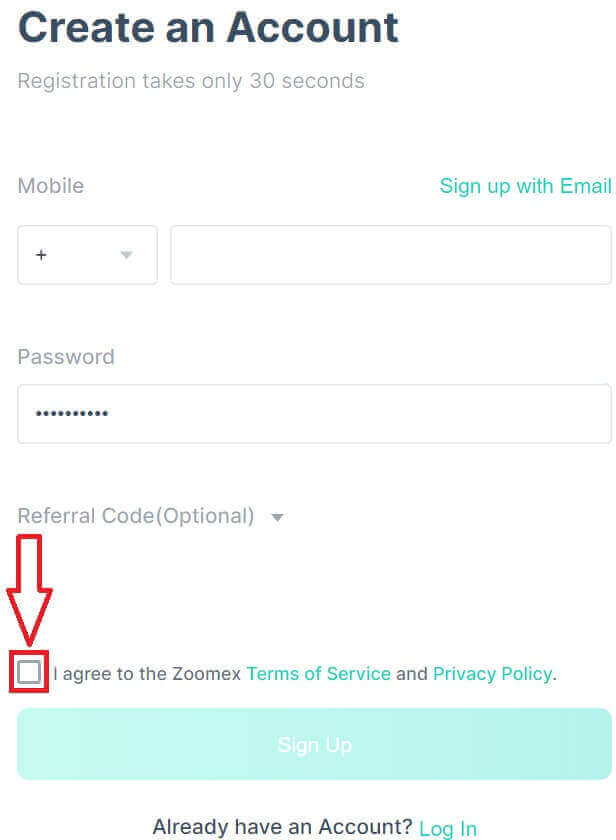
4. Bofya kwenye [Jisajili] ili kuendelea hadi hatua inayofuata.
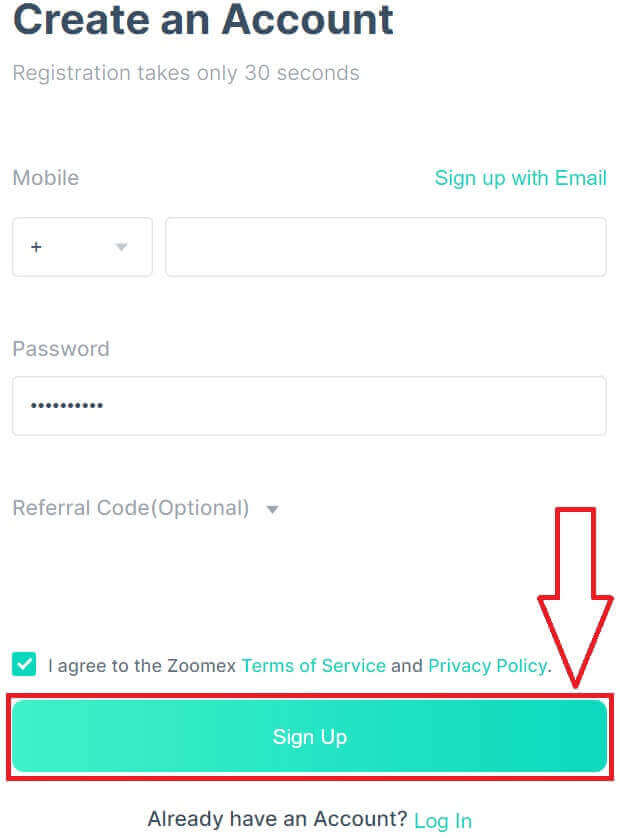
5. Andika msimbo wa uthibitishaji kutoka kwa simu yako ya mkononi.
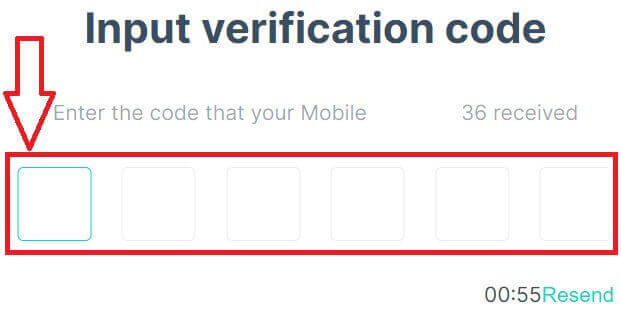
6. Hongera, umefanikiwa kusajili akaunti na nambari yako ya Simu kwenye Zoomex.

7. Huu hapa ni ukurasa wa nyumbani wa Zoomex testnet baada ya kujisajili.

Na Barua pepe
1. Nenda kwa Zoomex testnet na ubofye [ Jisajili ].
2. Bofya kwenye [Jisajili na Barua pepe] ili kuchagua kuingia kwa kutumia barua pepe yako.
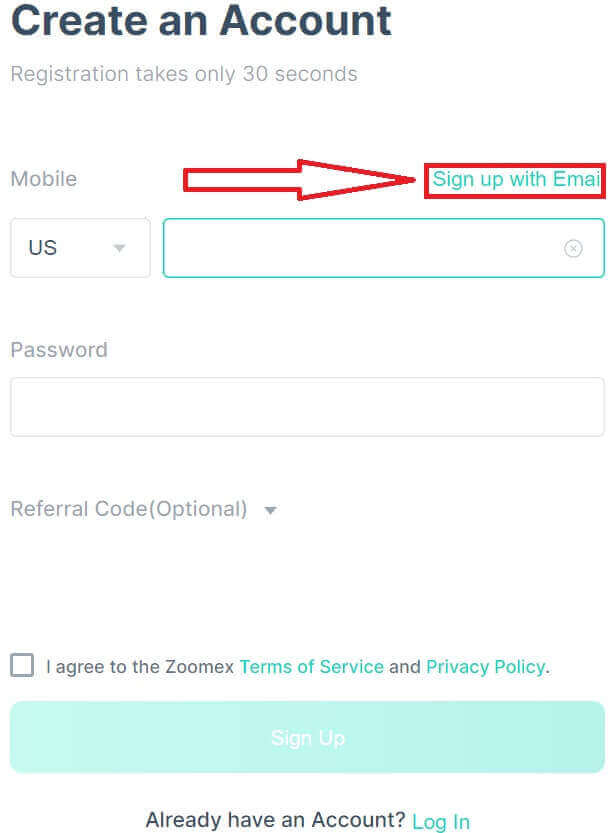
3. Andika barua pepe yako na uimarishe usalama wa akaunti yako kwa nenosiri thabiti.
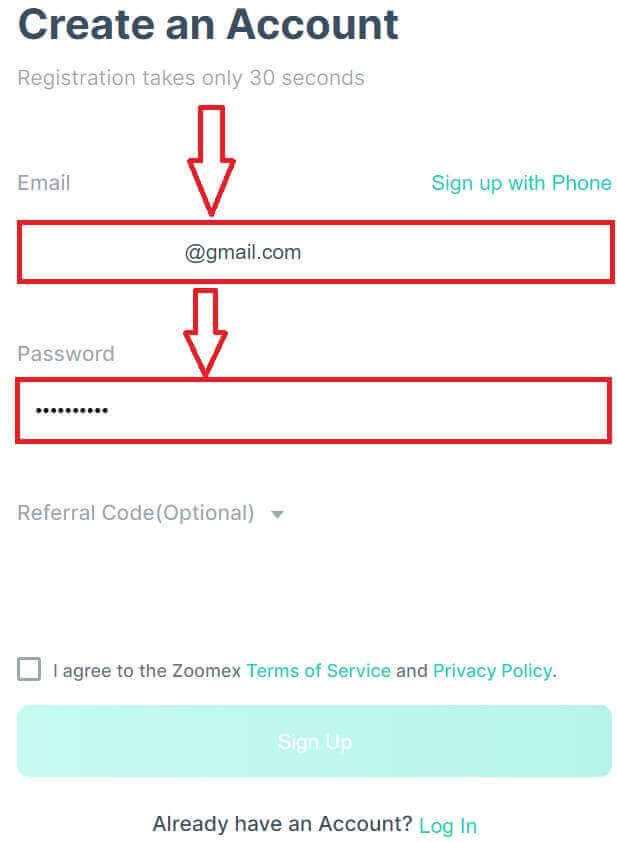
4. Weka alama kwenye kisanduku ili ukubali Sheria na Masharti na Sera ya Faragha ya Zoomex. Bofya kwenye [Jisajili] ili kuendelea hadi hatua inayofuata.
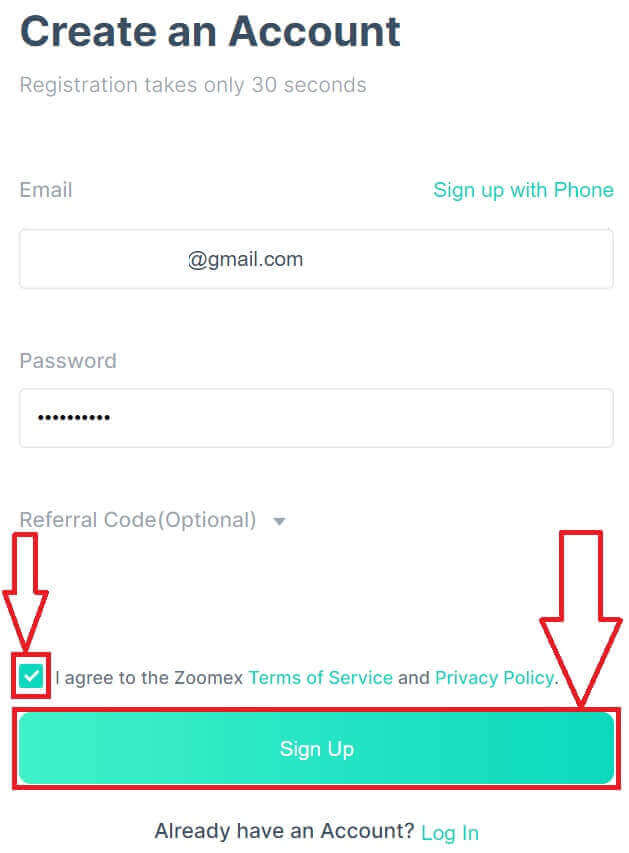
5. Andika msimbo wa uthibitishaji kutoka kwa barua pepe yako.
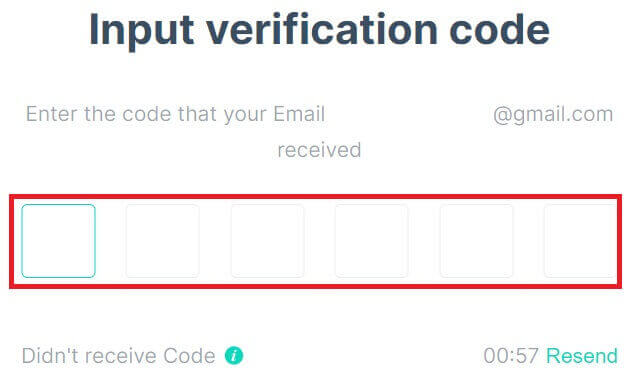
6. Hongera, umefanikiwa kusajili akaunti na Barua pepe yako kwenye Zoomex.

7. Huu hapa ni ukurasa wa nyumbani wa Zoomex testnet baada ya kujisajili.

Jinsi ya Kufungua Akaunti ya Demo kwenye Programu ya Zoomex
1. Fungua kivinjari chako nenda kwa Zoomex testnet na ubofye [Unda Akaunti].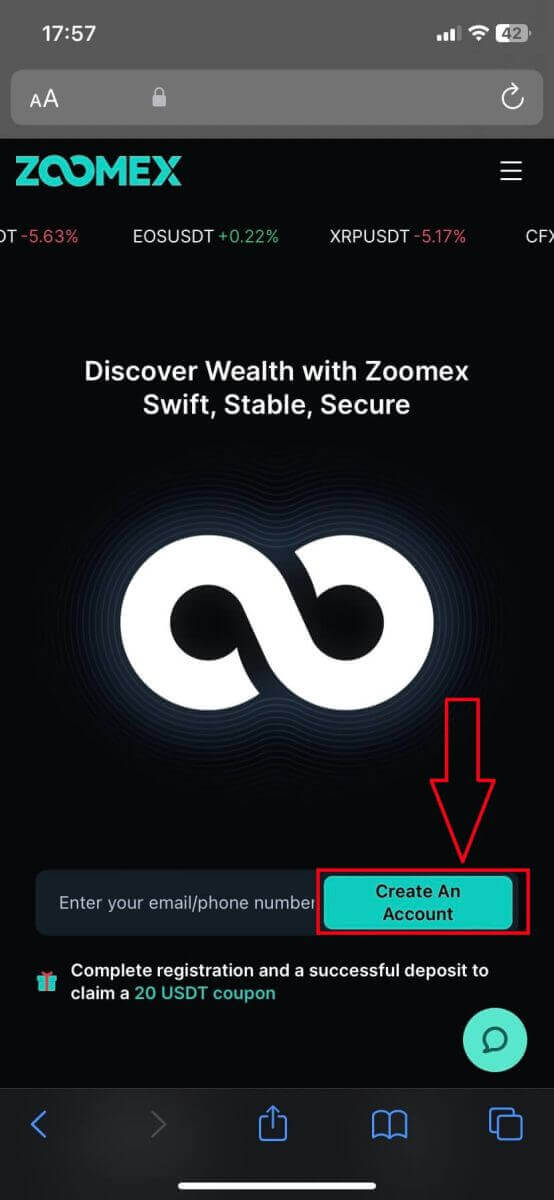
2. Chagua njia yako ya usajili, unaweza kuchagua barua pepe/namba yako ya simu. Hapa ninatumia barua pepe kwa hivyo ninabofya kwenye [Jisajili na Barua pepe].
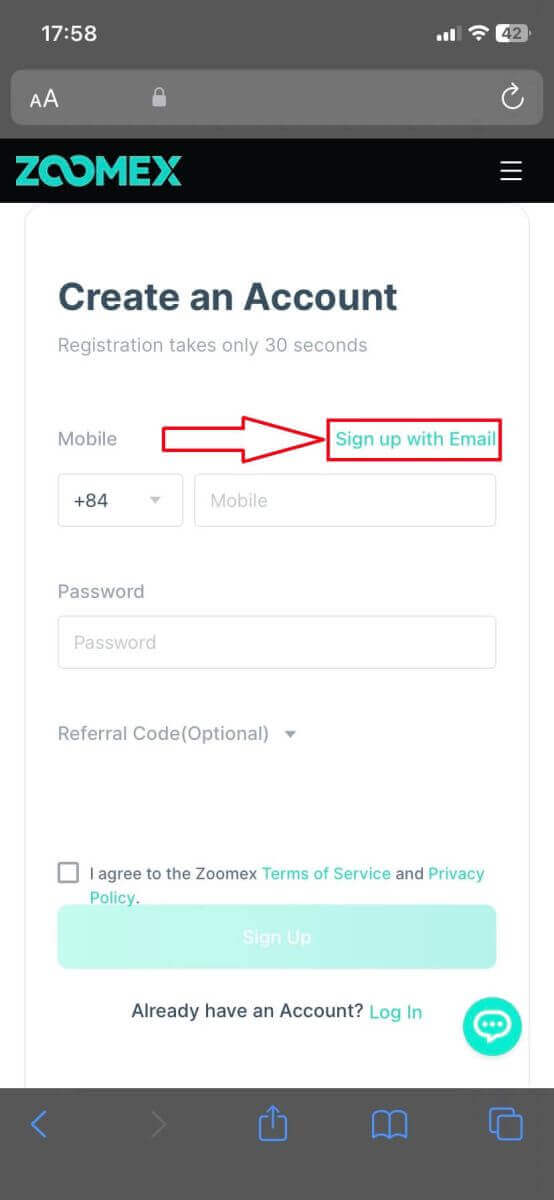
3. Jaza habari na nenosiri. Weka alama kwenye kisanduku ili ukubali Sheria na Masharti na Sera ya Faragha ya Zoomex. Kisha Bofya [Jisajili] kwa hatua inayofuata.
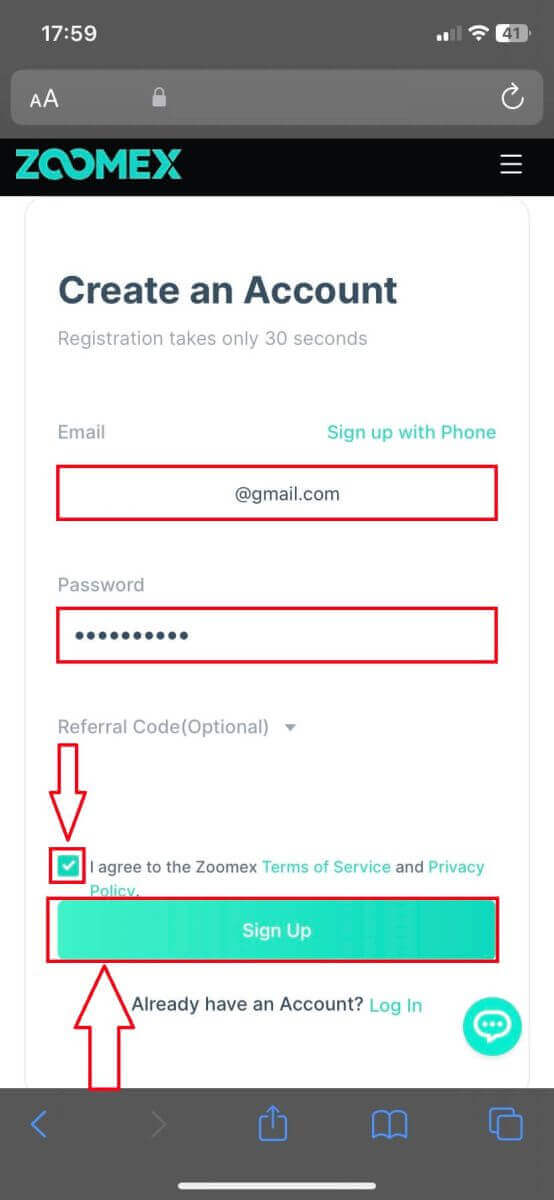
4. Andika msimbo wa uthibitishaji kutoka kwa simu/barua pepe yako ya mkononi.
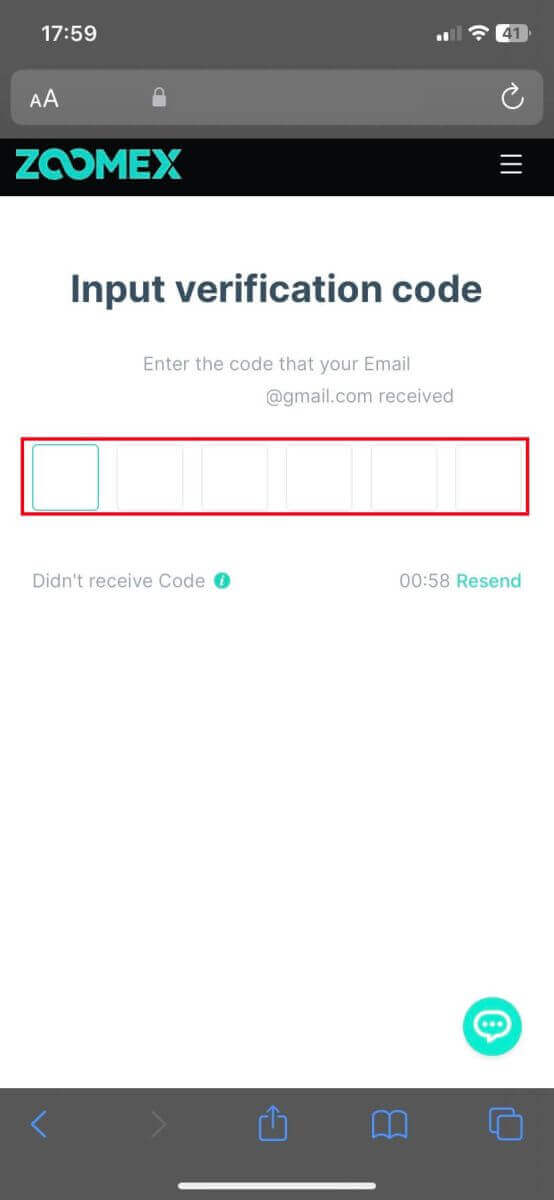
5. Hongera, umejiandikisha kwa mafanikio. Huu hapa ni ukurasa wa nyumbani wa Zoomex testnet baada ya kujisajili.
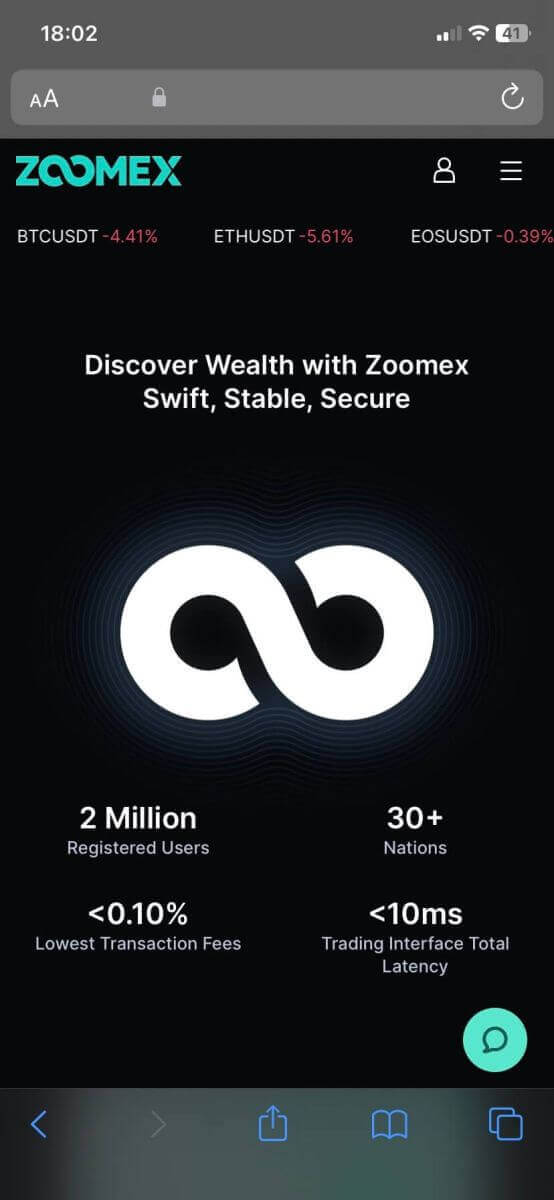
Maswali Yanayoulizwa Mara Kwa Mara (FAQ)
Nchi Zilizo na Mipaka ya Huduma
zoomex haitoi huduma au bidhaa kwa Watumiaji katika maeneo machache ya mamlaka ambayo hayajajumuishwa ikiwa ni pamoja na Marekani, China bara, Singapore, Quebec (Kanada), Korea Kaskazini, Cuba, Iran, Crimea, Sevastopol, Sudan, Syria, au mamlaka nyingine yoyote ambayo tunaweza kuamua mara kwa mara kusitisha huduma kwa hiari yetu pekee (“ Mamlaka Zisizojumuishwa ”). Unapaswa kutufahamisha mara moja ikiwa unakuwa mkazi katika Mamlaka Zilizotengwa au unafahamu Wateja wowote walio katika Mamlaka Zisizojumuishwa. Unaelewa na kukubali kwamba ikibainika kuwa umetoa uwakilishi wa uwongo wa eneo lako au makazi yako, Kampuni inahifadhi haki ya kuchukua hatua zozote zinazofaa kwa kufuata mamlaka ya eneo lako, ikiwa ni pamoja na kufungwa kwa Akaunti yoyote mara moja na kufuta akaunti yoyote iliyofunguliwa. nafasi.Jinsi ya kuweka/kubadilisha uthibitishaji wa Google?
- Ili kuweka au kurekebisha uthibitishaji wako wa vipengele viwili, nenda kwenye 'Usalama wa Akaunti'. Katika sehemu hii, unaweza kuweka au kubadilisha barua pepe yako, SMS, au Uthibitishaji wa Google wa vipengele viwili.
- Uthibitishaji wa vipengele viwili unaweza kuwa Uthibitishaji wa Barua pepe/SMS + Uthibitishaji wa Google.
Uthibitishaji wa Google
Ili kuweka uthibitishaji wako wa Google, bofya "Mipangilio".
Kisha, bofya "Tuma nambari ya kuthibitisha".
Tafadhali kumbuka kuangalia barua taka/barua yako. Ikiwa bado hujapokea barua pepe ya uthibitishaji, unaweza kubofya "Tuma nambari ya kuthibitisha" tena baada ya sekunde 60.
Kisha, ingiza msimbo wa uthibitishaji uliotumwa kwa anwani yako ya barua pepe iliyosajiliwa.
Bonyeza " Thibitisha ".
- Sanidi Programu yako ya Kithibitishaji cha Google (fuata mwongozo ulio hapa chini kuhusu kusanidi Programu ya Kithibitishaji cha Google).
- Ingiza msimbo wa Kithibitishaji wa Google uliopatikana kwenye "3. Washa Uthibitishaji wa Kipengele cha Google Two"
- Usanidi utakamilika kwa ufanisi.
Jinsi ya kuweka upya nenosiri lako?
1. Bonyeza 'Umesahau Nenosiri?' chini ya ukurasa wa kuingia.
2. Weka barua pepe yako iliyosajiliwa au nambari ya simu kwenye ukurasa unaofuata ipasavyo. Barua pepe/ujumbe unapaswa kutumwa ukishafanya hivyo ukiwa na nambari ya kuthibitisha.
3. Ingiza nenosiri lako jipya, uthibitishaji wa nenosiri, na msimbo wa uthibitishaji uliotumwa kwa anwani yako ya barua pepe iliyosajiliwa au nambari ya simu ya mkononi. Bonyeza 'Thibitisha'.
Nenosiri lako jipya limefaulu kuwekwa.