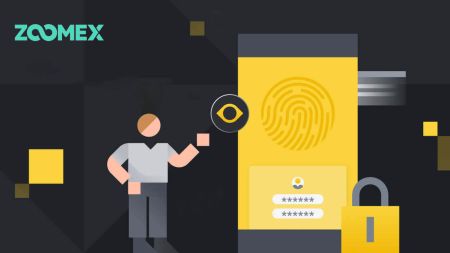Zoomex හි Demo ගිණුමක් විවෘත කරන්නේ කෙසේද?
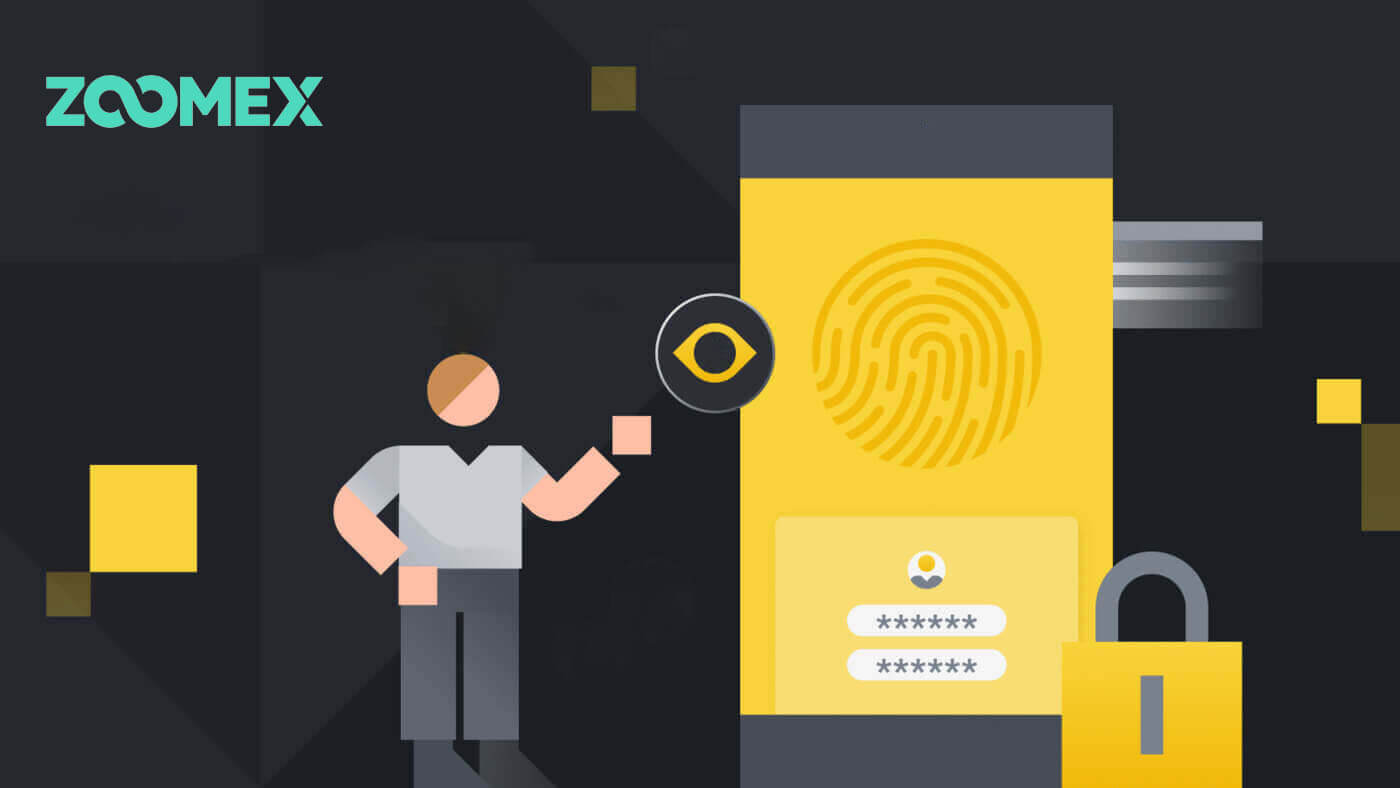
දුරකථන අංකය හෝ විද්යුත් තැපෑල සමඟ Zoomex හි Demo ගිණුමක් විවෘත කරන්නේ කෙසේද?
දුරකථන අංකය සමඟ
1. Zoomex testnet වෙත ගොස් [ Sign Up ] ක්ලික් කරන්න.
2. ඔබගේ කලාපය/ජාතියේ අංකය තෝරා ඔබගේ දුරකථන අංකය ටයිප් කරන්න, ඉන්පසු ශක්තිමත් මුරපදයකින් ඔබගේ ගිණුම සුරක්ෂිත කරන්න.
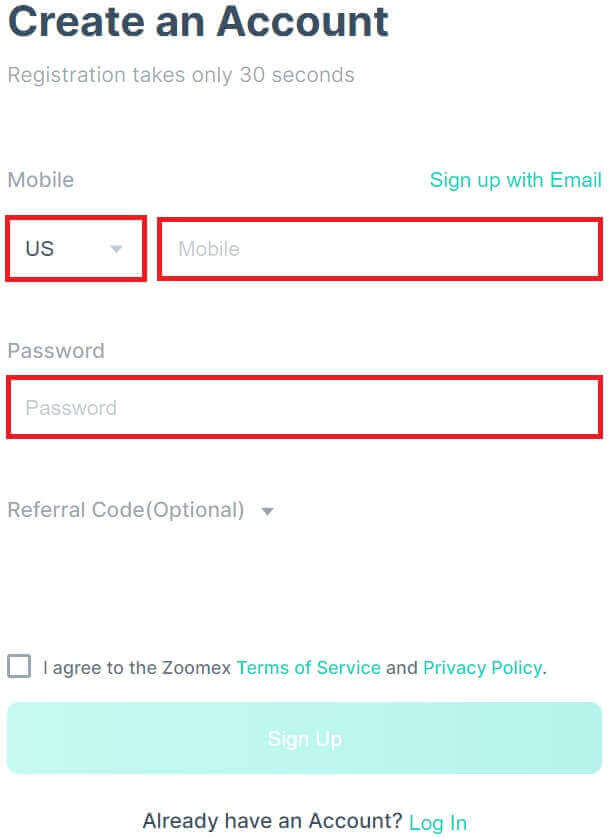
3. Zoomex සේවා නියම සහ රහස්යතා ප්රතිපත්තියට එකඟ වීමට කොටුව මත ලකුණු කරන්න.
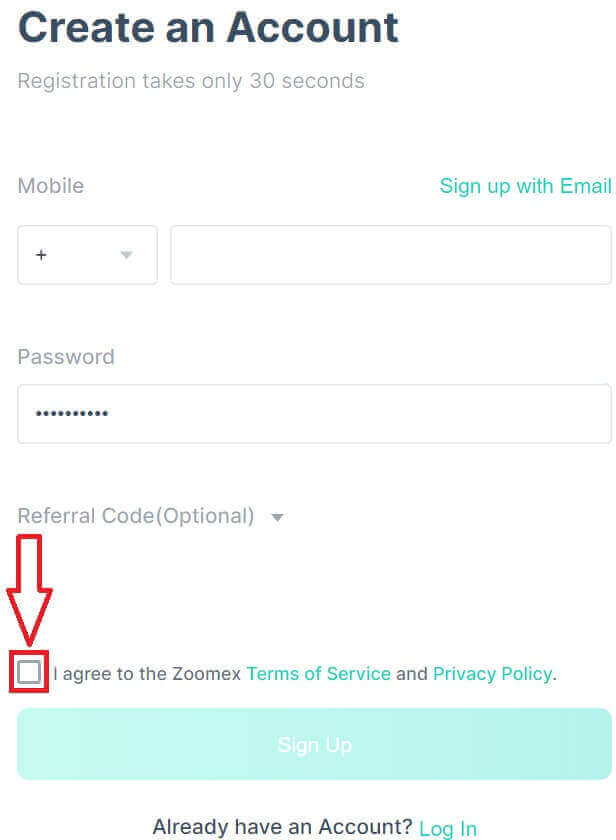
4. ඊළඟ පියවරට යාමට [Sign Up] මත ක්ලික් කරන්න.
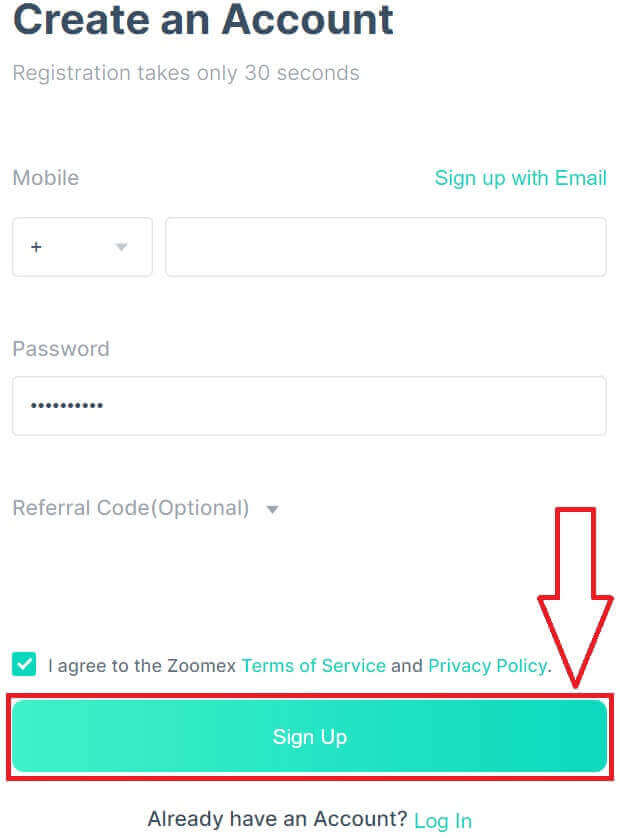
5. ඔබගේ ජංගම දුරකථනයෙන් සත්යාපන කේතය ටයිප් කරන්න.
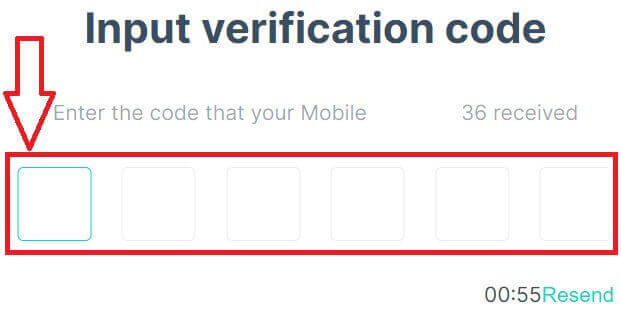
6. සුභ පැතුම්, ඔබ Zoomex හි ඔබගේ දුරකථන අංකය සමඟ ගිණුමක් සාර්ථකව ලියාපදිංචි කර ඇත.

7. ඔබ ලියාපදිංචි වූ පසු Zoomex testnet හි මුල් පිටුව මෙන්න.

ඊමේල් සමඟ
1. Zoomex testnet වෙත ගොස් [ Sign Up ] ක්ලික් කරන්න.
2. ඔබගේ විද්යුත් තැපෑලෙන් පුරනය වීමට තේරීමට [ඊමේල් සමඟ ලියාපදිංචි වන්න] මත ක්ලික් කරන්න.
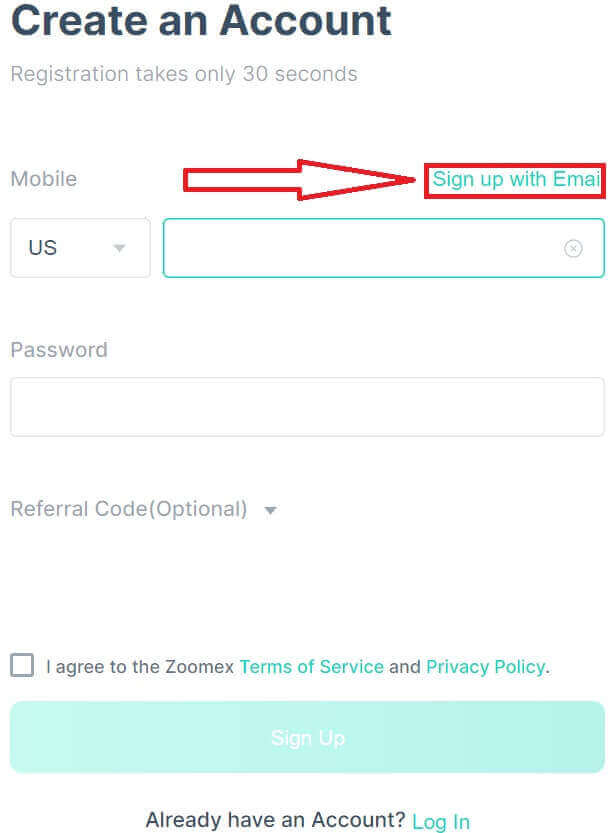
3. ඔබගේ විද්යුත් තැපෑල ටයිප් කර ශක්තිමත් මුරපදයකින් ඔබගේ ගිණුම සුරක්ෂිත කරන්න.
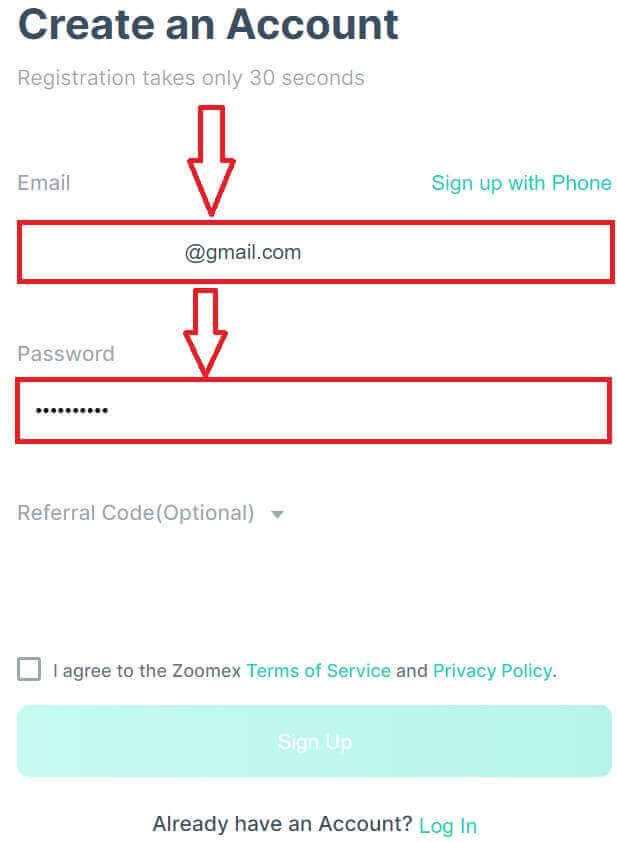
4. Zoomex සේවා කොන්දේසි සහ රහස්යතා ප්රතිපත්තියට එකඟ වීමට කොටුව සලකුණු කරන්න. ඊළඟ පියවරට යාමට [ලියාපදිංචිය] ක්ලික් කරන්න.
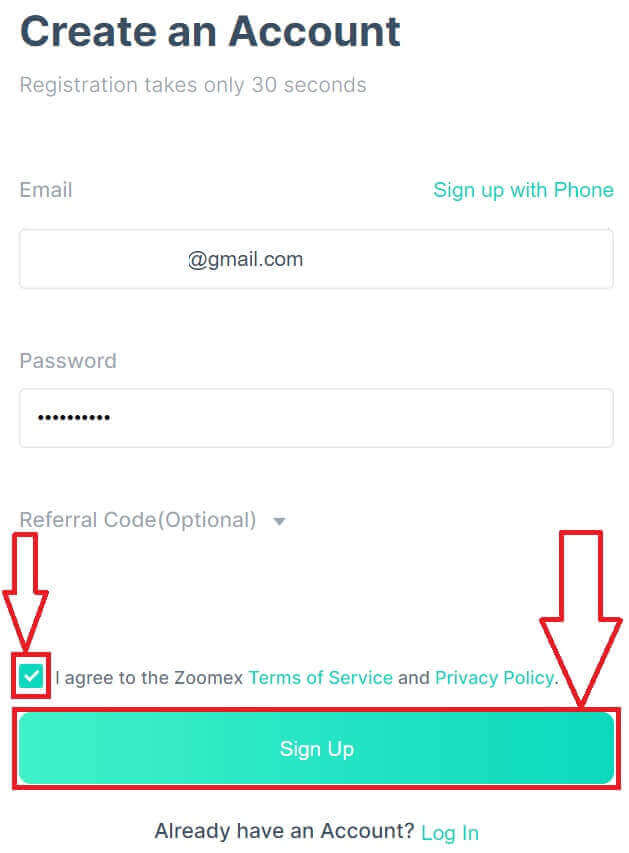
5. ඔබගේ විද්යුත් තැපෑලෙන් සත්යාපන කේතය ටයිප් කරන්න.
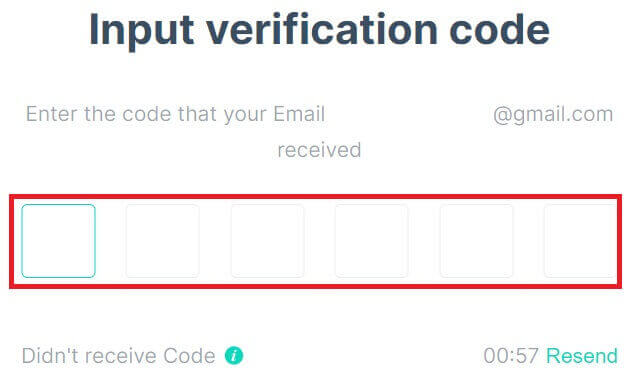
6. සුභ පැතුම්, ඔබ Zoomex හි ඔබගේ විද්යුත් තැපෑල සමඟ සාර්ථකව ගිණුමක් ලියාපදිංචි කර ඇත.

7. ඔබ ලියාපදිංචි වූ පසු Zoomex testnet හි මුල් පිටුව මෙන්න.

Zoomex ඇප් එක මත Demo ගිණුමක් විවෘත කරන්නේ කෙසේද?
1. ඔබගේ බ්රවුසරය විවෘත කර Zoomex testnet වෙත ගොස් [Create An Account] මත ක්ලික් කරන්න.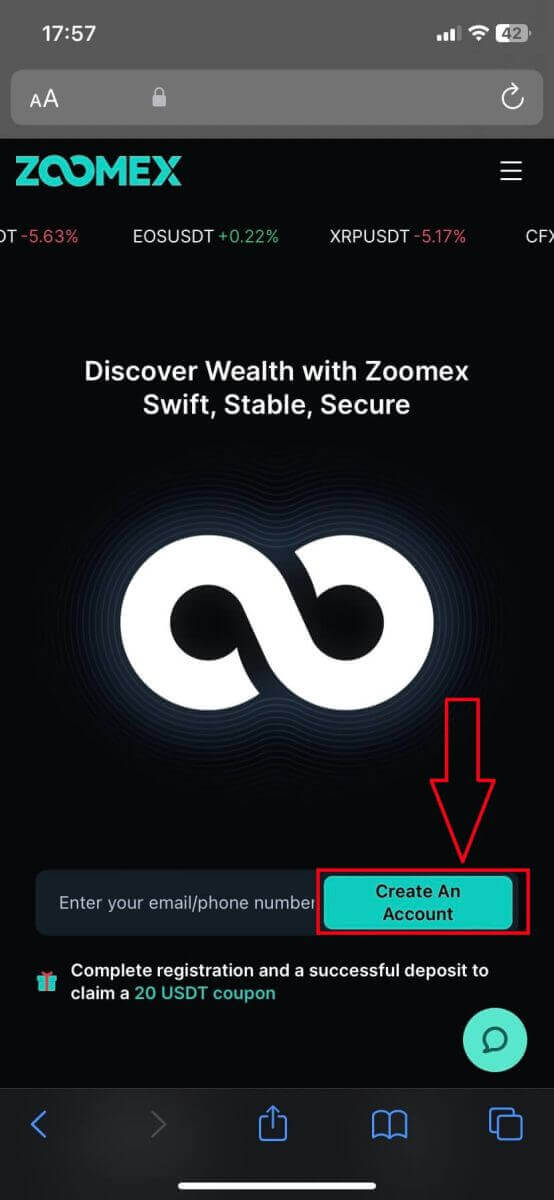
2. ඔබගේ ලියාපදිංචි කිරීමේ ක්රමය තෝරන්න, ඔබට ඔබගේ විද්යුත් තැපෑල/දුරකථන අංකය තෝරාගත හැක. මෙන්න මම ඊමේල් භාවිතා කරන නිසා මම ක්ලික් කරන්න [ඊමේල් සමඟ ලියාපදිංචි වන්න].
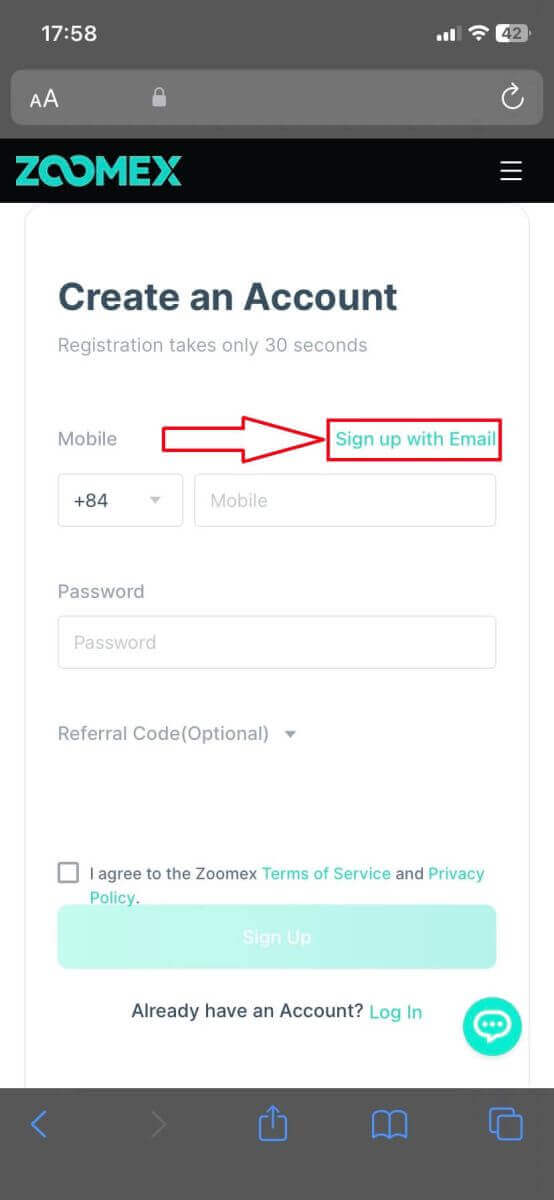
3. තොරතුරු සහ මුරපදය පුරවන්න. Zoomex සේවා නියම සහ රහස්යතා ප්රතිපත්තියට එකඟ වීමට කොටුව මත ලකුණු කරන්න. ඊළඟ පියවර සඳහා [Sign Up] ක්ලික් කරන්න.
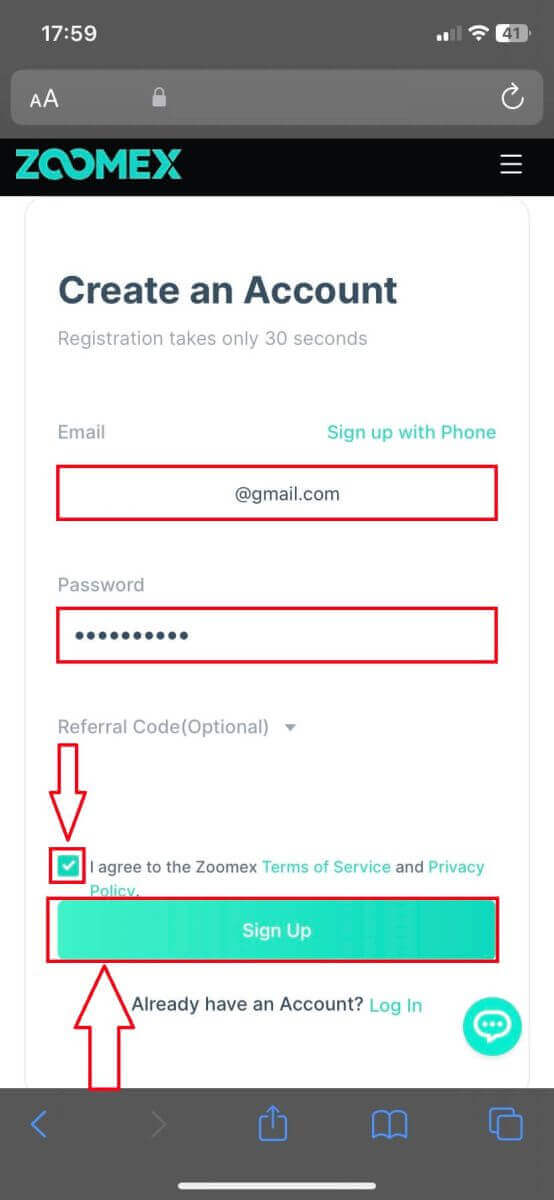
4. ඔබගේ ජංගම දුරකථනයෙන්/ඊමේල් එකෙන් සත්යාපන කේතය ටයිප් කරන්න.
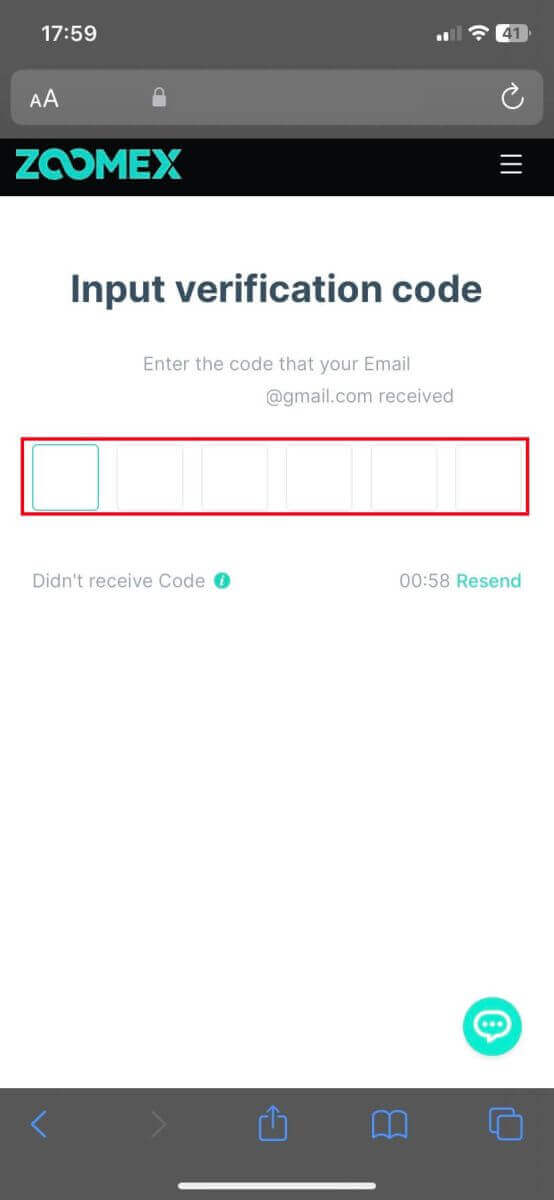
5. සුභ පැතුම්, ඔබ සාර්ථකව ලියාපදිංචි වී ඇත. ඔබ ලියාපදිංචි වූ පසු Zoomex testnet හි මුල් පිටුව මෙන්න.
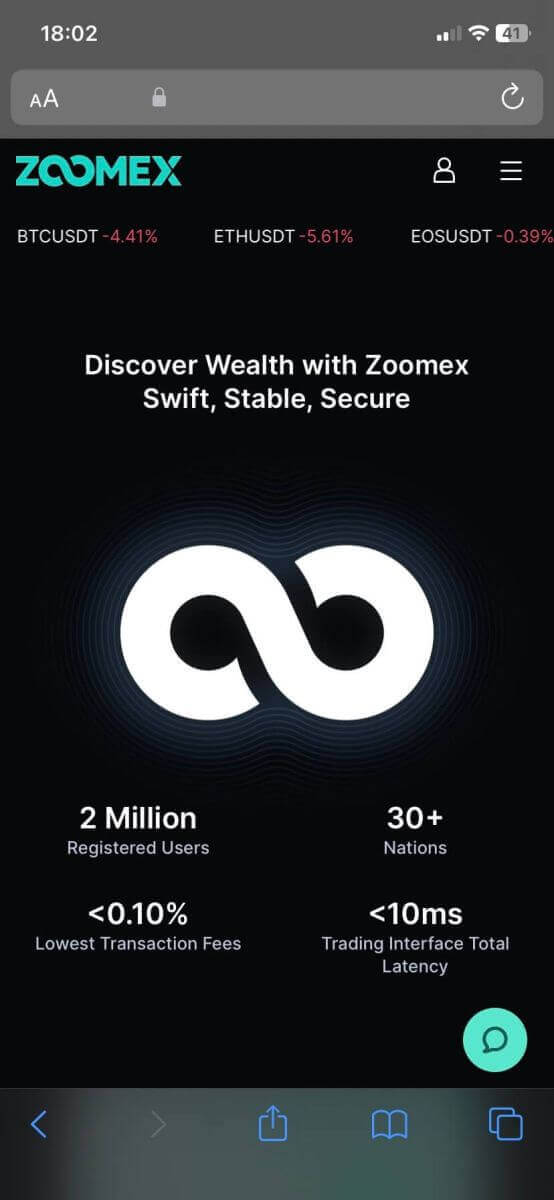
නිතර අසන ප්රශ්න (FAQ)
සේවා සීමා සහිත රටවල්
zoomex එක්සත් ජනපදය, චීනය, සිංගප්පූරුව, ක්විබෙක් (කැනඩාව), උතුරු කොරියාව, කියුබාව, ඉරානය, ක්රිමියාව, සෙවාස්ටොපෝල්, සුඩානය, සිරියාව හෝ වෙනත් අධිකරණ බල ප්රදේශ ඇතුළුව බැහැර කරන ලද අධිකරණ බල ප්රදේශ කිහිපයක පරිශීලකයින්ට සේවා හෝ නිෂ්පාදන ලබා නොදේ. අපගේ තනි අභිමතය පරිදි සේවාවන් අවසන් කිරීමට අපි වරින් වර තීරණය කළ හැකිය (" බැහැර කළ අධිකරණ බලය "). ඔබ කිසියම් බැහැර කළ අධිකරණ බල ප්රදේශයක පදිංචිකරුවෙකු වන්නේ නම් හෝ බැහැර කළ අධිකරණ බල ප්රදේශයක් පදනම් කරගත් ගනුදෙනුකරුවන් ගැන දැනුවත් නම් ඔබ වහාම අපට දැනුම් දිය යුතුය. ඔබ ඔබේ ස්ථානය හෝ පදිංචි ස්ථානය පිළිබඳ අසත්ය නියෝජනයක් ලබා දී ඇති බව තීරණය වන්නේ නම්, ඕනෑම ගිණුමක් වහාම අවසන් කිරීම සහ විවෘතව ඇති ඕනෑම දෙයක් ඈවර කිරීම ඇතුළුව ප්රාදේශීය අධිකරණ බලයට අනුකූලව ඕනෑම සුදුසු ක්රියාමාර්ගයක් ගැනීමට සමාගමට අයිතිය ඇති බව ඔබ තේරුම් ගෙන පිළිගනී. තනතුරු.Google සත්යාපනය සකසන්නේ/වෙනස් කරන්නේ කෙසේද?
- ඔබගේ ද්වි-සාධක සත්යාපනය සැකසීමට හෝ වෙනස් කිරීමට, 'ගිණුම් ආරක්ෂාව' වෙත යන්න. මෙම කොටසේදී, ඔබට ඔබගේ විද්යුත් තැපෑල, SMS, හෝ Google Authentication ද්වි-සාධක සත්යාපනය සැකසීමට හෝ වෙනස් කිරීමට හැකිය.
- ද්වි-සාධක සත්යාපනය විද්යුත් තැපෑල/SMS සත්යාපනය + Google සත්යාපනය විය හැක.
Google Authentication
ඔබගේ Google සත්යාපනය සැකසීමට, "සැකසීම්" මත ක්ලික් කරන්න.
ඉන්පසු, "සත්යාපන කේතය යවන්න" මත ක්ලික් කරන්න.
කරුණාකර ඔබගේ අයාචිත තැපෑල/ජන්ක් තැපෑල පරීක්ෂා කිරීමට මතක තබා ගන්න. ඔබට තවමත් සත්යාපන විද්යුත් තැපෑල ලැබී නොමැති නම්, ඔබට තත්පර 60කට පසුව නැවතත් "සත්යාපන කේතය යවන්න" මත ක්ලික් කළ හැක.
ඉන්පසු, ඔබගේ ලියාපදිංචි විද්යුත් තැපැල් ලිපිනයට එවන ලද සත්යාපන කේතය ඇතුළත් කරන්න.
" තහවුරු කරන්න " ක්ලික් කරන්න.
- ඔබගේ Google Authenticator යෙදුම සකසන්න (Google Authenticator යෙදුම සැකසීමේදී පහත මාර්ගෝපදේශය අනුගමනය කරන්න).
- ලබාගත් Google Authenticator කේතය "3. Google Two Factor Authentication සබල කරන්න" වෙතට ඇතුල් කරන්න
- සැකසුම සාර්ථකව අවසන් වනු ඇත.
ඔබගේ මුරපදය නැවත සකසන්නේ කෙසේද?
1. 'මුරපදය අමතකද?' මත ක්ලික් කරන්න. පිවිසුම් පිටුවේ පතුලේ.
2. ඒ අනුව පහත පිටුවේ ඔබගේ ලියාපදිංචි විද්යුත් තැපෑල හෝ ජංගම දුරකථන අංකය ඇතුළත් කරන්න. ඔබ එසේ කළ පසු සත්යාපන කේතය රැගෙන ඊමේල්/පණිවිඩයක් එවිය යුතුය.
3. ඔබගේ නව මුරපදය, මුරපද තහවුරු කිරීම සහ ඔබගේ ලියාපදිංචි ඊමේල් ලිපිනයට හෝ ජංගම දුරකථන අංකයට යවන ලද සත්යාපන කේතය ඇතුලත් කරන්න. 'තහවුරු කරන්න' මත ක්ලික් කරන්න.
ඔබගේ නව මුරපදය සාර්ථකව සකසා ඇත.