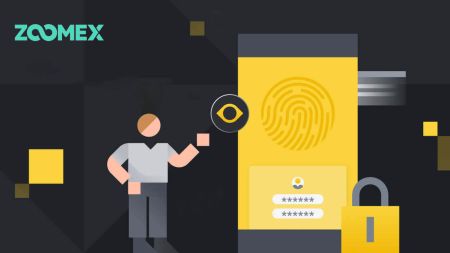Jak otworzyć konto demo na Zoomex
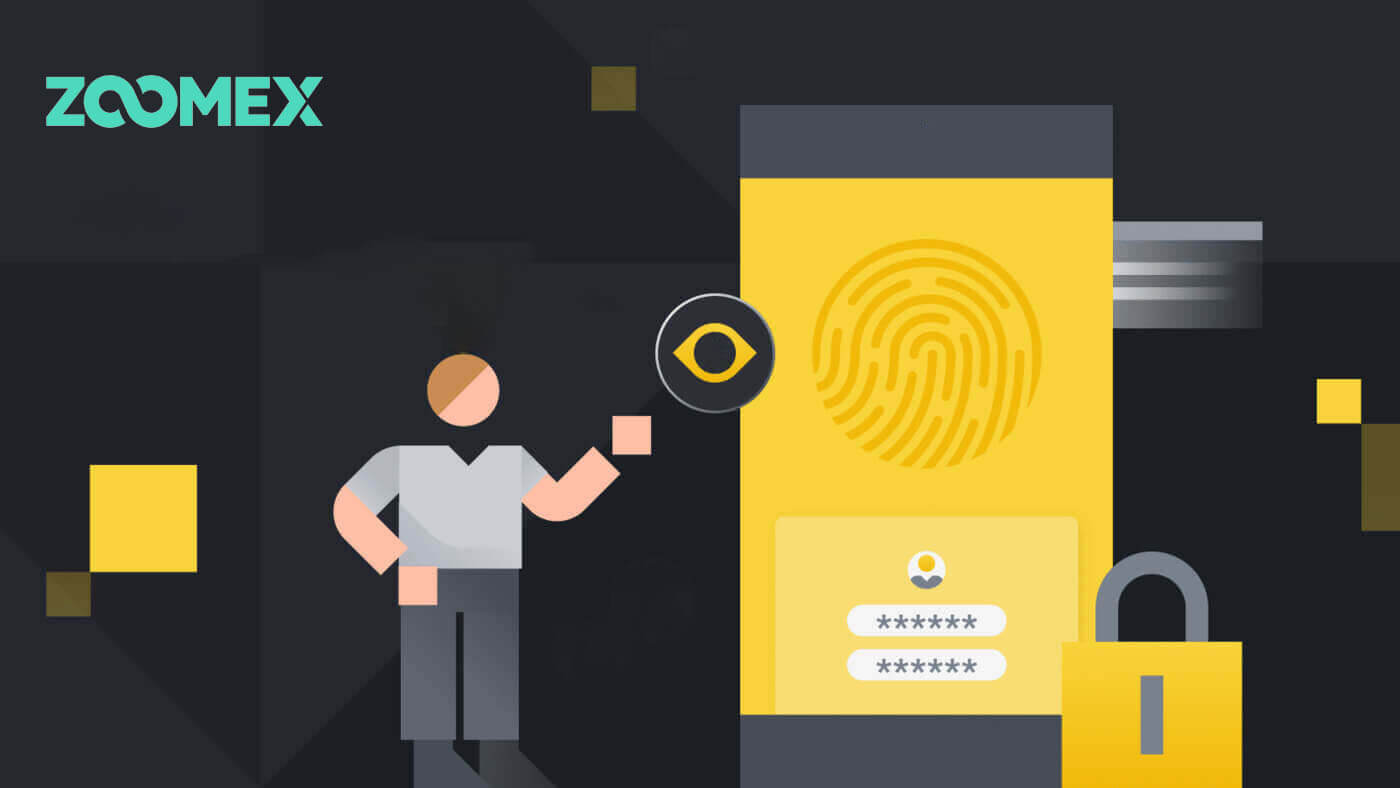
Jak otworzyć konto demo na Zoomex za pomocą numeru telefonu lub adresu e-mail
Z Numerem Telefonu
1. Przejdź do sieci testowej Zoomex i kliknij [ Zarejestruj się ].
2. Wybierz numer swojego regionu/kraju i wpisz swój numer telefonu, a następnie zabezpiecz swoje konto silnym hasłem.
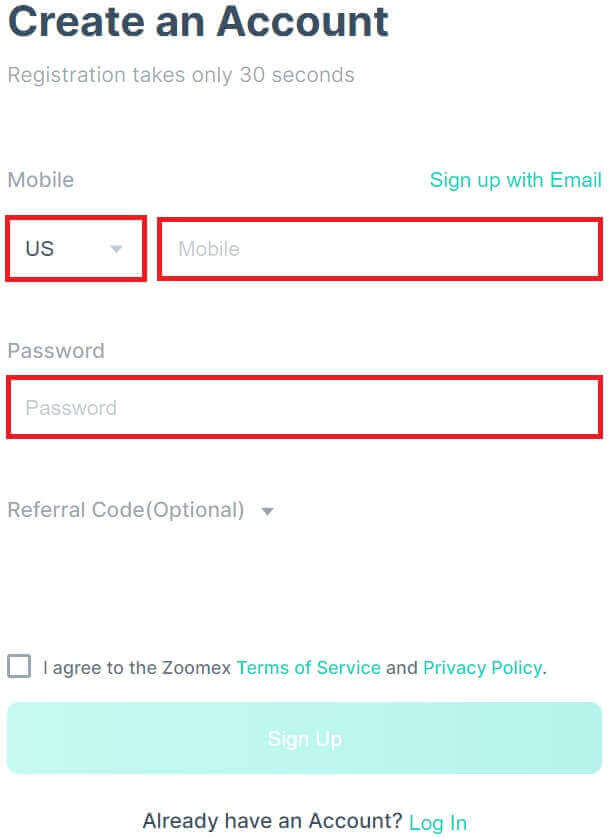
3. Zaznacz pole, aby zaakceptować Warunki świadczenia usług Zoomex i Politykę prywatności.
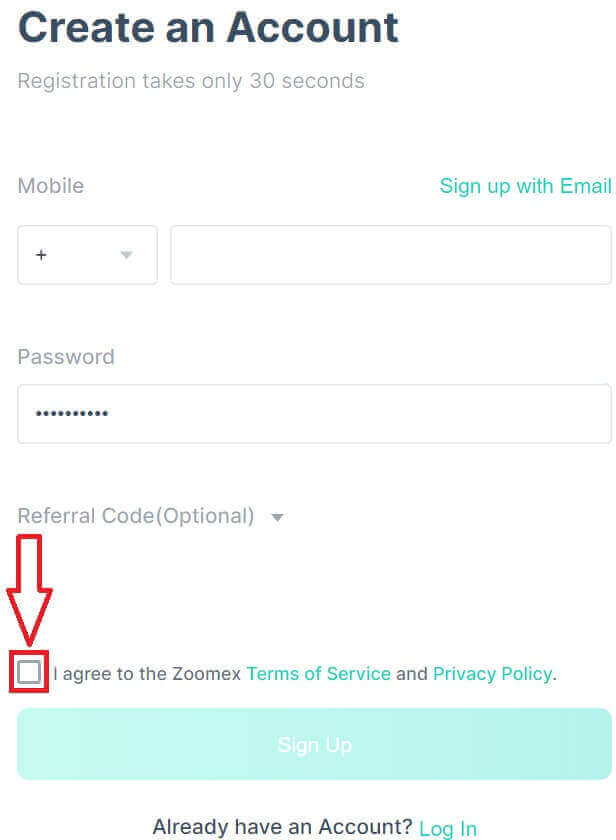
4. Kliknij [Zarejestruj się], aby przejść do następnego kroku.
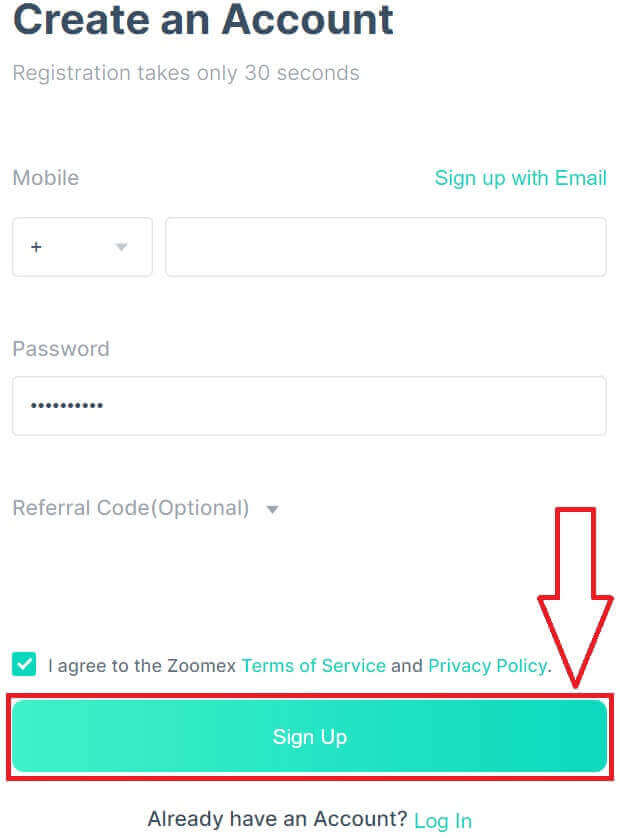
5. Wpisz kod weryfikacyjny z telefonu komórkowego.
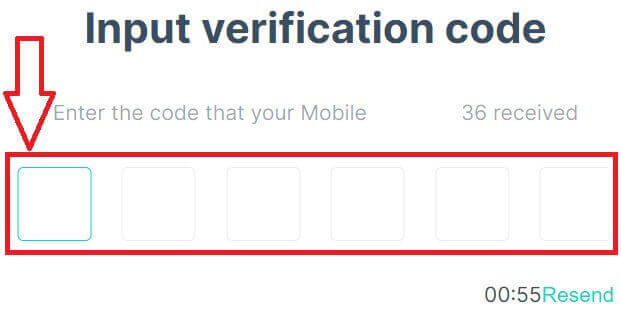
6. Gratulacje, pomyślnie zarejestrowałeś konto ze swoim numerem telefonu na Zoomex.

7. Oto strona główna sieci testowej Zoomex po zarejestrowaniu się.

Z e-mailem
1. Przejdź do sieci testowej Zoomex i kliknij [ Zarejestruj się ].
2. Kliknij [Zarejestruj się za pomocą adresu e-mail], aby zalogować się przy użyciu adresu e-mail.
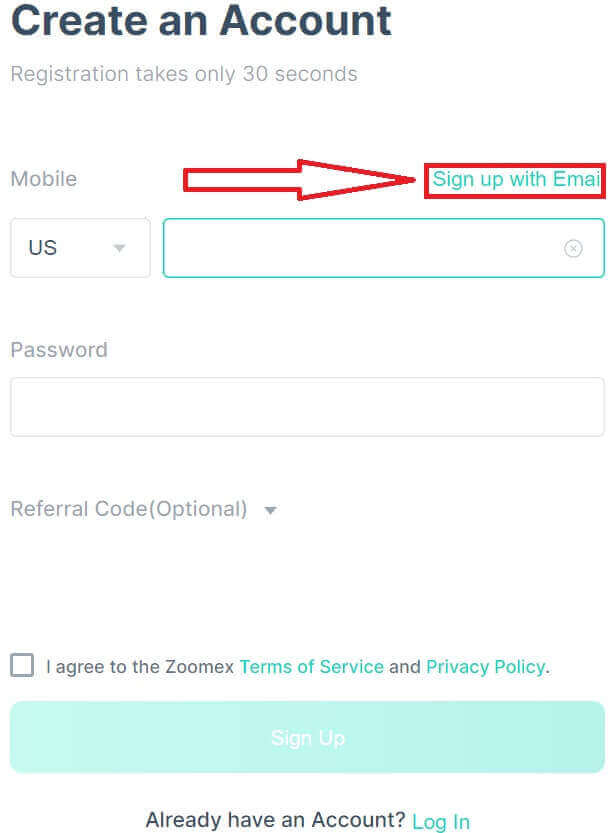
3. Wpisz swój adres e-mail i zabezpiecz swoje konto silnym hasłem.
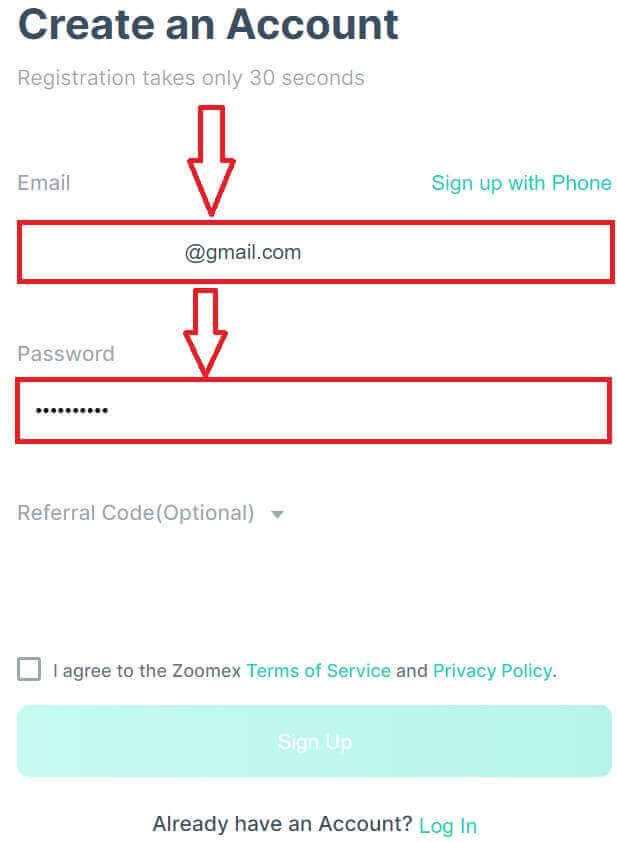
4. Zaznacz pole, aby wyrazić zgodę na Warunki świadczenia usług Zoomex i Politykę prywatności. Kliknij [Zarejestruj się], aby przejść do następnego kroku.
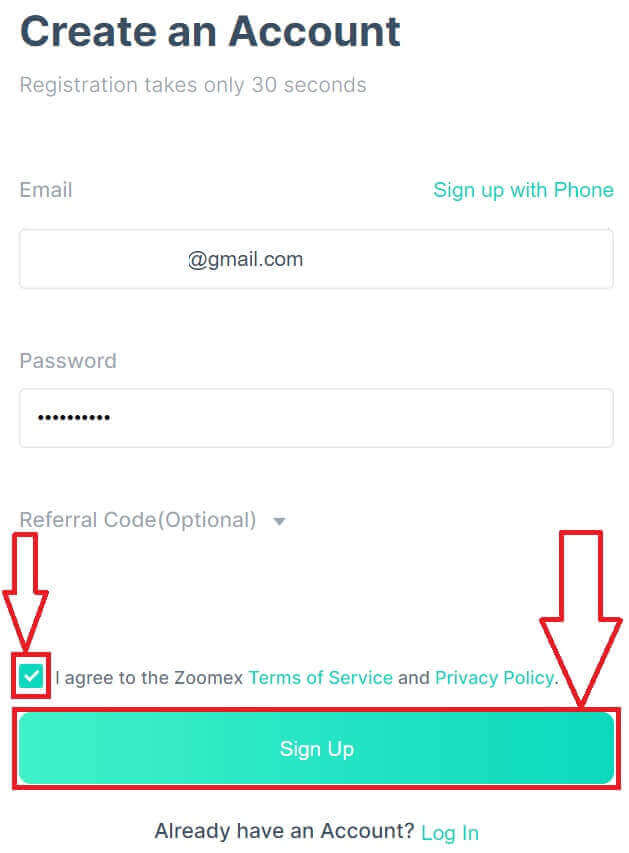
5. Wpisz kod weryfikacyjny z wiadomości e-mail.
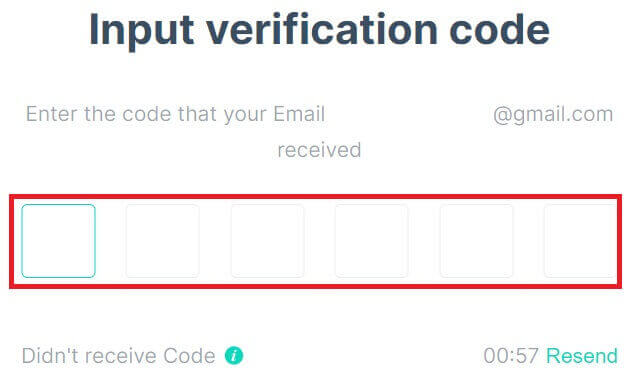
6. Gratulacje, pomyślnie zarejestrowałeś konto ze swoim adresem e-mail na Zoomex.

7. Oto strona główna sieci testowej Zoomex po zarejestrowaniu się.

Jak otworzyć konto demo w aplikacji Zoomex
1. Otwórz przeglądarkę, przejdź do sieci testowej Zoomex i kliknij [Utwórz konto].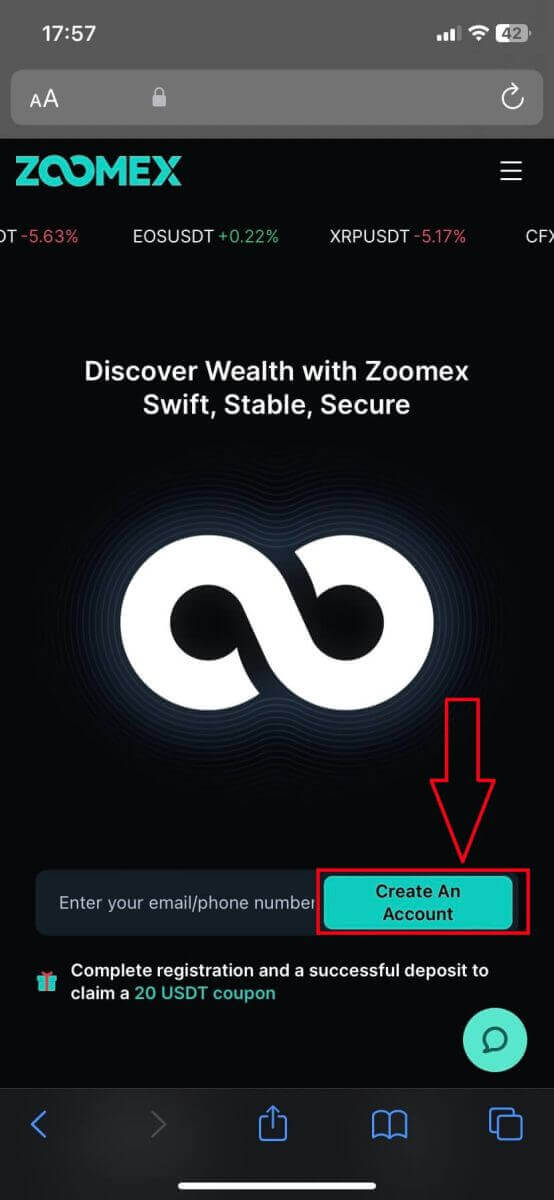
2. Wybierz metodę rejestracji, możesz wybrać swój adres e-mail/numer telefonu. Tutaj używam poczty e-mail, więc klikam [Zarejestruj się za pomocą adresu e-mail].
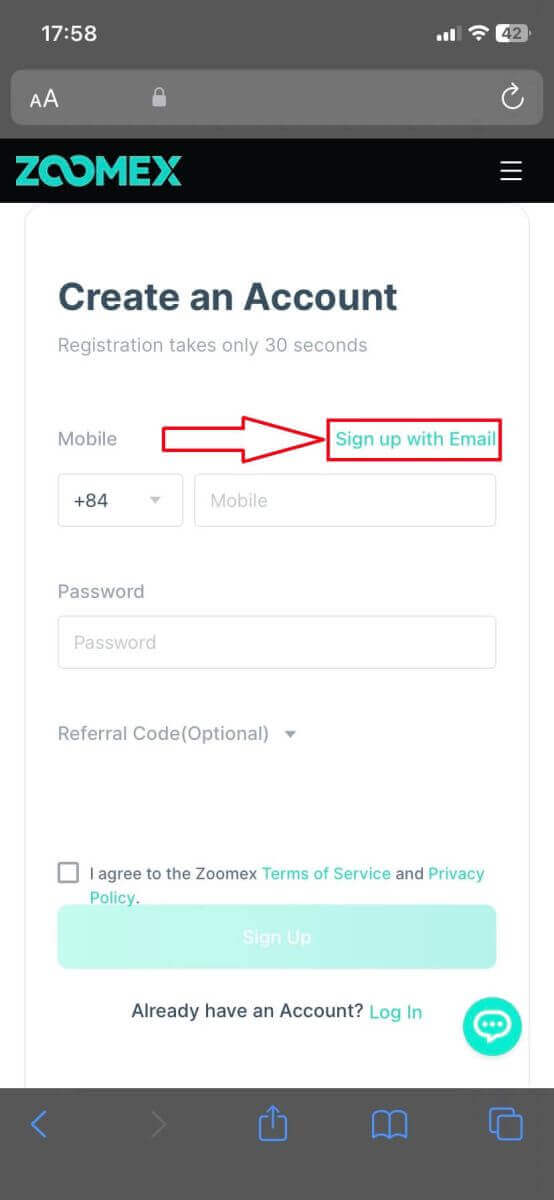
3. Wypełnij informacje i hasło. Zaznacz pole, aby zaakceptować Warunki świadczenia usług Zoomex i Politykę prywatności. Następnie kliknij [Zarejestruj się], aby przejść do następnego kroku.
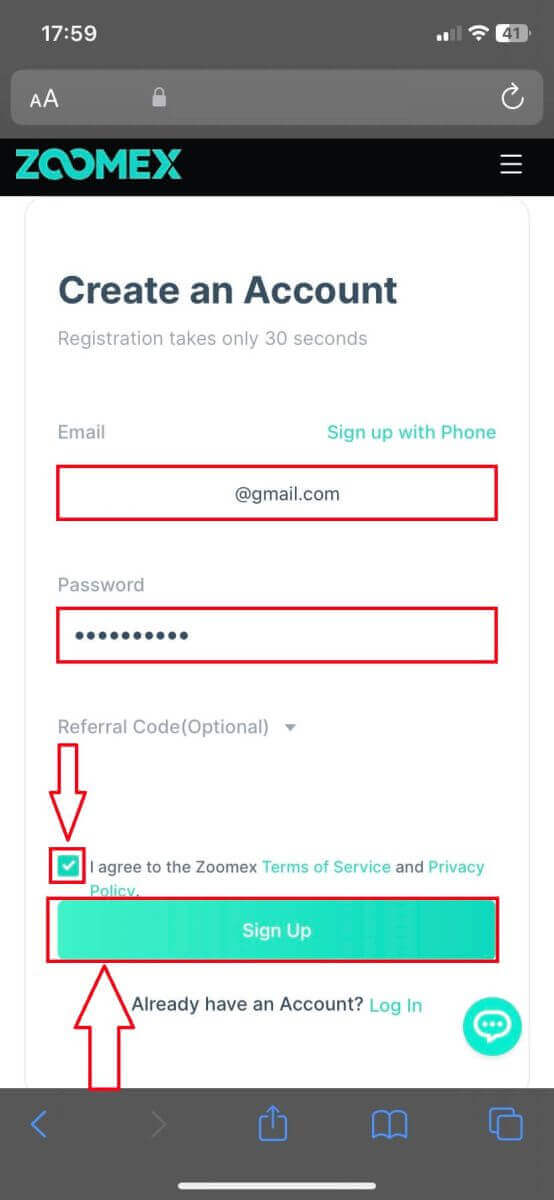
4. Wpisz kod weryfikacyjny z telefonu komórkowego/e-maila.
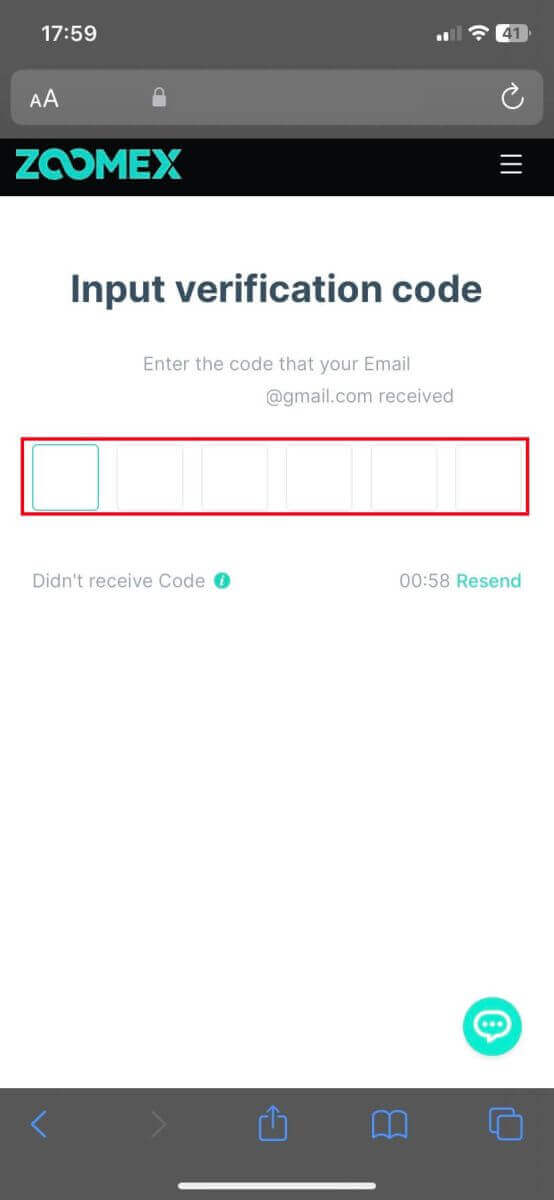
5. Gratulacje, zarejestrowałeś się pomyślnie. Oto strona główna sieci testowej Zoomex po zarejestrowaniu się.
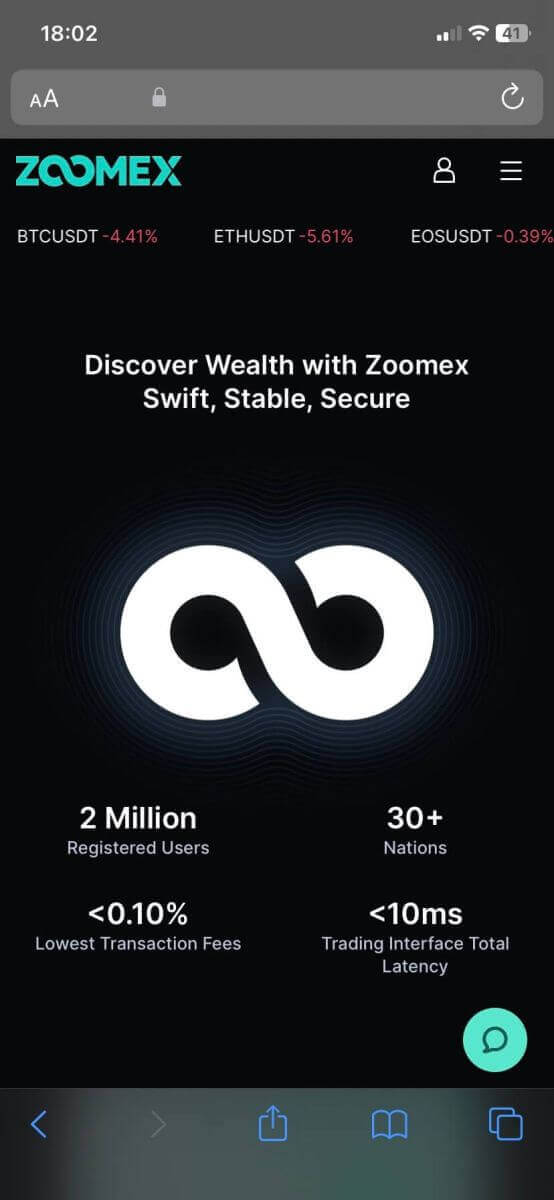
Często zadawane pytania (FAQ)
Kraje z ograniczeniami usług
zoomex nie oferuje usług ani produktów Użytkownikom w kilku wyłączonych jurysdykcjach, w tym w Stanach Zjednoczonych, Chinach kontynentalnych, Singapurze, Quebecu (Kanada), Korei Północnej, Kubie, Iranie, Krymie, Sewastopolu, Sudanie, Syrii ani w żadnych innych jurysdykcjach, w których możemy od czasu do czasu zdecydować o zakończeniu świadczenia usług według własnego uznania („ Wyłączone jurysdykcje ”). Powinieneś nas natychmiast poinformować, jeśli zostaniesz rezydentem którejkolwiek z Wyłączonych Jurysdykcji lub będziesz wiedział o jakichkolwiek Klientach mających siedzibę w którejkolwiek z Wyłączonych Jurysdykcji. Rozumiesz i potwierdzasz, że w przypadku ustalenia, że podałeś fałszywe informacje na temat swojej lokalizacji lub miejsca zamieszkania, Firma zastrzega sobie prawo do podjęcia wszelkich odpowiednich działań zgodnie z lokalną jurysdykcją, w tym natychmiastowego zamknięcia dowolnego Konta i likwidacji wszelkich otwartych pozycje.Jak ustawić/zmienić uwierzytelnianie Google?
- Aby ustawić lub zmodyfikować uwierzytelnianie dwuskładnikowe, przejdź do „Bezpieczeństwa konta”. W tej sekcji możesz ustawić lub zmienić uwierzytelnianie dwuskładnikowe przy użyciu poczty e-mail, SMS-ów lub uwierzytelniania Google.
- Uwierzytelnianie dwuskładnikowe może obejmować uwierzytelnianie e-mailem/SMS + uwierzytelnianie Google.
Uwierzytelnianie Google
Aby ustawić uwierzytelnianie Google, kliknij „Ustawienia”.
Następnie kliknij „Wyślij kod weryfikacyjny”.
Pamiętaj, aby sprawdzić spam/pocztę-śmieci. Jeśli nadal nie otrzymałeś e-maila uwierzytelniającego, po 60 sekundach możesz ponownie kliknąć „Wyślij kod weryfikacyjny”.
Następnie wprowadź kod weryfikacyjny wysłany na zarejestrowany adres e-mail.
Kliknij „ Potwierdź ”.
- Skonfiguruj aplikację Google Authenticator (postępuj zgodnie z poniższym przewodnikiem dotyczącym konfiguracji aplikacji Google Authenticator).
- Wprowadź uzyskany kod Google Authenticator w polu „3. Włącz uwierzytelnianie Google Two Factor Authenticator”
- Konfiguracja zostanie pomyślnie zakończona.
Jak zresetować hasło?
1. Kliknij „Zapomniałeś hasła?” na dole strony logowania.
2. Wprowadź odpowiednio swój zarejestrowany adres e-mail lub numer telefonu komórkowego na następnej stronie. Po wykonaniu tej czynności należy wysłać e-mail/wiadomość zawierającą kod weryfikacyjny.
3. Wprowadź nowe hasło, potwierdzenie hasła i kod weryfikacyjny wysłany na zarejestrowany adres e-mail lub numer telefonu komórkowego. Kliknij „Potwierdź”.
Twoje nowe hasło zostało pomyślnie ustawione.