Kaip prisijungti prie Zoomex
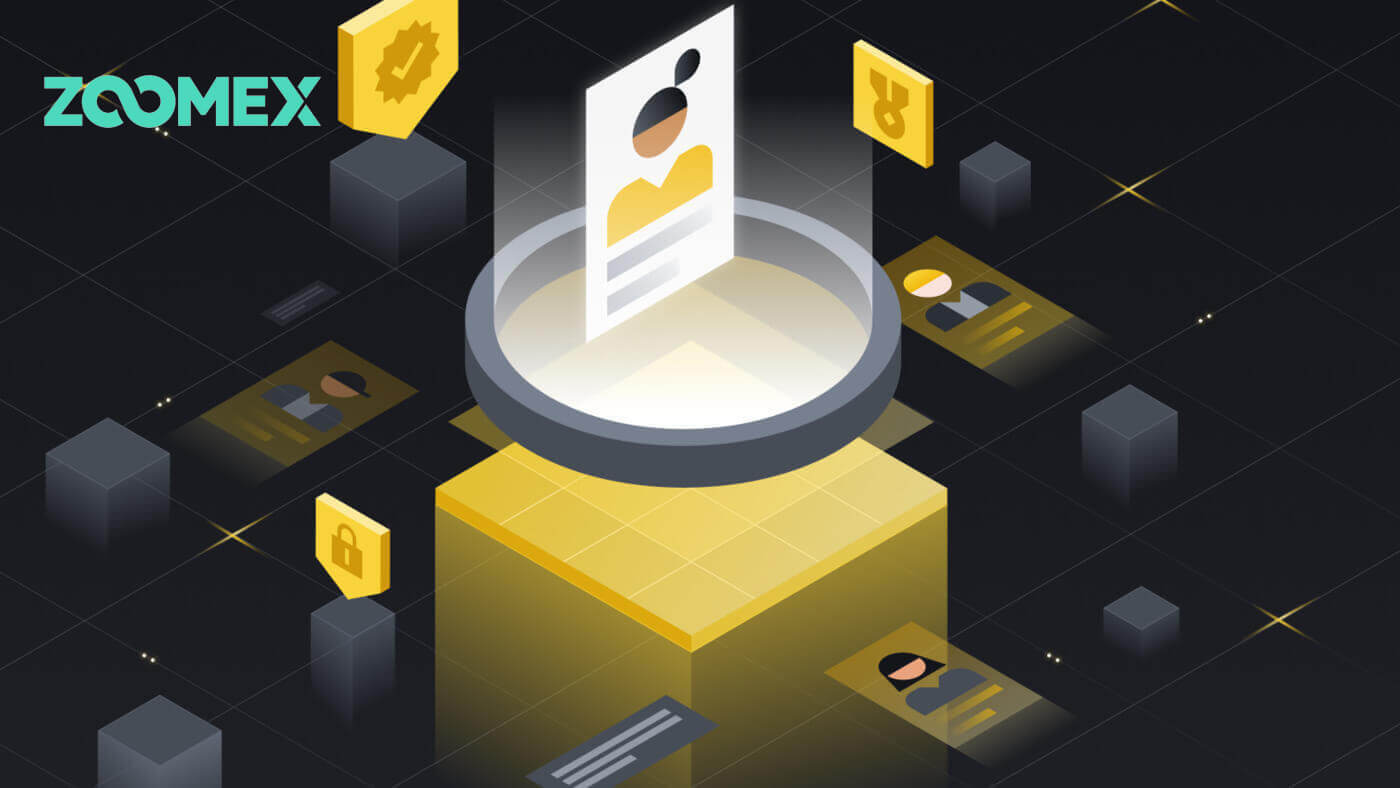
Kaip prisijungti prie savo Zoomex paskyros
Su telefono numeriu
1. Atidarykite Zoomex svetainę ir viršutiniame dešiniajame kampe spustelėkite [ Prisijungti
]. 2. Norėdami prisijungti, įveskite savo telefono numerį ir slaptažodį.

3. Spustelėkite [Prisijungti], kad prisijungtumėte prie savo paskyros.

4. Tai yra pagrindinis Zoomex puslapis, kai sėkmingai prisijungiate pagal telefono numerį.

Su el
1. Atidarykite Zoomex svetainę ir viršutiniame dešiniajame kampe spustelėkite [ Prisijungti
]. 2. Spustelėkite [Prisijungti naudojant el. paštą], kad pakeistumėte prisijungimo būdą. Norėdami prisijungti, įveskite savo el. pašto adresą ir slaptažodį.


3. Spustelėkite [Prisijungti], kad prisijungtumėte prie savo paskyros.

4. Tai yra pagrindinis Zoomex puslapis, kai sėkmingai prisijungiate el.

Kaip prisijungti prie Zoomex programėlės
Su telefono numeriu
1. Telefone atidarykite Zoomex programėlę
ir spustelėkite profilio piktogramą. 2. Atidžiai įveskite savo telefono numerį ir slaptažodį.

3. Spustelėkite [Prisijungti], kad prisijungtumėte prie savo paskyros.

4. Sveikiname, jūs sėkmingai prisijungėte.

5. Sėkmingai prisijungus pagal telefono numerį yra pagrindinis puslapis.

Su el
1. Telefone atidarykite Zoomex programėlę
ir spustelėkite profilio piktogramą. 2. Atidžiai užpildykite savo el. pašto adresą ir slaptažodį.

3. Spustelėkite [Prisijungti], kad prisijungtumėte prie savo paskyros.

4. Sveikiname, jūs sėkmingai prisijungėte.

5. Sėkmingai prisijungus el. paštu, yra pagrindinis puslapis.

Pamiršau Zoomex paskyros slaptažodį
1. Atidarykite BitMEX svetainę ir viršutiniame dešiniajame kampe spustelėkite [ Prisijungti
]. 2. Spustelėkite [Pamiršau slaptažodį].

3. Užpildykite savo el. pašto adresą / telefono numerį.


4. Norėdami tęsti, spustelėkite [Kitas].


5. Užpildykite patvirtinimo kodą, atsiųstą jūsų el. paštu/telefonu.


6. Spustelėkite [Pateikti], kad užbaigtumėte procesą.

Dažnai užduodami klausimai (DUK)
Kas yra KYC? Kodėl reikalingas KYC?
KYC reiškia „pažink savo klientą“. KYC finansinių paslaugų gairėse reikalaujama, kad specialistai stengtųsi patikrinti tapatybę, tinkamumą ir susijusią riziką, kad sumažintų riziką atitinkamai paskyrai.KYC būtinas siekiant pagerinti visų prekybininkų saugumo laikymąsi.
Prarasite Zoomex paskyros Google Authenticator (GA) 2FA
Dažnos priežastys, kodėl prarandama prieiga prie „Google“ autentifikavimo priemonės
1) Išmaniojo telefono praradimas
2) Išmaniojo telefono gedimas (neįsijungimas, vandens pažeidimai ir kt.)
1 veiksmas: pabandykite rasti atkūrimo rakto frazę (RKP). Jei jums tai pavyko, žr. šį vadovą, kaip perjungti naudojant RKP į naujojo išmaniojo telefono „Google“ autentifikavimo priemonę.
- Saugumo sumetimais „Zoomex“ nesaugo jokios paskyros atkūrimo rakto frazės
- Atkūrimo rakto frazė pateikiama QR kodu arba raidžių ir skaitmenų eilutėje. Jis bus rodomas tik vieną kartą, o tai yra „Google“ autentifikavimo priemonės susiejimo taškas.
2 veiksmas: Jei neturite savo RKP, naudodami Zoomex paskyros registruotą el. pašto adresą, išsiųskite el. pašto užklausą šia nuoroda su toliau pateiktu šablonu.
Noriu pateikti užklausą atšaukti mano paskyros „Google“ autentifikavimo priemonę. Pamečiau atkūrimo rakto frazę (RKP)
Pastaba: Mes taip pat labai rekomenduosime prekybininkams siųsti šią užklausą naudojant kompiuterį / įrenginį ir tinklo plačiajuostį ryšį, kuris dažniausiai naudojamas prisijungiant prie paveiktos Zoomex paskyros.
Kaip nustatyti/pakeisti google autentifikavimą?
1. Siekdama užtikrinti maksimalų paskyros ir turto saugumą, „Zoomex“ ragina visus prekybininkus savo 2FA visada susieti su „Google Authenticator“.
2. Užrašykite atkūrimo rakto frazę (RKP) ir saugiai išsaugokite savo RKP šifruotame debesies serveryje arba kitame apsaugotame įrenginyje, kad galėtumėte pasinaudoti ateityje.
Prieš tęsdami įsitikinkite, kad atsisiuntėte „Google Authenticator“ programą čia: „Google Play Store“ arba „Apple App Store“.
=================================================== ===============================
Per asmeninį kompiuterį / stalinį kompiuterį
Eikite į puslapį Paskyra ir sauga . Jei būsite paraginti, prisijunkite. Spustelėkite mygtuką „ Nustatyti “, kaip parodyta toliau.

1. Atsidarys dialogo langas. Spustelėkite „ Siųsti patvirtinimo kodą “
Patvirtinimo kodas bus išsiųstas jūsų registruotu el. pašto adresu arba registruotu mobiliojo telefono numeriu. Įveskite tuščius langelius ir spustelėkite „Patvirtinti“. Pasirodys iššokantis langas su QR kodu. Pirmiausia palikite ją nepaliestą, kol atsisiųsite „Google Authenticator APP“ naudodami išmanųjį telefoną.


2. Išmaniajame telefone arba planšetiniame kompiuteryje paleiskite „Google“ autentifikavimo priemonę. Pasirinkite „ + “ piktogramą ir pasirinkite „ Nuskaityti QR kodą “


3. Nuskaitykite QR kodą ir 6 skaitmenų 2FA kodas bus atsitiktinai sugeneruotas jūsų „Google“ autentifikavimo priemonės programoje. Įveskite 6 skaitmenų kodą, sugeneruotą „Google“ autentifikavimo priemonėje, ir spustelėkite „ Patvirtinti “

Tu pasiruošęs!
Per APP
Paleiskite Zoomex APP. Norėdami patekti į nustatymų puslapį, viršutiniame kairiajame pagrindinio puslapio kampe spustelėkite profilio piktogramą.
1. Pasirinkite „ Sauga “. Šalia „Google“ autentifikavimo perjunkite perjungimo mygtuką į dešinę.

2. Įveskite el. pašto / SMS patvirtinimo kodą, atsiųstą atitinkamai jūsų el. pašto adresu arba mobiliojo telefono numeriu. APP automatiškai nukreips jus į kitą puslapį.


3. Išmaniajame telefone arba planšetiniame kompiuteryje paleiskite „Google Authenticator“ programą. Pasirinkite „ + “ piktogramą ir pasirinkite „ Įveskite sąrankos raktą “


4. Įveskite bet kokį unikalų pavadinimą (pvz., Zoomexacount123), įklijuokite nukopijuotą raktą į lauką „ Raktas “ ir pasirinkite „ Pridėti “

5. Grįžkite į savo Zoomex APP, pasirinkite „Kitas“ ir įveskite 6 skaitmenų kodą, sugeneruotą „Google“ autentifikavimo priemonėje, ir pasirinkite „Patvirtinti“.


Tu pasiruošęs!


