Zoomex သို့ဝင်ရောက်နည်း
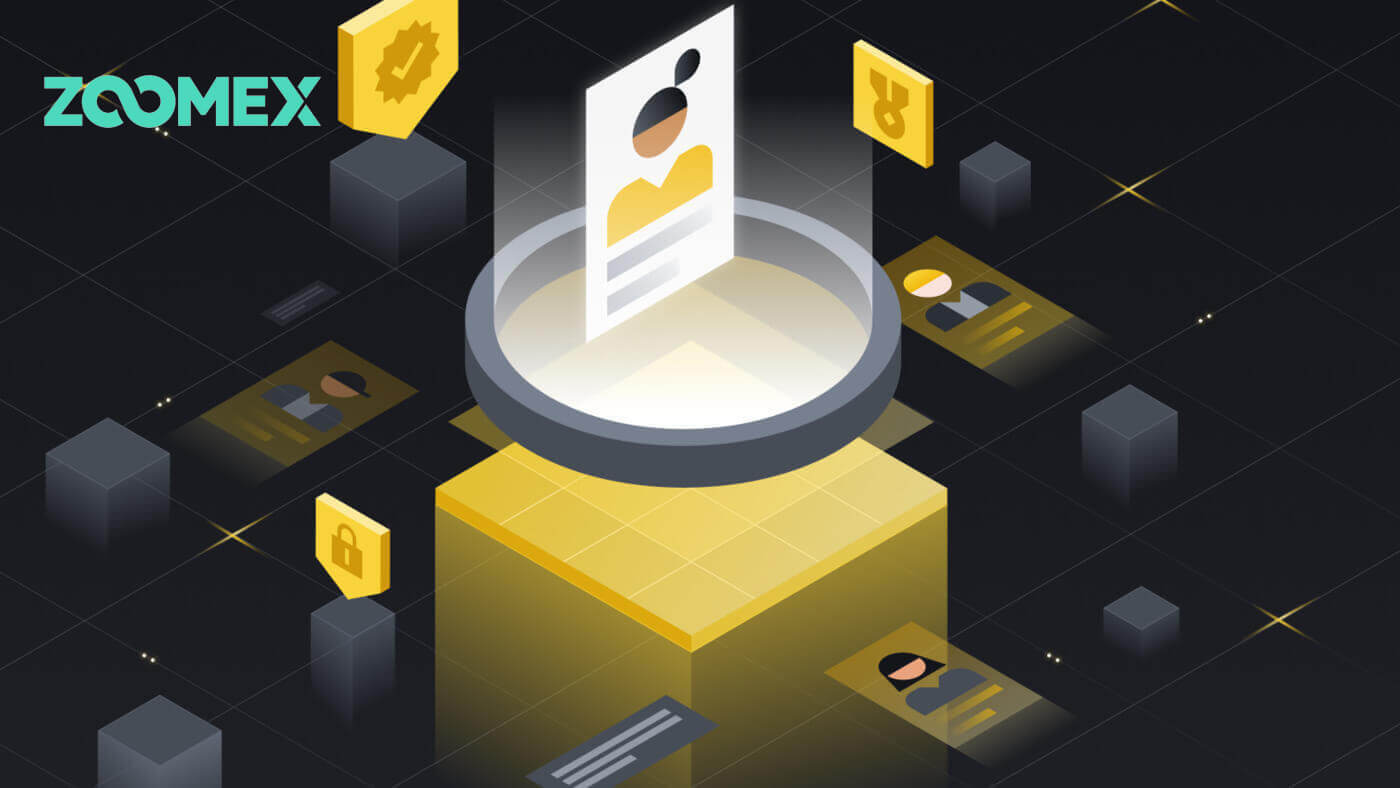
သင်၏ Zoomex အကောင့်ကိုဘယ်လိုဝင်မလဲ။
ဖုန်းနံပါတ်နဲ့
1. Zoomex ဝဘ်ဆိုဒ်ကို ဖွင့်ပြီး ညာဘက်အပေါ်ထောင့်ရှိ [ Login ] ကိုနှိပ်ပါ ။
2. ဝင်ရောက်ရန် သင့်ဖုန်းနံပါတ်နှင့် စကားဝှက်ကို ဖြည့်ပါ။

3. သင့်အကောင့်သို့ လော့ဂ်အင်ဝင်ရန် [လော့ဂ်အင်] ကို နှိပ်ပါ။

4. ဖုန်းနံပါတ်ဖြင့် သင်အောင်မြင်စွာဝင်ရောက်သည့်အခါ ဤသည်မှာ Zoomex ၏ပင်မစာမျက်နှာဖြစ်သည်။

အီးမေးလ်ဖြင့်
1. Zoomex ဝဘ်ဆိုဒ်ကို ဖွင့်ပြီး ညာဘက်အပေါ်ထောင့်ရှိ [ Login ] ကိုနှိပ်ပါ ။
2. လော့ဂ်အင်နည်းလမ်းကိုပြောင်းရန် [Log In with Email] ကိုနှိပ်ပါ။ အကောင့်ဝင်ရန် သင်၏အီးမေးလ်နှင့် စကားဝှက်ကိုဖြည့်ပါ။


3. သင့်အကောင့်သို့ ဝင်ရောက်ရန် [Log In] ကိုနှိပ်ပါ။

4. Email ဖြင့် သင်အောင်မြင်စွာဝင်ရောက်သည့်အခါ ဤသည်မှာ Zoomex ၏ပင်မစာမျက်နှာဖြစ်သည်။

Zoomex အက်ပ်တွင် ဝင်ရောက်နည်း
ဖုန်းနံပါတ်ဖြင့်
1. သင့်ဖုန်းပေါ်တွင် သင်၏ Zoomex အက်ပ်ကို ဖွင့်ပြီး ပရိုဖိုင်အိုင်ကွန်ကို နှိပ်ပါ။
2. သင့်ဖုန်းနံပါတ်နှင့် စကားဝှက်ကို ဂရုတစိုက်ဖြည့်ပါ။

3. သင့်အကောင့်ကိုဝင်ရောက်ရန် [Login] ကိုနှိပ်ပါ။

4. ဂုဏ်ယူပါသည်၊ သင်သည် အောင်မြင်စွာ အကောင့်ဝင်သွားပါပြီ။

5. ဤသည်မှာ ဖုန်းနံပါတ်ဖြင့် သင်အောင်မြင်စွာဝင်ရောက်ပြီးနောက် ပင်မစာမျက်နှာဖြစ်သည်။

အီးမေးလ်ဖြင့်
1. သင့်ဖုန်းပေါ်တွင် သင်၏ Zoomex အက်ပ်ကို ဖွင့်ပြီး ပရိုဖိုင်အိုင်ကွန်ကို နှိပ်ပါ။
2. သင့်အီးမေးလ်နှင့် စကားဝှက်ကို ဂရုတစိုက်ဖြည့်ပါ။

3. သင့်အကောင့်ကိုဝင်ရောက်ရန် [Login] ကိုနှိပ်ပါ။

4. ဂုဏ်ယူပါသည်၊ သင်သည် အောင်မြင်စွာ အကောင့်ဝင်သွားပါပြီ။

5. ဤသည်မှာ Email ဖြင့် သင်အောင်မြင်စွာဝင်ရောက်ပြီးနောက် ပင်မစာမျက်နှာဖြစ်သည်။

Zoomex အကောင့်အတွက် စကားဝှက်ကို မေ့သွားခဲ့တယ်။
1. BitMEX ဝဘ်ဆိုက်ကို ဖွင့်ပြီး ညာဘက်အပေါ်ထောင့်ရှိ [ Login ] ကိုနှိပ်ပါ ။
2. [Forgot Password] ကို နှိပ်ပါ။

3. သင့်အီးမေးလ်လိပ်စာ/ဖုန်းနံပါတ်ကို ဖြည့်စွက်ပါ။


4. ရှေ့ဆက်ရန် [Next] ကိုနှိပ်ပါ။


5. သင့်အီးမေးလ်/ဖုန်းသို့ ပေးပို့ထားသော အတည်ပြုကုဒ်ကို ဖြည့်ပါ။


6. လုပ်ငန်းစဉ်ပြီးဆုံးရန် [Submit] ကိုနှိပ်ပါ။

အမေးများသောမေးခွန်းများ (FAQ)
KYC ဆိုတာဘာလဲ။ KYC ကို ဘာကြောင့် လိုအပ်တာလဲ။
KYC ဆိုသည်မှာ "သင်၏ဖောက်သည်များကို သိသည်" ဟုဆိုသည်။ ငွေရေးကြေးရေးဝန်ဆောင်မှုများအတွက် KYC လမ်းညွှန်ချက်များသည် သက်ဆိုင်ရာအကောင့်သို့ အန္တရာယ်အနည်းဆုံးဖြစ်စေရန်အတွက် သက်ဆိုင်ရာအကောင့်တွင် ပါဝင်သည့်အထောက်အထား၊ သင့်လျော်မှုနှင့် ဘေးအန္တရာယ်များကို အတည်ပြုရန် ကျွမ်းကျင်ပညာရှင်များက ကြိုးပမ်းအားထုတ်ရန်လိုအပ်ပါသည်။KYC သည် ကုန်သည်များအားလုံးအတွက် လုံခြုံရေးလိုက်နာမှုကို မြှင့်တင်ရန် လိုအပ်ပါသည်။
သင်၏ Zoomex အကောင့်၏ Google Authenticator (GA) 2FA ဆုံးရှုံးခြင်း။
Google Authenticator ကို အသုံးပြုခွင့်ဆုံးရှုံးရခြင်း၏ အဖြစ်များသော အကြောင်းရင်းများ
1) သင့်စမတ်ဖုန်းပျောက်ဆုံးခြင်း။
2) စမတ်ဖုန်း ချွတ်ယွင်းခြင်း (ဖွင့်ရန် ပျက်ကွက်ခြင်း၊ ရေစိုပျက်စီးခြင်း စသည်)၊
အဆင့် 1- သင်၏ Recovery Key Phrase (RKP) ကိုရှာဖွေရန်ကြိုးစားပါ။ ထိုသို့လုပ်ဆောင်ရန် စီမံထားပါက၊ သင်၏ RKP ကို သင့်စမတ်ဖုန်းအသစ်၏ Google Authenticator သို့ ပြန်လည်ပေါင်းစည်းနည်းဆိုင်ရာ ဤလမ်းညွှန်ချက်ကို ကိုးကားပါ။
- လုံခြုံရေးအရ Zoomex သည် မည်သည့်အကောင့်၏ Recovery Key Phrase ကိုမျှ မသိမ်းဆည်းပါ။
- Recovery Key Phrase ကို QR ကုဒ် သို့မဟုတ် အက္ခရာဂဏန်းစာတန်းတစ်ခုဖြင့် ပြသထားသည်။ သင်၏ Google Authenticator ကို ချိတ်ဆွဲသည့်အချိန်တွင် ၎င်းကို တစ်ကြိမ်သာ ပြသပါမည်။
အဆင့် 2- သင့်တွင် RKP မရှိပါက၊ သင်၏ Zoomex အကောင့်၏ မှတ်ပုံတင်ထားသော အီးမေးလ်လိပ်စာကို အသုံးပြု၍ အောက်ပါ နမူနာပုံစံဖြင့် ဤလင့်ခ်သို့ အီးမေးလ်တောင်းဆိုမှုတစ်ခု ပေးပို့ပါ။
ကျွန်ုပ်၏အကောင့်အတွက် Google Authenticator ကို စည်းနှောင်ခြင်းမပြုရန် တောင်းဆိုလိုပါသည်။ ကျွန်ုပ်၏ Recovery Key Phrase (RKP) ဆုံးရှုံးသွားပါပြီ
မှတ်ချက်- ထိခိုက်မှုရှိသော Zoomex အကောင့်သို့ ဝင်ရောက်ရန် အများအားဖြင့် အသုံးပြုလေ့ရှိသော ကွန်ပျူတာ/စက်ပစ္စည်းနှင့် ကွန်ရက်ဘရော့ဘန်းကို အသုံးပြု၍ ဤတောင်းဆိုချက်တွင် ကုန်သည်များကို ပေးပို့ရန် ကုန်သည်များကို အထူးအကြံပြုပါမည်။
google စစ်မှန်ကြောင်းအထောက်အထားပြခြင်းကို မည်သို့သတ်မှတ်/ပြောင်းလဲရမည်နည်း။
1. အမြင့်ဆုံးအကောင့်နှင့် ပိုင်ဆိုင်မှုလုံခြုံရေးသေချာစေရန် Zoomex သည် ကုန်သည်များအားလုံး ၎င်းတို့၏ 2FA ကို ၎င်းတို့၏ Google Authenticator နှင့် အချိန်တိုင်း ချိတ်ဆက်ထားရန် Zoomex မှ တိုက်တွန်းထားသည်။
2. Recovery Key Phrase (RKP) ကို ချရေးပြီး သင်၏ RKP ကို ကုဒ်ဝှက်ထားသော cloud ဆာဗာအတွင်း သို့မဟုတ် နောင်အကိုးအကားအတွက် အခြားသော လုံခြုံသော စက်အတွင်းတွင် လုံခြုံစွာ သိမ်းဆည်းပါ။
ဆက်လက်မလုပ်ဆောင်မီ၊ သင်သည် ဤနေရာတွင် Google Authenticator အက်ပ်ကို ဒေါင်းလုဒ်လုပ်ထားသည်- Google Play Store သို့မဟုတ် Apple App Store
======================================================== ==============================
PC/Desktop မှတဆင့်
အကောင့်နှင့် လုံခြုံရေး စာမျက်နှာ သို့ သွားပါ ။ အချက်ပြပါက အကောင့်ဝင်ပါ။ အောက်ဖော်ပြပါအတိုင်း ' Set up ' ခလုတ်ကို နှိပ်ပါ ။

1. dialog box ပေါ်လာပါမည်။ ' အတည်ပြုကုဒ်ပို့ပါ ' ကိုနှိပ်ပါ
အတည်ပြုကုဒ်ကို သင်၏ စာရင်းသွင်းထားသော အီးမေးလ်လိပ်စာ သို့မဟုတ် မှတ်ပုံတင်ထားသော မိုဘိုင်းနံပါတ်သို့ ပေးပို့မည်ဖြစ်သည်။ အကွက်အလွတ်များကို သော့ခတ်ပြီး 'အတည်ပြုရန်' ကိုနှိပ်ပါ။ QR ကုဒ်ကိုပြသသည့် ပေါ်လာသော ဝင်းဒိုးတစ်ခု ပေါ်လာလိမ့်မည်။ Google Authenticator APP ကို ဒေါင်းလုဒ်လုပ်ရန် သင့်စမတ်ဖုန်းကို အသုံးပြုနေစဉ် ၎င်းကို ဦးစွာမထိမိအောင် ထားပါ။


2. သင့်စမတ်ဖုန်း သို့မဟုတ် တက်ဘလက်အတွင်း Google Authenticator အက်ပ်ကို စတင်ပါ။ ' + ' အိုင်ကွန်ကို ရွေးပြီး ' QR ကုဒ်ကို စကင်န်ဖတ်ပါ ' ကို ရွေးပါ


3. QR ကုဒ်ကို စကင်န်ဖတ်ပြီး ဂဏန်း 6 လုံးပါသော 2FA ကုဒ်ကို သင့် Google Authenticator APP အတွင်း ကျပန်းထုတ်ပေးမည်ဖြစ်ပါသည်။ သင့် Google Authenticator တွင် ထုတ်ပေးသည့် ဂဏန်း 6 လုံးကုဒ်ကို သော့ခတ်ပြီး ' အတည်ပြုပါ ' ကိုနှိပ်ပါ။

အားလုံးအဆင်သင့်ဖြစ်ပါပြီ။
APP မှတဆင့်
Zoomex အက်ပ်ကို စတင်ပါ။ ဆက်တင်စာမျက်နှာသို့ဝင်ရောက်ရန် ပင်မစာမျက်နှာ၏ဘယ်ဘက်အပေါ်ထောင့်ရှိ ပရိုဖိုင် အိုင်ကွန် ကို နှိပ်ပါ ။
1. ' လုံခြုံရေး ' ကို ရွေးပါ။ Google Authentication အနားရှိ ခလုတ်ခလုတ်ကို ညာဘက်သို့ ရွှေ့ပါ။

2. သင့်အီးမေးလ်လိပ်စာ သို့မဟုတ် မိုဘိုင်းနံပါတ်သို့ အသီးသီးပေးပို့သော အီးမေးလ်/ SMS အတည်ပြုကုဒ်ကို သော့ခတ်ပါ။ APP သည် သင့်အား နောက်စာမျက်နှာသို့ အလိုအလျောက် ပြန်ညွှန်းပေးလိမ့်မည်။


3. သင့်စမတ်ဖုန်း သို့မဟုတ် တက်ဘလက်အတွင်း Google Authenticator အက်ပ်ကို စတင်ပါ။ ' + ' အိုင်ကွန်ကို ရွေးပြီး ' စနစ်ထည့်သွင်းရန် ကီး ' ကို ရွေးပါ


4. မည်သည့်ထူးခြားသောအမည်ကိုမဆို ရိုက်ထည့်ပါ (ဥပမာ Zoomexacount123)၊ ကူးယူထားသောသော့ကို ' ကီး ' နေရာလပ်ထဲသို့ ကူးထည့်ကာ ' ထည့်ပါ ' ကို ရွေးပါ။

5. သင်၏ Zoomex APP သို့ ပြန်သွားပြီး၊ သင်၏ Google Authenticator တွင် ထုတ်ပေးသည့် ဂဏန်း 6 လုံးပါသော ကုဒ်ရှိ 'Next' ကို ရွေးပြီး 'အတည်ပြုရန်' ကို ရွေးပါ။


အားလုံးအဆင်သင့်ဖြစ်ပါပြီ။


