Jak zalogować się do Zoomexu
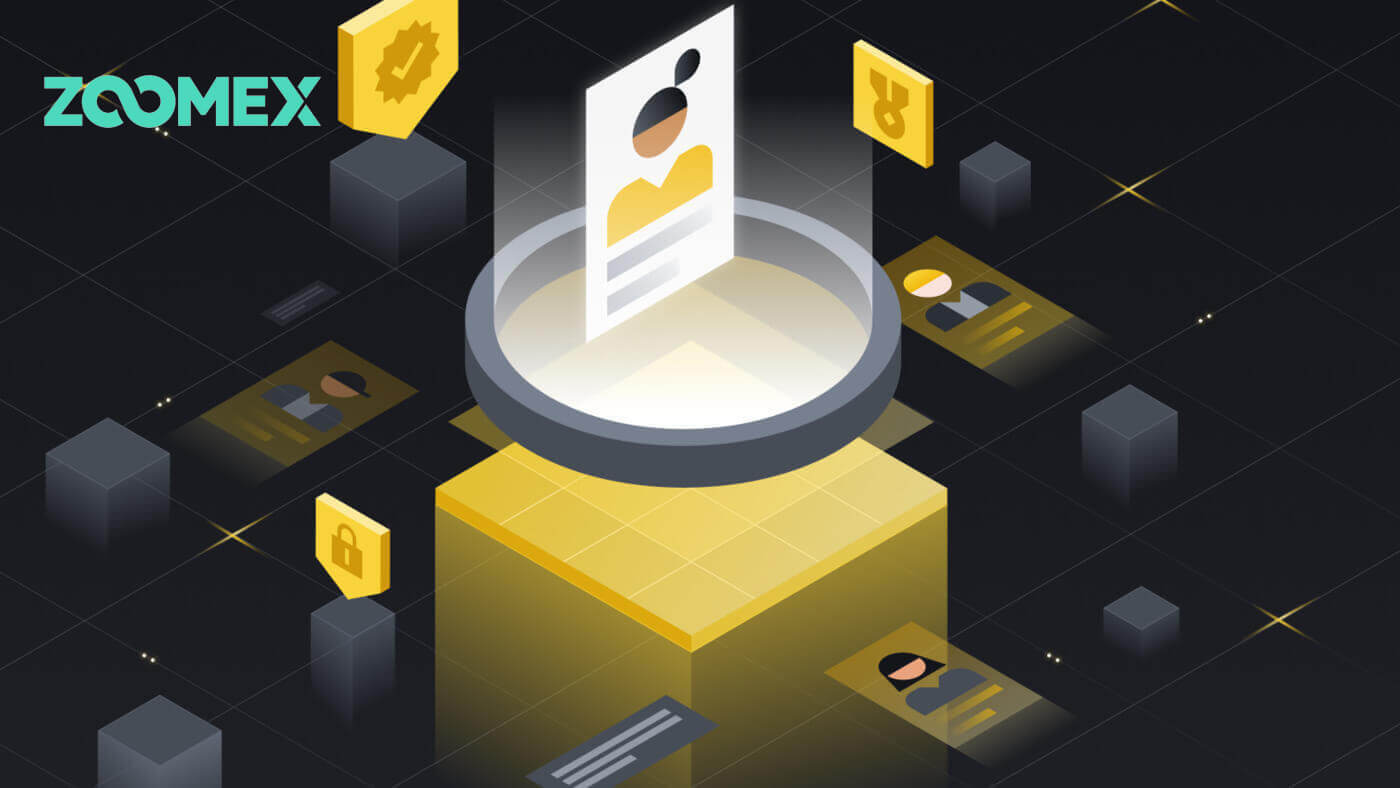
Jak zalogować się na swoje konto Zoomex
Z numerem telefonu
1. Otwórz stronę Zoomex i kliknij [ Zaloguj się ] w prawym górnym rogu.
2. Wpisz swój numer telefonu i hasło, aby się zalogować.

3. Kliknij [Zaloguj się], aby zalogować się na swoje konto.

4. To jest strona główna Zoomexu, po pomyślnym zalogowaniu się przy użyciu numeru telefonu.

Z e-mailem
1. Otwórz stronę Zoomex i kliknij [ Zaloguj się ] w prawym górnym rogu.
2. Kliknij [Zaloguj się za pomocą adresu e-mail], aby zmienić metodę logowania. Wpisz swój adres e-mail i hasło, aby się zalogować.


3. Kliknij [Zaloguj się], aby zalogować się na swoje konto.

4. To jest strona główna Zoomexu, po pomyślnym zalogowaniu się przez e-mail.

Jak zalogować się w aplikacji Zoomex
Z Numerem Telefonu
1. Otwórz aplikację Zoomex na swoim telefonie i kliknij ikonę profilu.
2. Wpisz dokładnie swój numer telefonu i hasło.

3. Kliknij [Zaloguj się], aby zalogować się na swoje konto.

4. Gratulacje, pomyślnie się zalogowałeś.

5. Oto strona główna po pomyślnym zalogowaniu się za pomocą numeru telefonu.

Z e-mailem
1. Otwórz aplikację Zoomex na swoim telefonie i kliknij ikonę profilu.
2. Wpisz dokładnie swój adres e-mail i hasło.

3. Kliknij [Zaloguj się], aby zalogować się na swoje konto.

4. Gratulacje, pomyślnie się zalogowałeś.

5. Oto strona główna po pomyślnym zalogowaniu się przez e-mail.

Zapomniałem hasła do konta Zoomex
1. Otwórz stronę BitMEX i kliknij [ Zaloguj się ] w prawym górnym rogu.
2. Kliknij [Zapomniałem hasła].

3. Wpisz swój adres e-mail/numer telefonu.


4. Kliknij [Dalej], aby kontynuować.


5. Wpisz kod weryfikacyjny przesłany na Twój adres e-mail/telefon.


6. Kliknij [Wyślij], aby zakończyć proces.

Często zadawane pytania (FAQ)
Co to jest KYC? Dlaczego KYC jest wymagany?
KYC oznacza „poznaj swojego klienta”. Wytyczne KYC dotyczące usług finansowych wymagają, aby profesjonaliści dołożyli wszelkich starań w celu sprawdzenia tożsamości, przydatności i związanego z tym ryzyka, aby zminimalizować ryzyko dla danego konta.KYC jest niezbędny, aby poprawić przestrzeganie zasad bezpieczeństwa dla wszystkich handlowców.
Utrata konta Zoomex Google Authenticator (GA) 2FA
Najczęstsze przyczyny utraty dostępu do Google Authenticator
1) Utrata smartfona
2) Nieprawidłowe działanie smartfona (brak możliwości włączenia, uszkodzenie przez wodę itp.)
Krok 1: Spróbuj zlokalizować frazę kluczową odzyskiwania (RKP). Jeśli Ci się to udało, zapoznaj się z tym przewodnikiem, w jaki sposób ponownie powiązać RKP z Google Authenticatorem w nowym smartfonie.
- Ze względów bezpieczeństwa Zoomex nie przechowuje klucza odzyskiwania żadnego konta
- Fraza kluczowa odzyskiwania jest prezentowana w postaci kodu QR lub ciągu znaków alfanumerycznych. Zostanie wyświetlony tylko raz, czyli w momencie powiązania Twojego Google Authenticator.
Krok 2: Jeśli nie masz swojego RKP, korzystając z adresu e-mail zarejestrowanego na koncie Zoomex, wyślij prośbę e-mailem na ten link, korzystając z poniższego szablonu.
Chciałbym poprosić o usunięcie powiązania Google Authenticator z moim kontem. Zgubiłem kluczową frazę odzyskiwania (RKP)
Uwaga: Zdecydowanie zalecamy handlowcom przesłanie tego żądania przy użyciu komputera/urządzenia i łącza szerokopasmowego, które są powszechnie używane do logowania się na konto Zoomex, którego dotyczy problem.
Jak ustawić/zmienić uwierzytelnianie Google?
1. Aby zapewnić maksymalne bezpieczeństwo konta i aktywów, Zoomex namawia wszystkich traderów, aby przez cały czas mieli swoje 2FA powiązane z Google Authenticatorem.
2.. Zapisz kluczową frazę odzyskiwania (RKP) i przechowuj ją bezpiecznie na zaszyfrowanym serwerze w chmurze lub na innym zabezpieczonym urządzeniu do wykorzystania w przyszłości.
Przed kontynuowaniem upewnij się, że pobrałeś aplikację Google Authenticator tutaj: Google Play Store lub Apple App Store
================================================== ==============================
Za pośrednictwem komputera/komputera stacjonarnego
Przejdź do strony Konto i bezpieczeństwo . Jeśli zostaniesz o to poproszony, zaloguj się. Kliknij przycisk „ Ustaw ”, jak pokazano poniżej.

1. Pojawi się okno dialogowe. Kliknij „ Wyślij kod weryfikacyjny ”
Kod weryfikacyjny zostanie wysłany na zarejestrowany adres e-mail lub zarejestrowany numer telefonu komórkowego. Wpisz puste pola i kliknij „Potwierdź”. Pojawi się wyskakujące okienko z kodem QR. Najpierw pozostaw go nietkniętym, gdy będziesz używać smartfona do pobierania aplikacji Google Authenticator.


2. Uruchom aplikację Google Authenticator na swoim smartfonie lub tablecie. Wybierz ikonę „ + ” i wybierz opcję „ Skanuj kod QR ”


3. Zeskanuj kod QR, a 6-cyfrowy kod 2FA zostanie losowo wygenerowany w aplikacji Google Authenticator. Wprowadź 6-cyfrowy kod wygenerowany w Google Authenticator i kliknij „ Potwierdź ”.

Wszystko gotowe!
Za pośrednictwem aplikacji
Uruchom aplikację Zoomex. Aby wejść na stronę ustawień , kliknij ikonę Profilu w lewym górnym rogu strony głównej.
1. Wybierz opcję „ Bezpieczeństwo ”. Obok opcji Uwierzytelnianie Google przesuń przycisk przełącznika w prawo.

2. Wprowadź kod weryfikacyjny e-mail/SMS wysłany odpowiednio na Twój adres e-mail lub numer telefonu komórkowego. Aplikacja automatycznie przekieruje Cię na następną stronę.


3. Uruchom aplikację Google Authenticator na swoim smartfonie lub tablecie. Wybierz ikonę „ + ” i wybierz „ Wprowadź klucz konfiguracyjny ”


4. Wpisz dowolną unikalną nazwę (np. Zoomexacount123), wklej skopiowany klucz w pole „ Klucz ” i wybierz „ Dodaj ”

5. Wróć do aplikacji Zoomex, wybierz „Dalej”, wprowadź 6-cyfrowy kod wygenerowany w Google Authenticator i wybierz „Potwierdź”.


Wszystko gotowe!


