Giunsa ang Pag-sign in sa Zoomex
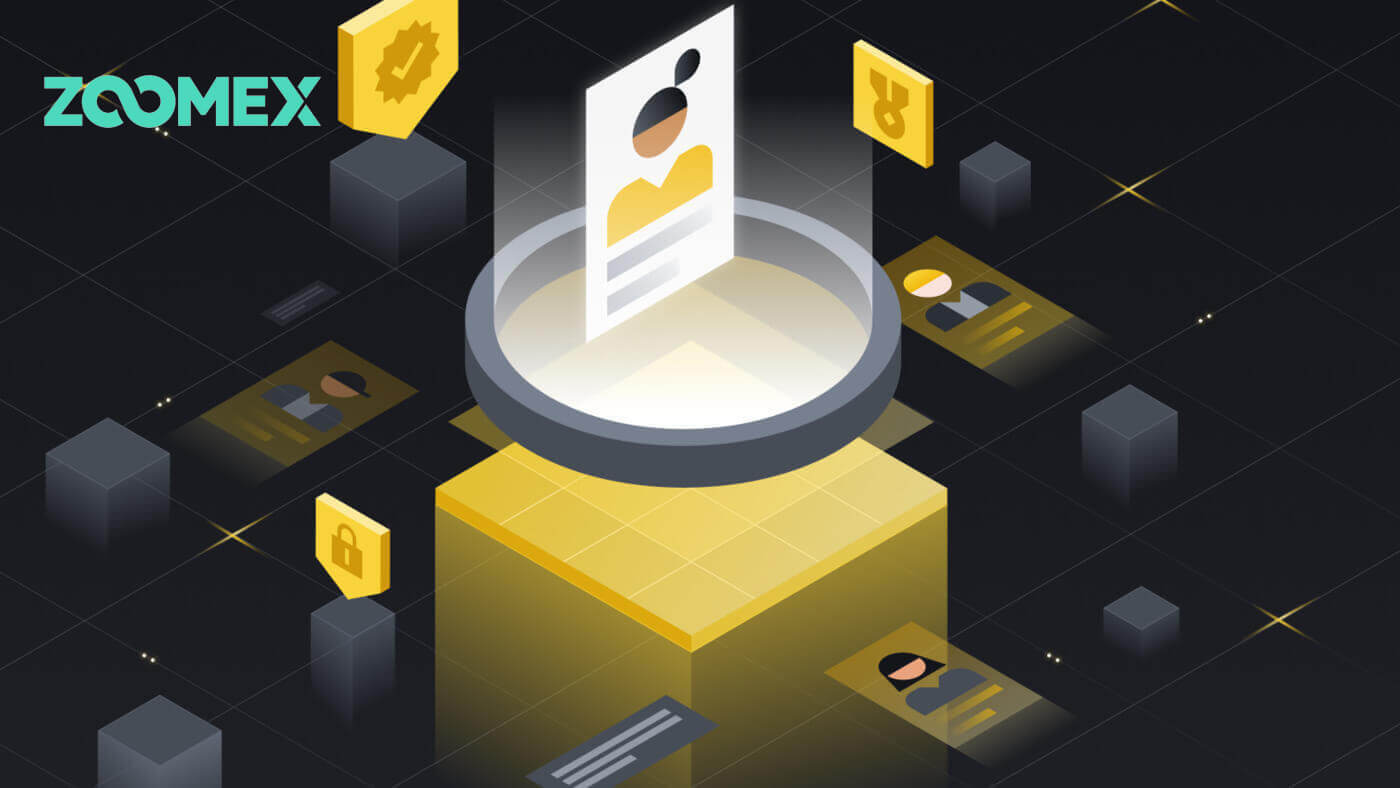
Giunsa ang Pag-sign in sa imong Zoomex account
Uban sa numero sa telepono
1. Ablihi ang Zoomex website ug i-klik ang [ Login ] sa ibabaw nga tuo nga suok.
2. Isulat ang imong numero sa telepono ug password aron maka-log in.

3. I-klik ang [Log In] aron maka-log in sa imong account.

4. Kini ang home page sa Zoomex kung malampuson ka nga naka-log in pinaagi sa numero sa Telepono.

Uban sa Email
1. Ablihi ang Zoomex website ug i-klik ang [ Login ] sa ibabaw nga tuo nga suok.
2. Pag-klik sa [Log In with Email] aron mabalhin ang pamaagi sa pag-login. Isulat ang imong Email ug password aron maka-log in.


3. I-klik ang [Log In] aron maka-log in sa imong account.

4. Kini ang home page sa Zoomex kung malampuson ka nga naka-log in pinaagi sa Email.

Giunsa ang Pag-sign in sa Zoomex app
Uban sa Numero sa Telepono
1. Ablihi ang imong Zoomex app sa imong telepono ug i-klik ang profile icon.
2. Isulat pag-ayo ang imong numero sa telepono ug password.

3. I-klik ang [Login] aron maka-log in sa imong account.

4. Congratulations, malampuson ka nga naka-log in.

5. Ania ang home page human ka malampuson nga pag-login pinaagi sa numero sa Telepono.

Uban sa Email
1. Ablihi ang imong Zoomex app sa imong telepono ug i-klik ang profile icon.
2. Pun-a pag-ayo ang imong email ug password.

3. I-klik ang [Login] aron maka-log in sa imong account.

4. Congratulations, malampuson ka nga naka-log in.

5. Ania ang home page human nimo malampusong login pinaagi sa Email.

Nakalimot ko sa password sa Zoomex account
1. Ablihi ang BitMEX website ug i-klik ang [ Login ] sa ibabaw nga tuo nga suok.
2. I-klik ang [Forgot Password].

3. Isulat ang imong email address/nomer sa telepono.


4. I-klik ang [Next] aron magpadayon.


5. Isulat ang verification code nga gipadala sa imong email/telepono.


6. I-klik ang [Submit] aron mahuman ang proseso.

Kanunay nga Gipangutana nga mga Pangutana (FAQ)
Unsa ang KYC? Nganong gikinahanglan ang KYC?
Ang KYC nagpasabut nga "ilha ang imong kustomer." Ang mga giya sa KYC alang sa pinansyal nga mga serbisyo nagkinahanglan nga ang mga propesyonal maningkamot sa pagmatuod sa pagkatawo, kaangayan ug mga risgo nga nalangkit, aron mamenosan ang risgo sa tagsa-tagsa ka account.Kinahanglan ang KYC aron mapauswag ang pagsunod sa seguridad alang sa tanan nga mga negosyante.
Nawala ang imong Zoomex Account's Google Authenticator (GA) 2FA
Kasagaran nga mga hinungdan sa pagkawala sa pag-access sa usa ka Google Authenticator
1) Pagkawala sa imong smartphone
2) Pag-malfunction sa Smartphone (Napakyas sa pag-on, pagkadaot sa tubig, ug uban pa)
Lakang 1: Pagsulay sa pagpangita sa imong Recovery Key Phrase (RKP). Kung nahimo nimo kini, palihug tan-awa kini nga giya kung giunsa pag-rebind gamit ang imong RKP sa Google Authenticator sa imong bag-ong smartphone.
- Alang sa mga hinungdan sa seguridad, ang Zoomex wala magtipig sa bisan unsang Mga Panguna nga Parirala sa Pagbawi sa account
- Ang usa ka Recovery Key Phrase gipresentar sa usa ka QR code o usa ka string sa alphanumerics. Kausa ra kini ipakita, nga naa sa punto sa pagbugkos sa imong Google Authenticator.
Lakang 2: Kung wala nimo ang imong RKP, gamit ang narehistro nga email address sa imong Zoomex account, magpadala usa ka hangyo sa email sa kini nga link nga adunay mosunod nga template.
Gusto ko nga mohangyo alang sa pagtangtang sa Google Authenticator alang sa akong account. Nawala ang akong Recovery Key Phrase (RKP)
Mubo nga sulat: Girekomenda usab namo ang mga negosyante nga ipadala kini nga hangyo gamit ang computer/device ug network broadband nga sagad gigamit sa pag-login sa apektadong Zoomex account.
Unsaon pag set/pagbag-o sa google authentication?
1. Aron masiguro ang labing taas nga seguridad sa account ug asset, giawhag ni Zoomex ang tanan nga mga negosyante nga igapos ang ilang 2FA sa ilang Google Authenticator sa tanang panahon.
2.. Isulat ang Recovery Key Phrase (RKP) ug tipigi ang imong RKP nga luwas sulod sa usa ka encrypted cloud server o sulod sa laing secured device alang sa umaabot nga reperensiya.
Sa dili pa mopadayon, siguroha nga imong na-download ang Google Authenticator App dinhi: Google Play Store o Apple App Store
=================================================================== ==============================
Pinaagi sa PC/Desktop
Adto sa panid sa Account ug Seguridad . Paghimo usa ka pag-login kung giaghat. I-klik ang ' I-set up ' nga buton sama sa gipakita sa ubos.

1. Usa ka dialog box ang mo-pop. I-klik ang ' Ipadala ang verification code '
Ang verification code ipadala sa imong rehistradong email address o rehistradong mobile number. Pagsulod sa walay sulod nga mga kahon ug i-klik ang 'Kumpirma'. Usa ka pop out nga bintana nga nagpakita sa usa ka QR code makita. Pasagdi kini nga dili matandog una samtang imong gamiton ang imong smartphone sa pag-download sa Google Authenticator APP.


2. Ilunsad ang Google Authenticator app sulod sa imong smartphone o tablet. Pilia ang ' + ' icon ug pilia ang ' I-scan ang QR code '


3. I-scan ang QR code ug usa ka 6 digit nga 2FA code ang random nga mabuhat sulod sa imong Google Authenticator APP. Isulod ang 6 ka digit nga code nga namugna sa imong Google Authenticator ug i-klik ang ' Confirm '

Andam na kamo!
Pinaagi sa APP
Ilunsad ang Zoomex APP. Palihug i-klik ang Profile icon sa ibabaw nga wala nga suok sa home page aron makasulod sa pahina sa mga setting.
1. Pilia ang ' Seguridad '. Sa tupad sa Google Authentication, ibalhin ang switch button sa tuo.

2. Isulod ang email/SMS verification code nga gipadala sa imong email address o mobile number matag usa. Ang APP awtomatikong i-redirect ka sa sunod nga panid.


3. Ilunsad ang Google Authenticator app sulod sa imong smartphone o tablet. Pilia ang ' + ' icon ug pilia ang ' Enter a setup key '


4. I-type ang bisan unsang talagsaon nga ngalan (eg Zoomexacount123), idikit ang gikopya nga yawe ngadto sa ' Key ' space ug pilia ang ' Add '

5. Balik sa imong Zoomex APP, pilia ang 'Next' ug Isulod ang 6 digit nga code nga namugna sa imong Google Authenticator ug pilia ang 'Confirm'


Andam na kamo!


