Slik logger du på Zoomex
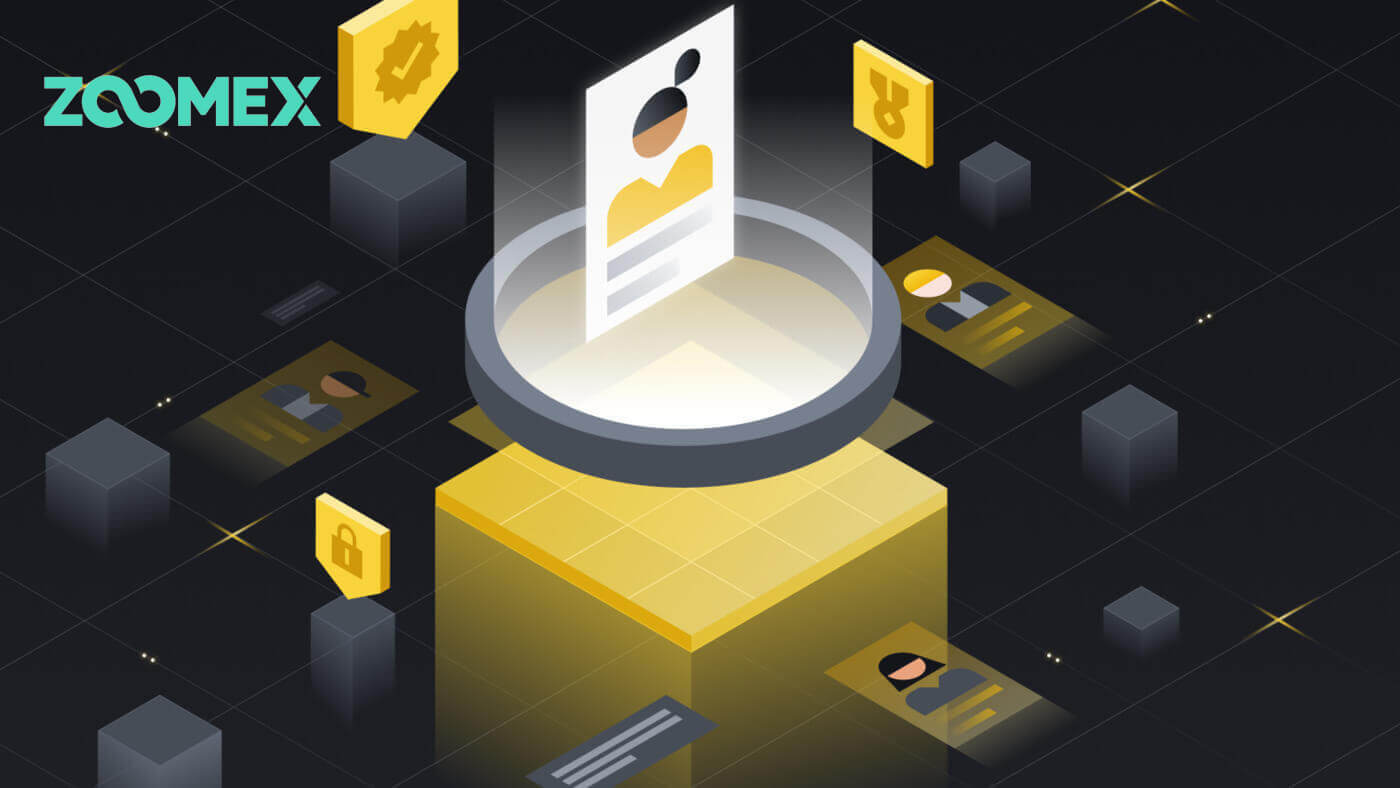
Slik logger du på Zoomex-kontoen din
Med telefonnummer
1. Åpne Zoomex-nettstedet og klikk på [ Logg inn ] øverst til høyre.
2. Fyll ut telefonnummer og passord for å logge på.

3. Klikk på [Logg inn] for å logge på kontoen din.

4. Dette er hjemmesiden til Zoomex når du logger på med telefonnummer.

Med e-post
1. Åpne Zoomex-nettstedet og klikk på [ Logg inn ] øverst til høyre.
2. Klikk på [Logg inn med e-post] for å bytte innloggingsmetode. Fyll ut e-post og passord for å logge på.


3. Klikk på [Logg inn] for å logge på kontoen din.

4. Dette er hjemmesiden til Zoomex når du logger på med e-post.

Slik logger du på Zoomex-appen
Med telefonnummer
1. Åpne Zoomex-appen på telefonen og klikk på profilikonet.
2. Fyll ut telefonnummer og passord nøye.

3. Klikk på [Logg inn] for å logge på kontoen din.

4. Gratulerer, du har logget på.

5. Her er hjemmesiden etter at du har logget på med telefonnummer.

Med e-post
1. Åpne Zoomex-appen på telefonen og klikk på profilikonet.
2. Fyll ut e-post og passord nøye.

3. Klikk på [Logg inn] for å logge på kontoen din.

4. Gratulerer, du har logget på.

5. Her er hjemmesiden etter at du har logget på med e-post.

Jeg har glemt passordet til Zoomex-kontoen
1. Åpne BitMEX-nettstedet og klikk på [ Logg inn ] i øvre høyre hjørne.
2. Klikk på [Glemt passord].

3. Fyll ut din e-postadresse/telefonnummer.


4. Klikk på [Neste] for å fortsette.


5. Fyll inn bekreftelseskoden som er sendt til din e-post/telefon.


6. Klikk på [Send] for å fullføre prosessen.

Ofte stilte spørsmål (FAQ)
Hva er KYC? Hvorfor kreves KYC?
KYC betyr "kjenn kunden din." KYC-retningslinjer for finansielle tjenester krever at fagfolk gjør en innsats for å verifisere identiteten, egnetheten og risikoene som er involvert, for å minimere risikoen for den respektive kontoen.KYC er nødvendig for å forbedre sikkerhetsoverholdelse for alle handelsmenn.
Mister Zoomex-kontoens Google Authenticator (GA) 2FA
Vanlige årsaker til å miste tilgangen til ens Google Authenticator
1) Å miste smarttelefonen
2) Feil på smarttelefonen (ikke å slå seg på, vannskader osv.)
Trinn 1: Forsøk å finne Recovery Key Phrase (RKP). Hvis du klarte det, kan du se denne veiledningen for hvordan du binder på nytt ved å bruke RKP til den nye smarttelefonens Google Authenticator.
- Av sikkerhetsgrunner lagrer ikke Zoomex noen kontos gjenopprettingsnøkkelfrase
- En gjenopprettingsnøkkelfrase presenteres enten i en QR-kode eller en alfanumerisk streng. Den vil bare vises én gang, som er på tidspunktet for binding av Google Authenticator.
Trinn 2: Hvis du ikke har din RKP, ved å bruke Zoomex-kontoens registrerte e-postadresse, send en e-postforespørsel til denne lenken med følgende mal.
Jeg vil be om opphevelse av Google Authenticator for kontoen min. Jeg har mistet min gjenopprettingsnøkkelfrase (RKP)
Merk: Vi vil også sterkt anbefale handelsmenn å sende inn denne forespørselen ved hjelp av en datamaskin/enhet og nettverksbredbånd som vanligvis brukes til å logge på den berørte Zoomex-kontoen.
Hvordan stille inn/endre Google-autentisering?
1. For å sikre maksimal konto- og aktivasikkerhet, oppfordrer Zoomex alle tradere til å ha sin 2FA bundet til sin Google Authenticator til enhver tid.
2.. Skriv ned Recovery Key Phrase (RKP) og oppbevar RKP-en din sikkert inne i en kryptert skyserver eller inne i en annen sikret enhet for fremtidig referanse.
Før du fortsetter, sørg for at du har lastet ned Google Authenticator-appen her: Google Play Store eller Apple App Store
================================================== ===============================
Via PC/Desktop
Gå til siden Konto og sikkerhet . Utfør en pålogging hvis du blir bedt om det. Klikk på " Konfigurer "-knappen som vist nedenfor.

1. En dialogboks åpnes. Klikk på ' Send bekreftelseskode '
Bekreftelseskoden vil bli sendt til enten din registrerte e-postadresse eller registrerte mobilnummer. Skriv inn i de tomme boksene og klikk "Bekreft". Et pop-out-vindu som viser en QR-kode vises. La den stå urørt først mens du bruker smarttelefonen til å laste ned Google Authenticator-appen.


2. Start Google Authenticator-appen på smarttelefonen eller nettbrettet. Velg ' + '-ikonet og velg ' Skann en QR-kode '


3. Skann QR-koden og en 6-sifret 2FA-kode vil bli generert tilfeldig inne i Google Authenticator-appen din. Tast inn den 6-sifrede koden generert i Google Authenticator og klikk " Bekreft "

Du er klar!
Via APP
Start Zoomex APP. Klikk på profilikonet øverst til venstre på hjemmesiden for å gå inn på innstillingssiden.
1. Velg ' Sikkerhet '. Ved siden av Google-autentisering flytter du bryterknappen til høyre.

2. Tast inn e-post-/SMS-bekreftelseskoden som er sendt til e-postadressen eller mobilnummeret ditt. APPen omdirigerer deg automatisk til neste side.


3. Start Google Authenticator-appen på smarttelefonen eller nettbrettet. Velg ' + '-ikonet og velg ' Angi en oppsettnøkkel '


4. Skriv inn et hvilket som helst unikt navn (f.eks. Zoomexacount123), lim inn den kopierte nøkkelen i " Key "-feltet og velg " Add "

5. Gå tilbake til Zoomex-appen din, velg 'Neste' og tast inn den 6-sifrede koden generert i Google Authenticator og velg 'Bekreft'


Du er klar!


