Ako sa prihlásiť do Zoomexu
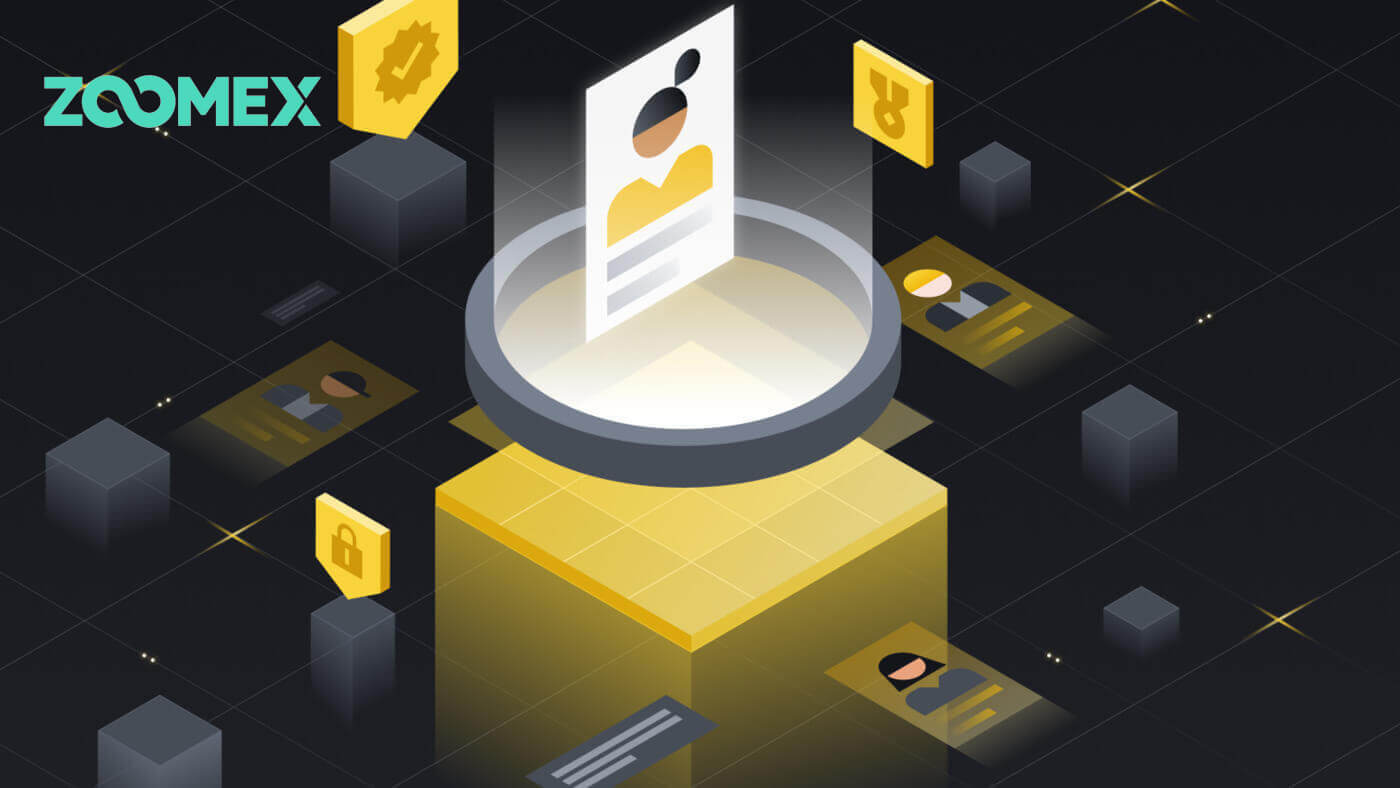
Ako sa prihlásiť do svojho účtu Zoomex
S telefónnym číslom
1. Otvorte webovú stránku Zoomex a kliknite na [ Login ] v pravom hornom rohu.
2. Vyplňte svoje telefónne číslo a heslo na prihlásenie.

3. Kliknutím na [Prihlásiť sa] sa prihláste do svojho účtu.

4. Toto je domovská stránka Zoomexu, keď sa úspešne prihlásite pomocou telefónneho čísla.

S e-mailom
1. Otvorte webovú stránku Zoomex a kliknite na [ Login ] v pravom hornom rohu.
2. Kliknutím na [Prihlásiť sa e-mailom] prepnete spôsob prihlásenia. Na prihlásenie vyplňte svoj e-mail a heslo.


3. Kliknutím na [Prihlásiť sa] sa prihláste do svojho účtu.

4. Toto je domovská stránka Zoomexu, keď sa úspešne prihlásite e-mailom.

Ako sa prihlásiť do aplikácie Zoomex
S telefónnym číslom
1. Otvorte aplikáciu Zoomex v telefóne a kliknite na ikonu profilu.
2. Starostlivo vyplňte svoje telefónne číslo a heslo.

3. Kliknutím na [Prihlásiť] sa prihláste do svojho účtu.

4. Gratulujeme, úspešne ste sa prihlásili.

5. Tu je domovská stránka po úspešnom prihlásení pomocou telefónneho čísla.

S e-mailom
1. Otvorte aplikáciu Zoomex v telefóne a kliknite na ikonu profilu.
2. Starostlivo vyplňte svoj e-mail a heslo.

3. Kliknutím na [Prihlásiť] sa prihláste do svojho účtu.

4. Gratulujeme, úspešne ste sa prihlásili.

5. Tu je domovská stránka po úspešnom prihlásení e-mailom.

Zabudol som heslo k účtu Zoomex
1. Otvorte webovú stránku BitMEX a kliknite na [ Login ] v pravom hornom rohu.
2. Kliknite na [Zabudnuté heslo].

3. Vyplňte svoju e-mailovú adresu/telefónne číslo.


4. Pokračujte kliknutím na [Next].


5. Vyplňte overovací kód zaslaný na váš email/telefón.


6. Kliknutím na [Odoslať] dokončite proces.

Často kladené otázky (FAQ)
čo je KYC? Prečo sa vyžaduje KYC?
KYC znamená „poznaj svojho zákazníka“. Usmernenia KYC pre finančné služby vyžadujú, aby sa odborníci snažili overiť identitu, vhodnosť a súvisiace riziká, aby sa minimalizovalo riziko pre príslušný účet.KYC je potrebné na zlepšenie súladu s bezpečnosťou pre všetkých obchodníkov.
Stratíte Google Authenticator (GA) 2FA vášho účtu Zoomex
Bežné dôvody straty prístupu k aplikácii Google Authenticator
1) Strata smartfónu
2) Porucha smartfónu (nezapnutie, poškodenie vodou atď.)
Krok 1: Pokúste sa nájsť svoju kľúčovú frázu na obnovenie (RKP). Ak sa vám to podarilo, pozrite si túto príručku o tom, ako pomocou RKP znova spojiť aplikáciu Google Authenticator vášho nového smartfónu.
- Z bezpečnostných dôvodov Zoomex neukladá frázu kľúča na obnovenie žiadneho účtu
- Fráza kľúča na obnovenie je uvedená buď v kóde QR alebo v reťazci alfanumerických znakov. Zobrazí sa iba raz, čo je v bode viazania aplikácie Google Authenticator.
Krok 2: Ak nemáte svoje RKP, pomocou registrovanej e-mailovej adresy vášho účtu Zoomex pošlite e-mailovú žiadosť na tento odkaz s nasledujúcou šablónou.
Chcel by som požiadať o zrušenie viazania aplikácie Google Authenticator pre môj účet. Stratil som svoju kľúčovú frázu na obnovenie (RKP)
Poznámka: Obchodníkom tiež dôrazne odporúčame, aby túto žiadosť odoslali pomocou počítača/zariadenia a širokopásmového pripojenia siete, ktoré sa bežne používajú na prihlásenie do dotknutého účtu Zoomex.
Ako nastaviť/zmeniť overenie Google?
1. Na zaistenie maximálnej bezpečnosti účtu a majetku spoločnosť Zoomex vyzýva všetkých obchodníkov, aby mali svoje 2FA vždy viazané na svoj Google Authenticator.
2.. Zapíšte si Recovery Key Phrase (RKP) a bezpečne uložte svoje RKP na šifrovaný cloudový server alebo do iného zabezpečeného zariadenia pre budúce použitie.
Pred pokračovaním sa uistite, že ste si stiahli aplikáciu Google Authenticator tu: Obchod Google Play alebo Apple App Store
==================================================== ===============================
Cez PC/Desktop
Prejdite na stránku Účet a zabezpečenie . Ak sa zobrazí výzva, vykonajte prihlásenie. Kliknite na tlačidlo ' Nastaviť ', ako je uvedené nižšie.

1. Zobrazí sa dialógové okno. Kliknite na ' Odoslať overovací kód '
Overovací kód vám bude zaslaný buď na vašu registrovanú e-mailovú adresu alebo registrované mobilné číslo. Zadajte prázdne polia a kliknite na „Potvrdiť“. Zobrazí sa vyskakovacie okno s QR kódom. Počas používania smartfónu na stiahnutie aplikácie Google Authenticator APP ho nechajte nedotknuté.


2. Spustite aplikáciu Google Authenticator vo svojom smartfóne alebo tablete. Vyberte ikonu „ + “ a vyberte možnosť „ Naskenovať QR kód “


3. Naskenujte QR kód a vo vašej aplikácii Google Authenticator sa náhodne vygeneruje 6-miestny 2FA kód. Zadajte 6-miestny kód vygenerovaný v aplikácii Google Authenticator a kliknite na „ Potvrdiť “

Všetko je pripravené!
Cez APP
Spustite aplikáciu Zoomex APP. Kliknutím na ikonu Profil v ľavom hornom rohu domovskej stránky vstúpite na stránku nastavení.
1. Zvoľte ' Security '. Vedľa Google Authentication posuňte prepínač doprava.

2. Zadajte e-mailový/SMS overovací kód zaslaný na vašu e-mailovú adresu alebo mobilné číslo. APP vás automaticky presmeruje na ďalšiu stránku.


3. Spustite aplikáciu Google Authenticator vo svojom smartfóne alebo tablete. Vyberte ikonu „ + “ a vyberte možnosť „ Zadať kľúč nastavenia “


4. Zadajte ľubovoľný jedinečný názov (napr. Zoomexacount123), vložte skopírovaný kľúč do priestoru ' Kľúč ' a vyberte ' Pridať '

5. Vráťte sa do aplikácie Zoomex APP, vyberte „Ďalej“ a zadajte 6-ciferný kód vygenerovaný v aplikácii Google Authenticator a vyberte „Potvrdiť“


Všetko je pripravené!


