ວິທີການເຂົ້າສູ່ລະບົບ Zoomex
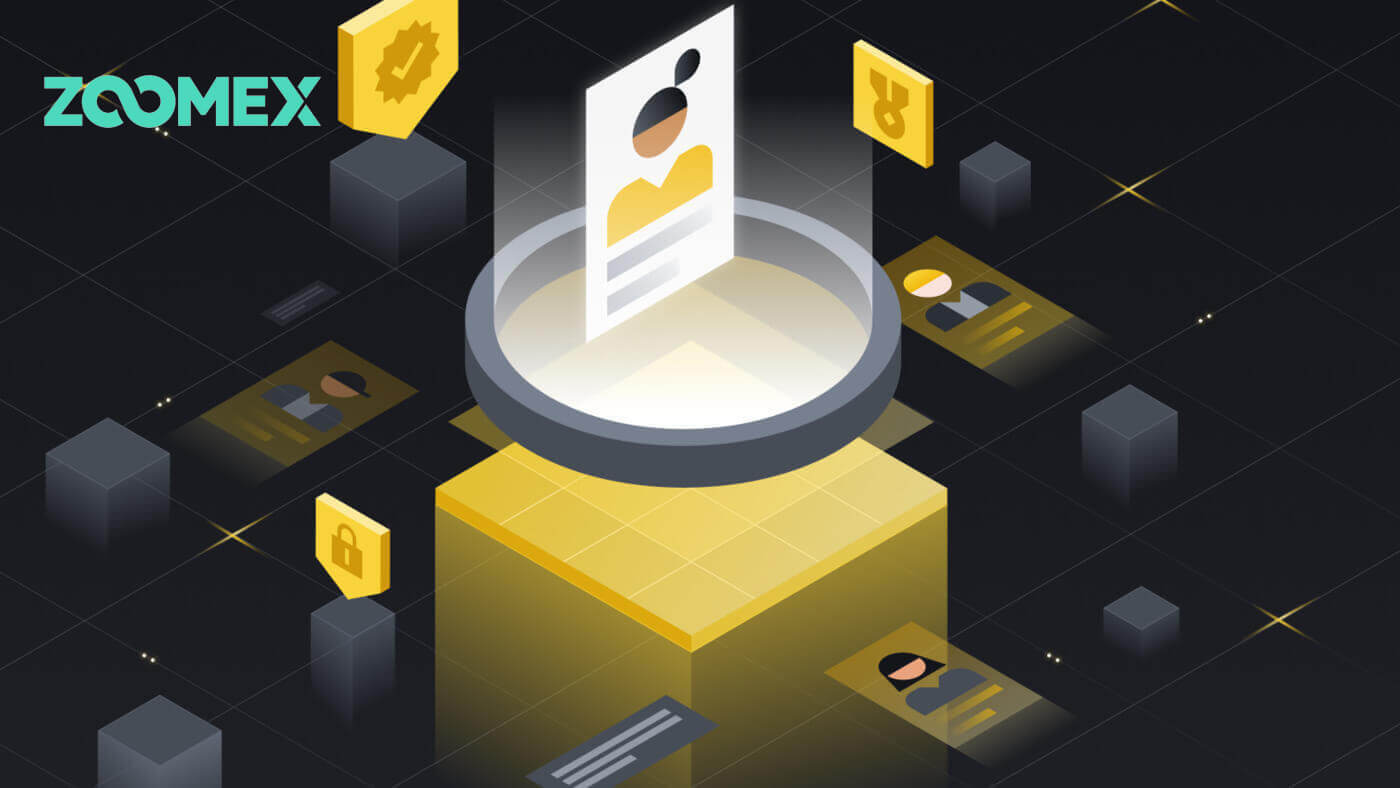
ວິທີການເຂົ້າສູ່ລະບົບບັນຊີ Zoomex ຂອງທ່ານ
ດ້ວຍເບີໂທລະສັບ
1. ເປີດ ເວັບໄຊທ໌ Zoomex ແລະຄລິກໃສ່ [ ເຂົ້າສູ່ລະບົບ ] ໃນແຈເທິງຂວາ.
2. ຕື່ມຂໍ້ມູນໃສ່ເບີໂທລະສັບ ແລະລະຫັດຜ່ານຂອງທ່ານເພື່ອເຂົ້າສູ່ລະບົບ

3. ຄລິກທີ່ [ເຂົ້າສູ່ລະບົບ] ເພື່ອເຂົ້າສູ່ລະບົບບັນຊີຂອງທ່ານ.

4. ນີ້ແມ່ນຫນ້າທໍາອິດຂອງ Zoomex ໃນເວລາທີ່ທ່ານເຂົ້າສູ່ລະບົບສົບຜົນສໍາເລັດໂດຍເບີໂທລະສັບ.

ດ້ວຍອີເມລ໌
1. ເປີດ ເວັບໄຊທ໌ Zoomex ແລະຄລິກໃສ່ [ ເຂົ້າສູ່ລະບົບ ] ໃນແຈເທິງຂວາ.
2. ຄລິກທີ່ [ເຂົ້າສູ່ລະບົບດ້ວຍອີເມວ] ເພື່ອປ່ຽນວິທີການເຂົ້າສູ່ລະບົບ. ຕື່ມຂໍ້ມູນໃສ່ອີເມລ໌ແລະລະຫັດຜ່ານຂອງທ່ານເພື່ອເຂົ້າສູ່ລະບົບ.


3. ໃຫ້ຄລິກໃສ່ [ເຂົ້າສູ່ລະບົບ] ເພື່ອເຂົ້າສູ່ລະບົບບັນຊີຂອງທ່ານ.

4. ນີ້ແມ່ນຫນ້າທໍາອິດຂອງ Zoomex ໃນເວລາທີ່ທ່ານເຂົ້າສູ່ລະບົບສົບຜົນສໍາເລັດໂດຍ Email.

ວິທີການເຂົ້າສູ່ລະບົບໃນແອັບ Zoomex
ດ້ວຍເບີໂທລະສັບ
1. ເປີດ ແອັບ Zoomex ຂອງທ່ານ ໃນໂທລະສັບຂອງທ່ານ ແລະຄລິກໃສ່ໄອຄອນໂປຣໄຟລ໌.
2. ຕື່ມຂໍ້ມູນໃສ່ເບີໂທລະສັບ ແລະລະຫັດຜ່ານຂອງທ່ານຢ່າງລະມັດລະວັງ.

3. ຄລິກ [ເຂົ້າສູ່ລະບົບ] ເພື່ອເຂົ້າສູ່ລະບົບບັນຊີຂອງທ່ານ.

4. ຊົມເຊີຍ, ທ່ານໄດ້ເຂົ້າສູ່ລະບົບຢ່າງສໍາເລັດຜົນ.

5. ນີ້ແມ່ນຫນ້າທໍາອິດຫຼັງຈາກທີ່ທ່ານເຂົ້າສູ່ລະບົບສົບຜົນສໍາເລັດໂດຍເບີໂທລະສັບ.

ດ້ວຍອີເມລ໌
1. ເປີດ ແອັບ Zoomex ຂອງທ່ານ ໃນໂທລະສັບຂອງທ່ານ ແລະຄລິກໃສ່ໄອຄອນໂປຣໄຟລ໌.
2. ຕື່ມຂໍ້ມູນໃສ່ອີເມລ໌ແລະລະຫັດຜ່ານຂອງທ່ານຢ່າງລະມັດລະວັງ.

3. ຄລິກ [ເຂົ້າສູ່ລະບົບ] ເພື່ອເຂົ້າສູ່ລະບົບບັນຊີຂອງທ່ານ.

4. ຊົມເຊີຍ, ທ່ານໄດ້ເຂົ້າສູ່ລະບົບຢ່າງສໍາເລັດຜົນ.

5. ນີ້ແມ່ນຫນ້າທໍາອິດຫຼັງຈາກທີ່ທ່ານເຂົ້າສູ່ລະບົບສົບຜົນສໍາເລັດໂດຍ Email.

ຂ້ອຍລືມລະຫັດຜ່ານສຳລັບບັນຊີ Zoomex
1. ເປີດ ເວັບໄຊທ໌ BitMEX ແລະຄລິກໃສ່ [ ເຂົ້າສູ່ລະບົບ ] ໃນແຈເທິງຂວາ.
2. ຄລິກທີ່ [ລືມລະຫັດຜ່ານ].

3. ຕື່ມຂໍ້ມູນໃສ່ທີ່ຢູ່ອີເມວ/ເບີໂທລະສັບຂອງທ່ານ.


4. ຄລິກທີ່ [Next] ເພື່ອສືບຕໍ່.


5. ຕື່ມຂໍ້ມູນໃສ່ໃນລະຫັດກວດສອບທີ່ສົ່ງໄປຫາອີເມລ໌ / ໂທລະສັບຂອງທ່ານ.


6. ຄລິກ [Submit] ເພື່ອສໍາເລັດຂະບວນການ.

ຄຳຖາມທີ່ຖາມເລື້ອຍໆ (FAQ)
KYC ແມ່ນຫຍັງ? ເປັນຫຍັງຕ້ອງເປັນ KYC?
KYC ຫມາຍຄວາມວ່າ "ຮູ້ຈັກລູກຄ້າຂອງເຈົ້າ." ຄໍາແນະນໍາຂອງ KYC ສໍາລັບການບໍລິການທາງດ້ານການເງິນຮຽກຮ້ອງໃຫ້ຜູ້ຊ່ຽວຊານພະຍາຍາມກວດສອບຕົວຕົນ, ຄວາມເຫມາະສົມແລະຄວາມສ່ຽງທີ່ກ່ຽວຂ້ອງ, ເພື່ອຫຼຸດຜ່ອນຄວາມສ່ຽງຕໍ່ບັນຊີທີ່ກ່ຽວຂ້ອງ.KYC ແມ່ນມີຄວາມຈໍາເປັນເພື່ອປັບປຸງການປະຕິບັດຕາມຄວາມປອດໄພສໍາລັບພໍ່ຄ້າທັງຫມົດ.
ການສູນເສຍ Google Authenticator (GA) 2FA ຂອງບັນຊີ Zoomex ຂອງທ່ານ
ເຫດຜົນທົ່ວໄປສໍາລັບການສູນເສຍການເຂົ້າເຖິງ Google Authenticator ຂອງຫນຶ່ງ
1) ການສູນເສຍໂທລະສັບສະຫຼາດຂອງທ່ານ
2) ໂທລະສັບສະຫຼາດເຮັດວຽກຜິດພາດ (ເປີດບໍ່ໄດ້, ຄວາມເສຍຫາຍນ້ໍາ, ແລະອື່ນໆ)
ຂັ້ນຕອນທີ 1: ຄວາມພະຍາຍາມເພື່ອຊອກຫາການຟື້ນຕົວຂອງທ່ານ Key Phrase (RKP). ຖ້າທ່ານສາມາດເຮັດແນວນັ້ນ, ກະລຸນາເບິ່ງຄູ່ມືນີ້ກ່ຽວກັບວິທີການ rebind ໂດຍໃຊ້ RKP ຂອງທ່ານເຂົ້າໃນ Google Authenticator ຂອງໂທລະສັບສະຫຼາດໃຫມ່ຂອງທ່ານ.
- ສໍາລັບເຫດຜົນດ້ານຄວາມປອດໄພ, Zoomex ບໍ່ໄດ້ເກັບຮັກສາຄໍາສໍາຄັນການຟື້ນຕົວຂອງບັນຊີໃດໆ
- ວະລີການຟື້ນຕົວແມ່ນສະແດງຢູ່ໃນລະຫັດ QR ຫຼືສະຕຣິງຂອງຕົວເລກແລະຕົວເລກ. ມັນຈະສະແດງໃຫ້ເຫັນພຽງແຕ່ຄັ້ງດຽວ, ເຊິ່ງຢູ່ໃນຈຸດຂອງການຜູກມັດ Google Authenticator ຂອງທ່ານ.
ຂັ້ນຕອນທີ 2: ຖ້າຫາກວ່າທ່ານບໍ່ມີ RKP ຂອງທ່ານ, ການນໍາໃຊ້ທີ່ຢູ່ອີເມວການຈົດທະບຽນບັນຊີ Zoomex ຂອງທ່ານ, ສົ່ງຄໍາຮ້ອງສະຫມັກອີເມລ໌ທີ່ເຊື່ອມຕໍ່ກັບແມ່ແບບຕໍ່ໄປນີ້.
ຂ້ອຍຕ້ອງການຮ້ອງຂໍການຍົກເລີກການຜູກມັດຂອງ Google Authenticator ສໍາລັບບັນຊີຂອງຂ້ອຍ. ຂ້ອຍສູນເສຍວະລີການຟື້ນຕົວຂອງຂ້ອຍ (RKP)
ຫມາຍເຫດ: ພວກເຮົາຍັງຈະແນະນໍາໃຫ້ພໍ່ຄ້າສົ່ງຄໍາຮ້ອງຂໍນີ້ໂດຍໃຊ້ຄອມພິວເຕີ / ອຸປະກອນແລະເຄືອຂ່າຍບໍລະອົດແບນທີ່ໃຊ້ທົ່ວໄປເພື່ອເຂົ້າສູ່ລະບົບບັນຊີ Zoomex ທີ່ໄດ້ຮັບຜົນກະທົບ.
ວິທີການຕັ້ງ / ປ່ຽນແປງ google authentication?
1. ເພື່ອຮັບປະກັນບັນຊີ ແລະຊັບສິນສູງສຸດ, Zoomex ຮຽກຮ້ອງໃຫ້ພໍ່ຄ້າທຸກຄົນມີ 2FA ຂອງເຂົາເຈົ້າຜູກມັດກັບ Google Authenticator ຂອງເຂົາເຈົ້າຕະຫຼອດເວລາ.
2.. ຂຽນຂໍ້ຄວາມ Recovery Key (RKP) ແລະເກັບຮັກສາ RKP ຂອງທ່ານໄວ້ຢ່າງປອດໄພພາຍໃນ cloud server ທີ່ເຂົ້າລະຫັດໄວ້ ຫຼືພາຍໃນອຸປະກອນທີ່ປອດໄພອື່ນສໍາລັບການອ້າງອີງໃນອະນາຄົດ.
ກ່ອນທີ່ຈະດໍາເນີນການ, ໃຫ້ແນ່ໃຈວ່າທ່ານໄດ້ດາວໂຫລດແອັບຯ Google Authenticator ທີ່ນີ້: Google Play Store ຫຼື Apple App Store
================================================================= ==============================
ຜ່ານ PC/Desktop
ໄປທີ່ ໜ້າ ບັນຊີ ແລະຄວາມປອດໄພ . ດໍາເນີນການເຂົ້າສູ່ລະບົບຖ້າຖືກເຕືອນ. ໃຫ້ຄລິກໃສ່ປຸ່ມ ' ຕັ້ງຄ່າ ' ຕາມຮູບຂ້າງລຸ່ມນີ້.

1. ກ່ອງໂຕ້ຕອບຈະປາກົດຂຶ້ນ. ຄລິກທີ່ ' ສົ່ງລະຫັດຢືນຢັນ '
ລະຫັດຢືນຢັນຈະຖືກສົ່ງໄປຫາທີ່ຢູ່ອີເມລ໌ທີ່ລົງທະບຽນຫຼືເບີໂທລະສັບທີ່ລົງທະບຽນ. ກະແຈໃສ່ກ່ອງຫວ່າງເປົ່າ ແລະຄລິກ 'ຢືນຢັນ'. ປ່ອງຢ້ຽມປາກົດທີ່ສະແດງລະຫັດ QR ຈະປາກົດຂຶ້ນ. ປ່ອຍໃຫ້ມັນບໍ່ຖືກແຕະຕ້ອງກ່ອນໃນຂະນະທີ່ທ່ານໃຊ້ສະມາດໂຟນຂອງທ່ານເພື່ອດາວໂຫຼດ Google Authenticator APP.


2. ເປີດໃຊ້ແອັບ Google Authenticator ພາຍໃນສະມາດໂຟນ ຫຼືແທັບເລັດຂອງທ່ານ. ເລືອກໄອຄອນ ' + ' ແລະເລືອກ ' ສະແກນລະຫັດ QR '


3. ສະແກນລະຫັດ QR ແລະລະຫັດ 2FA 6 ຕົວເລກຈະຖືກສ້າງແບບສຸ່ມພາຍໃນ APP Google Authenticator ຂອງທ່ານ. ໃສ່ລະຫັດ 6 ຕົວເລກທີ່ສ້າງຂຶ້ນໃນ Google Authenticator ຂອງທ່ານແລະຄລິກ ' ຢືນຢັນ '

ເຈົ້າພ້ອມແລ້ວ!
ຜ່ານ APP
ເປີດໃຊ້ APP Zoomex. ກະລຸນາຄລິກໃສ່ ໄອຄອນ Profile ໃນແຈເບື້ອງຊ້າຍດ້ານເທິງຂອງຫນ້າທໍາອິດເພື່ອເຂົ້າໄປໃນຫນ້າການຕັ້ງຄ່າ.
1. ເລືອກ ' ຄວາມປອດໄພ '. ຂ້າງ Google Authentication, ເລື່ອນປຸ່ມສະວິດໄປທາງຂວາ.

2. ລະຫັດຢືນຢັນອີເມລ໌ / SMS ທີ່ຖືກສົ່ງໄປຫາທີ່ຢູ່ອີເມວຫຼືເບີໂທລະສັບຂອງທ່ານຕາມລໍາດັບ. APP ຈະໂອນໃຫ້ທ່ານໄປໜ້າຕໍ່ໄປໂດຍອັດຕະໂນມັດ.


3. ເປີດໃຊ້ແອັບ Google Authenticator ພາຍໃນສະມາດໂຟນ ຫຼືແທັບເລັດຂອງທ່ານ. ເລືອກໄອຄອນ ' + ' ແລະເລືອກ ' ໃສ່ປຸ່ມຕັ້ງຄ່າ '


4. ພິມຊື່ທີ່ບໍ່ຊໍ້າກັນ (ເຊັ່ນ: Zoomexacount123), ວາງລະຫັດທີ່ສຳເນົາໄວ້ໃນຊ່ອງ ' Key ' ແລະເລືອກ ' Add '

5. ກັບໄປທີ່ APP Zoomex ຂອງທ່ານ, ເລືອກ 'ຕໍ່ໄປ' ແລະລະຫັດໃນລະຫັດ 6 ຕົວເລກທີ່ສ້າງຂຶ້ນໃນ Google Authenticator ຂອງທ່ານແລະເລືອກ 'ຢືນຢັນ'


ເຈົ້າພ້ອມແລ້ວ!


