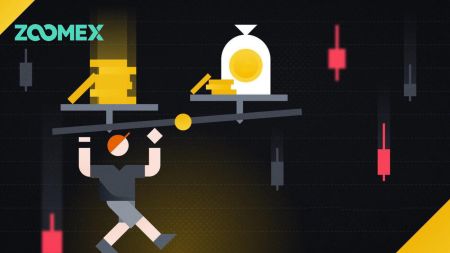How to Sign in and Withdraw from Zoomex
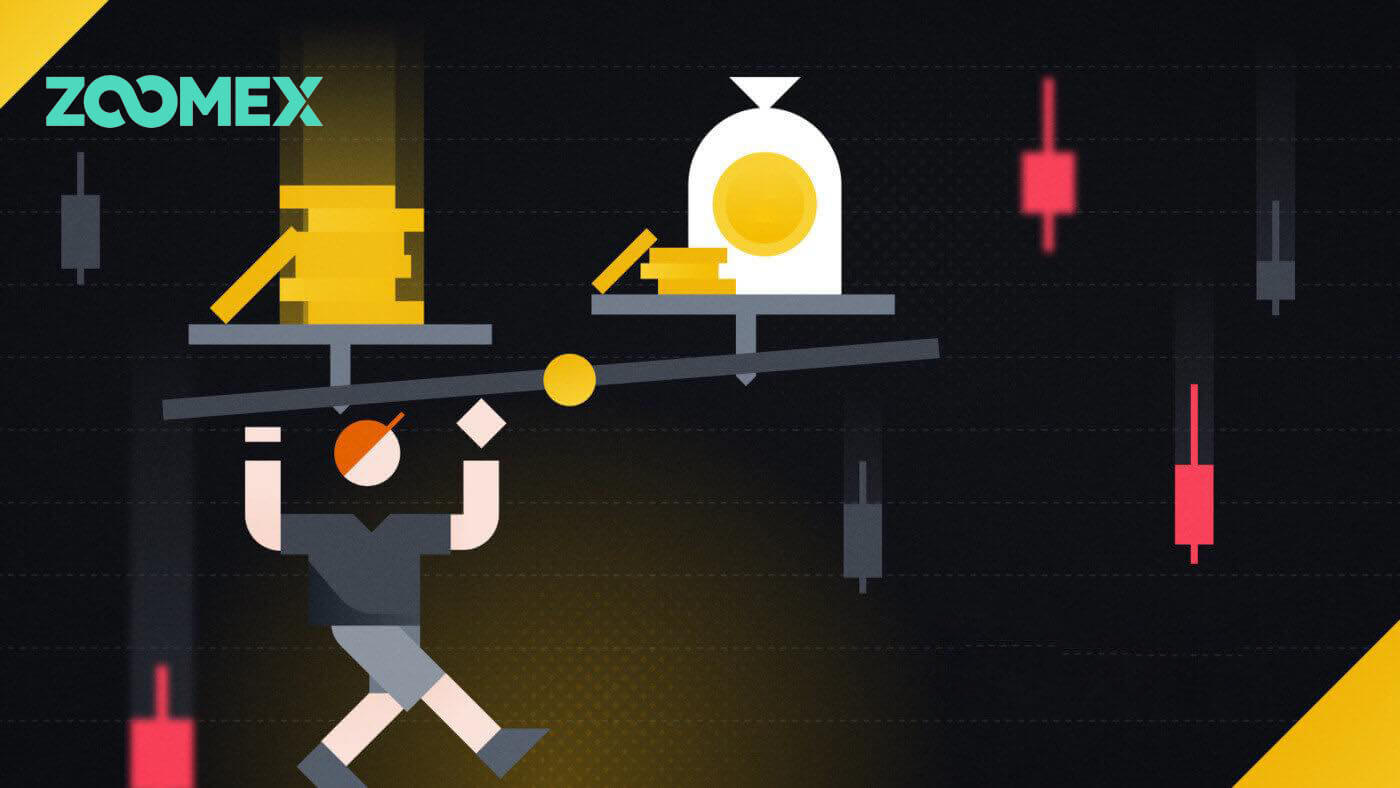
How to Sign in to Zoomex
How to Sign in your Zoomex Account (Web)
With phone number
1. Open the Zoomex website and click on [Login] in the top right corner.
2. Fill out your phone number and password to log in.

3. Click on [Log In] to log in to your account.

4. This is the home page of Zoomex when you log in successfully by Phone number.

With Email
1. Open the Zoomex website and click on [Login] in the top right corner.
2. Click on [Log In with Email] to switch the login method. Fill out your Email and password to log in.


3. Click on [Log In] to log in to your account.

4. This is the home page of Zoomex when you log in successfully by Email.

How to Sign in your Zoomex Account (App)
With Phone Number
1. Open your Zoomex app on your phone and click on the profile icon.
2. Fill out your phone number and password carefully.

3. Click [Login] to log in your account.

4. Congratulations, you have logged in successfully.

5. Here is the home page after you login successfully by Phone number.

With Email
1. Open your Zoomex app on your phone and click on the profile icon.
2. Fill out your email and password carefully.

3. Click [Login] to log in your account.

4. Congratulations, you have logged in successfully.

5. Here is the home page after you login successfully by Email.

Recover forgotten password on Zoomex
1. Open the BitMEX website and click on [Login] in the top right corner.
2. Click on [Forgot Password].

3. Fill out your email address/phone number.


4. Click on [Next] to continue.


5. Fill in the verification code sent to your email/phone.


6. Click [Submit] to finish the process.

Frequently Asked Questions (FAQ)
What is KYC? Why is KYC required?
KYC means “know your customer.” KYC guidelines for financial services require that professionals make an effort to verify the identity, suitability and risks involved, in order to minimize the risk to the respective account.KYC is necessary to improve security compliance for all traders.
Losing your Zoomex Account’s Google Authenticator (GA) 2FA
Common reasons for losing access to one’s Google Authenticator
1) Losing your smartphone
2) Smartphone malfunctioning (Failing to turn on, water damages, etc)
Step 1: Attempt to locate your Recovery Key Phrase (RKP). If you managed to do so, please refer to this guide on how to rebind using your RKP into your new smartphone’s Google Authenticator.
- For security reasons, Zoomex does not store any account’s Recovery Key Phrase
- A Recovery Key Phrase is presented in either a QR code or a string of alphanumerics. It will only be shown once, which is at the point of binding your Google Authenticator.
Step 2: If you do not have your RKP, using your Zoomex account’s registered email address, send an email request to this link with the following template.
I would like to request for unbinding of Google Authenticator for my account. I have lost my Recovery Key Phrase (RKP)
Note: We will also highly recommend traders to send in this request using a computer/device and network broadband that is commonly used to login to the affected Zoomex account.
How to set/change google authentication?
1. To ensure maximum account and asset security, Zoomex urges all traders to have their 2FA binded to their Google Authenticator at all times.
2.. Write down the Recovery Key Phrase (RKP) and store your RKP securely inside an encrypted cloud server or inside another secured device for future reference.
Before proceeding, make sure you have downloaded the Google Authenticator App here: Google Play Store or Apple App Store
================================================================================
Via PC/Desktop
Go to the Account and Security page. Perform a login if prompted. Click on the ’Set up’ button as shown below.

1. A dialog box will pop. Click on ’Send verification code’
The verification code will be sent to either your registered email address or registered mobile number. Key into the empty boxes and click ’Confirm’. A pop out window showing a QR code will appear. Leave it untouched first while you use your smartphone to download the Google Authenticator APP.


2. Launch the Google Authenticator app inside your smartphone or tablet. Select the ’+’ icon and choose ’Scan a QR code’


3. Scan the QR code and a 6 digit 2FA code will be randomly generated inside your Google Authenticator APP. Key in the 6 digit code generated in your Google Authenticator and click ’Confirm’

You are all set!
Via APP
Launch the Zoomex APP. Please click on Profile icon in the upper left corner of the home page to enter the settings page.
1. Select ’Security’. Beside Google Authentication, move the switch button to the right.

2. Key in the email/SMS verification code sent to your email address or mobile number respectively. The APP will automatically redirect you to the next page.


3. Launch the Google Authenticator app inside your smartphone or tablet. Select the ’+’ icon and select ’Enter a setup key’


4. Type in any unique name (e.g. Zoomexacount123), paste the copied key into the ’Key’ space and select ’Add’

5. Go back into your Zoomex APP, select ’Next’ and Key in the 6 digit code generated in your Google Authenticator and select ’Confirm’


You are all set!
Service Restricted Countries
Zoomex does not offer services or products to Users in a few excluded jurisdictions including the mainland China, North Korea, Cuba, Iran, Sudan, Syria, Luhansk or any other jurisdictions in which we may determine from time to time to terminate the services at our sole discretion (the “Excluded Jurisdictions”). You should inform us immediately if you become a resident in any of the Excluded Jurisdictions or are aware of any Clients based in any of the Excluded Jurisdictions. You understand and acknowledge that if it is determined that you have given false representations of your location or place of residence, the Company reserves the right to take any appropriate actions with compliance to the local jurisdiction, including termination of any Account immediately and liquidating any open positions.
How to Withdraw from Zoomex
How to Withdraw Crypto from Zoomex
Withdraw Crypto on Zoomex (Web)
1. Open the Zoomex website and click on [Assets] in the top right corner of the page.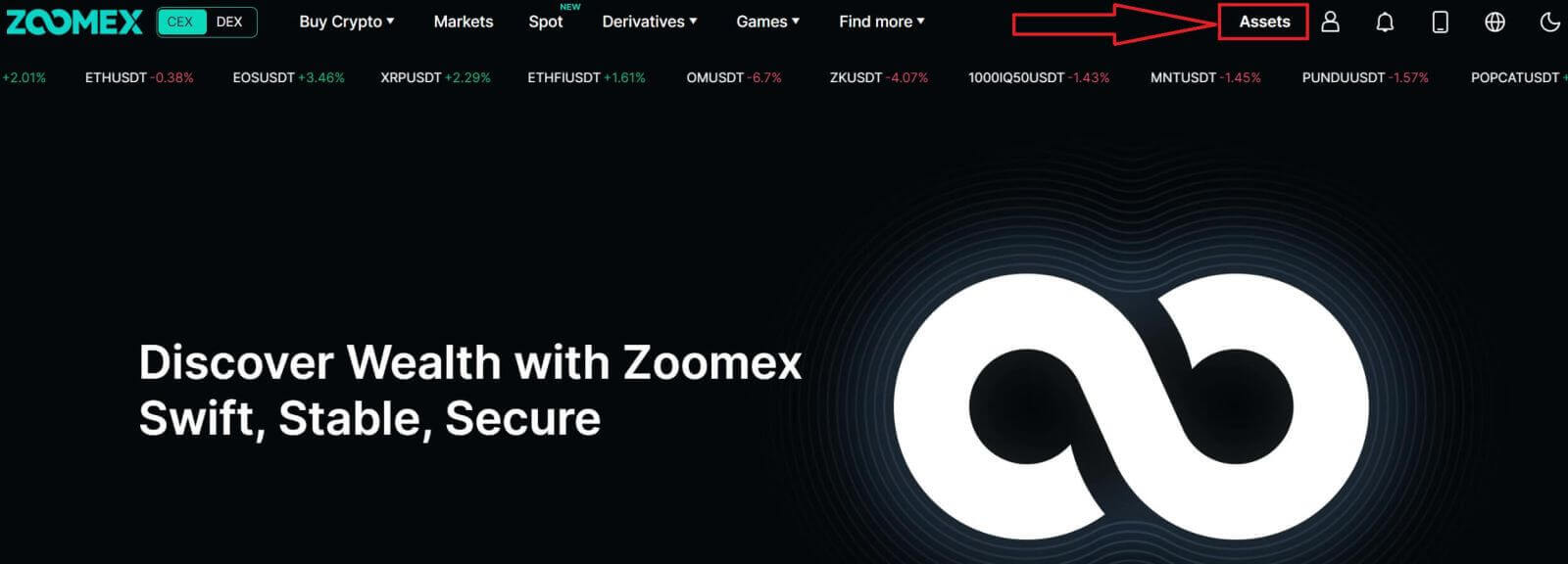
2. Click on [Withdraw] to continue
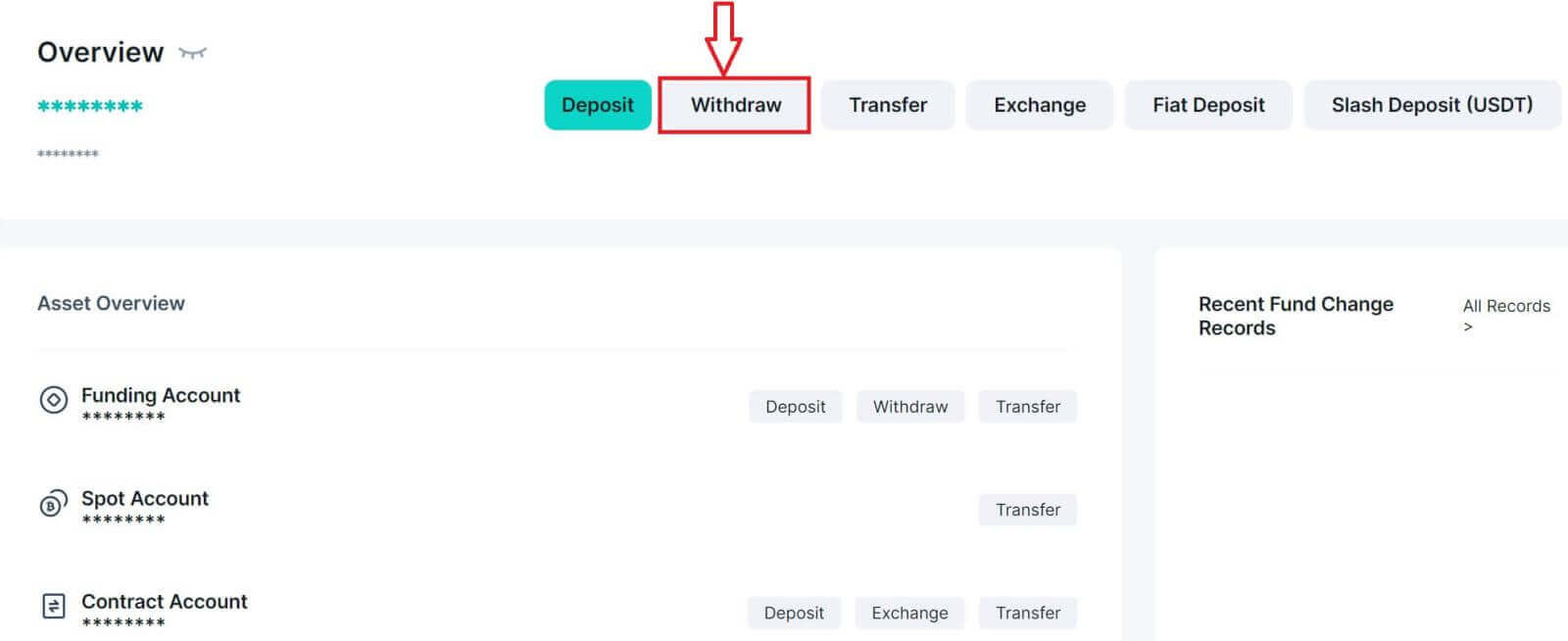
3. Select the cryptocurrency and the network that you prefer to withdraw.
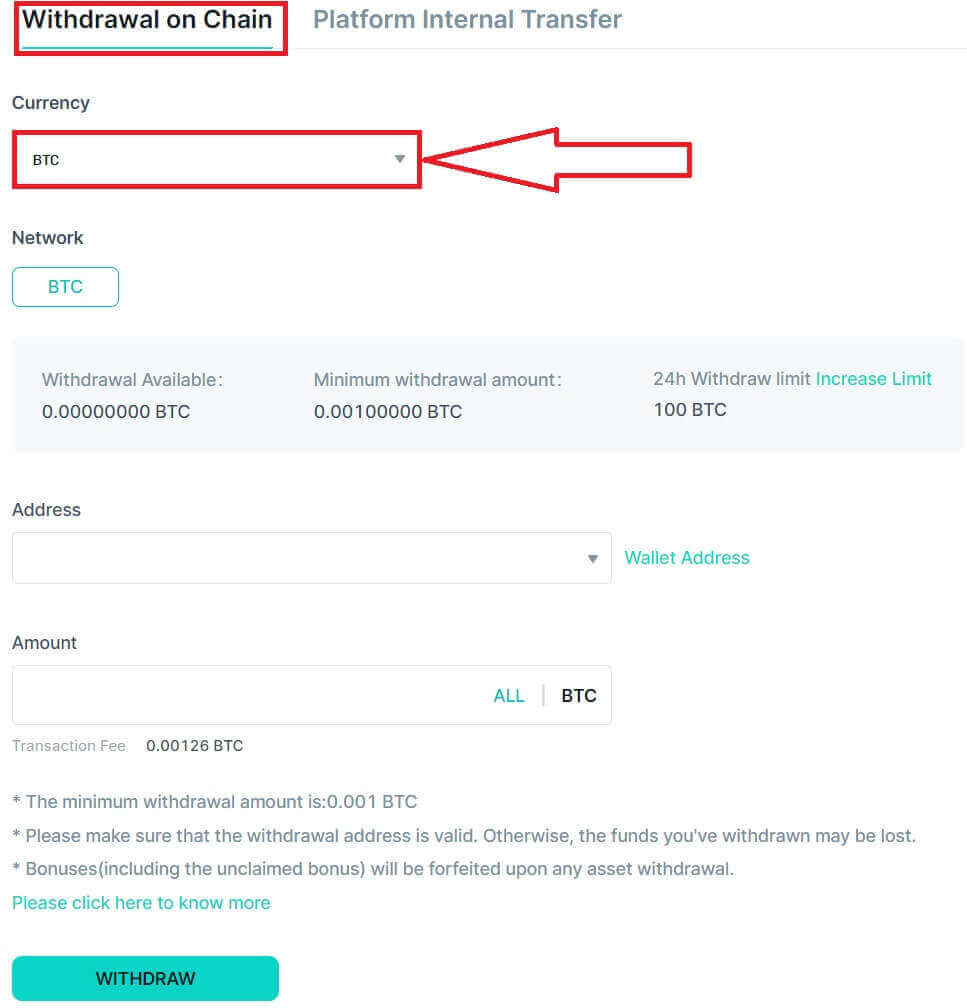
4. Choose the network that you want to withdraw from.
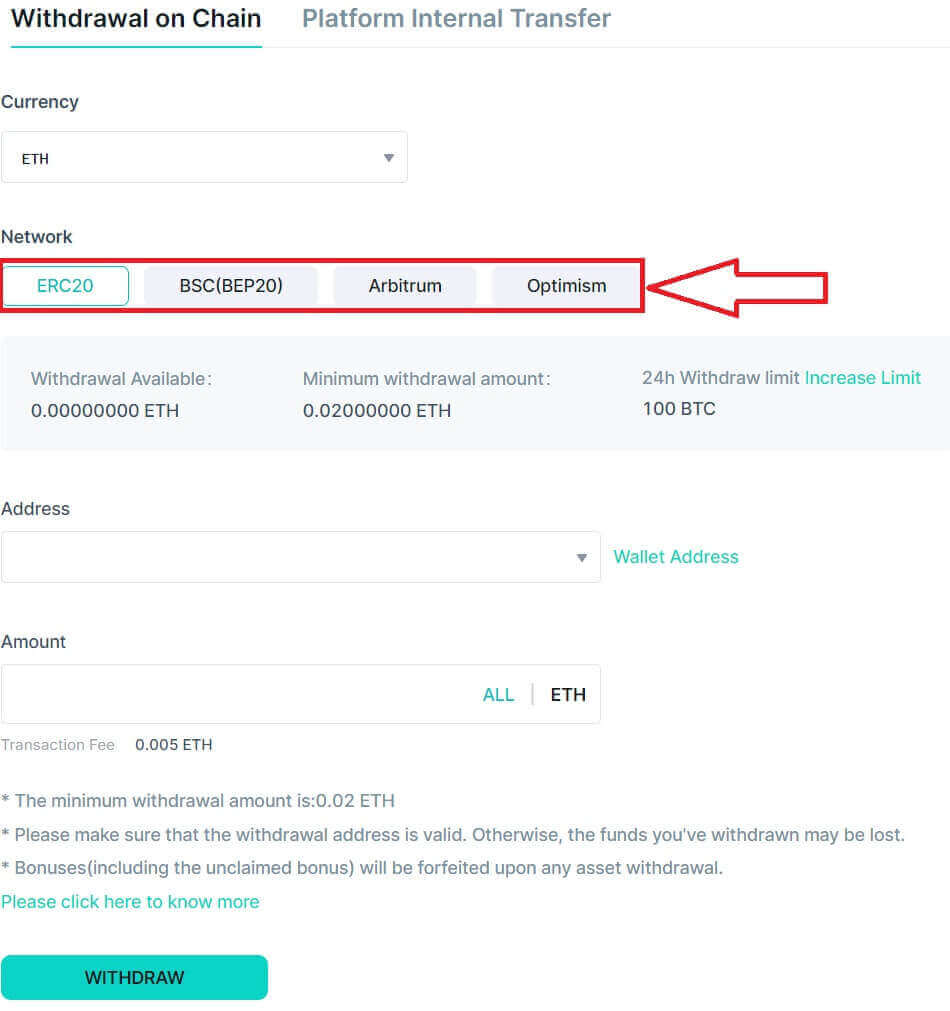
5. Type in the address and the amount you want to withdraw.
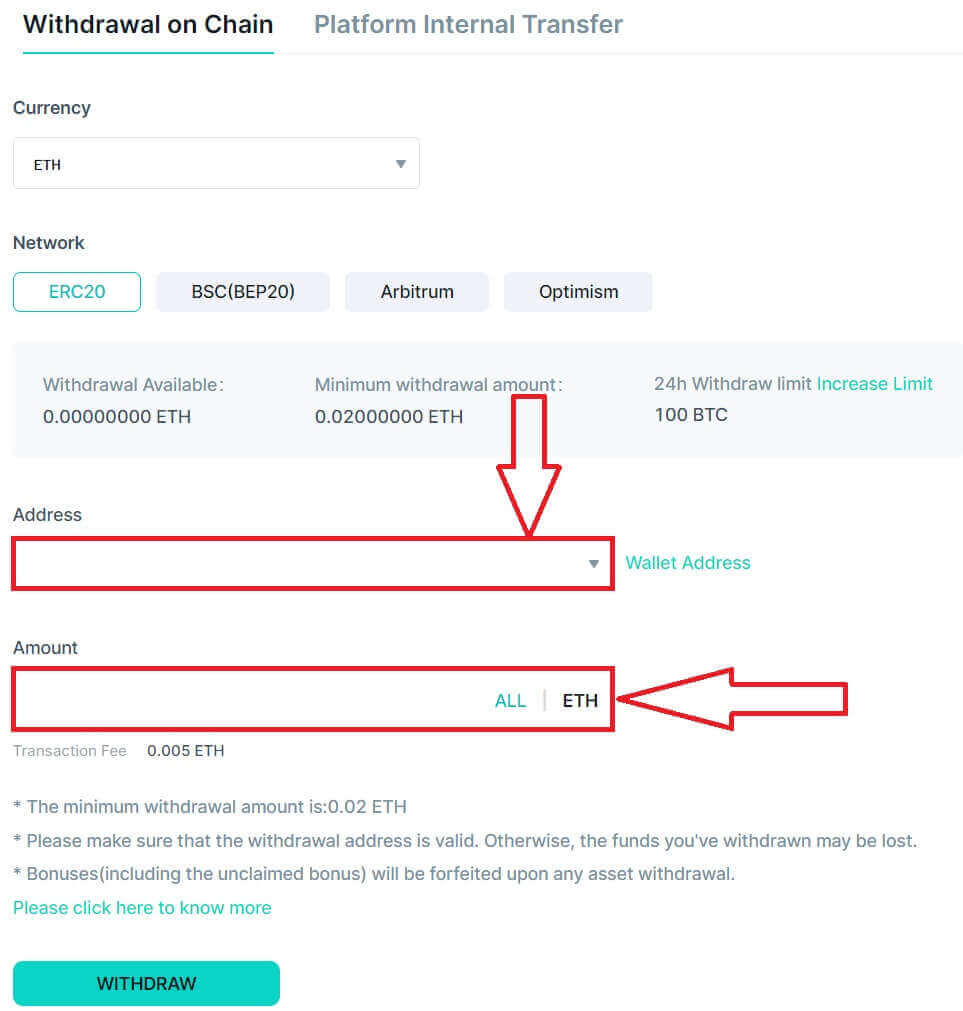
6. After that, click on [WITHDRAW] to start withdrawing.
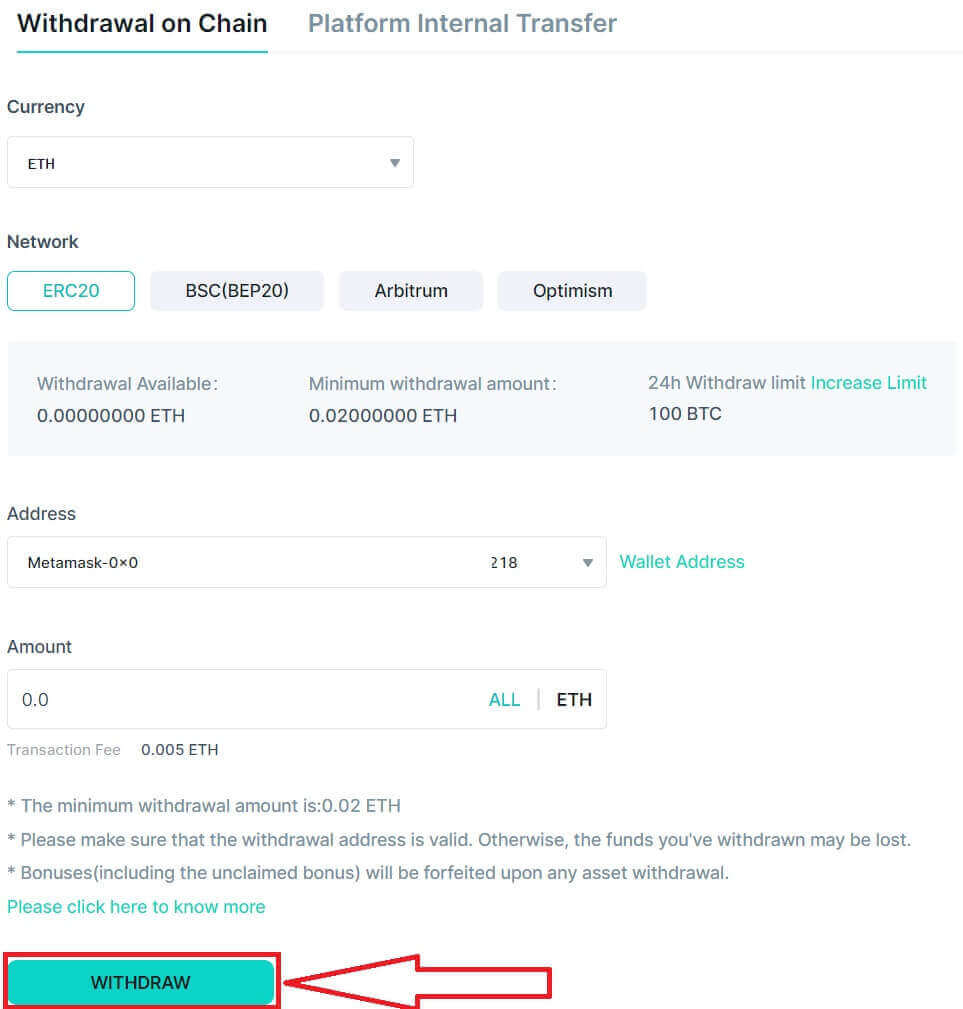
Withdraw Crypto on Zoomex (App)
1. Open the Zoomex app and click on [Assets] in the below right corner of the page.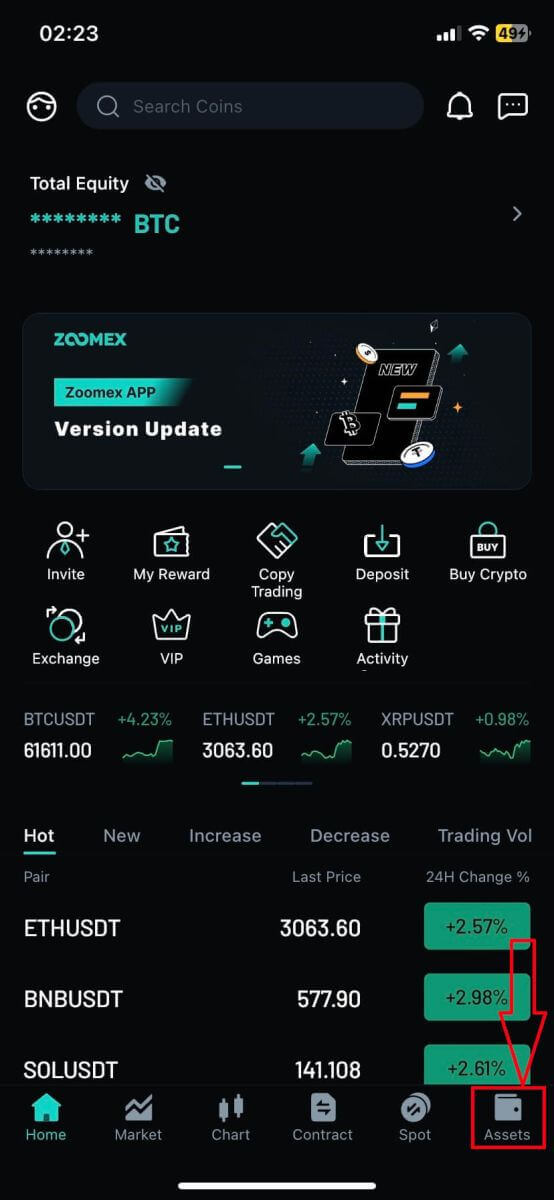
2. Click on [Withdraw] to continue
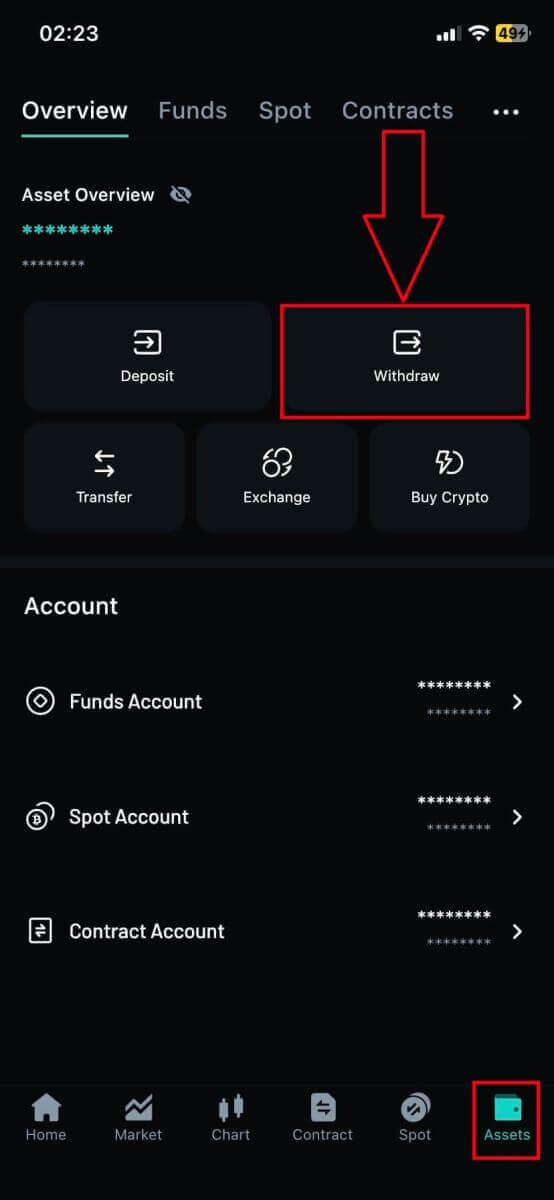
3. Select [On-chain withdrawal] to continue.
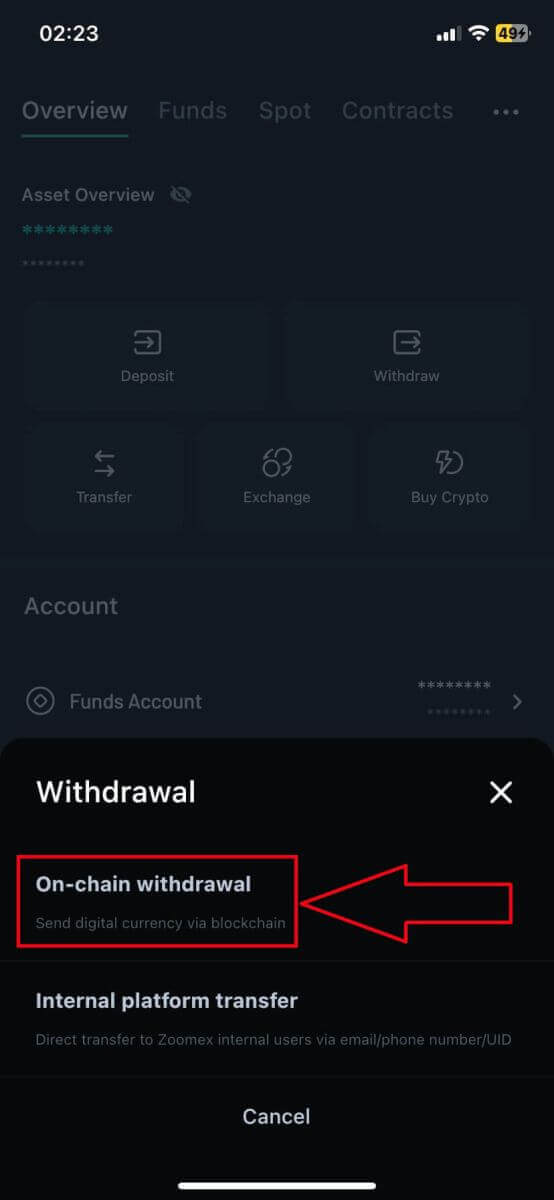
4. Choose the type of coin/ assets that you want to withdraw.
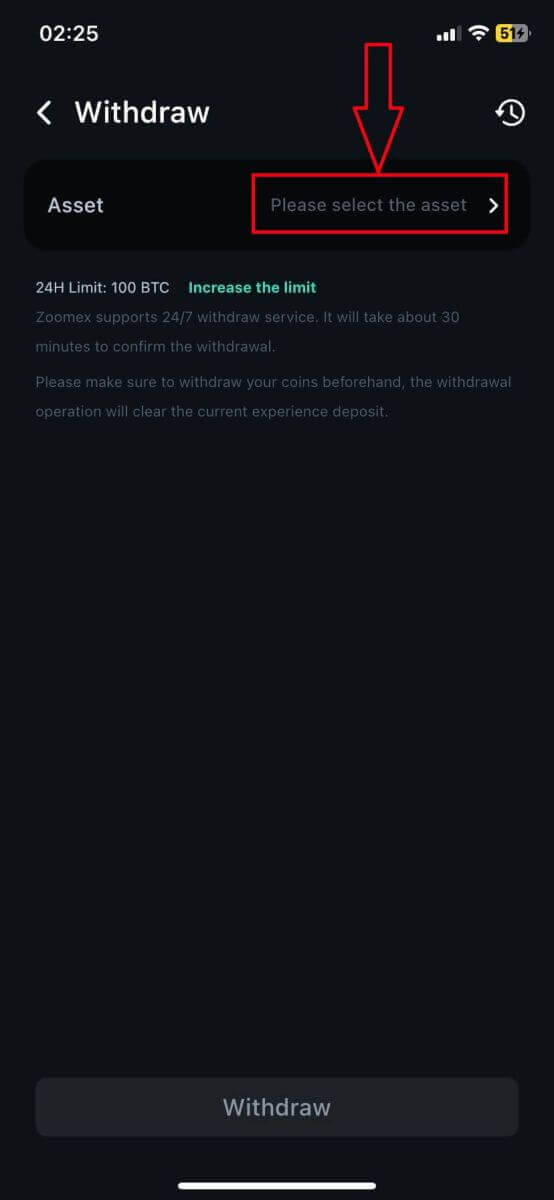
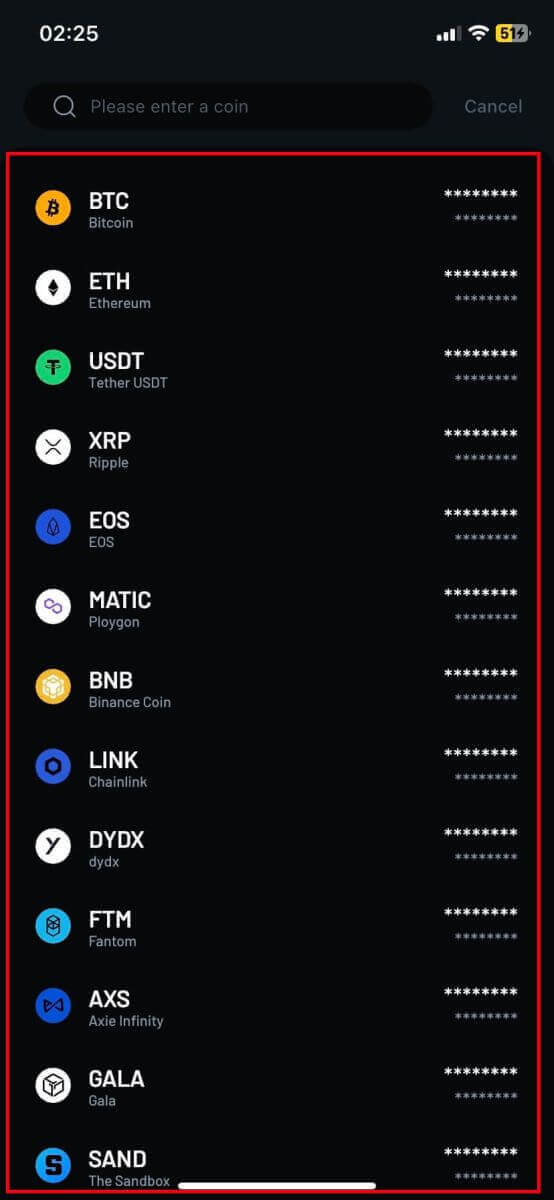
5. Type in or choose the address that you want to withdraw.
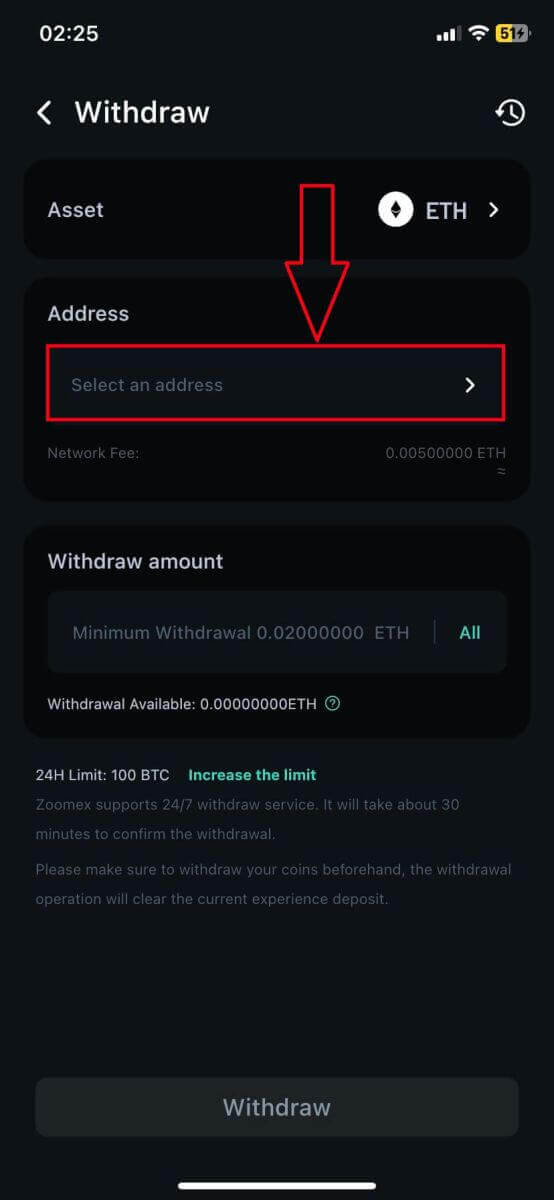
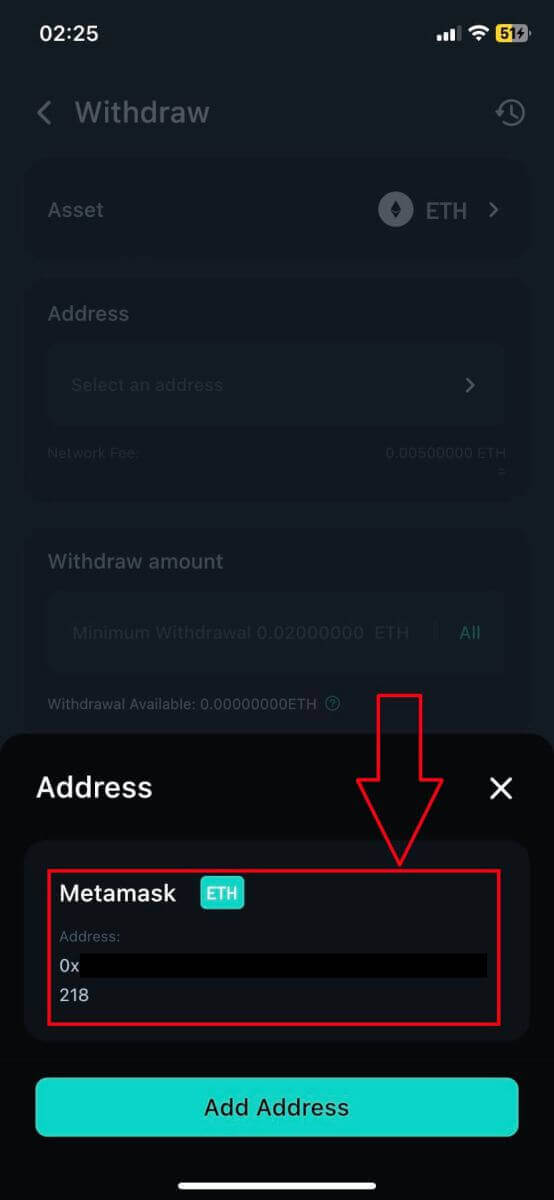
6. After that, type in the withdrawn amount and click on [WITHDRAW] to start withdrawing.
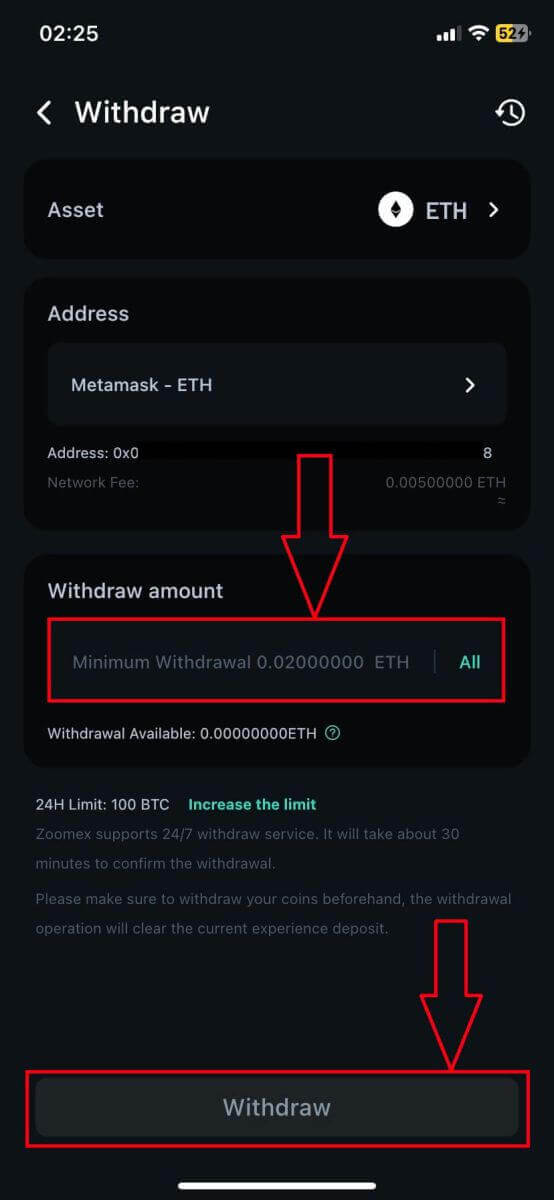
Frequently Asked Questions (FAQ)
Does Zoomex support immediate withdrawal?
Yes, There is also a maximum amount limit for a single immediate withdrawal. Immediate withdrawal may take up to 30 minutes to process (Refer to the table below)Are there any withdrawal limits on the Zoomex platform?
Yes, there are. Please refer to the table below for more details. This limit will be reset daily at 00:00 UTC
| KYC Level 0(No verification required) | KYC Level 1 |
|---|---|
| 100 BTC* | 200 BTC* |
Is there a minimum amount for withdrawal?
Yes, there is. Please refer to the table below for more details. Please note that Zoomex pays a standard miner fee. Hence, it is fixed for any withdrawal amount.
| Coin | Chain | Instant withdrawal limit | Minimum Withdrawal | Withdraw fee |
| BTC | BTC | 500 | 0.001 | 0.0005 |
| EOS | EOS | 150000 | 0.2 | 0.1 |
| ETH | ETH | 10000 | 0.02 | 0.005 |
| USDT | ETH | 5000000 | 20 | 10 |
| USDT | TRX | 5000000 | 10 | 1 |
| XRP | XRP | 5000000 | 20 | 0.25 |
| USDT | MATIC | 20000 | 2 | 1 |
| USDT | BSC | 20000 | 10 | 0.3 |
| USDT | ARBI | 20000 | 2 | 1 |
| USDT | OP | 20000 | 2 | 1 |
| ETH | BSC | 10000 | 0.00005600 | 0.00015 |
| ETH | ARBI | 10000 | 0.0005 | 0.00015 |
| ETH | OP | 10000 | 0.0004 | 0.00015 |
| MATIC | ETH | 20000 | 20 | 10 |
| BNB | BSC | 20000 | 0.015 | 0.0005 |
| LINK | ETH | 20000 | 13 | 0.66 |
| DYDX | ETH | 20000 | 16 | 8 |
| FTM | ETH | 20000 | 24 | 12 |
| AXS | ETH | 20000 | 0.78 | 0.39 |
| GALA | ETH | 20000 | 940 | 470 |
| SAND | ETH | 20000 | 30 | 15 |
| UNI | ETH | 20000 | 3 | 1.5 |
| QNT | ETH | 20000 | 0.3 | 0.15 |
| ARB | ARBI | 20000 | 1.4 | 0.7 |
| OP | OP | 20000 | 0.2 | 0.1 |
| WLD | ETH | 20000 | 3 | 1.5 |
| INJ | ETH | 20000 | 1 | 0.5 |
| BLUR | ETH | 20000 | 20 | 10 |
| SFUND | BSC | 20000 | 0.4 | 0.2 |
| PEPE | ETH | 2000000000 | 14000000 | 7200000 |
| AAVE | ETH | 20000 | 0.42 | 0.21 |
| MANA | ETH | 20000 | 36 | 18 |
| MAGIC | ARBI | 20000 | 0.6 | 0.3 |
| CTC | ETH | 20000 | 60 | 30 |
| IMX | ETH | 20000 | 10 | 5 |
| FTT | ETH | 20000 | 3.6 | 1.8 |
| SUSHI | ETH | 20000 | 5.76 | 2.88 |
| CAKE | BSC | 20000 | 0.056 | 0.028 |
| C98 | BSC | 20000 | 0.6 | 0.3 |
| MASK | ETH | 200000 | 2 | 1 |
| 5IRE | ETH | 200000 | 50 | 25 |
| RNDR | ETH | 200000 | 2.4 | 1.2 |
| LDO | ETH | 200000 | 14 | 7.15 |
| HFT | ETH | 200000 | 10 | 5 |
| GMX | ARBI | 200000 | 0.012 | 0.006 |
| HOOK | BSC | 200000 | 0.1 | 0.05 |
| AXL | ETH | 200000 | 12 | 6 |
| GMT | BSC | 200000 | 0.5 | 0.25 |
| WOO | ETH | 200000 | 40 | 20 |
| CGPT | BSC | 200000 | 4 | 2 |
| MEME | ETH | 2000000 | 1400 | 700 |
| PLANET | ETH | 2000000000 | 200000 | 100000 |
| BEAM | ETH | 200000000 | 600 | 300 |
| FON | ETH | 200000 | 20 | 10 |
| ROOT | ETH | 2000000 | 240 | 120 |
| CRV | ETH | 20000 | 10 | 5 |
| TRX | TRX | 20000 | 15 | 1.5 |
| MATIC | MATIC | 20000 | 0.1 | 0.1 |
Why are Zoomex withdrawal fees relatively higher compared to other platforms?
Zoomex charged a fixed fee for all withdrawals and dynamically adjusted the batch transfer miner fee to a higher level to ensure faster confirmation speeds of withdrawals on the blockchain.
What do the various statuses inside Withdrawal History symbolize?
a) Pending Review = Traders have successfully submitted their withdrawal request and are pending a withdrawal review.
b) Pending Transfer = The withdrawal request has been successfully reviewed and is pending submission onto the blockchain.
c) Successfully Transferred = The withdrawal of assets is successful and complete.
d) Rejected = The withdrawal request has been rejected due to varying reasons.
e) Canceled = The withdrawal request has been canceled by the user.
Why is my account restricted from performing a withdrawal?
For account and asset security purposes, please be informed that the following actions will lead to withdrawal restrictions for 24 hours.
1. Change or reset of account password
2. Change of registered mobile number
3. Purchase crypto coins using the BuyExpress function
Did Not Receive My Withdrawal Confirmation Email Inside My Email Inbox. What Should I Do?
Step 1:
Check your junk/spam box to determine if the email has unintentionally landed up inside
Step 2:
Whitelist our Zoomex email addresses to ensure a successful receiving of the email.
To find out more details about how to whitelist, please refer to some of the major email service providers’ official guide. Gmail , Protonmail, iCloud, Hotmail and Outlook and Yahoo Mail
Step 3:
Attempt to submit another withdrawal request again using Google Chrome’s incognito mode. To understand how to do this, please click here
If Step 3 works, Zoomex recommends that you clear your main browser’s cookies and cache to minimize the occurrence of such an issue in the future. To understand how to do this, please click here
Step 4:
An excessive amount of requests within a short period of time will also result in a timeout, preventing our email servers to send out emails to your email address. If you are still unable to receive it, please wait for 15 minutes before submitting a new request