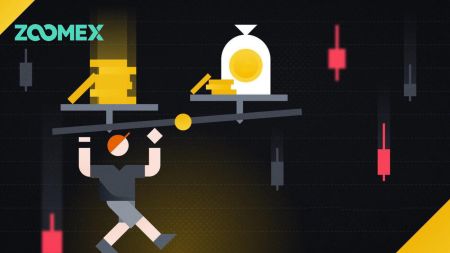Ako sa prihlásiť a vybrať zo Zoomexu
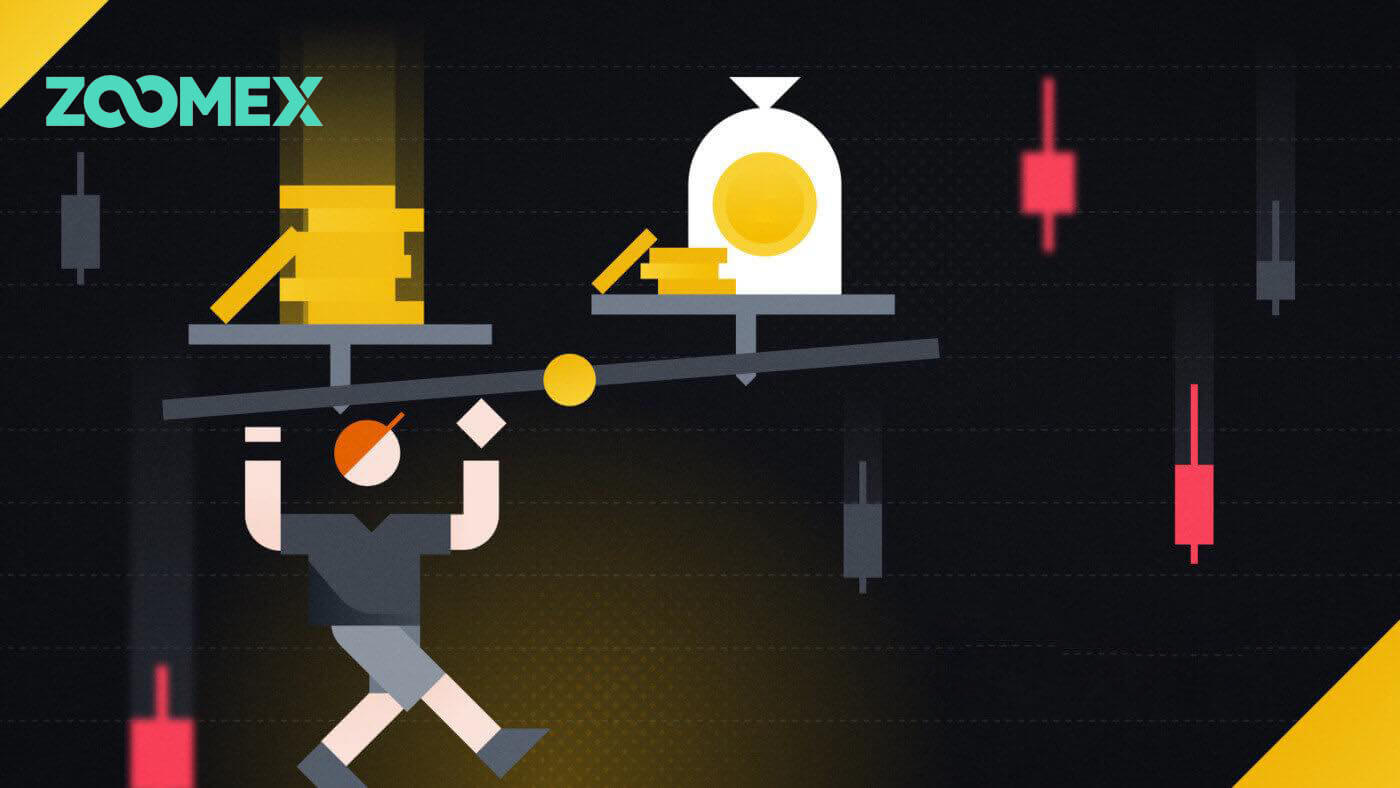
Ako sa prihlásiť do Zoomexu
Ako sa prihlásiť do svojho účtu Zoomex (web)
S telefónnym číslom
1. Otvorte webovú stránku Zoomex a kliknite na [ Login ] v pravom hornom rohu.
2. Vyplňte svoje telefónne číslo a heslo na prihlásenie.

3. Kliknutím na [Prihlásiť sa] sa prihláste do svojho účtu.

4. Toto je domovská stránka Zoomexu, keď sa úspešne prihlásite pomocou telefónneho čísla.

S e-mailom
1. Otvorte webovú stránku Zoomex a kliknite na [ Login ] v pravom hornom rohu.
2. Kliknutím na [Prihlásiť sa e-mailom] prepnete spôsob prihlásenia. Na prihlásenie vyplňte svoj e-mail a heslo.


3. Kliknutím na [Prihlásiť sa] sa prihláste do svojho účtu.

4. Toto je domovská stránka Zoomexu, keď sa úspešne prihlásite e-mailom.

Ako sa prihlásiť do svojho účtu Zoomex (aplikácia)
S telefónnym číslom
1. Otvorte aplikáciu Zoomex v telefóne a kliknite na ikonu profilu.
2. Starostlivo vyplňte svoje telefónne číslo a heslo.

3. Kliknutím na [Prihlásiť] sa prihláste do svojho účtu.

4. Gratulujeme, úspešne ste sa prihlásili.

5. Tu je domovská stránka po úspešnom prihlásení pomocou telefónneho čísla.

S e-mailom
1. Otvorte aplikáciu Zoomex v telefóne a kliknite na ikonu profilu.
2. Starostlivo vyplňte svoj e-mail a heslo.

3. Kliknutím na [Prihlásiť] sa prihláste do svojho účtu.

4. Gratulujeme, úspešne ste sa prihlásili.

5. Tu je domovská stránka po úspešnom prihlásení e-mailom.

Obnovte zabudnuté heslo na Zoomex
1. Otvorte webovú stránku BitMEX a kliknite na [ Login ] v pravom hornom rohu.
2. Kliknite na [Zabudnuté heslo].

3. Vyplňte svoju e-mailovú adresu/telefónne číslo.


4. Pokračujte kliknutím na [Next].


5. Vyplňte overovací kód zaslaný na váš email/telefón.


6. Kliknutím na [Odoslať] proces dokončite.

Často kladené otázky (FAQ)
čo je KYC? Prečo sa vyžaduje KYC?
KYC znamená „poznaj svojho zákazníka“. Usmernenia KYC pre finančné služby vyžadujú, aby sa odborníci snažili overiť identitu, vhodnosť a súvisiace riziká, aby sa minimalizovalo riziko pre príslušný účet.KYC je potrebné na zlepšenie súladu s bezpečnosťou pre všetkých obchodníkov.
Stratíte Google Authenticator (GA) 2FA vášho účtu Zoomex
Bežné dôvody straty prístupu k aplikácii Google Authenticator
1) Strata smartfónu
2) Porucha smartfónu (nezapnutie, poškodenie vodou atď.)
Krok 1: Pokúste sa nájsť svoju kľúčovú frázu na obnovenie (RKP). Ak sa vám to podarilo, pozrite si túto príručku o tom, ako pomocou RKP znova spojiť aplikáciu Google Authenticator vášho nového smartfónu.
- Z bezpečnostných dôvodov Zoomex neukladá frázu kľúča na obnovenie žiadneho účtu
- Fráza kľúča na obnovenie je uvedená buď v kóde QR alebo v reťazci alfanumerických znakov. Zobrazí sa iba raz, čo je v bode viazania aplikácie Google Authenticator.
Krok 2: Ak nemáte svoje RKP, pomocou registrovanej e-mailovej adresy vášho účtu Zoomex pošlite e-mailovú žiadosť na tento odkaz s nasledujúcou šablónou.
Chcel by som požiadať o zrušenie viazania aplikácie Google Authenticator pre môj účet. Stratil som svoju kľúčovú frázu na obnovenie (RKP)
Poznámka: Obchodníkom tiež dôrazne odporúčame, aby túto žiadosť odoslali pomocou počítača/zariadenia a širokopásmového pripojenia siete, ktoré sa bežne používajú na prihlásenie do dotknutého účtu Zoomex.
Ako nastaviť/zmeniť overenie Google?
1. Na zaistenie maximálnej bezpečnosti účtu a majetku spoločnosť Zoomex vyzýva všetkých obchodníkov, aby mali svoje 2FA vždy viazané na svoj Google Authenticator.
2.. Zapíšte si Recovery Key Phrase (RKP) a bezpečne uložte svoje RKP na šifrovaný cloudový server alebo do iného zabezpečeného zariadenia pre budúce použitie.
Pred pokračovaním sa uistite, že ste si stiahli aplikáciu Google Authenticator tu: Obchod Google Play alebo Apple App Store
==================================================== ===============================
Cez PC/Desktop
Prejdite na stránku Účet a zabezpečenie . Ak sa zobrazí výzva, vykonajte prihlásenie. Kliknite na tlačidlo ' Nastaviť ', ako je uvedené nižšie.

1. Zobrazí sa dialógové okno. Kliknite na ' Odoslať overovací kód '
Overovací kód vám bude zaslaný buď na vašu registrovanú e-mailovú adresu alebo registrované mobilné číslo. Zadajte prázdne polia a kliknite na „Potvrdiť“. Zobrazí sa vyskakovacie okno s QR kódom. Počas používania smartfónu na stiahnutie aplikácie Google Authenticator APP ho nechajte nedotknuté.


2. Spustite aplikáciu Google Authenticator vo svojom smartfóne alebo tablete. Vyberte ikonu „ + “ a vyberte možnosť „ Naskenovať QR kód “


3. Naskenujte QR kód a vo vašej aplikácii Google Authenticator sa náhodne vygeneruje 6-miestny 2FA kód. Zadajte 6-miestny kód vygenerovaný v aplikácii Google Authenticator a kliknite na „ Potvrdiť “

Všetko je pripravené!
Cez APP
Spustite aplikáciu Zoomex APP. Kliknutím na ikonu Profil v ľavom hornom rohu domovskej stránky vstúpite na stránku nastavení.
1. Zvoľte ' Security '. Vedľa Google Authentication posuňte prepínač doprava.

2. Zadajte e-mailový/SMS overovací kód zaslaný na vašu e-mailovú adresu alebo mobilné číslo. APP vás automaticky presmeruje na ďalšiu stránku.


3. Spustite aplikáciu Google Authenticator vo svojom smartfóne alebo tablete. Vyberte ikonu „ + “ a vyberte možnosť „ Zadať kľúč nastavenia “


4. Zadajte ľubovoľný jedinečný názov (napr. Zoomexacount123), vložte skopírovaný kľúč do priestoru „ Kľúč “ a vyberte „ Pridať “

5. Vráťte sa do aplikácie Zoomex APP, vyberte „Ďalej“ a zadajte 6-ciferný kód vygenerovaný v aplikácii Google Authenticator a vyberte „Potvrdiť“


Všetko je pripravené!
Krajiny s obmedzenou službou
Zoomex neponúka služby ani produkty používateľom v niekoľkých vylúčených jurisdikciách vrátane pevninskej Číny, Severnej Kórey, Kuby, Iránu, Sudánu, Sýrie, Luhanska alebo iných jurisdikciách, v ktorých môžeme z času na čas rozhodnúť o ukončení poskytovania služieb v našej podľa vlastného uváženia („ vylúčené jurisdikcie “). Mali by ste nás okamžite informovať, ak sa stanete rezidentom v niektorej z vylúčených jurisdikcií alebo ak poznáte akýchkoľvek klientov so sídlom v ktorejkoľvek z vylúčených jurisdikcií. Beriete na vedomie a beriete na vedomie, že ak sa zistí, že ste poskytli nepravdivé vyhlásenia o svojej polohe alebo mieste bydliska, Spoločnosť si vyhradzuje právo podniknúť akékoľvek vhodné kroky v súlade s miestnou jurisdikciou, vrátane okamžitého zrušenia akéhokoľvek účtu a likvidácie akéhokoľvek otvoreného účtu. pozície.
Ako odstúpiť od Zoomexu
Ako stiahnuť krypto zo Zoomexu
Vybrať krypto na Zoomex (web)
1. Otvorte webovú stránku Zoomex a kliknite na [ Assets ] v pravom hornom rohu stránky.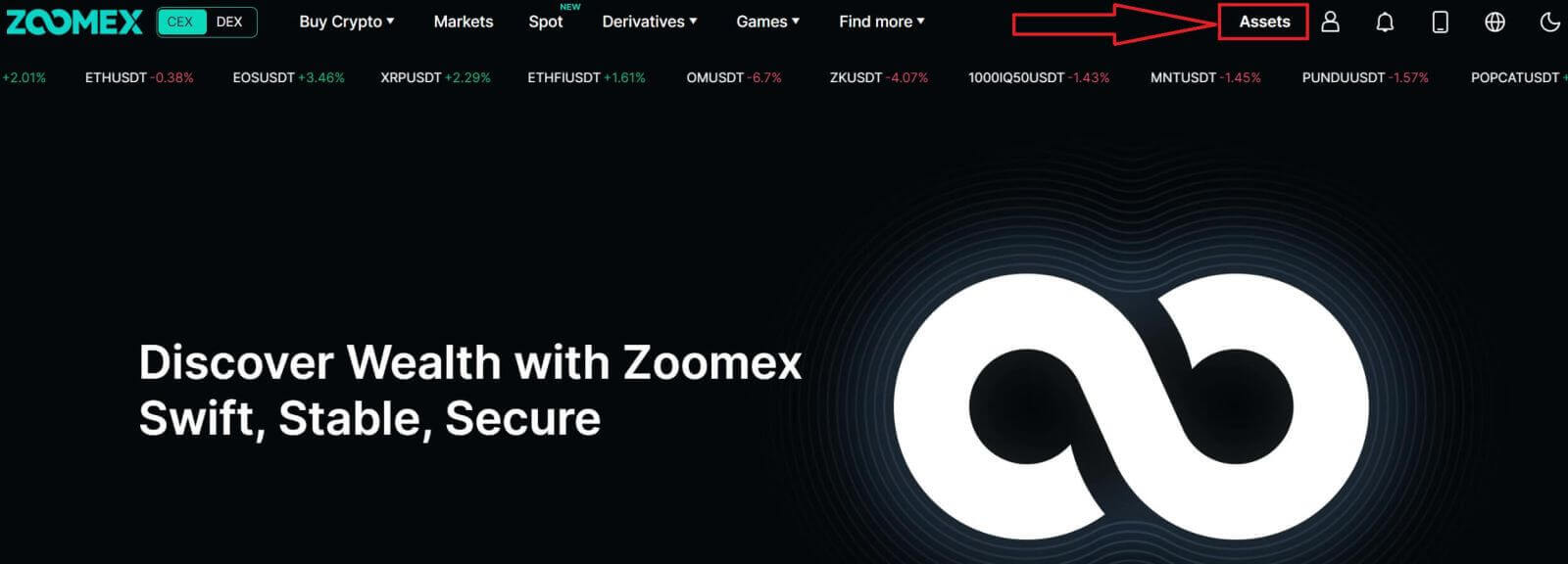
2. Pokračujte kliknutím na [Vybrať].
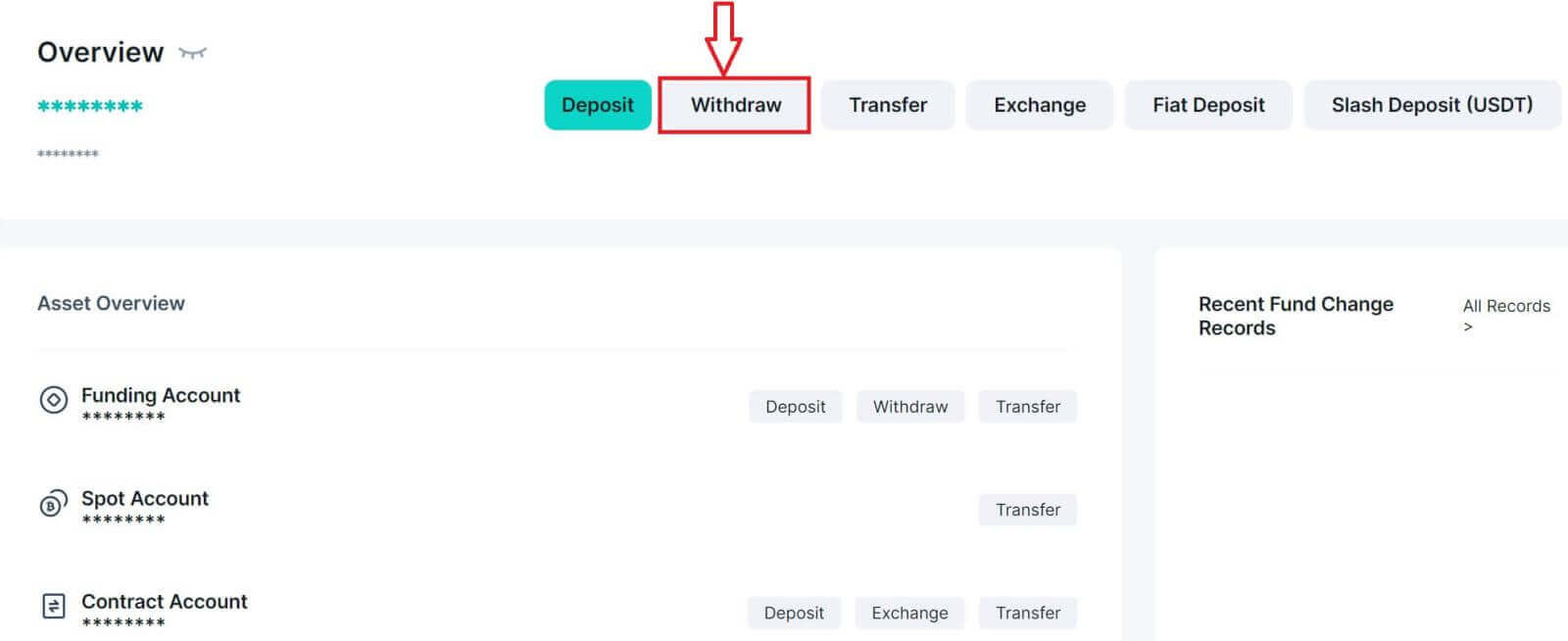
3. Vyberte kryptomenu a sieť, ktorú chcete vybrať.
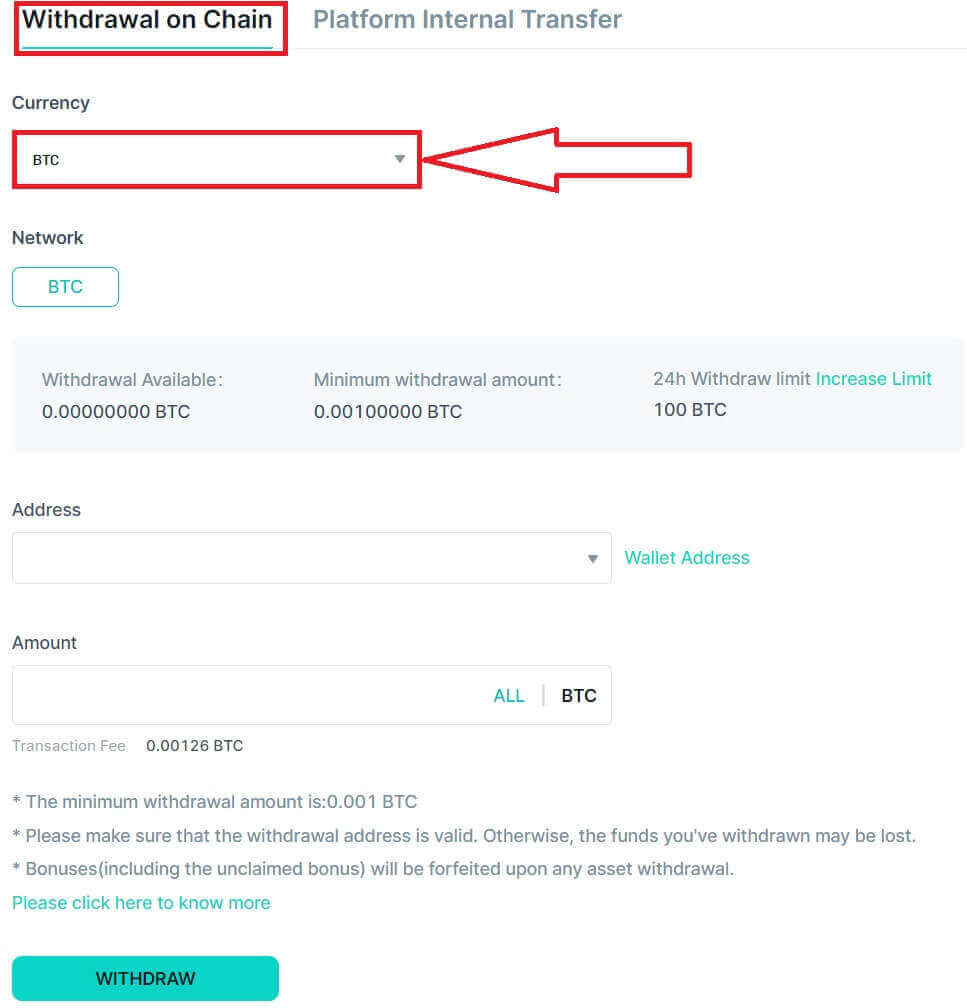
4. Vyberte sieť, z ktorej chcete odstúpiť.
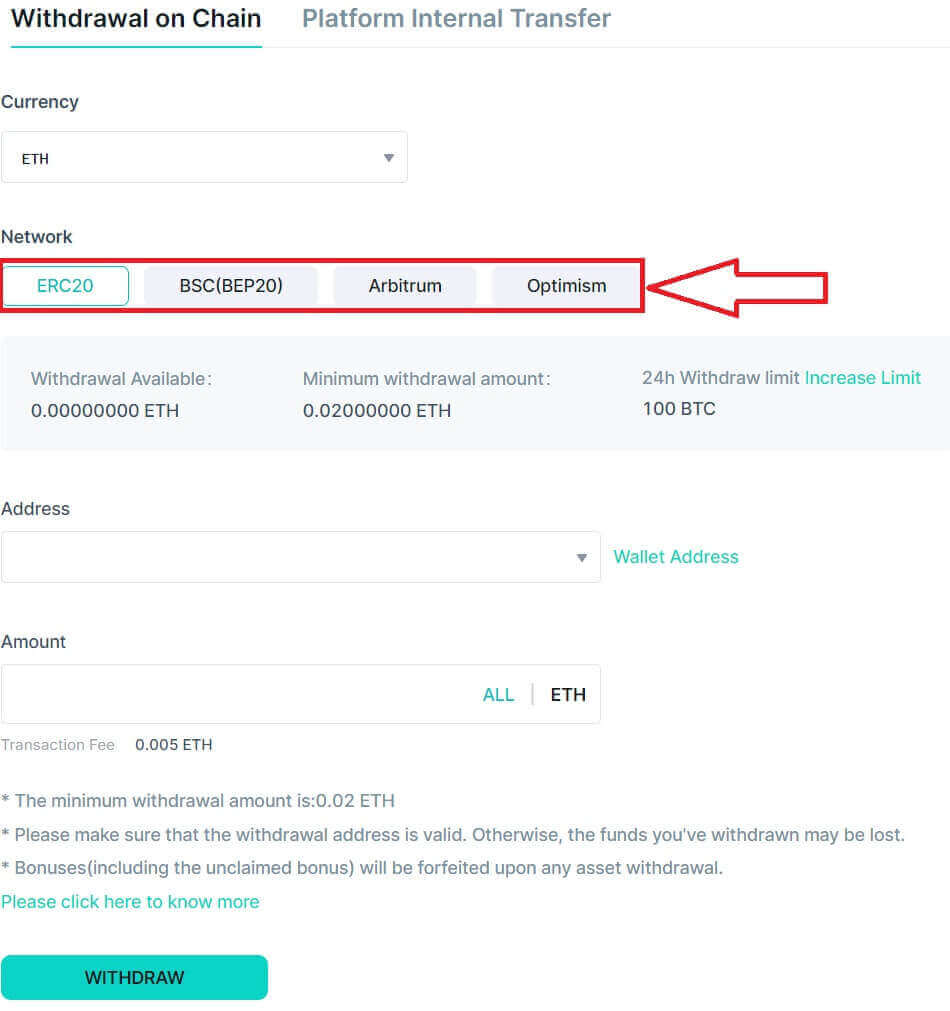
5. Zadajte adresu a sumu, ktorú chcete vybrať.
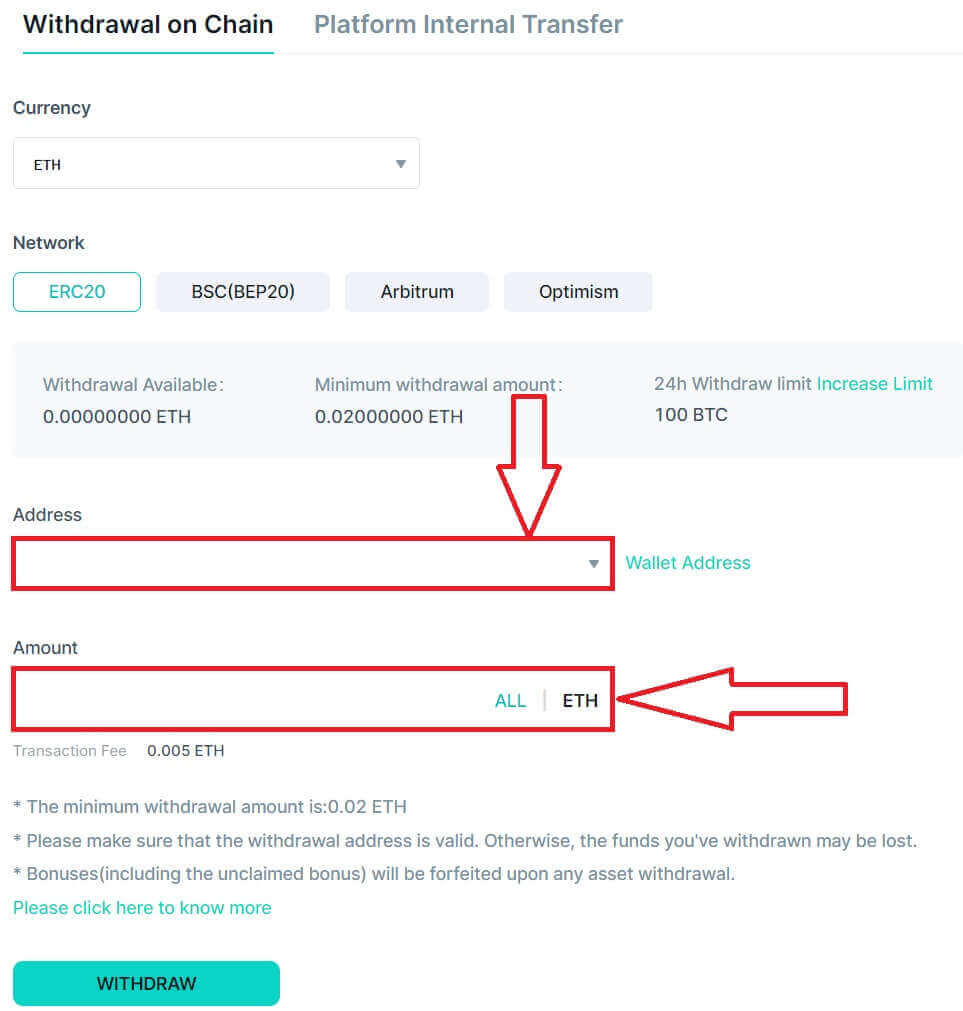
6. Potom kliknutím na [WITHDRAW] začnite vyberať.
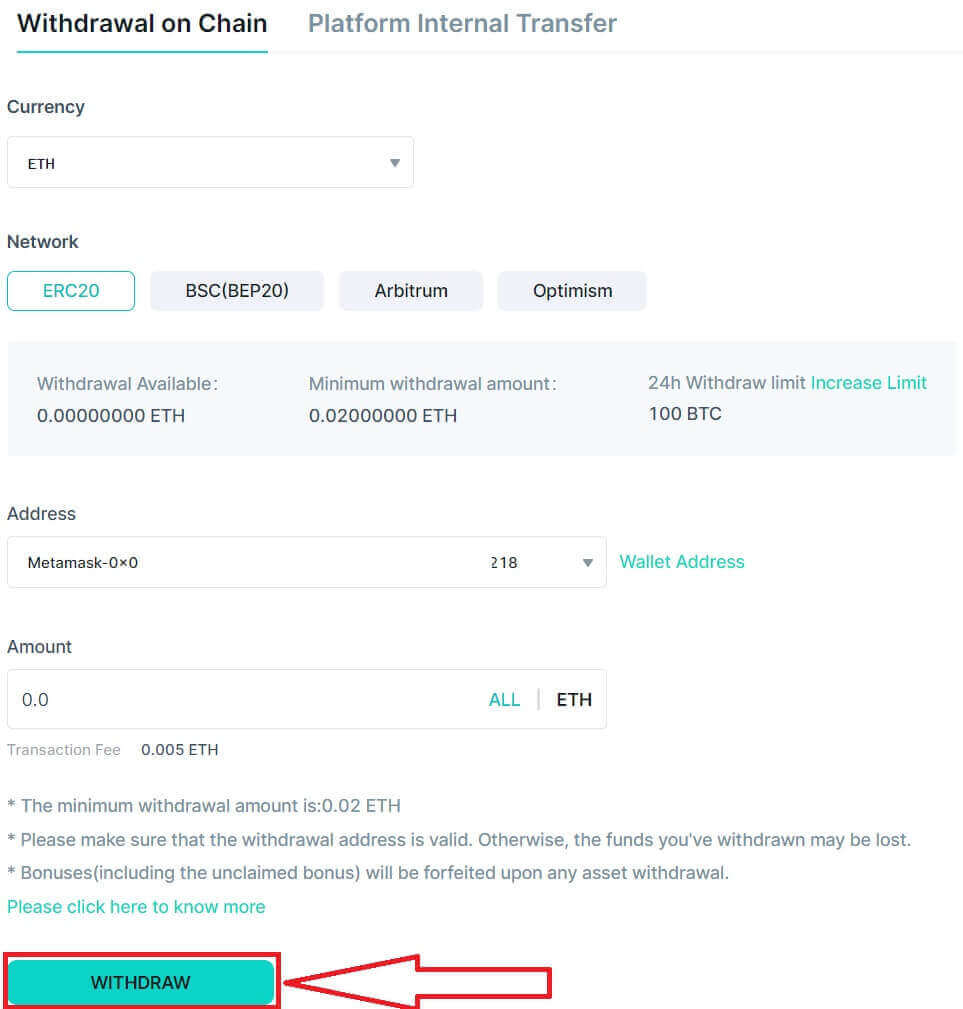
Vybrať krypto na Zoomex (aplikácia)
1. Otvorte aplikáciu Zoomex a kliknite na [ Assets ] v pravom dolnom rohu stránky.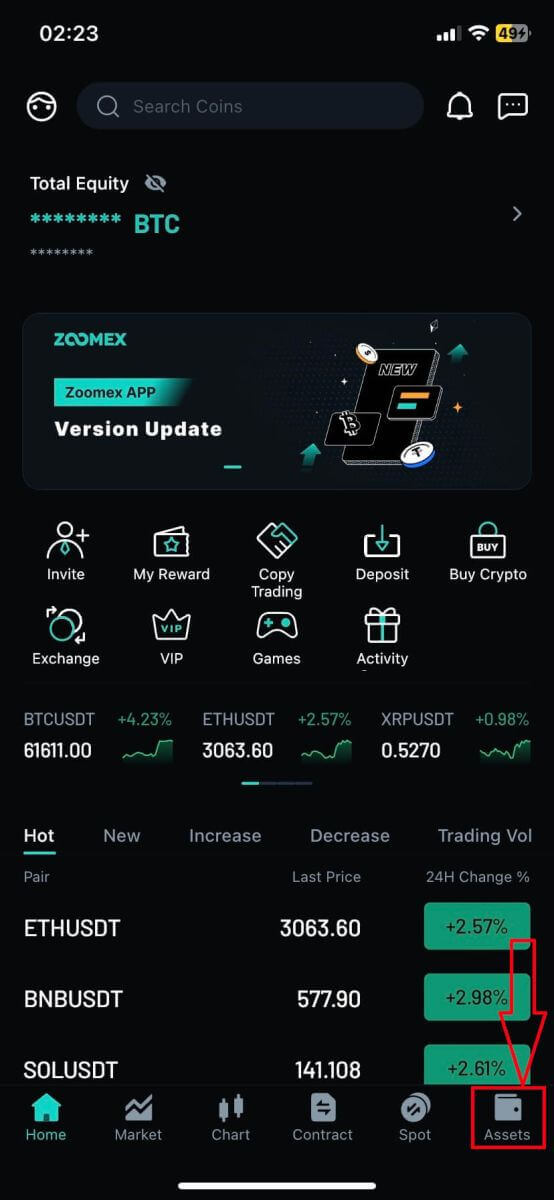
2. Pokračujte kliknutím na [Vybrať].
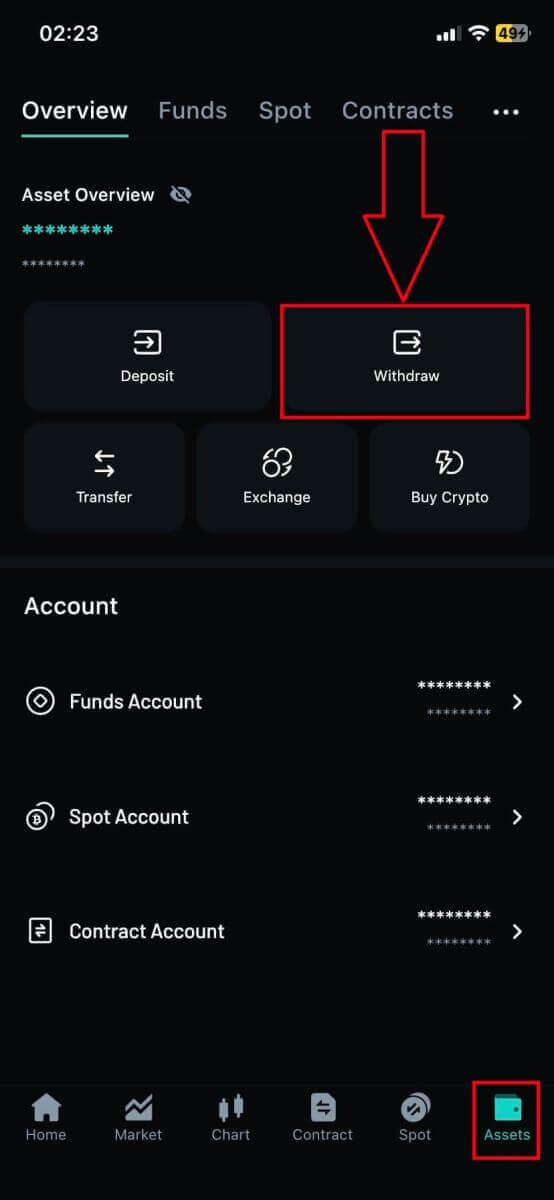
3. Pokračujte výberom možnosti [Výber z reťaze].
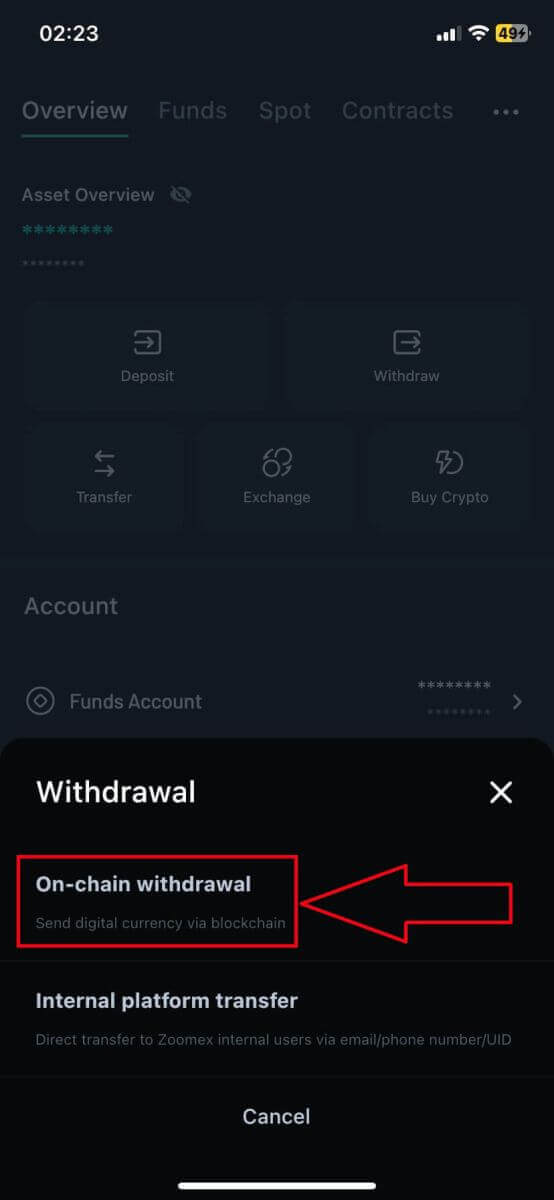
4. Vyberte typ mincí/aktív, ktoré chcete vybrať.
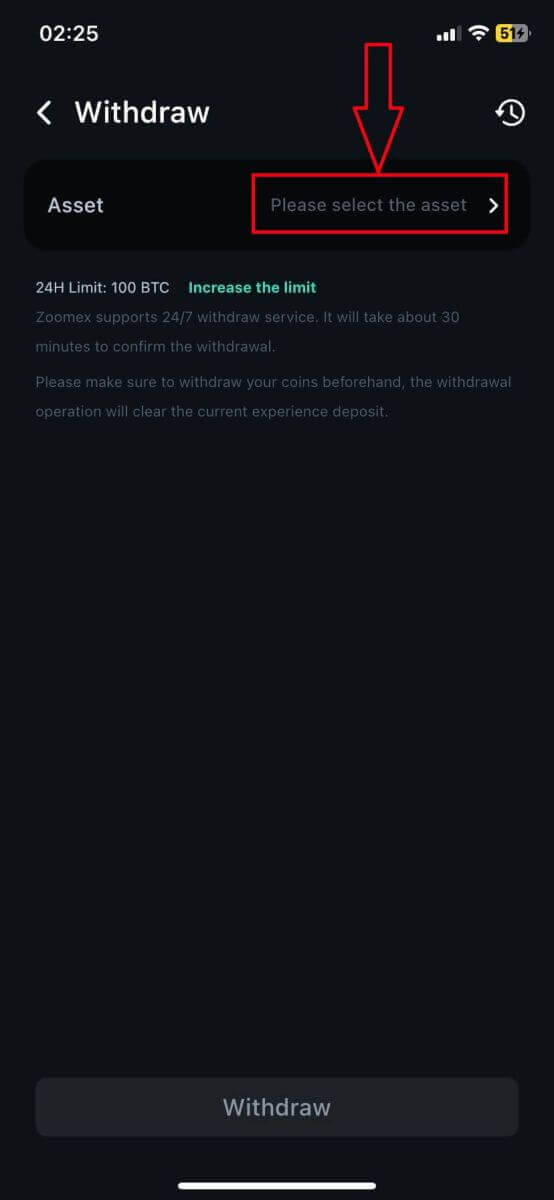
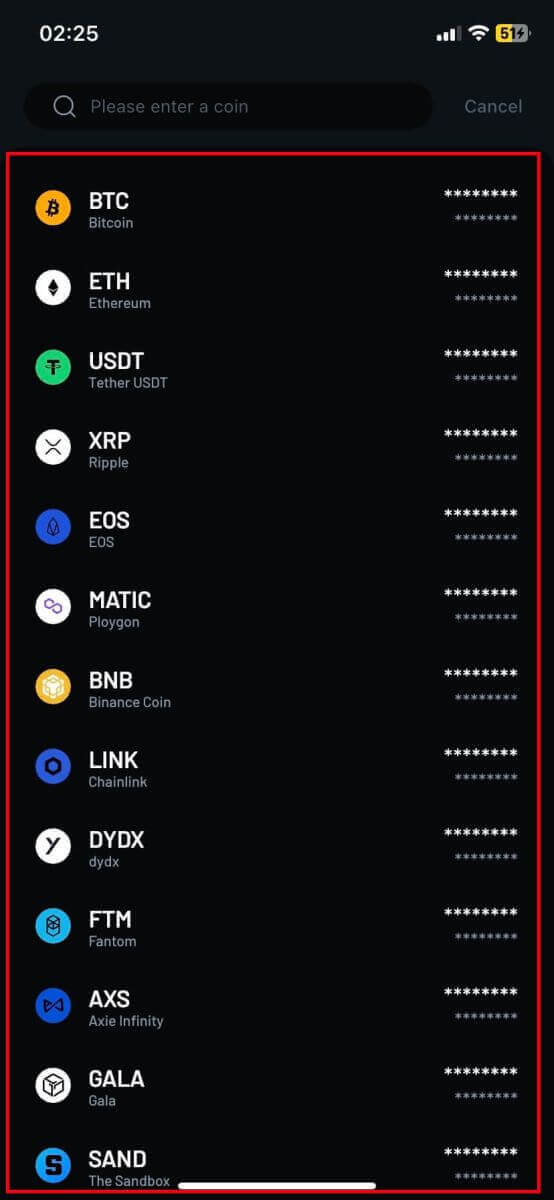
5. Zadajte alebo vyberte adresu, ktorú chcete odvolať.
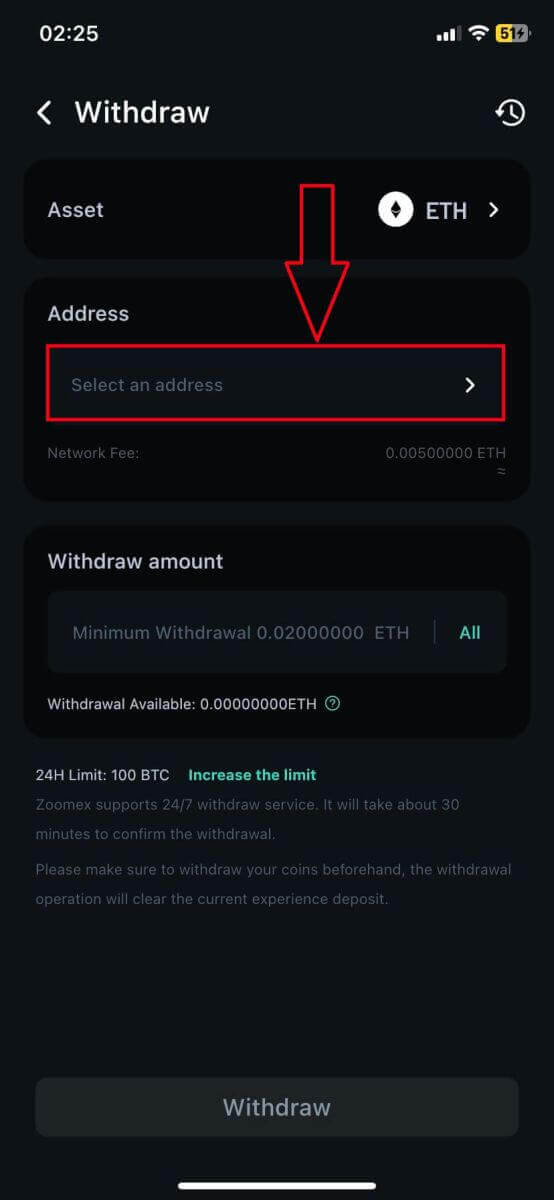
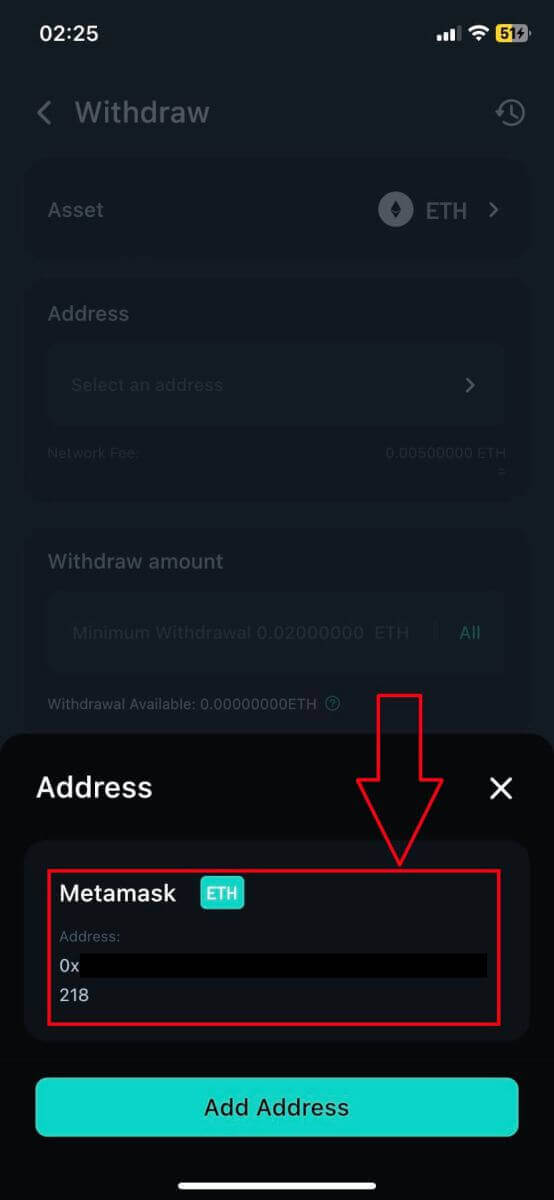
6. Potom zadajte vyberanú sumu a kliknutím na [VYBRAŤ] začnite vyberať.
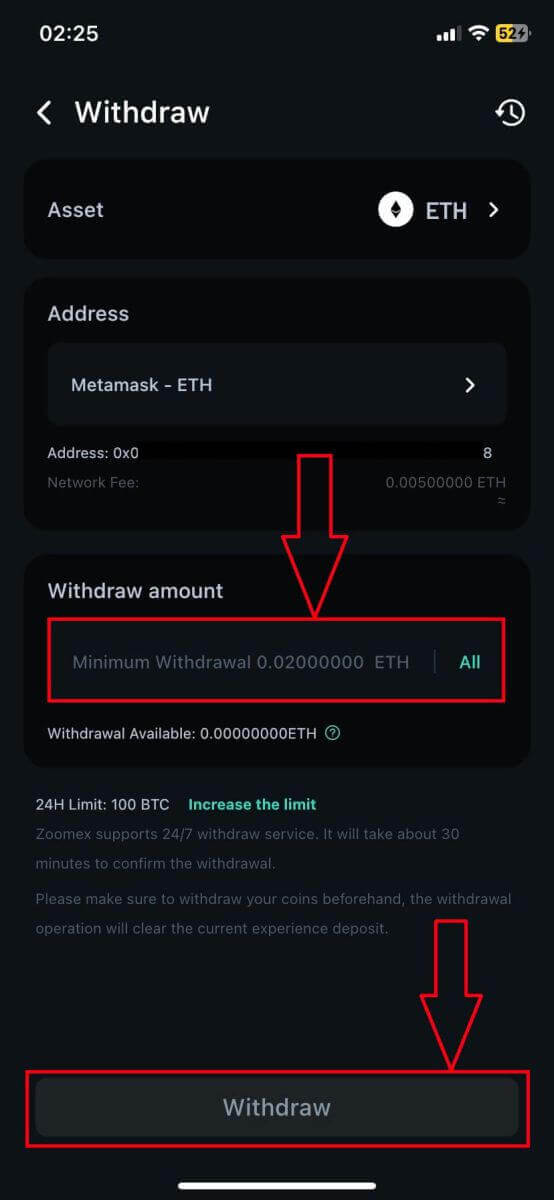
Často kladené otázky (FAQ)
Podporuje Zoomex okamžité stiahnutie?
Áno, existuje aj limit maximálnej sumy pre jeden okamžitý výber. Spracovanie okamžitého výberu môže trvať až 30 minút (pozri tabuľku nižšie)Existujú na platforme Zoomex nejaké limity na výber?
Áno tam sú. Ďalšie podrobnosti nájdete v tabuľke nižšie. Tento limit sa obnoví denne o 00:00 UTC
| Úroveň KYC 0 (nevyžaduje sa žiadne overenie) | KYC úroveň 1 |
|---|---|
| 100 BTC* | 200 BTC* |
Existuje minimálna suma na výber?
Áno, existuje. Ďalšie podrobnosti nájdete v tabuľke nižšie. Upozorňujeme, že spoločnosť Zoomex platí štandardný poplatok za ťažbu. Preto je pevne stanovená pre akúkoľvek sumu výberu.
| mince | reťaz | Limit okamžitého výberu | Minimálny výber | Poplatok za výber |
| BTC | BTC | 500 | 0,001 | 0,0005 |
| EOS | EOS | 150 000 | 0,2 | 0,1 |
| ETH | ETH | 10 000 | 0,02 | 0,005 |
| USDT | ETH | 5000000 | 20 | 10 |
| USDT | TRX | 5000000 | 10 | 1 |
| XRP | XRP | 5000000 | 20 | 0,25 |
| USDT | MATIC | 20 000 | 2 | 1 |
| USDT | BSC | 20 000 | 10 | 0,3 |
| USDT | ARBI | 20 000 | 2 | 1 |
| USDT | OP | 20 000 | 2 | 1 |
| ETH | BSC | 10 000 | 0,00005600 | 0,00015 |
| ETH | ARBI | 10 000 | 0,0005 | 0,00015 |
| ETH | OP | 10 000 | 0,0004 | 0,00015 |
| MATIC | ETH | 20 000 | 20 | 10 |
| BNB | BSC | 20 000 | 0,015 | 0,0005 |
| LINK | ETH | 20 000 | 13 | 0,66 |
| DYDX | ETH | 20 000 | 16 | 8 |
| FTM | ETH | 20 000 | 24 | 12 |
| AXS | ETH | 20 000 | 0,78 | 0,39 |
| GALA | ETH | 20 000 | 940 | 470 |
| PIESOK | ETH | 20 000 | 30 | 15 |
| UNI | ETH | 20 000 | 3 | 1.5 |
| QNT | ETH | 20 000 | 0,3 | 0,15 |
| ARB | ARBI | 20 000 | 1.4 | 0,7 |
| OP | OP | 20 000 | 0,2 | 0,1 |
| WLD | ETH | 20 000 | 3 | 1.5 |
| INJ | ETH | 20 000 | 1 | 0,5 |
| ROZMAZAŤ | ETH | 20 000 | 20 | 10 |
| SFUND | BSC | 20 000 | 0,4 | 0,2 |
| PEPE | ETH | 2000000000 | 14000000 | 7200000 |
| AAVE | ETH | 20 000 | 0,42 | 0,21 |
| MANA | ETH | 20 000 | 36 | 18 |
| MAGIE | ARBI | 20 000 | 0,6 | 0,3 |
| CTC | ETH | 20 000 | 60 | 30 |
| IMX | ETH | 20 000 | 10 | 5 |
| FTT | ETH | 20 000 | 3.6 | 1.8 |
| SUSHI | ETH | 20 000 | 5.76 | 2,88 |
| TORTA | BSC | 20 000 | 0,056 | 0,028 |
| C98 | BSC | 20 000 | 0,6 | 0,3 |
| MASKA | ETH | 200 000 | 2 | 1 |
| 5IRE | ETH | 200 000 | 50 | 25 |
| RNDR | ETH | 200 000 | 2.4 | 1.2 |
| ROBÍM | ETH | 200 000 | 14 | 7.15 |
| HFT | ETH | 200 000 | 10 | 5 |
| GMX | ARBI | 200 000 | 0,012 | 0,006 |
| HOOK | BSC | 200 000 | 0,1 | 0,05 |
| AXL | ETH | 200 000 | 12 | 6 |
| GMT | BSC | 200 000 | 0,5 | 0,25 |
| VÁBIŤ | ETH | 200 000 | 40 | 20 |
| CGPT | BSC | 200 000 | 4 | 2 |
| MEME | ETH | 2 000 000 | 1400 | 700 |
| PLANET | ETH | 2000000000 | 200 000 | 100 000 |
| BEAM | ETH | 200000000 | 600 | 300 |
| FON | ETH | 200 000 | 20 | 10 |
| ROOT | ETH | 2 000 000 | 240 | 120 |
| CRV | ETH | 20 000 | 10 | 5 |
| TRX | TRX | 20 000 | 15 | 1.5 |
| MATIC | MATIC | 20 000 | 0,1 | 0,1 |
Prečo sú poplatky za výber zoomexu relatívne vyššie v porovnaní s inými platformami?
Zoomex si účtoval fixný poplatok za všetky výbery a dynamicky upravoval poplatok za baník za dávkový prevod na vyššiu úroveň, aby sa zabezpečila vyššia rýchlosť potvrdzovania výberov na blockchaine.
Čo symbolizujú rôzne stavy v Histórii výberov?
a) Čaká na kontrolu = Obchodníci úspešne odoslali žiadosť o výber a čakajú na kontrolu výberu.
b) Čakajúci prevod = Žiadosť o výber bola úspešne skontrolovaná a čaká na odoslanie do blockchainu.
c) Úspešne prevedené = výber aktív je úspešný a dokončený.
d) Zamietnuté = Žiadosť o výber bola zamietnutá z rôznych dôvodov.
e) Zrušené = žiadosť o výber bola zrušená používateľom.
Prečo je môj účet obmedzený na výber?
Na účely zabezpečenia účtu a majetku by ste mali mať na pamäti, že nasledujúce kroky povedú k obmedzeniu výberu na 24 hodín.
1. Zmeňte alebo resetujte heslo účtu
2. Zmena registrovaného mobilného čísla
3. Nakupujte kryptomeny pomocou funkcie BuyExpress
Nedostal som e-mail s potvrdením o odstúpení od zmluvy v mojej e-mailovej schránke. Čo mám robiť?
Krok 1:
Skontrolujte schránku nevyžiadanej pošty a zistite, či sa e-mail neúmyselne dostal dovnútra
Krok 2:
Na bielu listinu našich e-mailových adries Zoomex zaistite úspešné prijatie e-mailu.
Ak chcete zistiť viac podrobností o tom, ako pridať bielu listinu, pozrite si oficiálnu príručku niektorých hlavných poskytovateľov e-mailových služieb. Gmail , Protonmail, iCloud, Hotmail a Outlook a Yahoo Mail
Krok 3:
Pokúste sa znova odoslať ďalšiu žiadosť o výber pomocou režimu inkognito prehliadača Google Chrome. Ak chcete pochopiť, ako to urobiť, kliknite sem
Ak krok 3 funguje, spoločnosť Zoomex odporúča vymazať súbory cookie a vyrovnávaciu pamäť hlavného prehliadača, aby ste minimalizovali výskyt takéhoto problému v budúcnosti. Ak chcete pochopiť, ako to urobiť, kliknite sem
Krok 4:
Nadmerné množstvo požiadaviek v krátkom časovom období bude mať za následok aj časový limit, ktorý zabráni našim e-mailovým serverom odosielať e-maily na vašu e-mailovú adresu. Ak ju stále nemôžete prijať, počkajte 15 minút, kým odošlete novú žiadosť