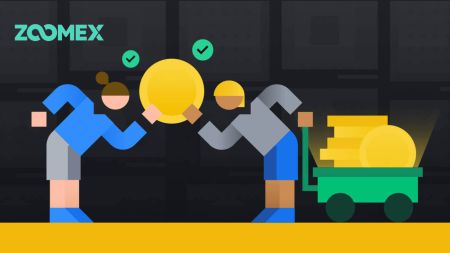Sådan logger du ind og indbetaler på Zoomex
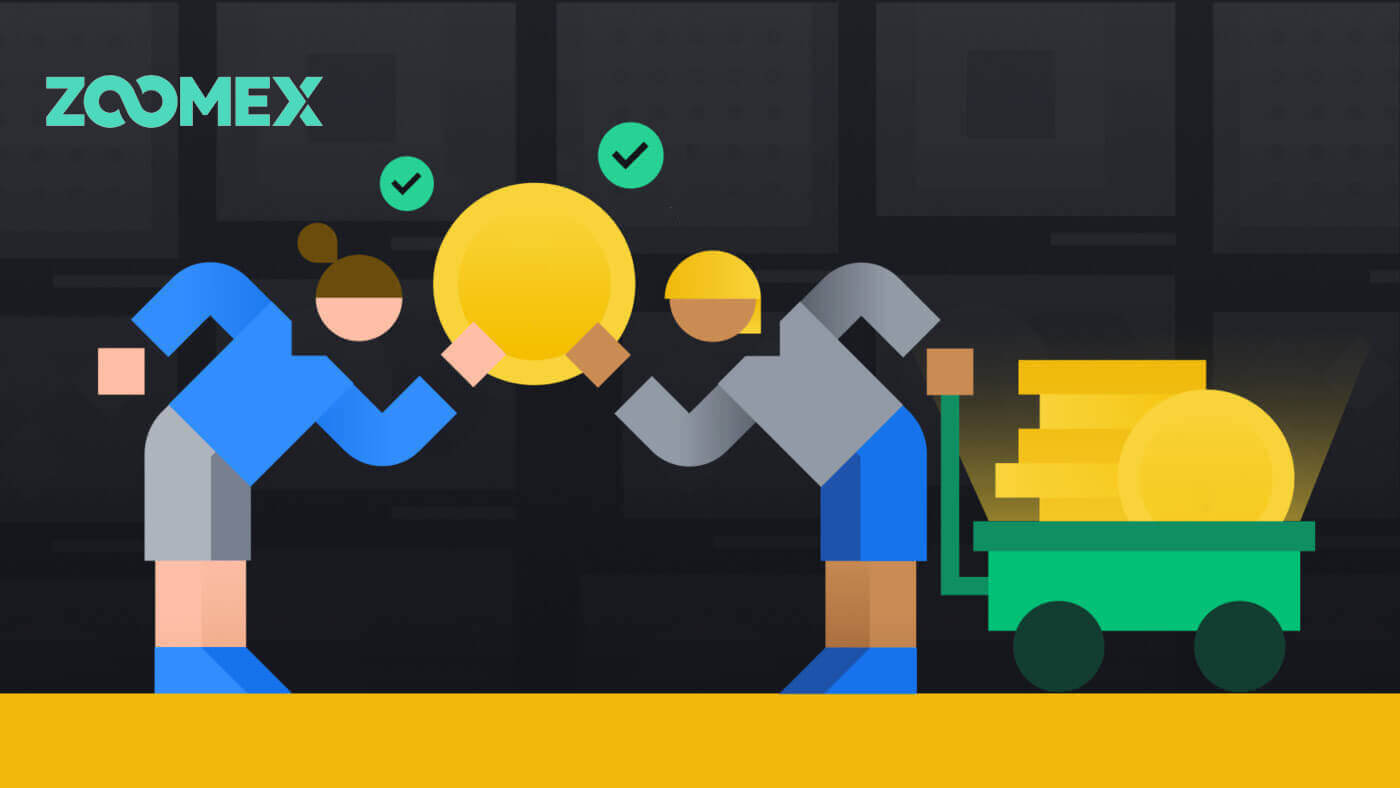
Sådan logger du på din konto på Zoomex
Sådan logger du på din Zoomex-konto
Med telefonnummer
1. Åbn Zoomex-webstedet og klik på [ Login ] i øverste højre hjørne.
2. Udfyld dit telefonnummer og din adgangskode for at logge ind.

3. Klik på [Login] for at logge ind på din konto.

4. Dette er Zoomex's hjemmeside, når du logger på med et telefonnummer.

Med e-mail
1. Åbn Zoomex-webstedet og klik på [ Login ] i øverste højre hjørne.
2. Klik på [Log ind med e-mail] for at skifte login-metode. Udfyld din e-mail og adgangskode for at logge ind.


3. Klik på [Log ind] for at logge ind på din konto.

4. Dette er Zoomex's hjemmeside, når du logger på med e-mail.

_
Sådan logger du på Zoomex-appen
Med telefonnummer
1. Åbn din Zoomex app på din telefon og klik på profilikonet.
2. Udfyld dit telefonnummer og din adgangskode omhyggeligt.

3. Klik på [Login] for at logge på din konto.

4. Tillykke, du har logget ind.

5. Her er startsiden, efter du har logget ind med telefonnummer.

Med e-mail
1. Åbn din Zoomex app på din telefon og klik på profilikonet.
2. Udfyld din e-mail og adgangskode omhyggeligt.

3. Klik på [Login] for at logge på din konto.

4. Tillykke, du har logget ind.

5. Her er startsiden, efter du har logget ind via e-mail.

Jeg har glemt adgangskoden til Zoomex-kontoen
1. Åbn BitMEX-webstedet og klik på [ Login ] i øverste højre hjørne.
2. Klik på [Glemt adgangskode].

3. Udfyld din e-mailadresse/telefonnummer.


4. Klik på [Næste] for at fortsætte.


5. Udfyld bekræftelseskoden sendt til din e-mail/telefon.


6. Klik på [Send] for at afslutte processen.

Ofte stillede spørgsmål (FAQ)
Hvad er KYC? Hvorfor er KYC påkrævet?
KYC betyder "kend din kunde." KYC-retningslinjer for finansielle tjenesteydelser kræver, at fagfolk gør en indsats for at verificere identiteten, egnetheden og de involverede risici for at minimere risikoen for den respektive konto.KYC er nødvendigt for at forbedre sikkerhedsoverholdelsen for alle handlende.
At miste din Zoomex-kontos Google Authenticator (GA) 2FA
Almindelige årsager til at miste adgangen til ens Google Authenticator
1) At miste din smartphone
2) Smartphones funktionsfejl (manglende tænding, vandskader osv.)
Trin 1: Forsøg at finde din gendannelsesnøglesætning (RKP). Hvis du formåede at gøre det, se venligst denne vejledning om, hvordan du genbinder med din RKP til din nye smartphones Google Authenticator.
- Af sikkerhedsmæssige årsager gemmer Zoomex ikke nogen kontos gendannelsesnøglesætning
- En gendannelsesnøglesætning præsenteres i enten en QR-kode eller en alfanumerisk streng. Det vil kun blive vist én gang, hvilket er på tidspunktet for binding af din Google Authenticator.
Trin 2: Hvis du ikke har din RKP, ved hjælp af din Zoomex-kontos registrerede e-mailadresse, send en e-mailanmodning til dette link med følgende skabelon.
Jeg vil gerne anmode om ophævelse af Google Authenticator for min konto. Jeg har mistet min gendannelsesnøglesætning (RKP)
Bemærk: Vi vil også stærkt anbefale handlende at sende denne anmodning ved hjælp af en computer/enhed og netværksbredbånd, der almindeligvis bruges til at logge ind på den berørte Zoomex-konto.
Hvordan indstiller/ændrer jeg Google-godkendelse?
1. For at sikre maksimal konto- og aktivsikkerhed opfordrer Zoomex indtrængende alle handlende til at have deres 2FA bundet til deres Google Authenticator til enhver tid.
2.. Skriv gendannelsesnøglesætningen (RKP) ned, og gem din RKP sikkert inde i en krypteret skyserver eller inde i en anden sikret enhed til fremtidig reference.
Før du fortsætter, skal du sikre dig, at du har downloadet Google Authenticator-appen her: Google Play Store eller Apple App Store
=================================================== ===============================
Via PC/Desktop
Gå til siden Konto og sikkerhed . Udfør et login, hvis du bliver bedt om det. Klik på knappen ' Opsæt ' som vist nedenfor.

1. En dialogboks åbnes. Klik på ' Send bekræftelseskode '
Bekræftelseskoden vil blive sendt til enten din registrerede e-mailadresse eller registrerede mobilnummer. Indtast de tomme felter og klik på 'Bekræft'. Et pop-out vindue med en QR-kode vises. Lad det være uberørt først, mens du bruger din smartphone til at downloade Google Authenticator APP.


2. Start Google Authenticator-appen inde i din smartphone eller tablet. Vælg ' + '-ikonet og vælg ' Scan en QR-kode '


3. Scan QR-koden, og en 6-cifret 2FA-kode vil blive genereret tilfældigt i din Google Authenticator-APP. Indtast den 6-cifrede kode, der er genereret i din Google Authenticator, og klik på ' Bekræft '

Du er klar!
Via APP
Start Zoomex APP'en. Klik venligst på profilikonet i øverste venstre hjørne af startsiden for at gå ind på indstillingssiden.
1. Vælg ' Sikkerhed '. Ud for Google-godkendelse skal du flytte kontaktknappen til højre.

2. Indtast e-mail/SMS-bekræftelseskoden, der er sendt til henholdsvis din e-mailadresse eller dit mobilnummer. APP'en omdirigerer dig automatisk til næste side.


3. Start Google Authenticator-appen inde i din smartphone eller tablet. Vælg ' + ' ikonet og vælg ' Indtast en opsætningsnøgle '


4. Indtast et hvilket som helst unikt navn (f.eks. Zoomexacount123), indsæt den kopierede nøgle i ' Key '-feltet og vælg ' Tilføj '

5. Gå tilbage til din Zoomex APP, vælg 'Næste' og indtast den 6-cifrede kode, der er genereret i din Google Authenticator, og vælg 'Bekræft'


Du er klar!
Tjenestebegrænsede lande
Zoomex tilbyder ikke tjenester eller produkter til brugere i nogle få udelukkede jurisdiktioner, herunder fastlandet Kina, Nordkorea, Cuba, Iran, Sudan, Syrien, Luhansk eller andre jurisdiktioner, hvor vi fra tid til anden kan beslutte at afslutte tjenesterne på vores efter eget skøn (" Udelukkede jurisdiktioner "). Du bør straks informere os, hvis du bliver bosiddende i nogen af de Ekskluderede Jurisdiktioner eller er bekendt med klienter baseret i nogen af de Ekskluderede Jurisdiktioner. Du forstår og anerkender, at hvis det fastslås, at du har givet falske repræsentationer af din placering eller bopæl, forbeholder virksomheden sig retten til at træffe passende foranstaltninger i overensstemmelse med den lokale jurisdiktion, herunder opsigelse af enhver konto øjeblikkeligt og likvidation af enhver åben konto. stillinger.
Sådan indbetaler du til Zoomex
Sådan køber du krypto med kredit-/betalingskort på Zoomex
1. Gå til Zoomex-webstedet og klik på [ Køb krypto ].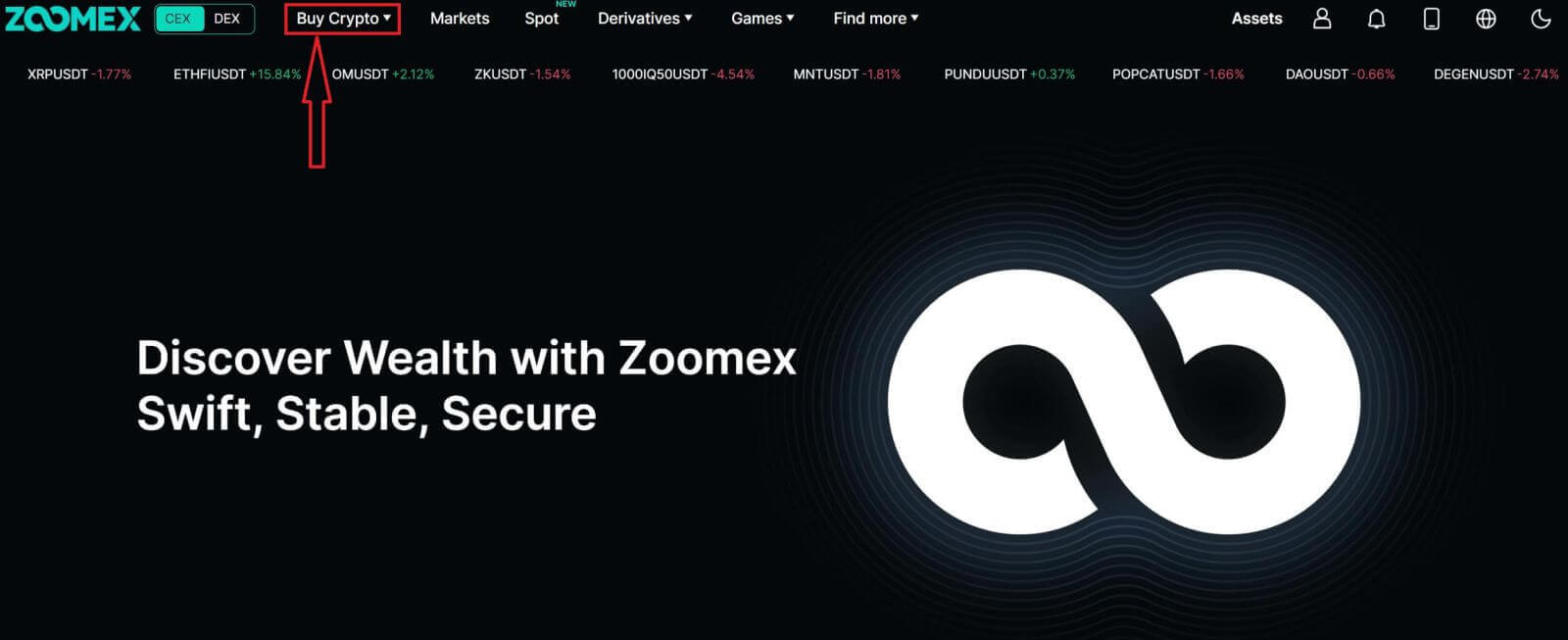
2. Vælg [Express] for at fortsætte.
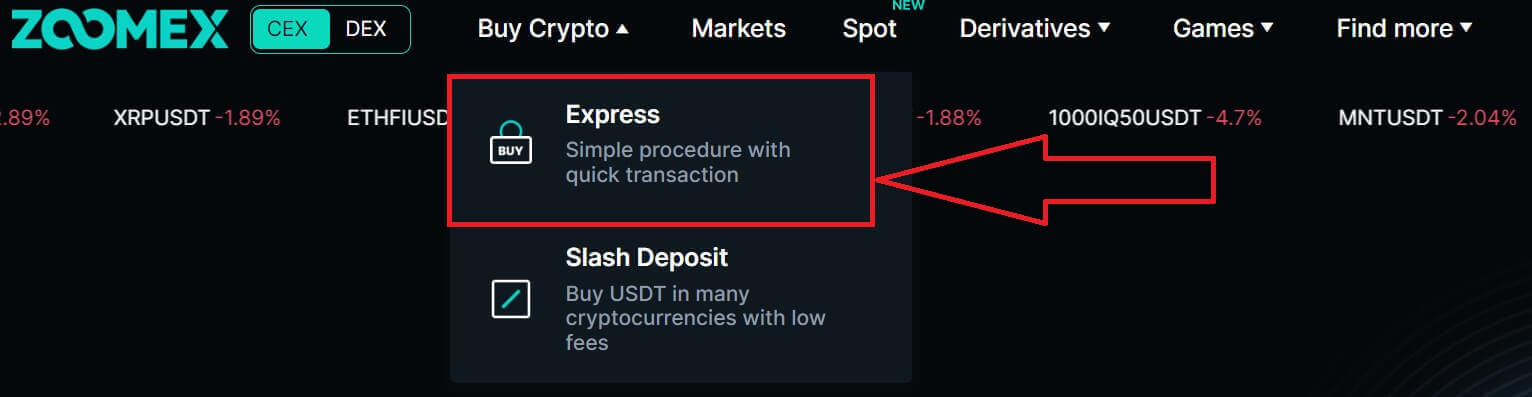
3. Et pop op-vindue kommer op, og du kan vælge den fiat-valuta, du vil betale, og de mønttyper, du foretrækker. Det vil konvertere det til mængden af mønter, som du vil modtage.
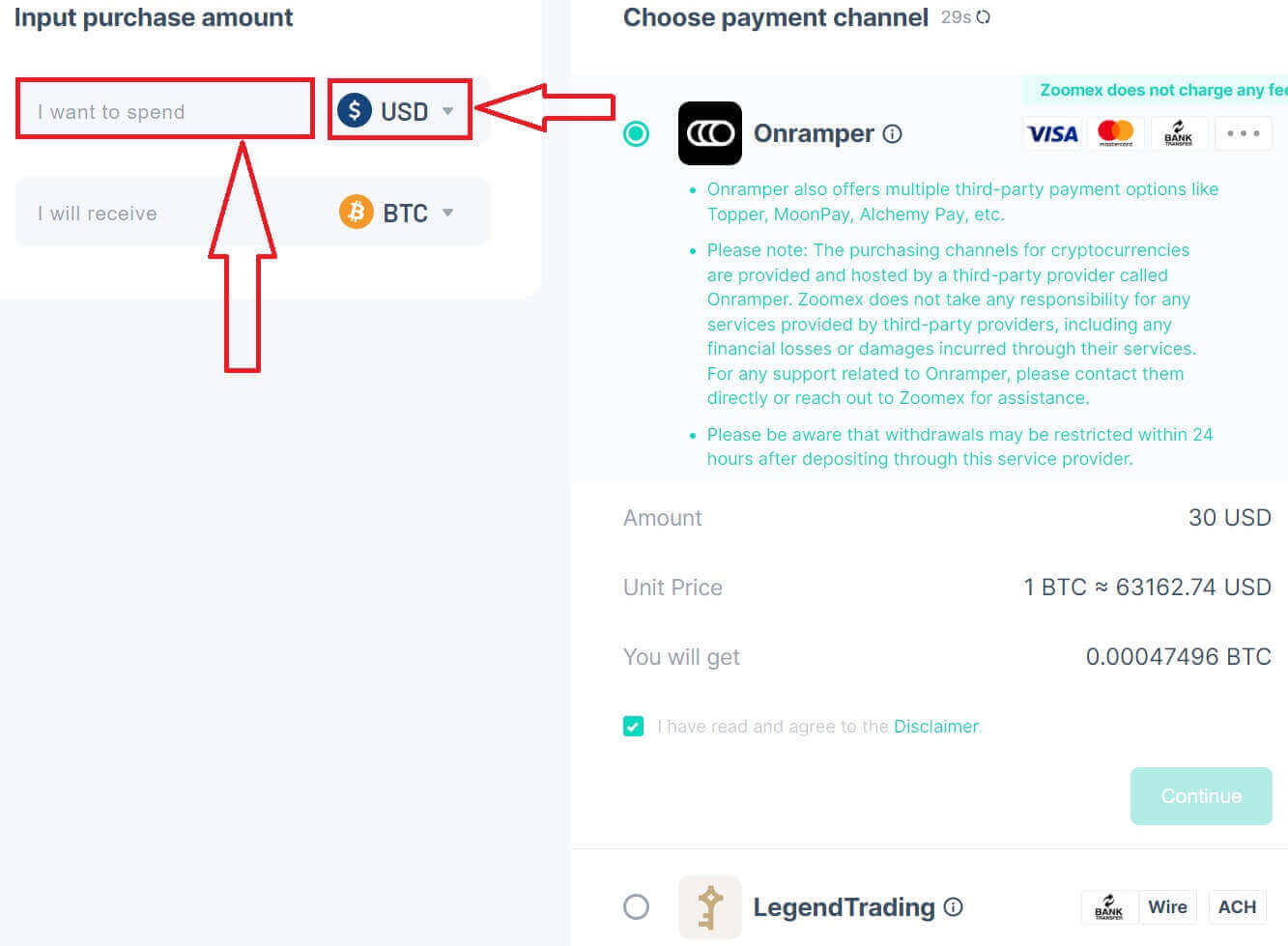
4. For eksempel, hvis jeg vil købe 100 EUR i BTC, skriver jeg 100 i [Jeg vil bruge] sektionen, og systemet konverterer det automatisk for mig. Sæt kryds i boksen for at bekræfte, at du har læst og accepterer ansvarsfraskrivelsen. Klik på [Fortsæt] for at fortsætte.
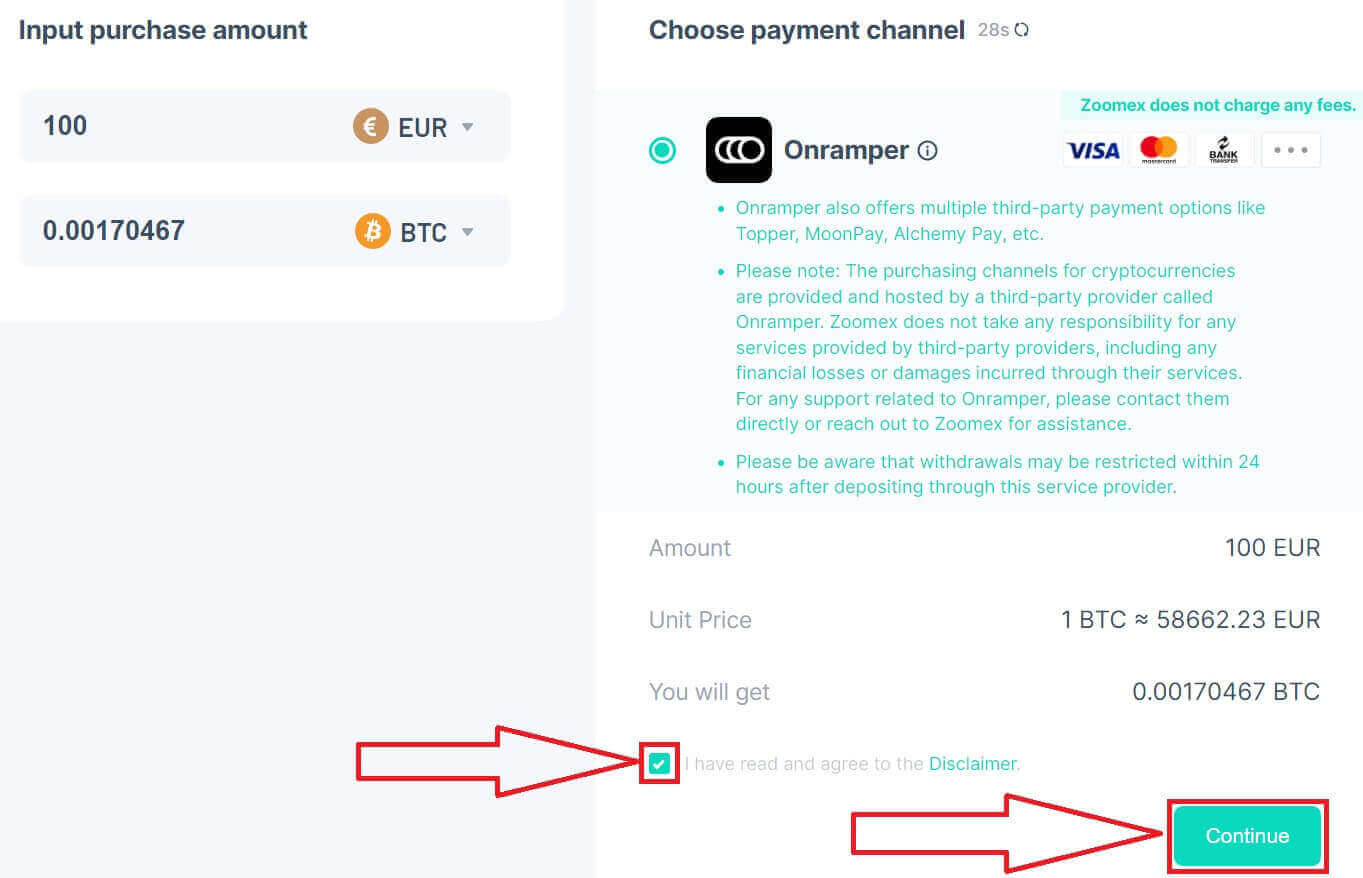
5. Du kan også vælge udbyderen, forskellige udbydere vil tilbyde forskellige tilbud til konverteren.
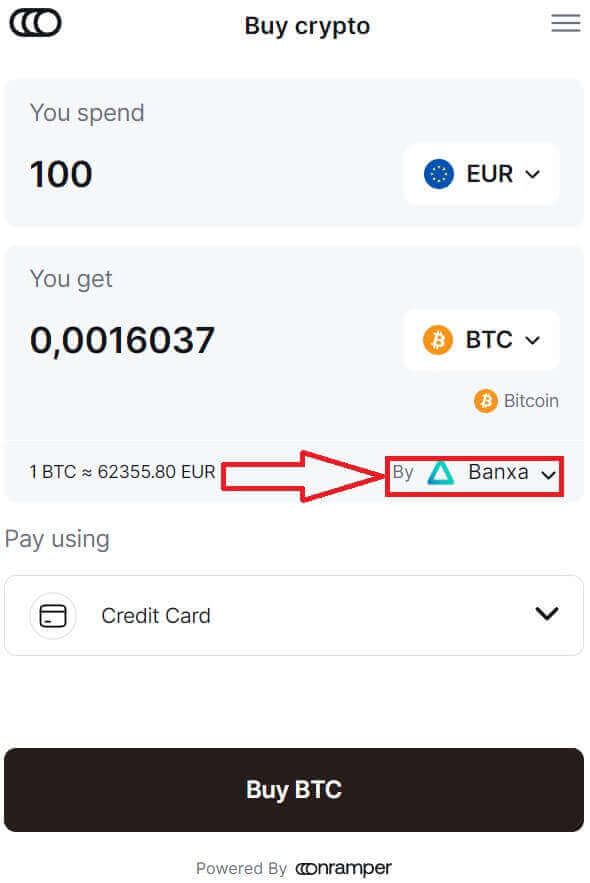
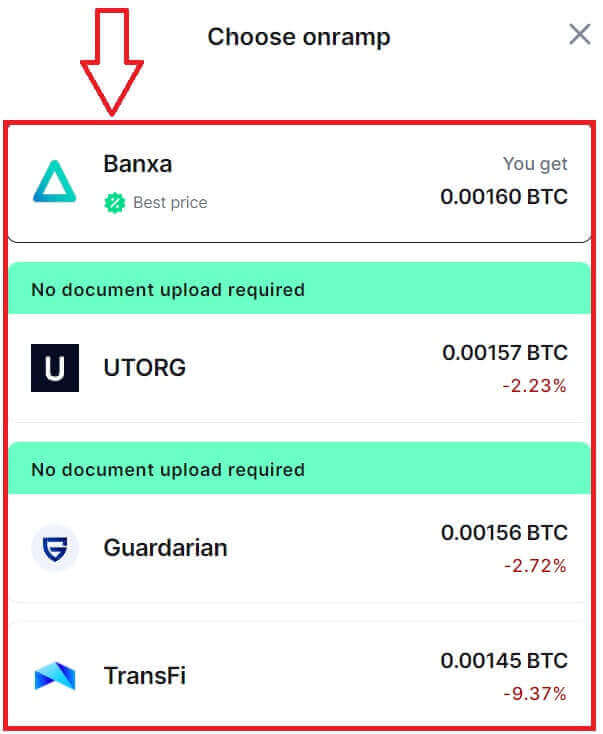
6. Klik på [Betal med] for at vælge betalingsmetode.
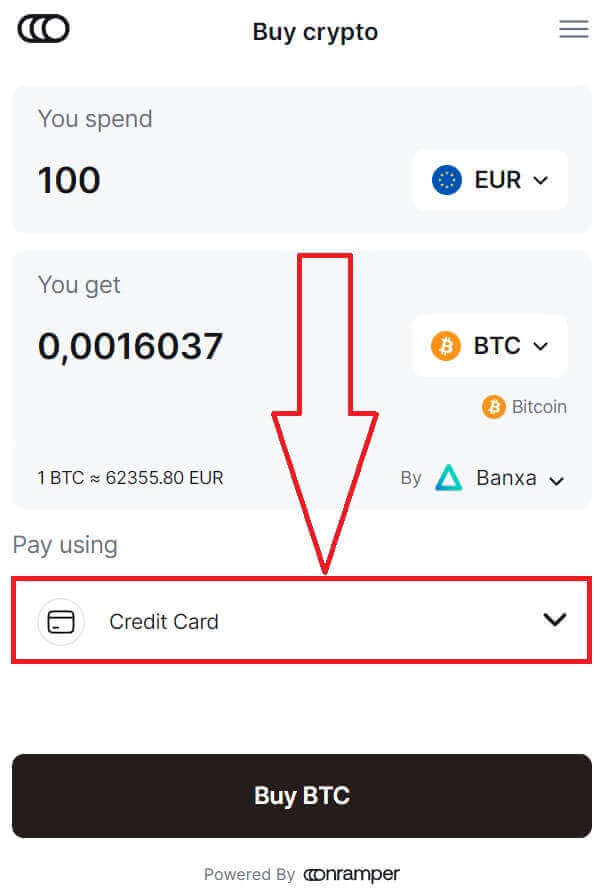
7. Vælg [Kreditkort] eller [Debetkort].
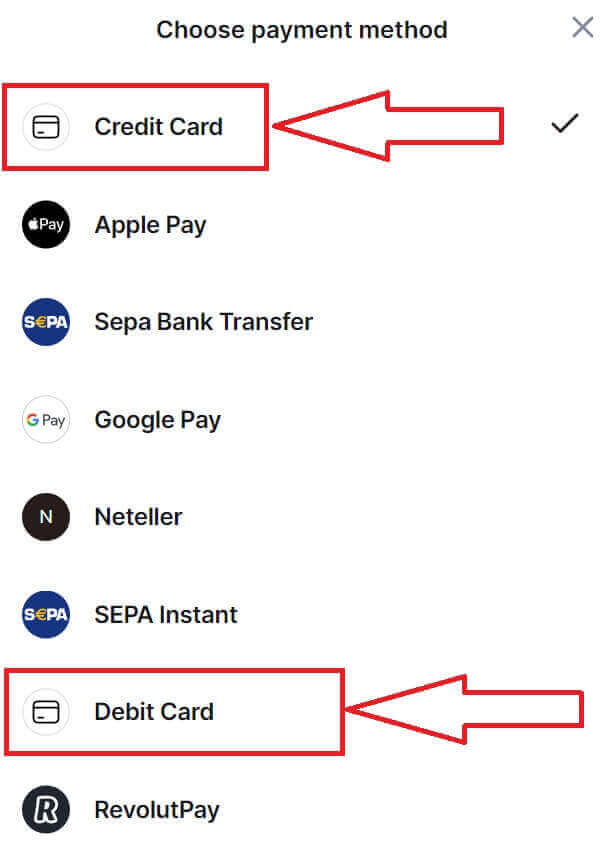
8. Klik på [Køb BTC] for at fuldføre processen.
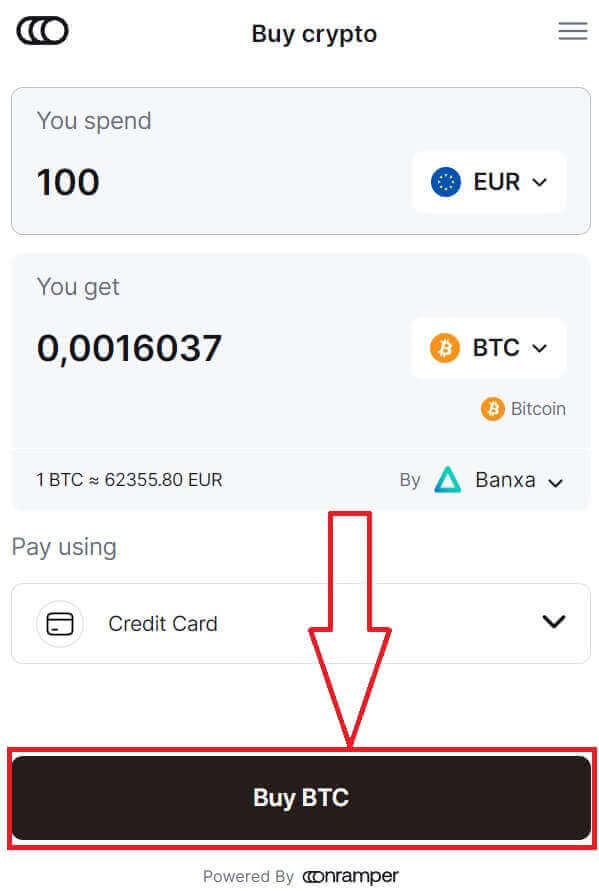
Sådan køber du krypto med bankoverførsel på Zoomex
1. Gå til Zoomex-webstedet og klik på [ Køb krypto ]. 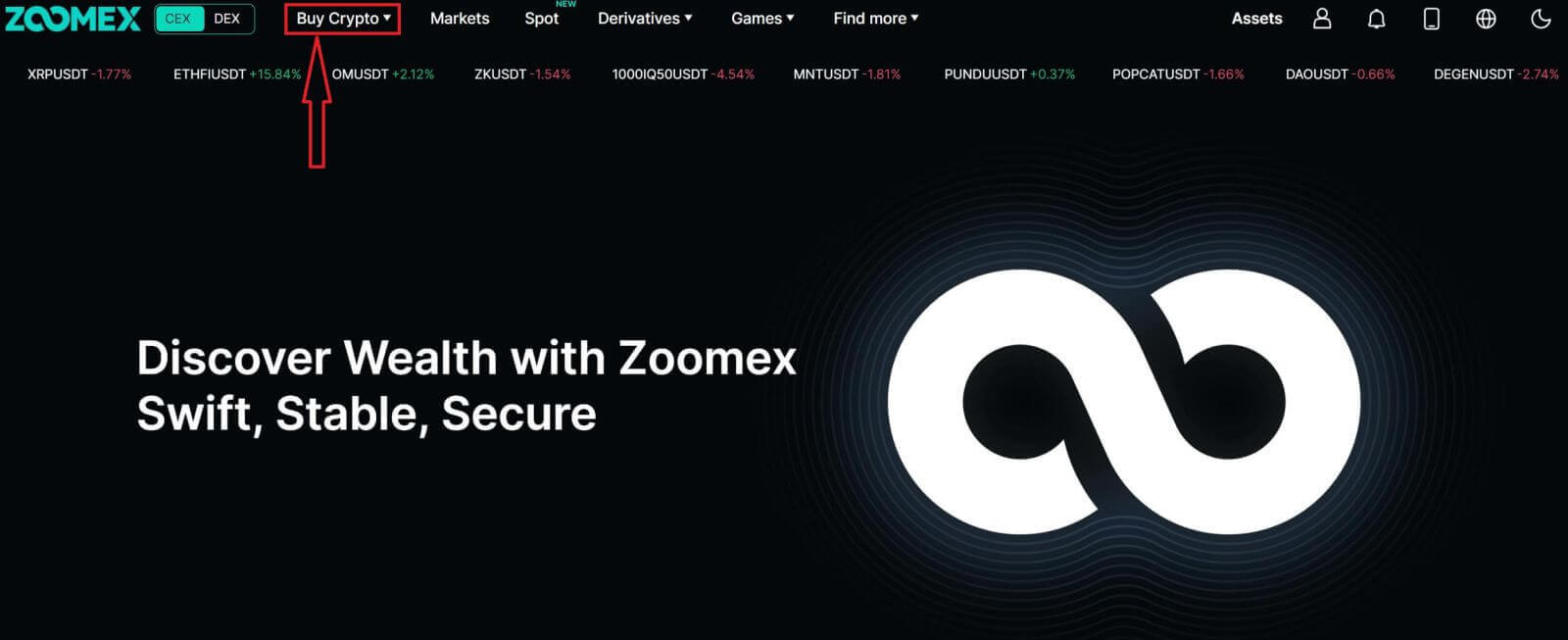
2. Vælg [Express] for at fortsætte. 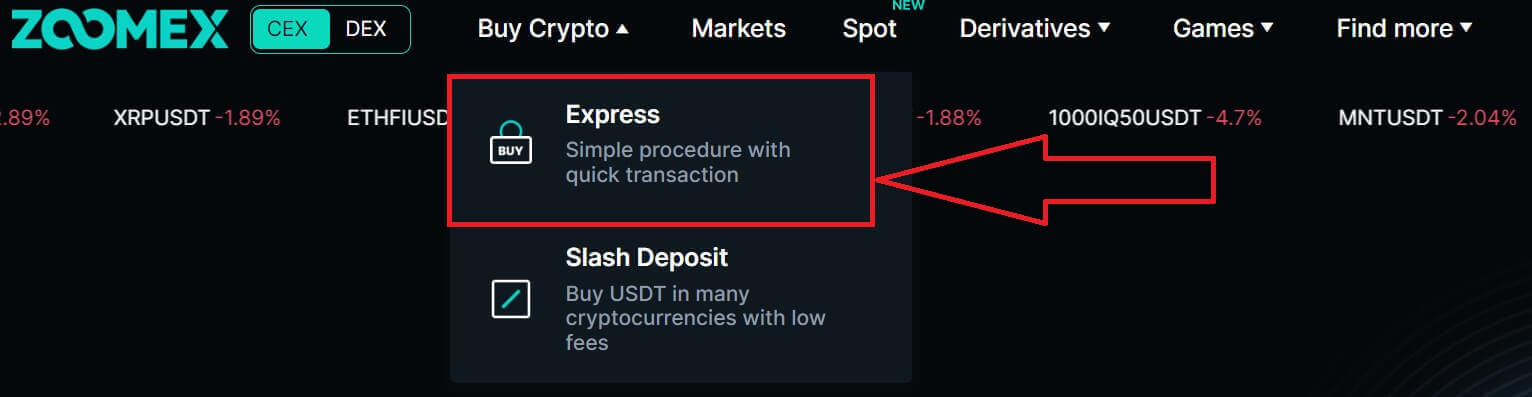
3. Et pop op-vindue kommer op, og du kan vælge den fiat-valuta, du vil betale, og de mønttyper, du foretrækker. Det vil konvertere det til mængden af mønter, som du vil modtage. 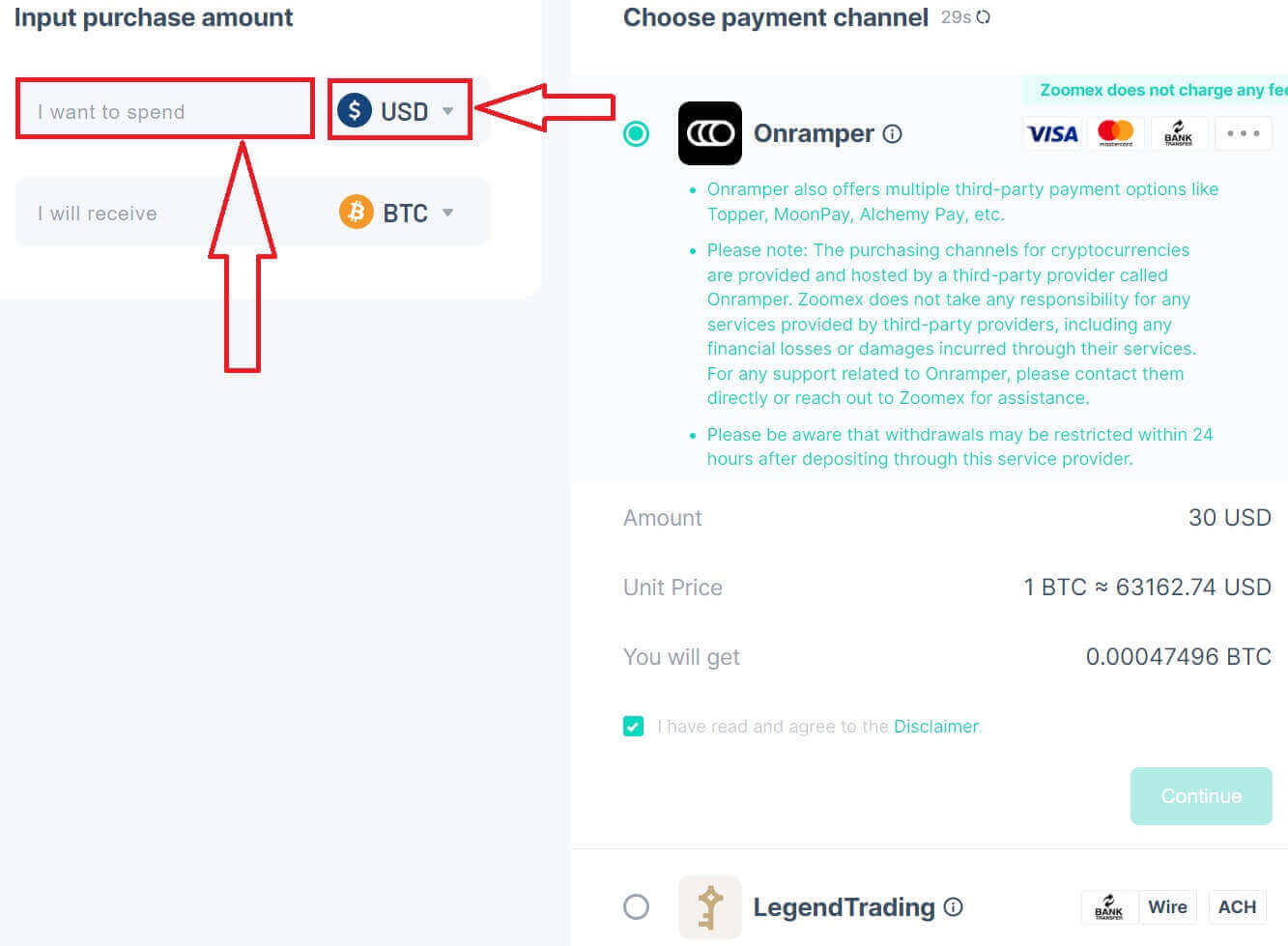
4. For eksempel, hvis jeg vil købe 100 EUR i BTC, skriver jeg 100 i [Jeg vil bruge] sektionen, og systemet konverterer det automatisk for mig. Sæt kryds i boksen for at bekræfte, at du har læst og accepterer ansvarsfraskrivelsen. Klik på [Fortsæt] for at fortsætte. 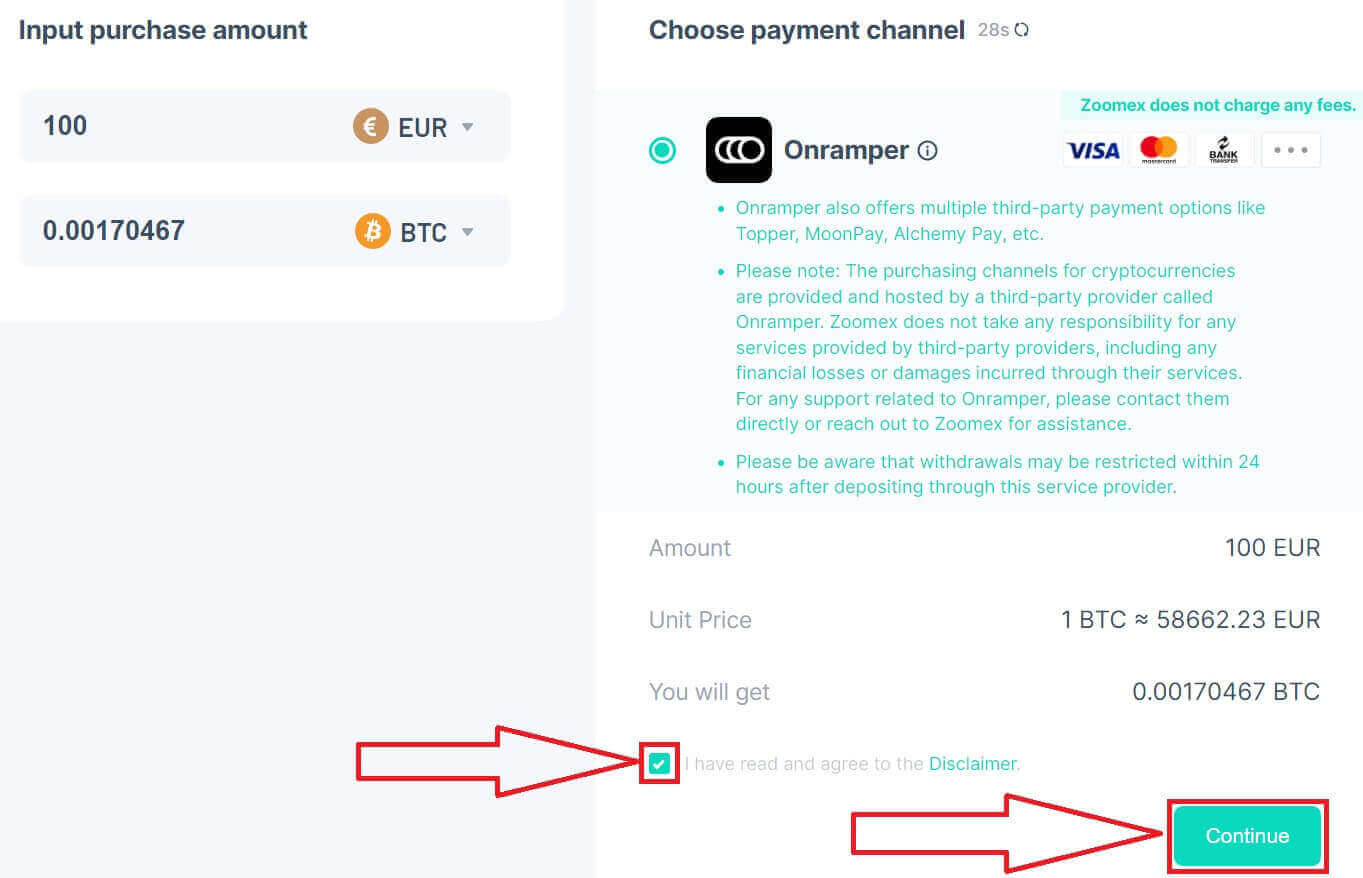
5. Du kan også vælge udbyderen, forskellige udbydere vil tilbyde forskellige tilbud til konverteren. 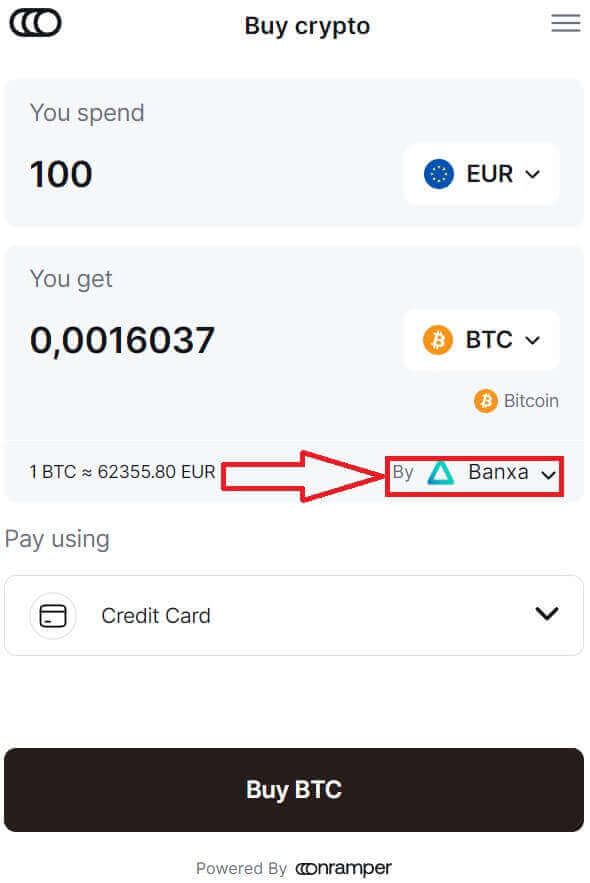
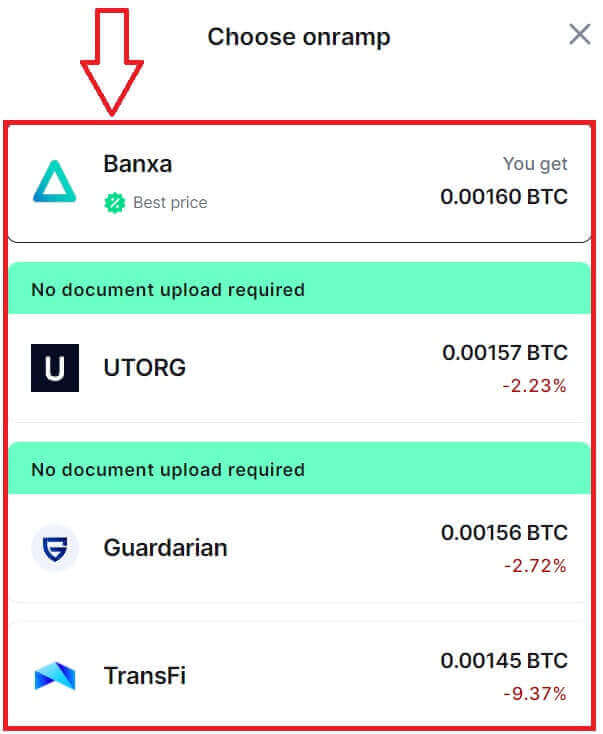
6. Klik på [Betal med] for at vælge betalingsmetode. 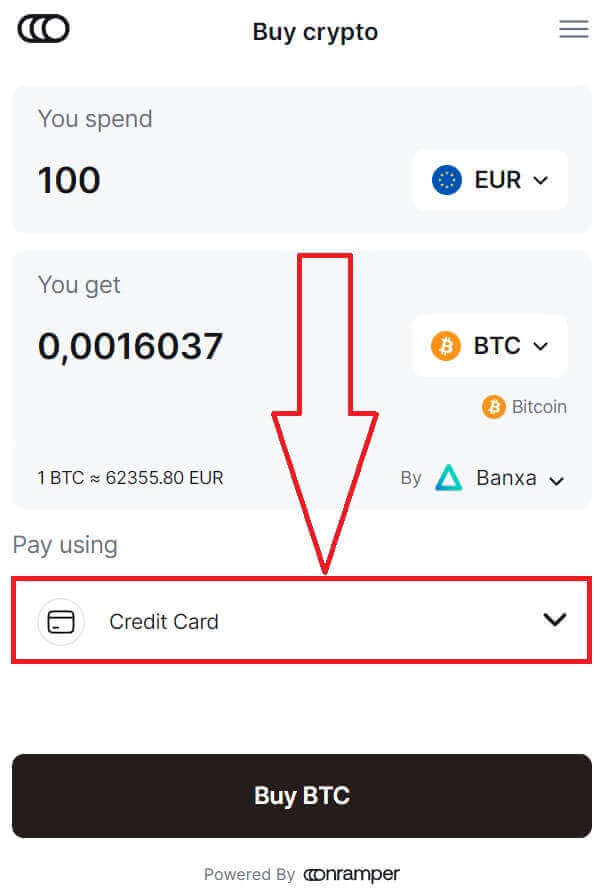
7. Vælg [Sepa Bank Transfer] for at fortsætte. 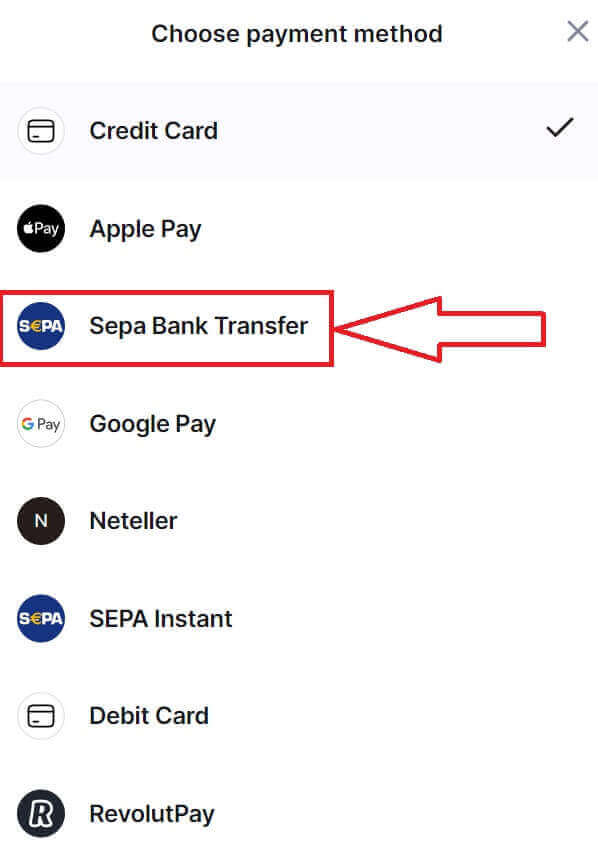
8. Klik på [Køb BTC] for at fuldføre processen.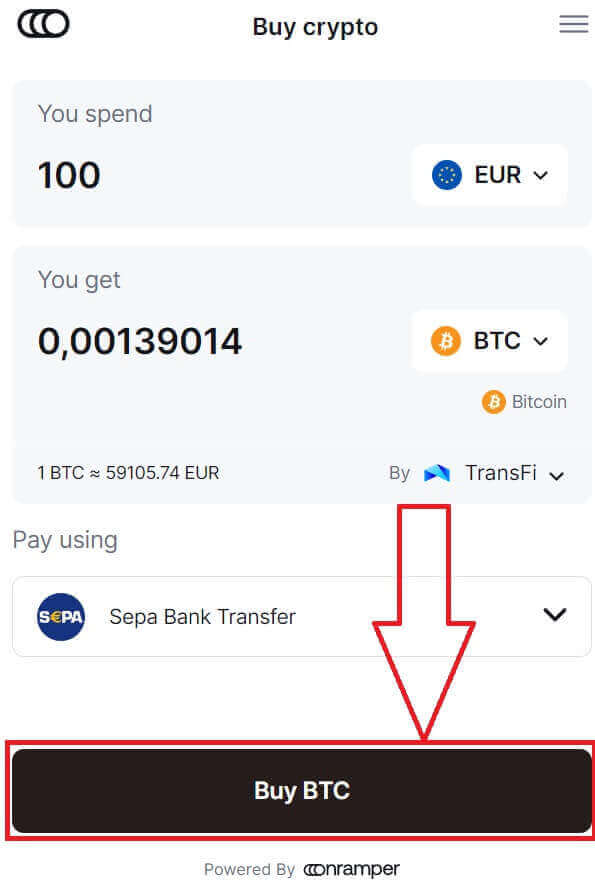
Sådan køber du krypto med skråstreg på Zoomex
1. Gå til Zoomex-webstedet og klik på [ Køb krypto ]. Vælg [ Slash Deposit ].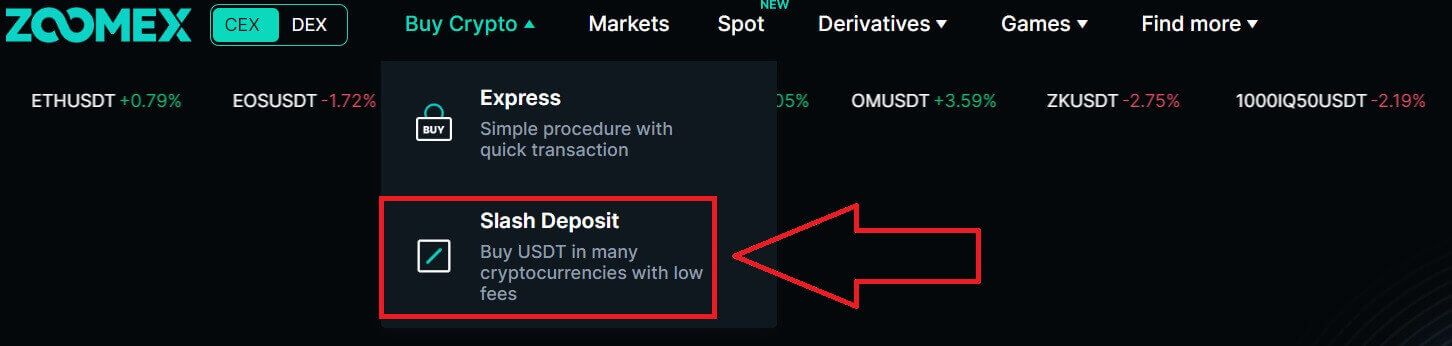
2. Indtast mængden af USDT, som du vil købe.
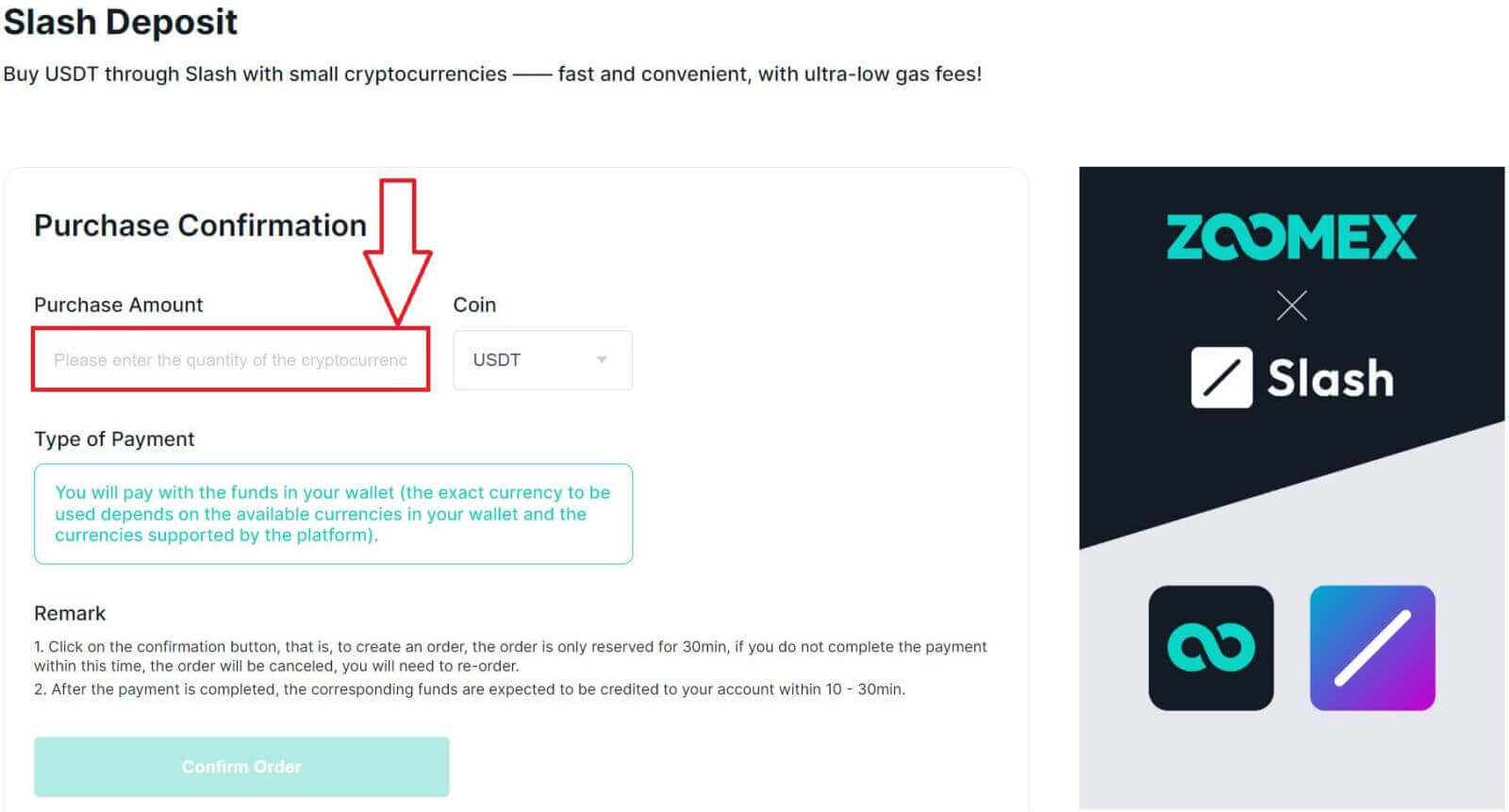
3. Hvis jeg f.eks. ønsker at købe 100 USDT, skriver jeg 100 i feltet, og klikker derefter på [Bekræft ordre] for at afslutte.
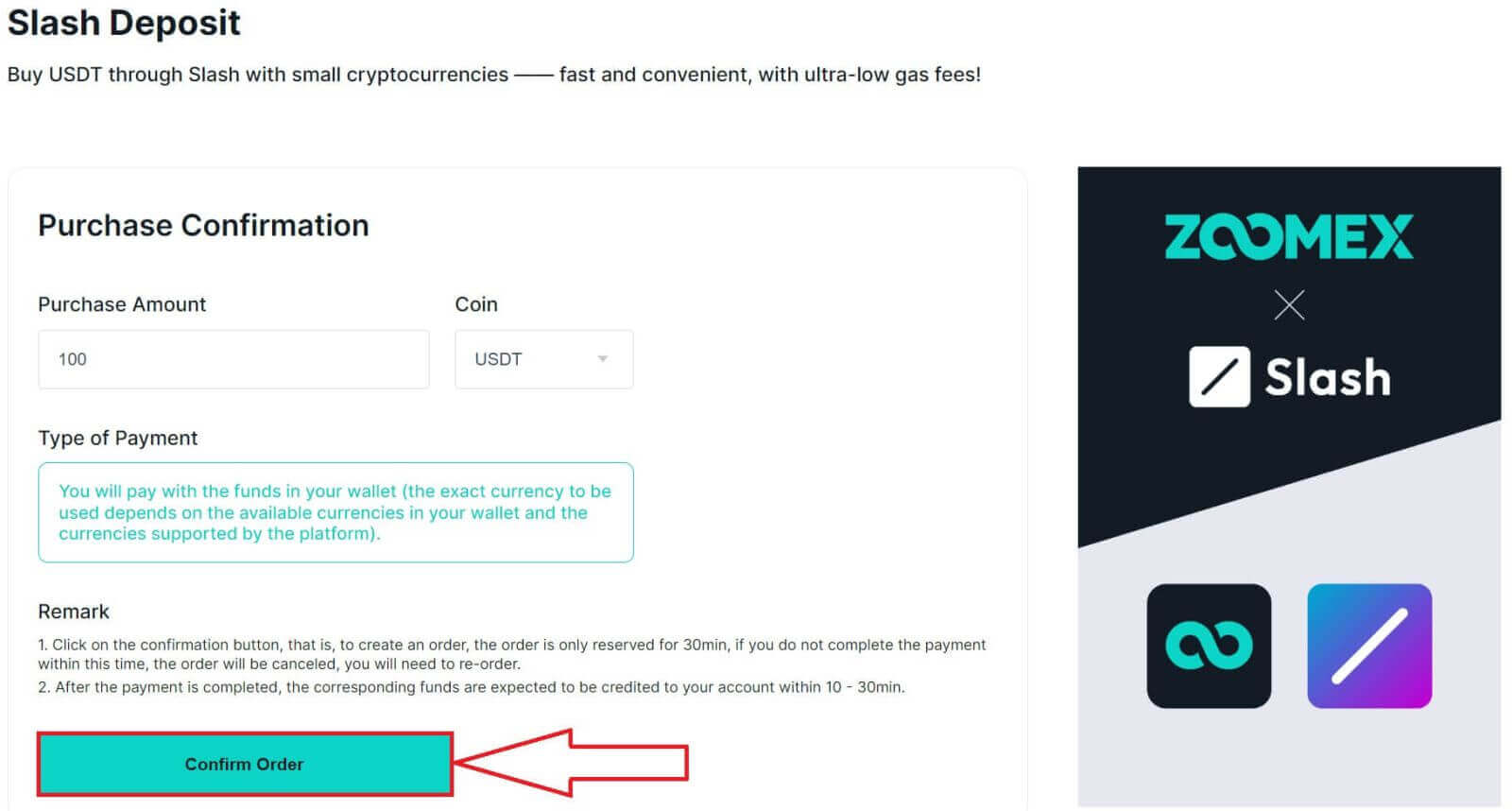
4. Derefter vil et pop op-transaktionsvindue komme op. Vælg Web3 wallet for at foretage en betaling.
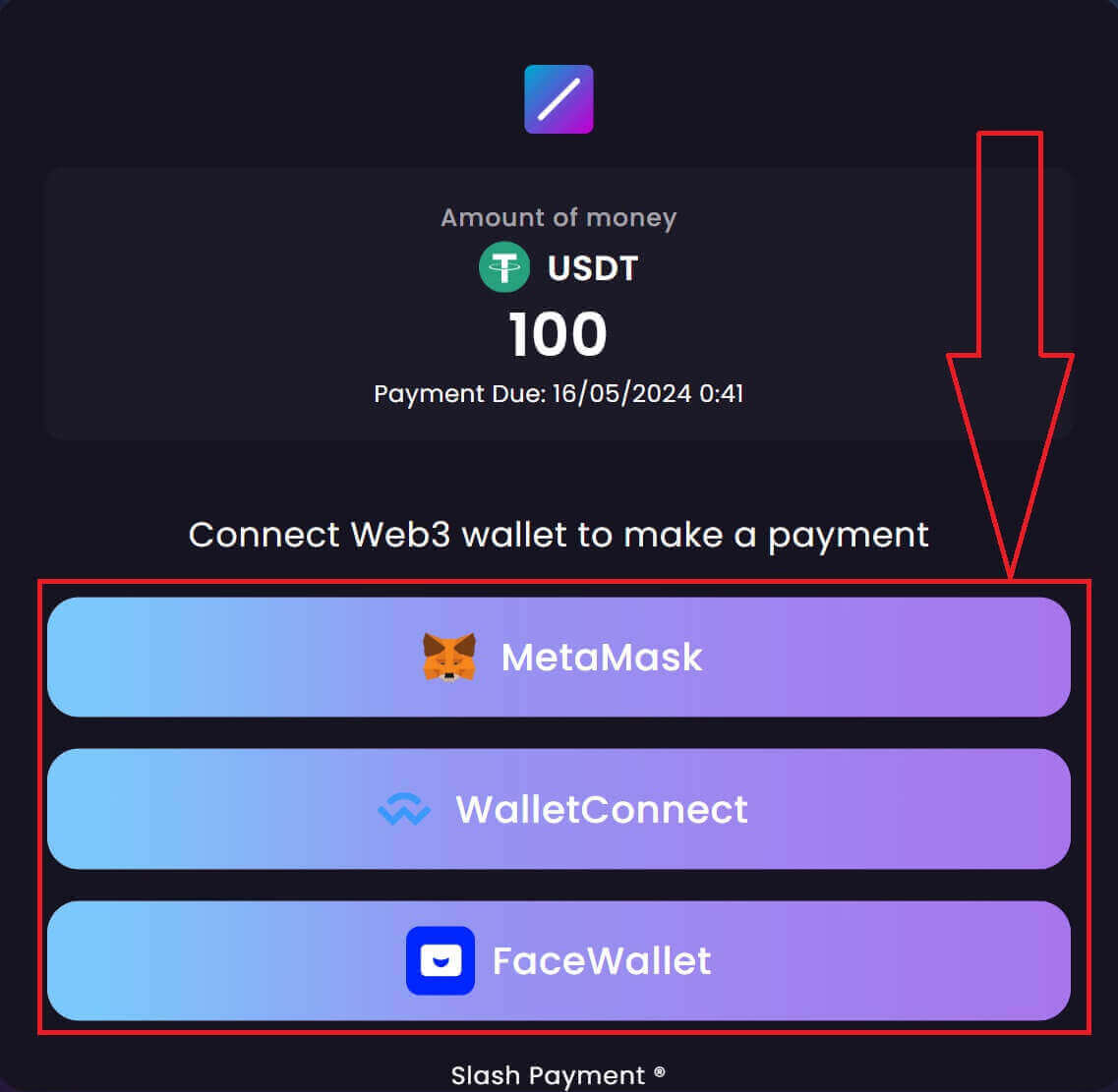
5. For eksempel her vælger jeg metamask til transaktionen, jeg skal forbinde min pung med Splash. Vælg kontoen og klik på [Næste] for at fortsætte.
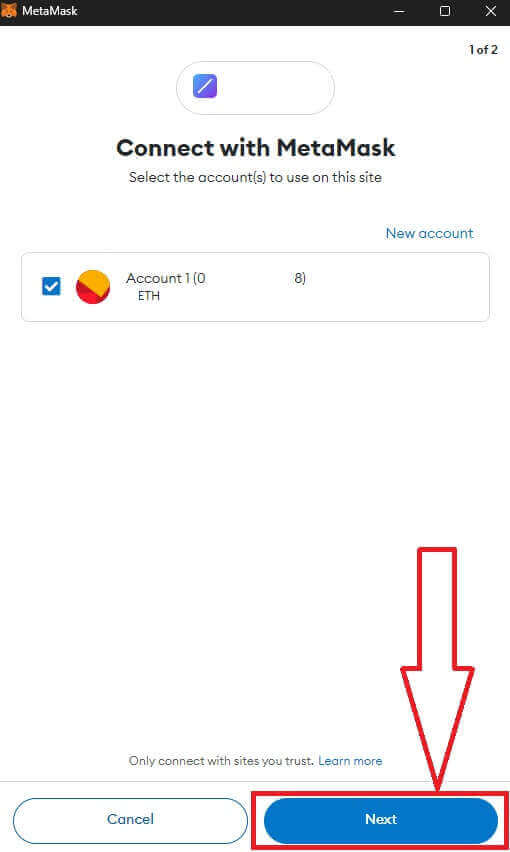
6. Klik på [Forbind] for at tilslutte din tegnebog for at udføre betalingen.
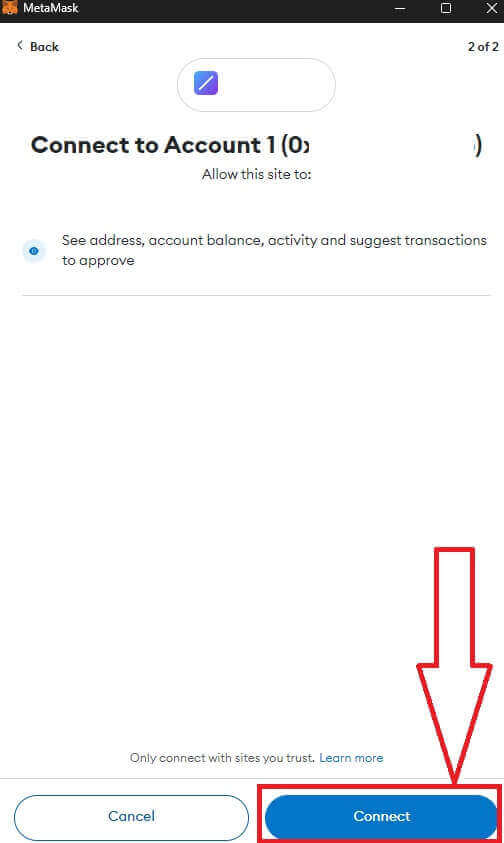
7. Vælg derefter det netværk, du foretrækker til at foretage betalingen, og bekræft derefter betalingen for at fuldføre indbetalingen af dig selv.
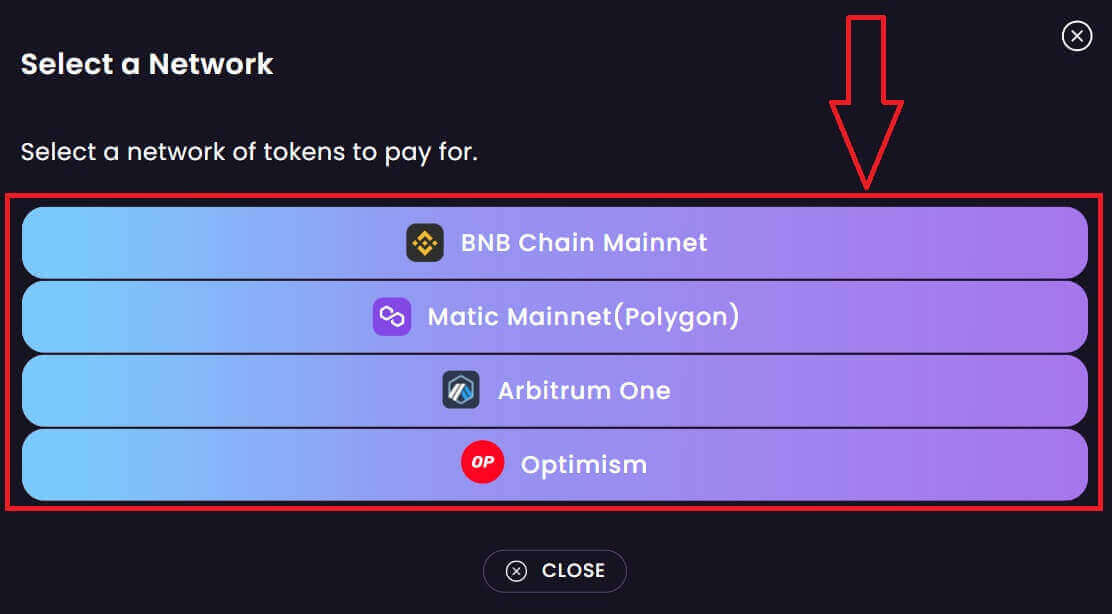
Sådan indbetaler du krypto på Zoomex
Indbetal krypto på Zoomex (web)
1. Klik på [ Assets ] for at fortsætte. 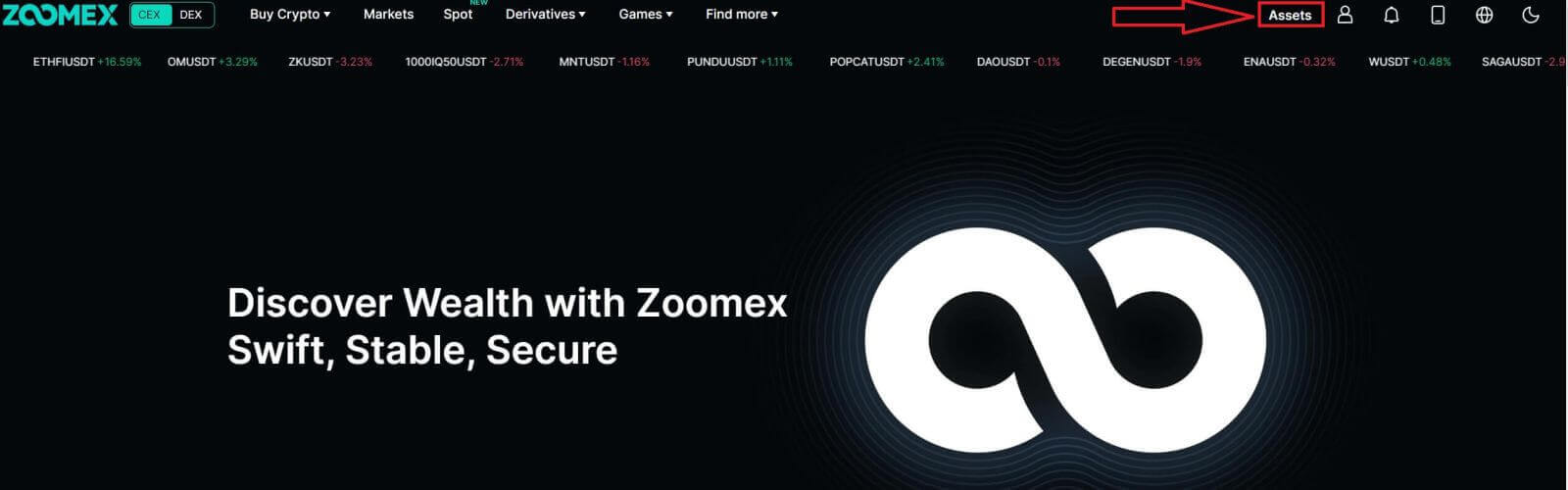
2. Klik på [Deposit] for at begynde at modtage din indbetalingsadresse. 
3. Vælg din kryptovaluta. 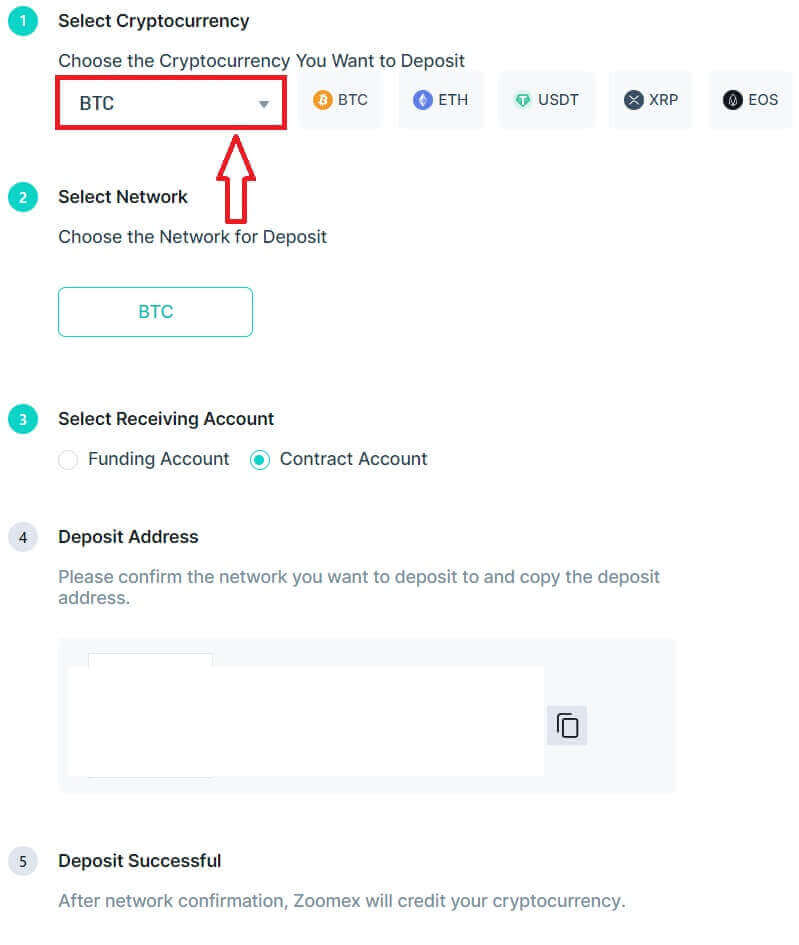
4. Vælg netværket og den modtagende konto for indbetalingen. 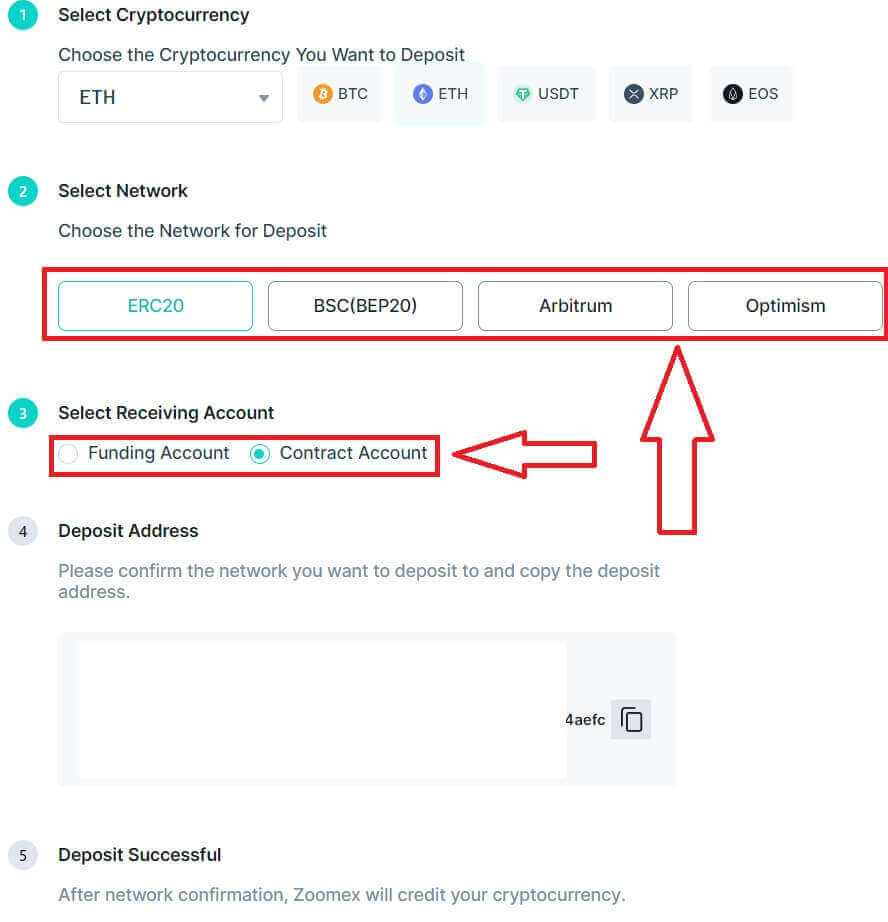
5. For eksempel her, hvis jeg ønsker at indbetale ETH hos ERC20 netværket, vil jeg vælge ETH som kryptovaluta, ERC20 i netværkssektionen, og vælge den modtagende konto som min kontraktkonto, jeg vil trods alt modtage min adresse som QR-kode, eller du kan også kopiere den for lettere brug.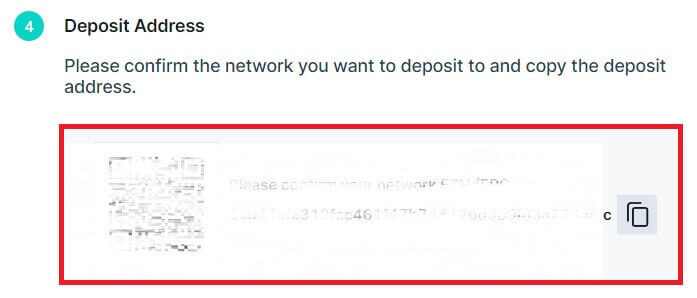
Indbetal krypto på Zoomex (app)
1. Klik på [ Assets ] for at fortsætte. 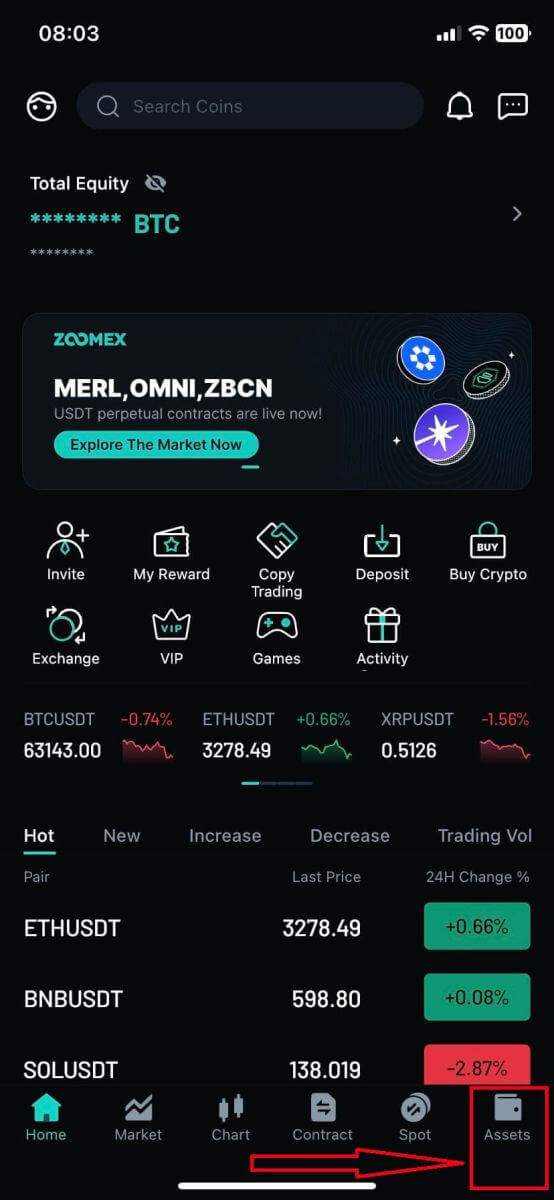
2. Klik på [Deposit] for at begynde at modtage din indbetalingsadresse. 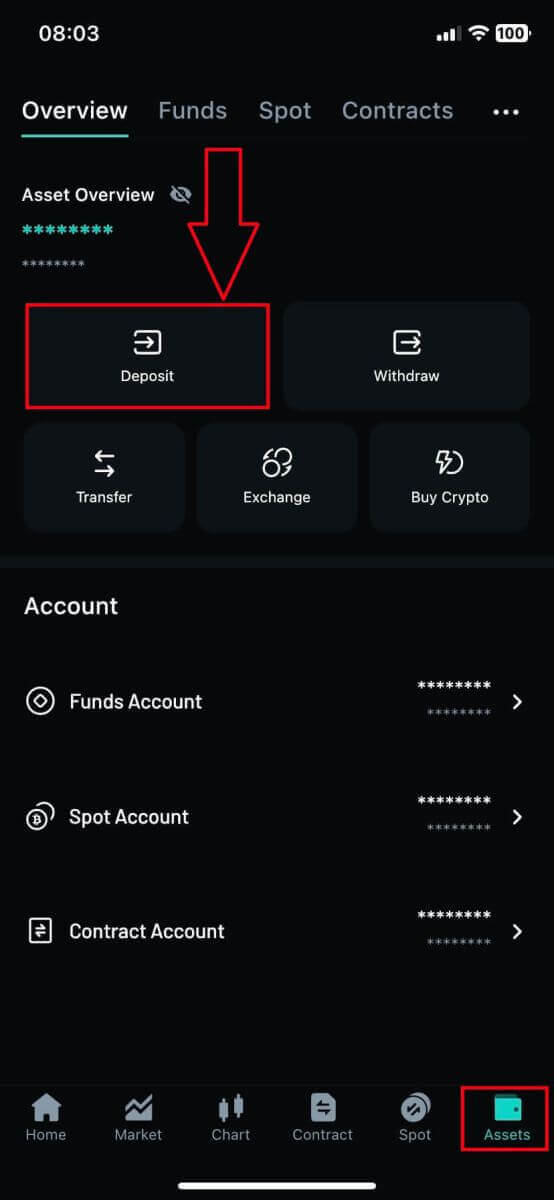
3. Vælg din kryptovaluta. 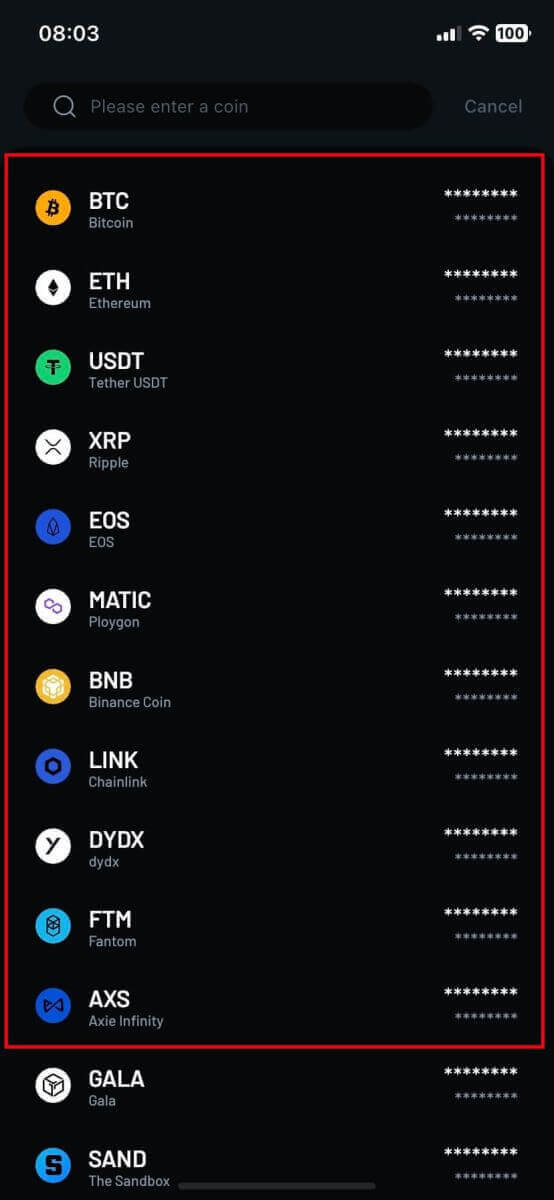
4. Vælg netværket for indbetalingen. For eksempel her, hvis jeg vil indbetale ETH med ERC20-netværket, vil jeg vælge ETH som kryptovaluta, ERC20 i netværkssektionen, og vælge den modtagende konto som min kontraktkonto, jeg vil trods alt modtage min adresse som QR-kode eller du kan også kopiere det for nemmere brug.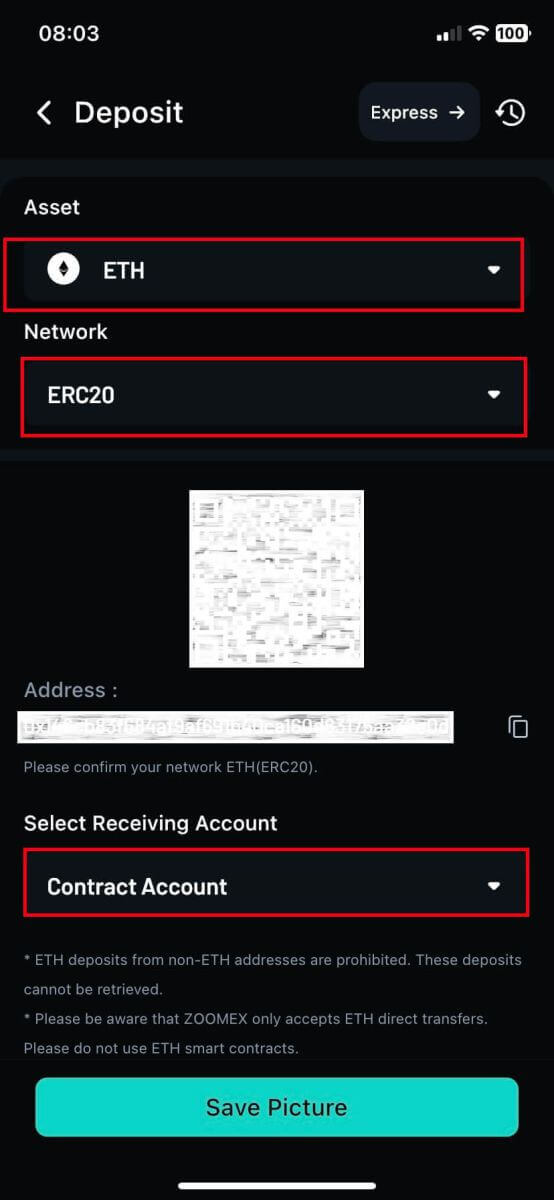
Ofte stillede spørgsmål (FAQ)
Er mit aktiv sikkert, når det deponeres i Zoomex?
Du behøver ikke bekymre dig om sikkerheden af dine aktiver. Zoomex gemmer brugeraktiver i en tegnebog med flere signaturer. Udbetalingsanmodninger fra individuelle konti gennemgår en streng inspektion. Manuelle gennemgange for udbetalinger, der overstiger den øjeblikkelige tilbagetrækningsgrænse, udføres dagligt kl. 16.00, kl. 12.00 og kl. 08.00 (UTC). Derudover administreres brugeraktiver separat fra Zoomex driftsmidler.
Hvordan laver jeg en indbetaling?
Der er to forskellige måder at lave et indskud på.
1. Opret en konto på en spothandelsplatform, køb mønter, og indbetal dem derefter i Zoomex.
2. Kontakt enkeltpersoner eller virksomheder, der sælger mønter i håndkøb (OTC) for at købe mønter.
Q) Hvorfor er mit indskud ikke blevet afspejlet endnu? (Møntspecifikke problemer)
ALLE MØNTER (BTC, ETH, XRP, EOS, USDT)
1. Utilstrækkeligt antal Blockchain-bekræftelser
Det utilstrækkelige antal blockchain-bekræftelser er årsagen til forsinkelsen. Indbetalinger skal opfylde ovenstående bekræftelsesbetingelser for at blive krediteret din konto.
2. Ikke-understøttet mønt eller blockchain
Du indbetalte med en ikke-understøttet mønt eller blockchain. Zoomex understøtter kun de mønter og blockchains, der vises på aktivsiden. Hvis du utilsigtet indsætter en ikke-understøttet mønt i Zoomex-pungen, kan kundesupportteamet hjælpe med gendannelsesprocessen, men vær opmærksom på, at der ikke er nogen garanti for 100 % gendannelse. Bemærk også, at der er gebyrer forbundet med ikke-understøttede mønt- og blockchain-transaktioner.
XRP/EOS
Manglende/forkert tag eller memo
Du har muligvis ikke indtastet det korrekte tag/memo ved indbetaling af XRP/EOS. For XRP/EOS-indskud, da indbetalingsadresserne for begge mønter er de samme, er det vigtigt at indtaste det nøjagtige tag/memo for en problemfri indbetaling. Manglende indtastning af det korrekte tag/memo kan resultere i, at XRP/EOS-aktiverne ikke modtages.
ETH
Indbetal via Smart Contract
Du indbetalte gennem en smart kontrakt. Zoomex understøtter endnu ikke ind- og udbetalinger gennem smarte kontrakter, så hvis du indbetalte via en smart kontrakt, vil det ikke automatisk blive afspejlet på din konto. Alle ERC-20 ETH indbetalinger skal foretages ved direkte overførsel. Hvis du allerede har indbetalt via en smart kontrakt, bedes du sende mønttype, beløb og TXID til vores kundesupportteam på [email protected]. Når forespørgslen er modtaget, kan vi normalt behandle indbetalingen manuelt inden for 48 timer.
Har Zoomex en minimumsindbetalingsgrænse?
Der er ingen minimumsindbetalingsgrænse.
Jeg har ved et uheld deponeret et ikke-understøttet aktiv. Hvad skal jeg gøre?
Tjek venligst udbetalings-TXID fra din tegnebog og send den indbetalte mønt, mængde og TXID til vores kundesupportteam på [email protected]