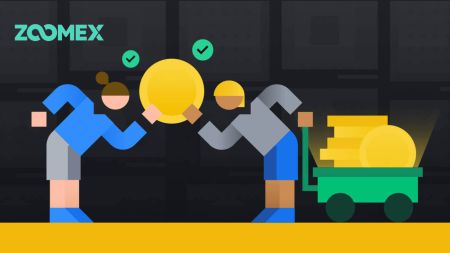So melden Sie sich bei Zoomex an und zahlen ein
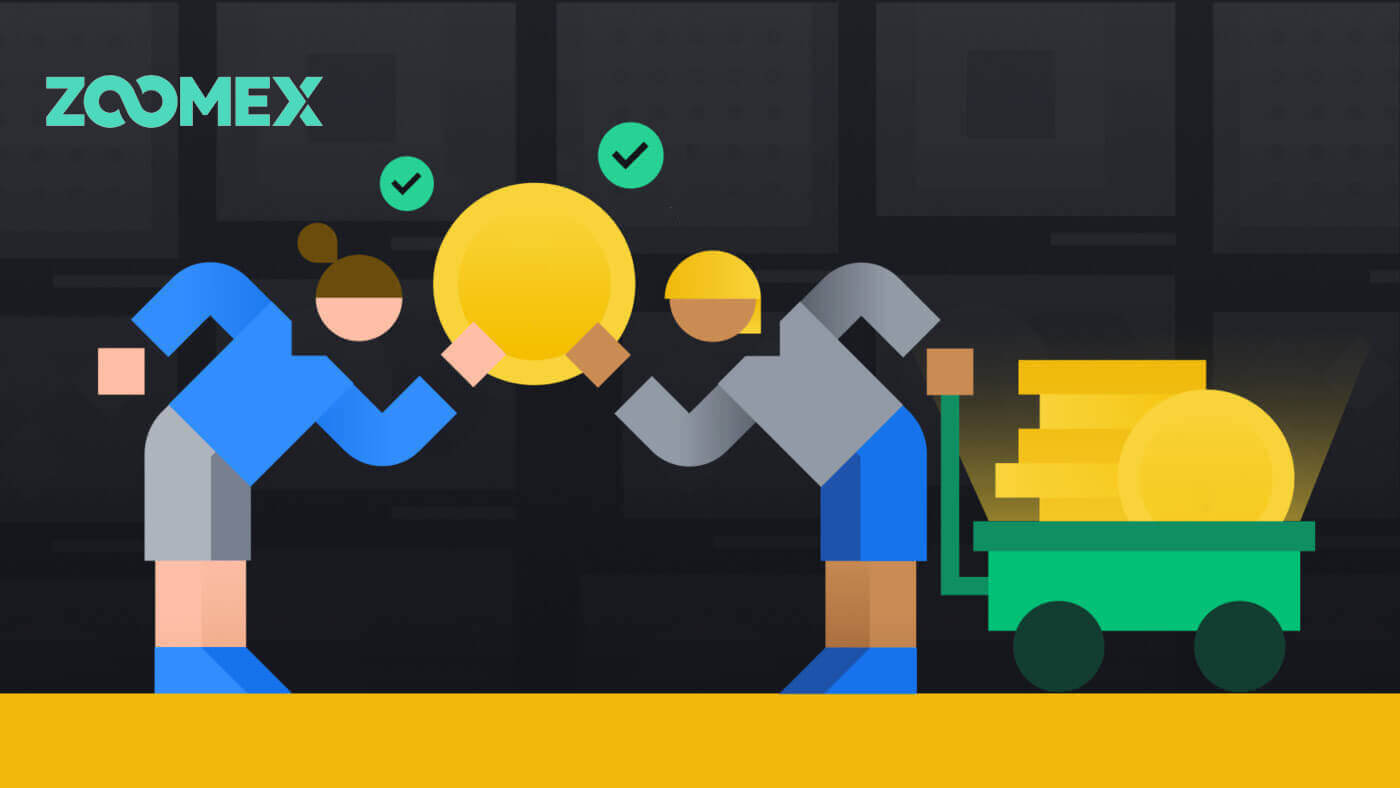
So melden Sie sich bei Zoomex bei Ihrem Konto an
So melden Sie sich bei Ihrem Zoomex-Konto an
Mit Telefonnummer
1. Öffnen Sie die Zoomex-Website und klicken Sie oben rechts auf [ Anmelden
]. 2. Geben Sie Ihre Telefonnummer und Ihr Passwort ein, um sich anzumelden.

3. Klicken Sie auf [Anmelden], um sich bei Ihrem Konto anzumelden.

4. Dies ist die Homepage von Zoomex, wenn Sie sich erfolgreich per Telefonnummer angemeldet haben.

Mit E-Mail
1. Öffnen Sie die Zoomex-Website und klicken Sie oben rechts auf [ Anmelden
]. 2. Klicken Sie auf [Mit E-Mail anmelden], um die Anmeldemethode zu ändern. Geben Sie Ihre E-Mail-Adresse und Ihr Passwort ein, um sich anzumelden.


3. Klicken Sie auf [Anmelden], um sich bei Ihrem Konto anzumelden.

4. Dies ist die Homepage von Zoomex, wenn Sie sich erfolgreich per E-Mail angemeldet haben.

_
So melden Sie sich bei der Zoomex-App an
Mit Telefonnummer
1. Öffnen Sie Ihre Zoomex-App auf Ihrem Telefon und klicken Sie auf das Profilsymbol.
2. Geben Sie Ihre Telefonnummer und Ihr Passwort sorgfältig ein.

3. Klicken Sie auf [Anmelden], um sich bei Ihrem Konto anzumelden.

4. Herzlichen Glückwunsch, Sie haben sich erfolgreich angemeldet.

5. Hier ist die Startseite, nachdem Sie sich erfolgreich per Telefonnummer angemeldet haben.

Mit E-Mail
1. Öffnen Sie Ihre Zoomex-App auf Ihrem Telefon und klicken Sie auf das Profilsymbol.
2. Geben Sie Ihre E-Mail-Adresse und Ihr Passwort sorgfältig ein.

3. Klicken Sie auf [Anmelden], um sich bei Ihrem Konto anzumelden.

4. Herzlichen Glückwunsch, Sie haben sich erfolgreich angemeldet.

5. Hier ist die Startseite, nachdem Sie sich erfolgreich per E-Mail angemeldet haben.

Ich habe das Passwort für das Zoomex-Konto vergessen
1. Öffnen Sie die BitMEX-Website und klicken Sie oben rechts auf [ Anmelden
]. 2. Klicken Sie auf [Passwort vergessen].

3. Geben Sie Ihre E-Mail-Adresse/Telefonnummer ein.


4. Klicken Sie auf [Weiter], um fortzufahren.


5. Geben Sie den Bestätigungscode ein, der an Ihre E-Mail/Telefonadresse gesendet wurde.


6. Klicken Sie auf [Senden], um den Vorgang abzuschließen.

Häufig gestellte Fragen (FAQ)
Was ist KYC? Warum ist KYC erforderlich?
KYC bedeutet „Kennen Sie Ihren Kunden“. Die KYC-Richtlinien für Finanzdienstleistungen erfordern, dass Fachleute sich bemühen, die Identität, Eignung und die damit verbundenen Risiken zu überprüfen, um das Risiko für das jeweilige Konto zu minimieren.KYC ist notwendig, um die Sicherheitskonformität für alle Händler zu verbessern.
Der Google Authenticator (GA) 2FA Ihres Zoomex-Kontos geht verloren
Häufige Gründe für den Verlust des Zugriffs auf den Google Authenticator
1) Verlust Ihres Smartphones
2) Fehlfunktion des Smartphones (es lässt sich nicht einschalten, Wasserschäden usw.)
Schritt 1: Versuchen Sie, Ihren Wiederherstellungsschlüssel (RKP) zu finden. Wenn Ihnen dies gelungen ist, lesen Sie bitte in dieser Anleitung nach, wie Sie mithilfe Ihres RKP eine erneute Verknüpfung mit dem Google Authenticator Ihres neuen Smartphones herstellen.
- Aus Sicherheitsgründen speichert Zoomex den Wiederherstellungsschlüsselsatz eines Kontos nicht
- Ein Wiederherstellungsschlüsselsatz wird entweder als QR-Code oder als alphanumerische Zeichenfolge dargestellt. Es wird nur einmal angezeigt, und zwar zum Zeitpunkt der Bindung Ihres Google Authenticators.
Schritt 2: Wenn Sie nicht über Ihr RKP verfügen, senden Sie mit der registrierten E-Mail-Adresse Ihres Zoomex-Kontos eine E-Mail-Anfrage an diesen Link mit der folgenden Vorlage.
Ich möchte die Aufhebung der Bindung von Google Authenticator für mein Konto beantragen. Ich habe meine Wiederherstellungsschlüsselphrase (RKP) verloren.
Hinweis: Wir empfehlen Händlern außerdem dringend, diese Anfrage über einen Computer/ein Gerät und ein Breitbandnetzwerk einzureichen, die üblicherweise für die Anmeldung beim betroffenen Zoomex-Konto verwendet werden.
Wie kann ich die Google-Authentifizierung festlegen/ändern?
1. Um maximale Konto- und Vermögenssicherheit zu gewährleisten, fordert Zoomex alle Händler dringend auf, ihre 2FA jederzeit an ihren Google Authenticator zu binden.
2.. Notieren Sie sich den Wiederherstellungsschlüsselsatz (RKP) und speichern Sie Ihren RKP zur späteren Bezugnahme sicher auf einem verschlüsselten Cloud-Server oder auf einem anderen sicheren Gerät.
Bevor Sie fortfahren, stellen Sie sicher, dass Sie die Google Authenticator-App hier heruntergeladen haben: Google Play Store oder Apple App Store
=============================================== ==============================
Über PC/Desktop
Gehen Sie zur Seite Konto und Sicherheit . Führen Sie eine Anmeldung durch, wenn Sie dazu aufgefordert werden. Klicken Sie wie unten gezeigt auf die Schaltfläche „ Einrichten “.

1. Ein Dialogfeld wird angezeigt. Klicken Sie auf „ Bestätigungscode senden “.
Der Bestätigungscode wird entweder an Ihre registrierte E-Mail-Adresse oder Ihre registrierte Mobiltelefonnummer gesendet. Geben Sie die leeren Felder ein und klicken Sie auf „Bestätigen“. Es erscheint ein Popup-Fenster mit einem QR-Code. Lassen Sie es zunächst unberührt, während Sie mit Ihrem Smartphone die Google Authenticator-APP herunterladen.


2. Starten Sie die Google Authenticator-App auf Ihrem Smartphone oder Tablet. Wählen Sie das Symbol „ + “ und wählen Sie „ QR-Code scannen “.


3. Scannen Sie den QR-Code und ein 6-stelliger 2FA-Code wird zufällig in Ihrer Google Authenticator-App generiert. Geben Sie den in Ihrem Google Authenticator generierten 6-stelligen Code ein und klicken Sie auf „ Bestätigen “.

Sie sind bereit!
Per APP
Starten Sie die Zoomex-APP. Klicken Sie bitte auf das Profilsymbol in der oberen linken Ecke der Startseite, um die Einstellungsseite aufzurufen.
1. Wählen Sie „ Sicherheit “. Bewegen Sie die Umschalttaste neben der Google-Authentifizierung nach rechts.

2. Geben Sie den E-Mail-/SMS-Bestätigungscode ein, der an Ihre E-Mail-Adresse bzw. Mobiltelefonnummer gesendet wurde. Die APP leitet Sie automatisch zur nächsten Seite weiter.


3. Starten Sie die Google Authenticator-App auf Ihrem Smartphone oder Tablet. Wählen Sie das Symbol „ + “ und dann „ Einen Setup-Schlüssel eingeben “ aus.


4. Geben Sie einen beliebigen eindeutigen Namen ein (z. B. Zoomexacount123), fügen Sie den kopierten Schlüssel in das Feld „ Schlüssel “ ein und wählen Sie „ Hinzufügen “.

5. Gehen Sie zurück zu Ihrer Zoomex-App, wählen Sie „Weiter“, geben Sie den 6-stelligen Code ein, der in Ihrem Google Authenticator generiert wurde, und wählen Sie „Bestätigen“.


Sie sind bereit!
Länder mit eingeschränktem Service
Zoomex bietet Benutzern in einigen ausgeschlossenen Gerichtsbarkeiten keine Dienste oder Produkte an, darunter Festlandchina, Nordkorea, Kuba, Iran, Sudan, Syrien, Luhansk oder andere Gerichtsbarkeiten, in denen wir von Zeit zu Zeit entscheiden können, die Dienste bei uns einzustellen alleiniges Ermessen (die „ Ausgeschlossenen Gerichtsbarkeiten “). Sie sollten uns unverzüglich informieren, wenn Sie Ihren Wohnsitz in einer der ausgeschlossenen Gerichtsbarkeiten erlangen oder Ihnen bekannt ist, dass Kunden in einer der ausgeschlossenen Gerichtsbarkeiten ansässig sind. Sie verstehen und erkennen an, dass sich das Unternehmen das Recht vorbehält, alle geeigneten Maßnahmen unter Einhaltung der örtlichen Gerichtsbarkeit zu ergreifen, wenn festgestellt wird, dass Sie falsche Angaben zu Ihrem Standort oder Wohnort gemacht haben, einschließlich der sofortigen Kündigung eines Kontos und der Auflösung aller offenen Konten Positionen.
So zahlen Sie bei Zoomex ein
So kaufen Sie Krypto mit Kredit-/Debitkarte bei Zoomex
1. Gehen Sie zur Zoomex-Website und klicken Sie auf [ Krypto kaufen ].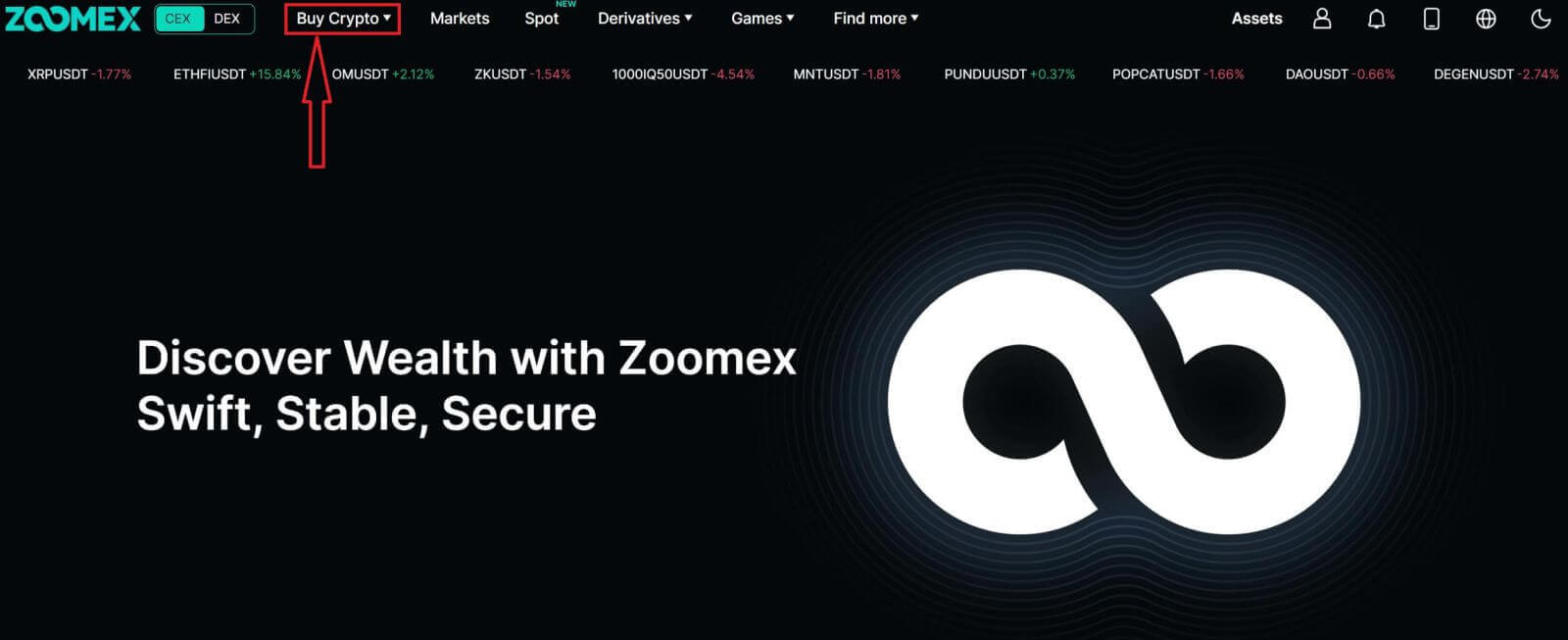
2. Wählen Sie [Express], um fortzufahren.
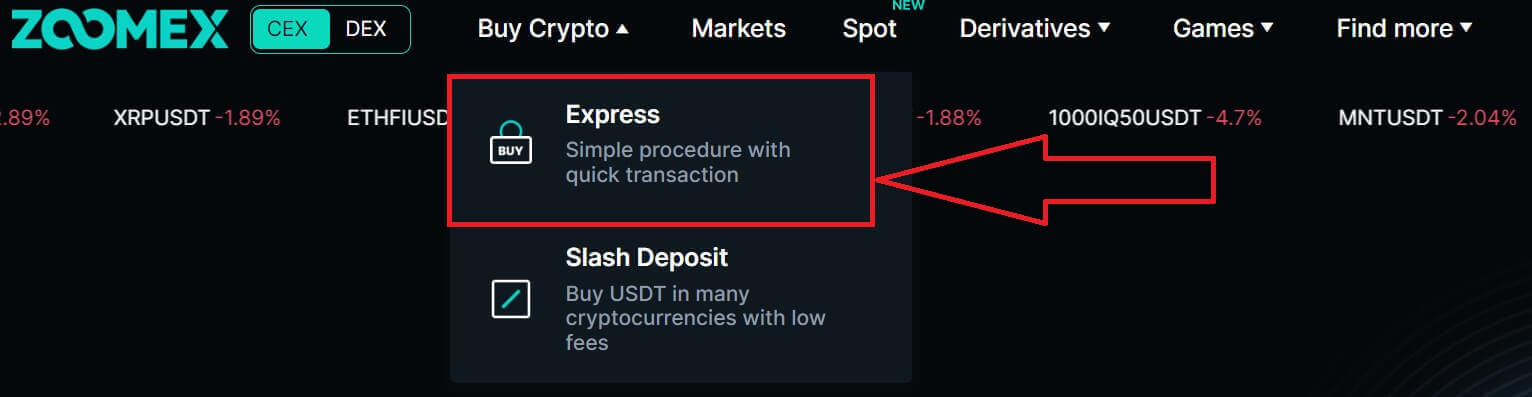
3. Es erscheint ein Popup-Fenster, in dem Sie die Fiat-Währung auswählen können, die Sie bezahlen möchten, sowie die von Ihnen bevorzugten Münztypen. Es wird in die Menge an Münzen umgerechnet, die Sie erhalten.
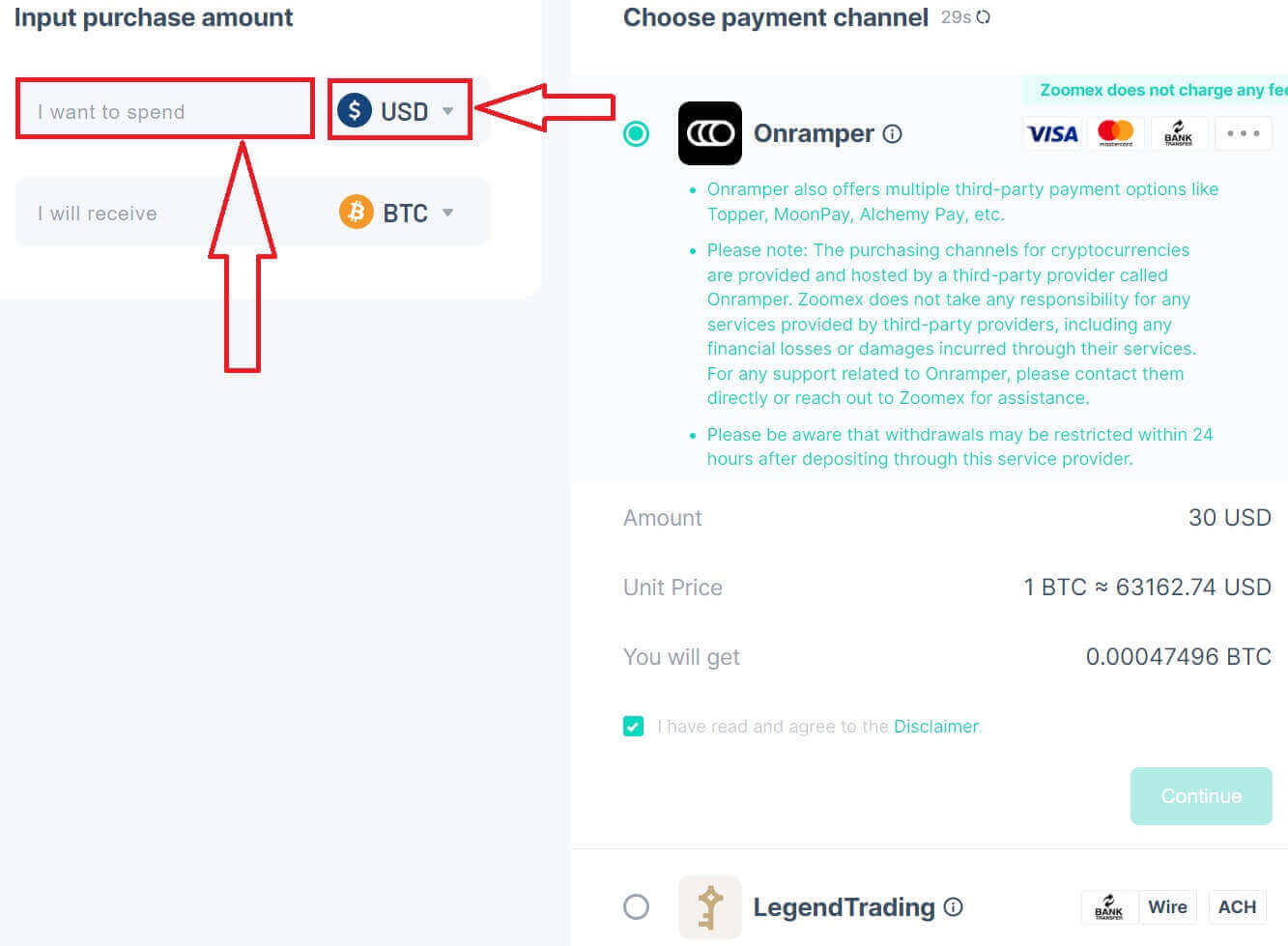
4. Wenn ich beispielsweise 100 EUR BTC kaufen möchte, gebe ich 100 in den Abschnitt [Ich möchte ausgeben] ein und das System rechnet es automatisch für mich um. Markieren Sie das Kästchen, um zu bestätigen, dass Sie den Haftungsausschluss gelesen haben und ihm zustimmen. Klicken Sie auf [Weiter], um fortzufahren.
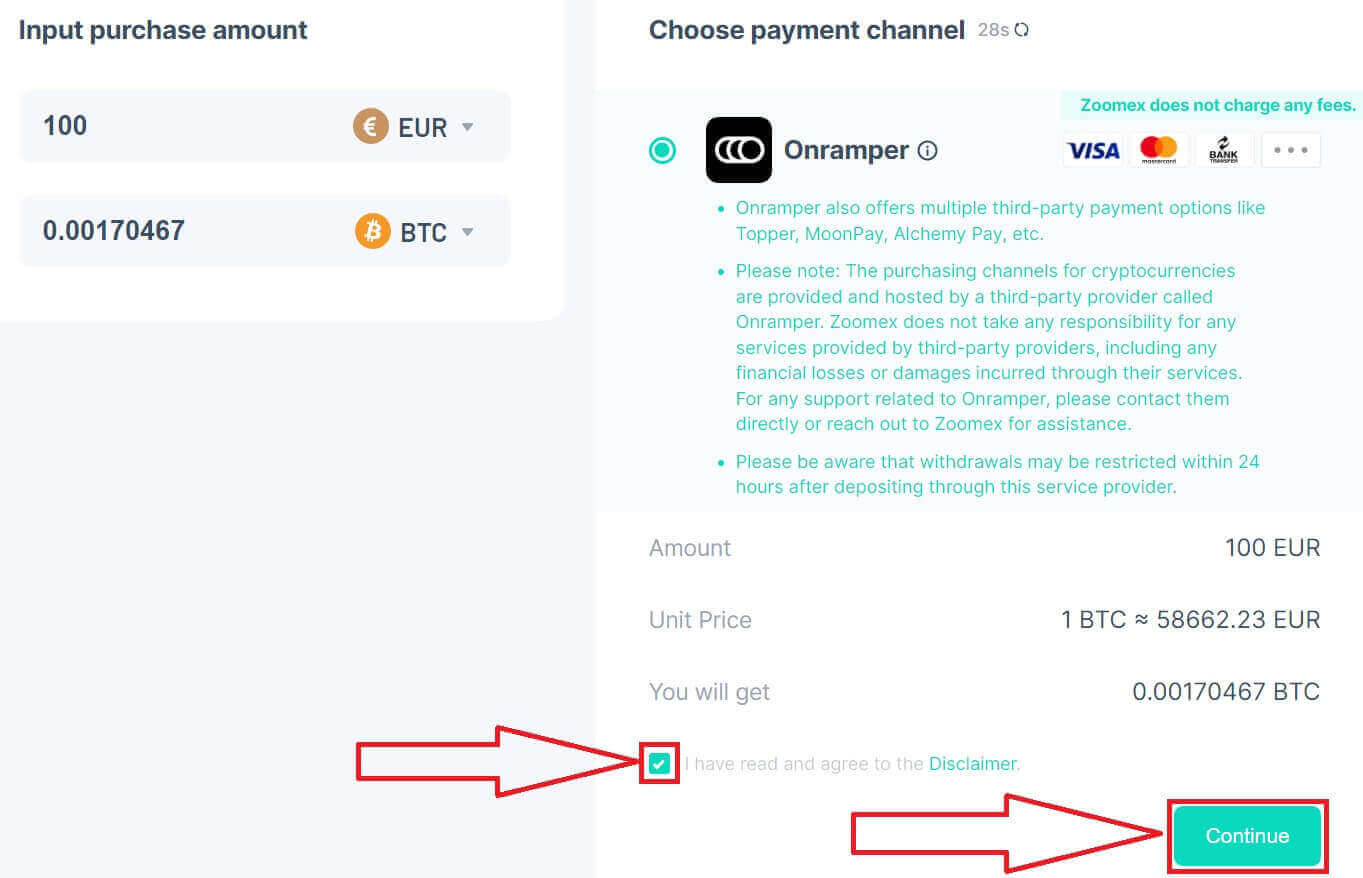
5. Sie können auch den Anbieter auswählen. Verschiedene Anbieter bieten unterschiedliche Angebote für die Konvertierung an.
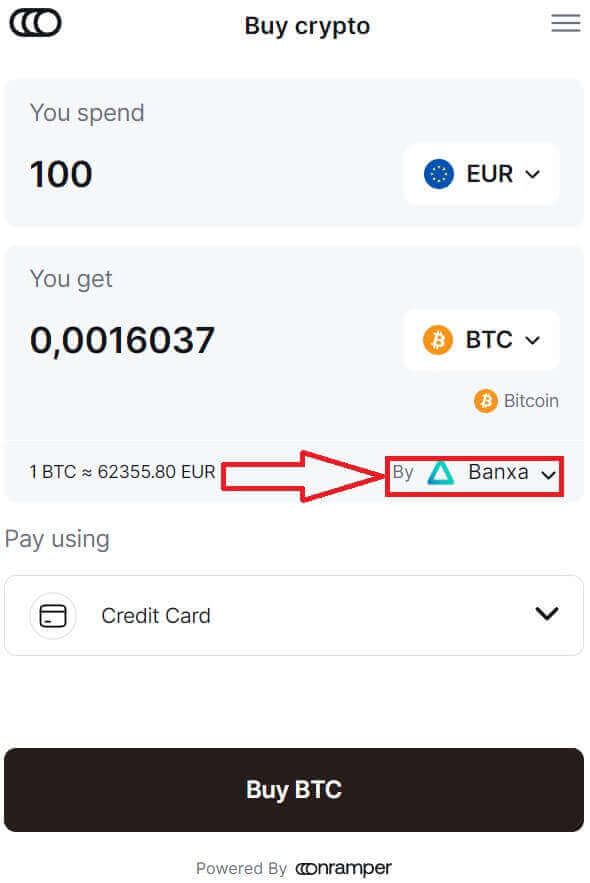
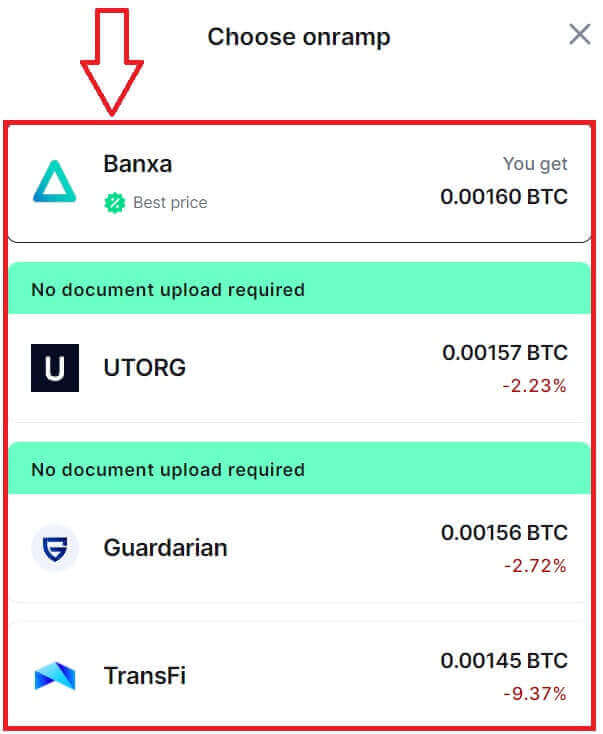
6. Klicken Sie auf [Bezahlen mit], um die Zahlungsmethode auszuwählen.
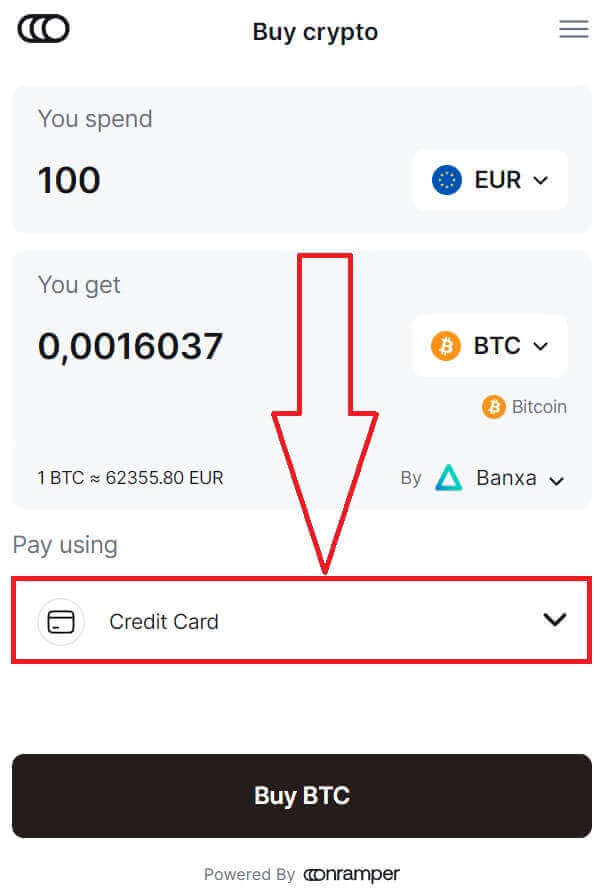
7. Wählen Sie [Kreditkarte] oder [Debitkarte].
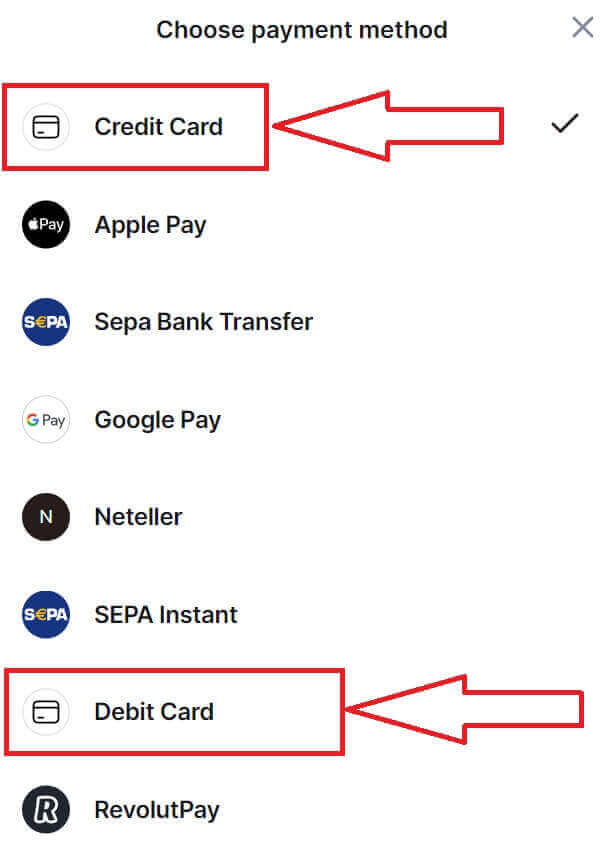
8. Klicken Sie auf [BTC kaufen], um den Vorgang abzuschließen.
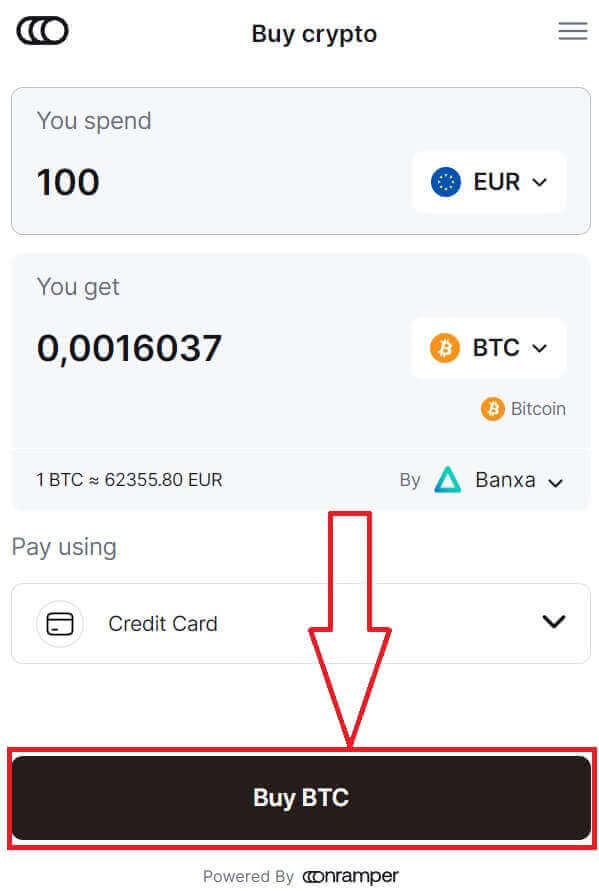
So kaufen Sie Kryptowährungen per Banküberweisung bei Zoomex
1. Gehen Sie zur Zoomex-Website und klicken Sie auf [ Krypto kaufen ]. 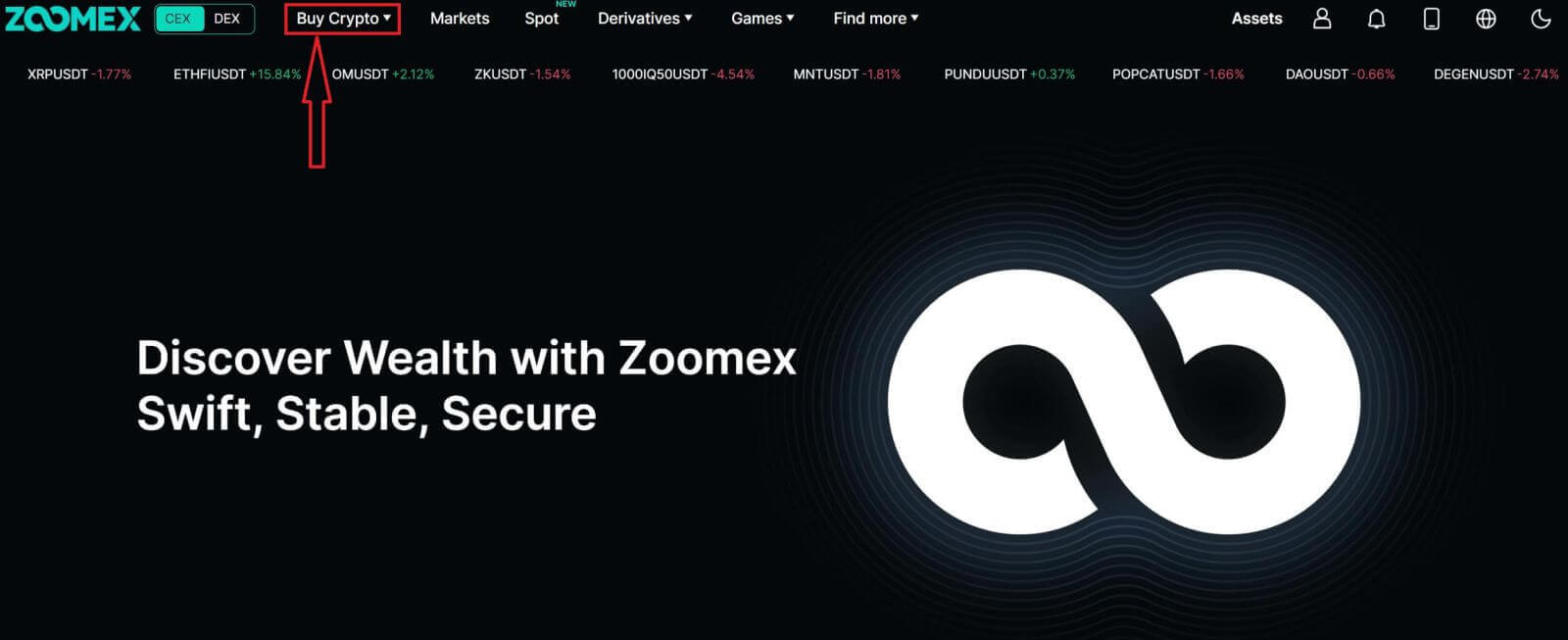
2. Wählen Sie [Express], um fortzufahren. 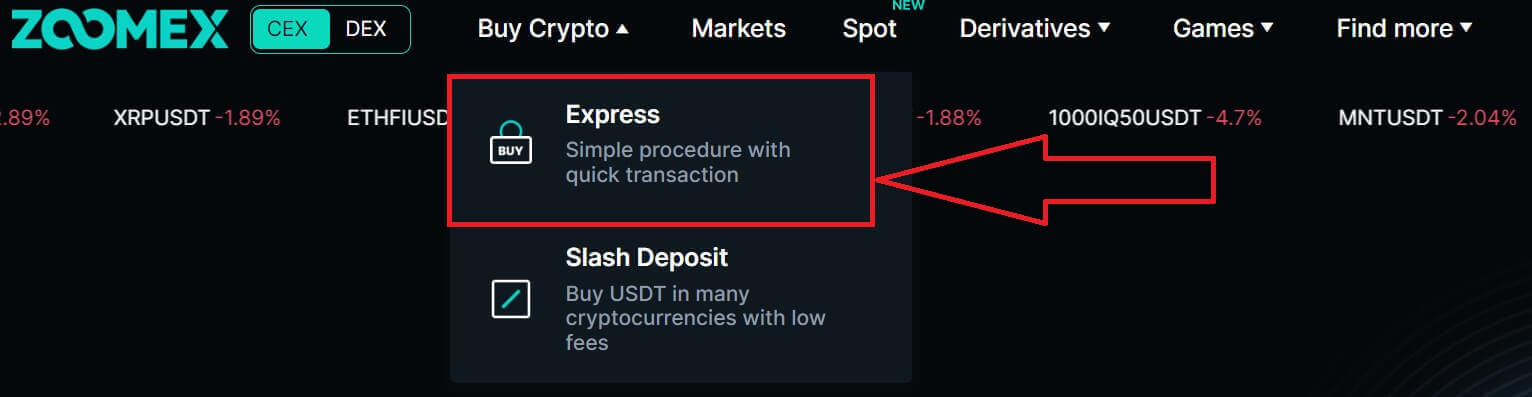
3. Es erscheint ein Popup-Fenster, in dem Sie die Fiat-Währung auswählen können, die Sie bezahlen möchten, sowie die von Ihnen bevorzugten Münztypen. Es wird in die Menge an Münzen umgerechnet, die Sie erhalten. 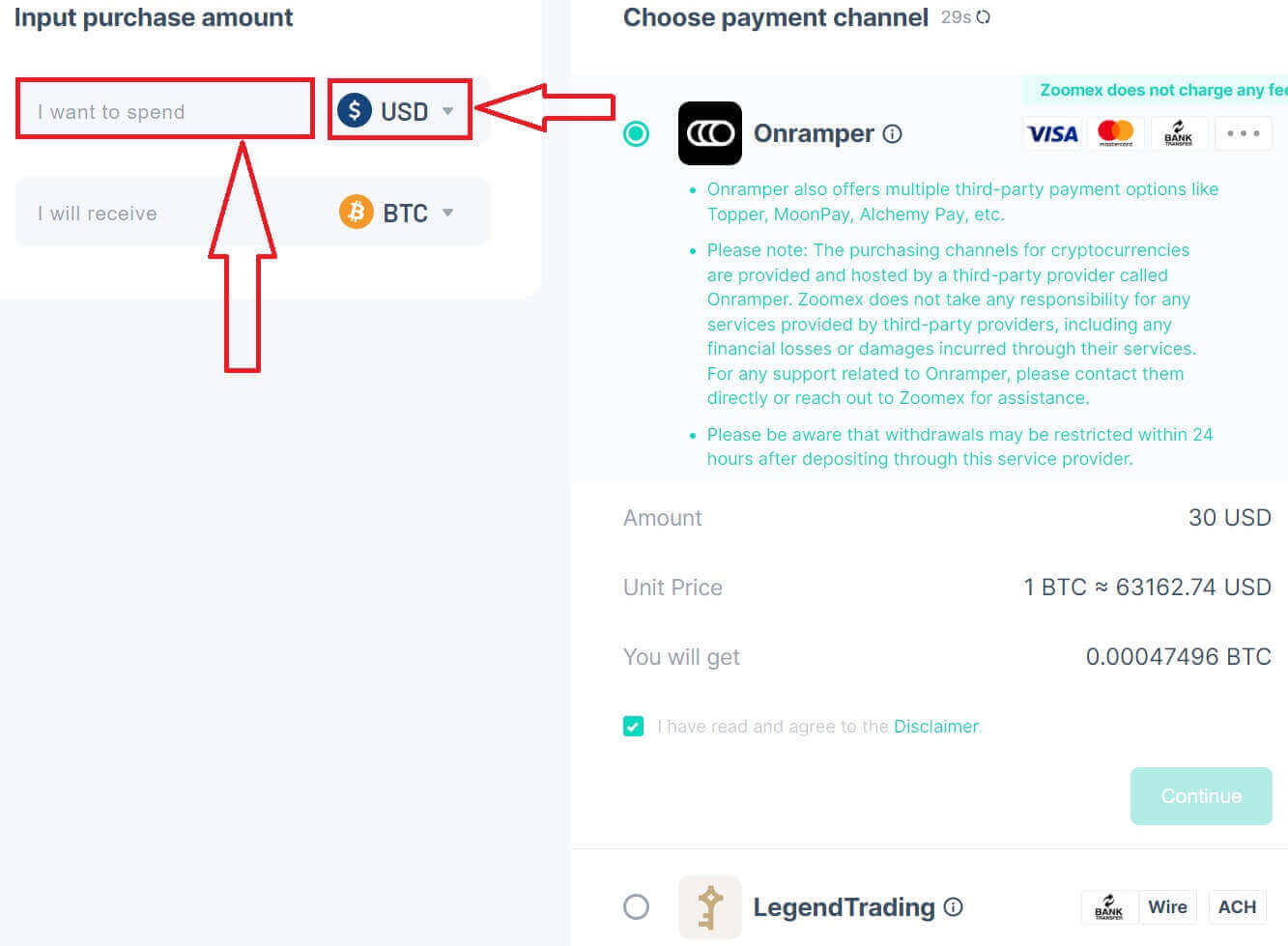
4. Wenn ich beispielsweise 100 EUR BTC kaufen möchte, gebe ich 100 in den Abschnitt [Ich möchte ausgeben] ein und das System rechnet es automatisch für mich um. Markieren Sie das Kästchen, um zu bestätigen, dass Sie den Haftungsausschluss gelesen haben und ihm zustimmen. Klicken Sie auf [Weiter], um fortzufahren. 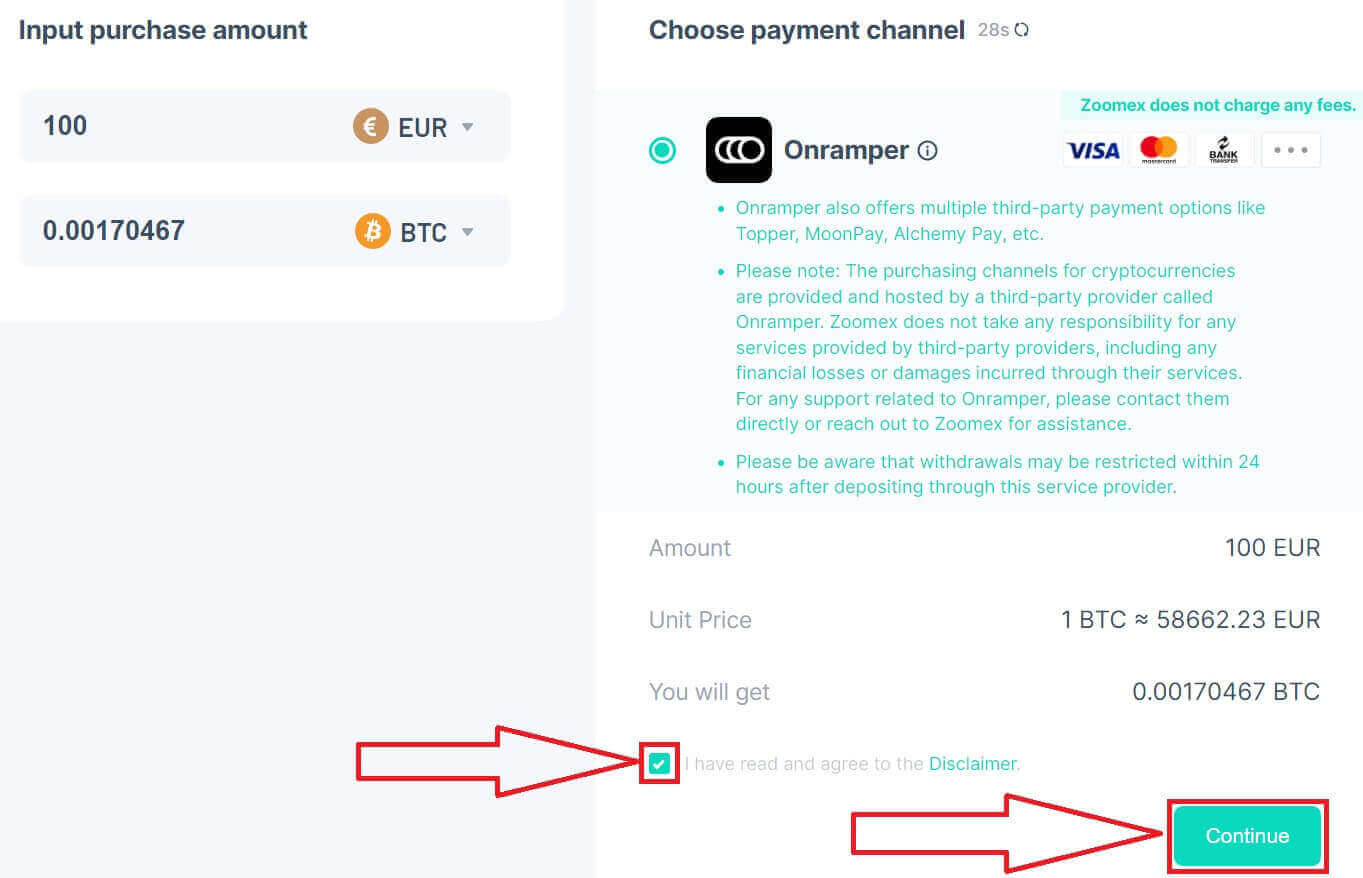
5. Sie können auch den Anbieter auswählen. Verschiedene Anbieter bieten unterschiedliche Angebote für die Konvertierung an. 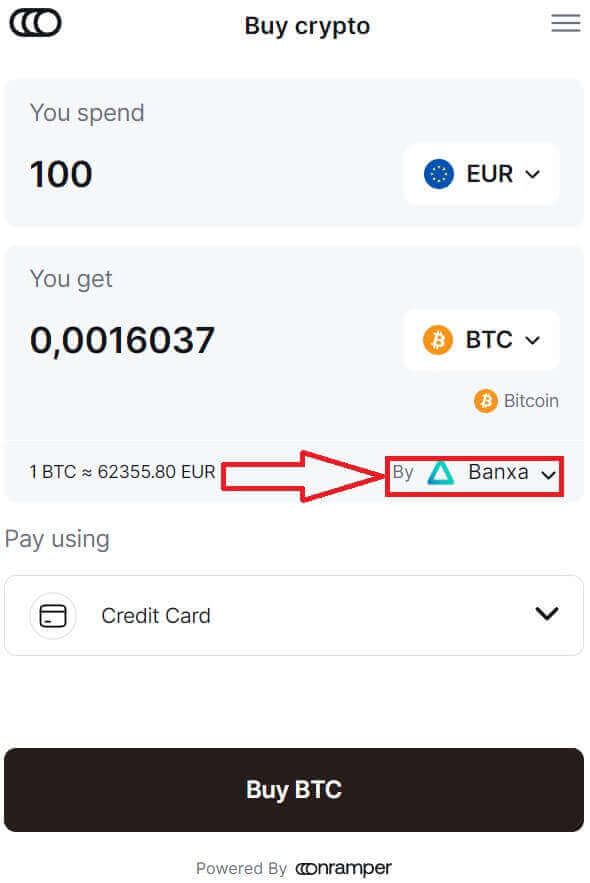
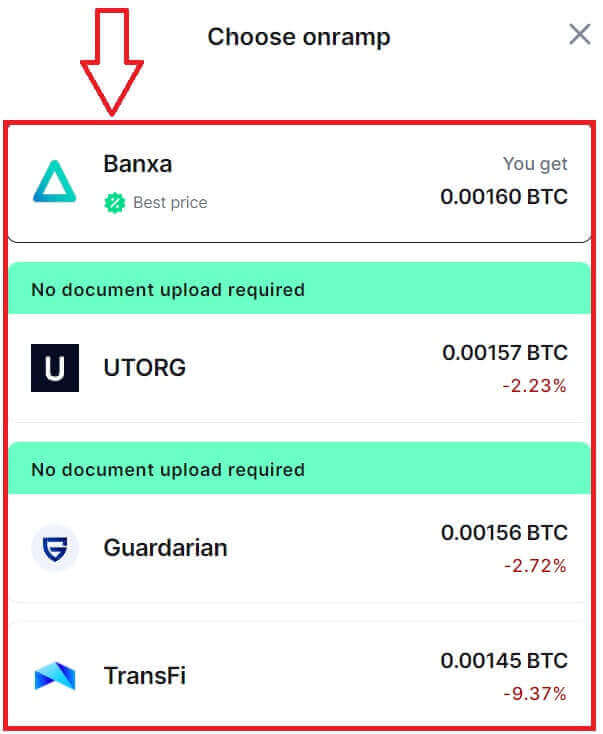
6. Klicken Sie auf [Bezahlen mit], um die Zahlungsmethode auszuwählen. 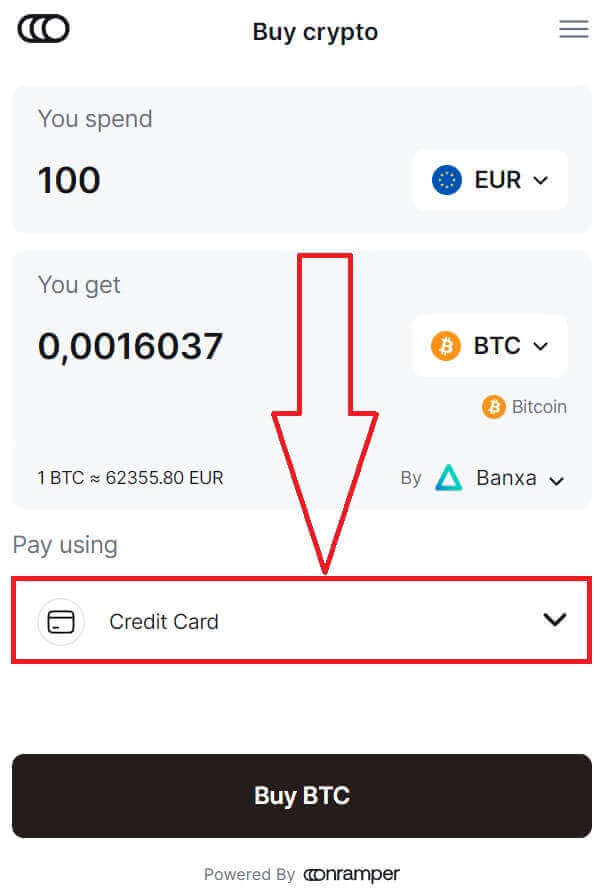
7. Wählen Sie [Sepa-Banküberweisung], um fortzufahren. 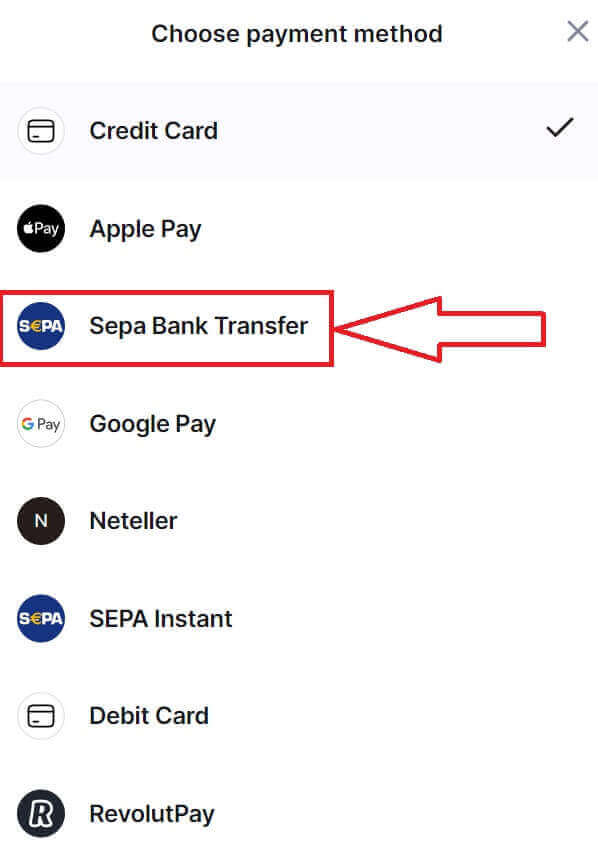
8. Klicken Sie auf [BTC kaufen], um den Vorgang abzuschließen.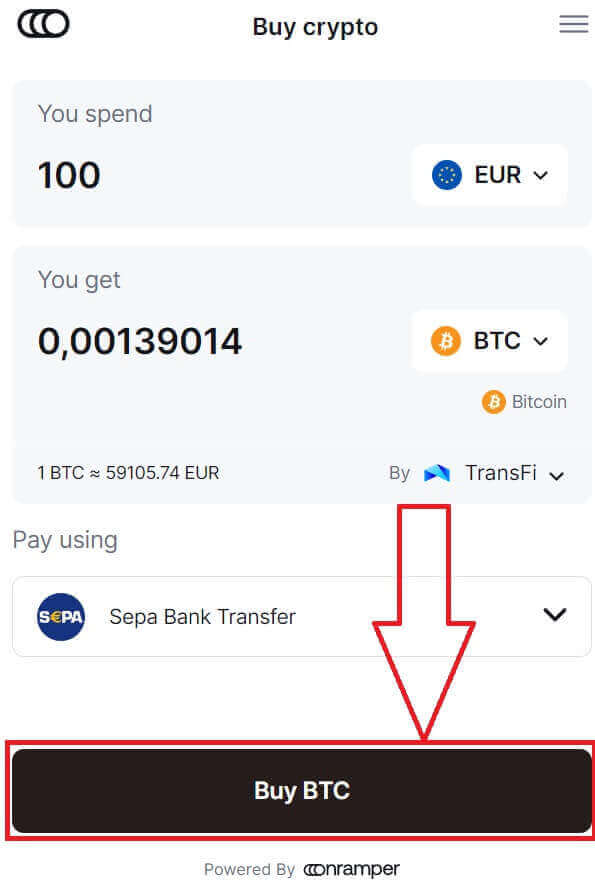
So kaufen Sie Krypto mit Slash auf Zoomex
1. Gehen Sie zur Zoomex-Website und klicken Sie auf [ Krypto kaufen ]. Wählen Sie [ Slash Deposit ].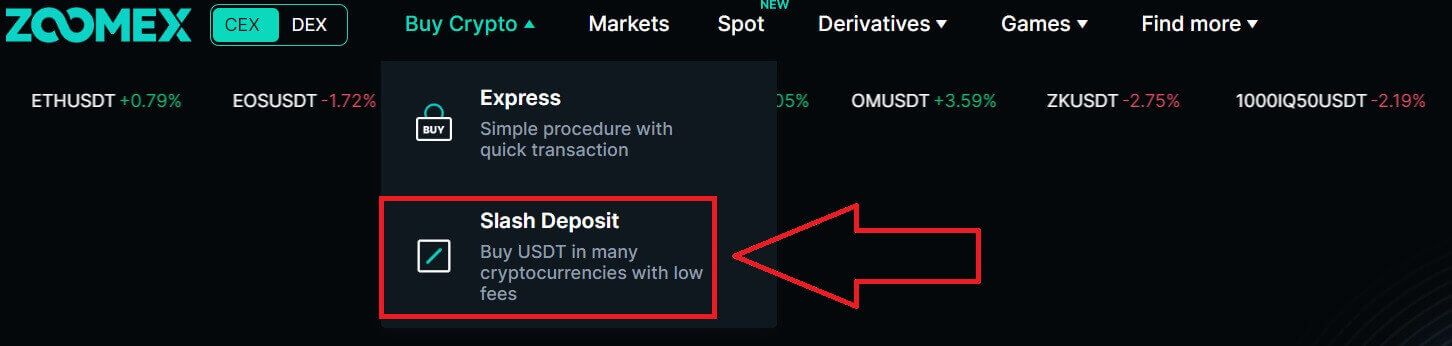
2. Geben Sie den USDT-Betrag ein, den Sie kaufen möchten.
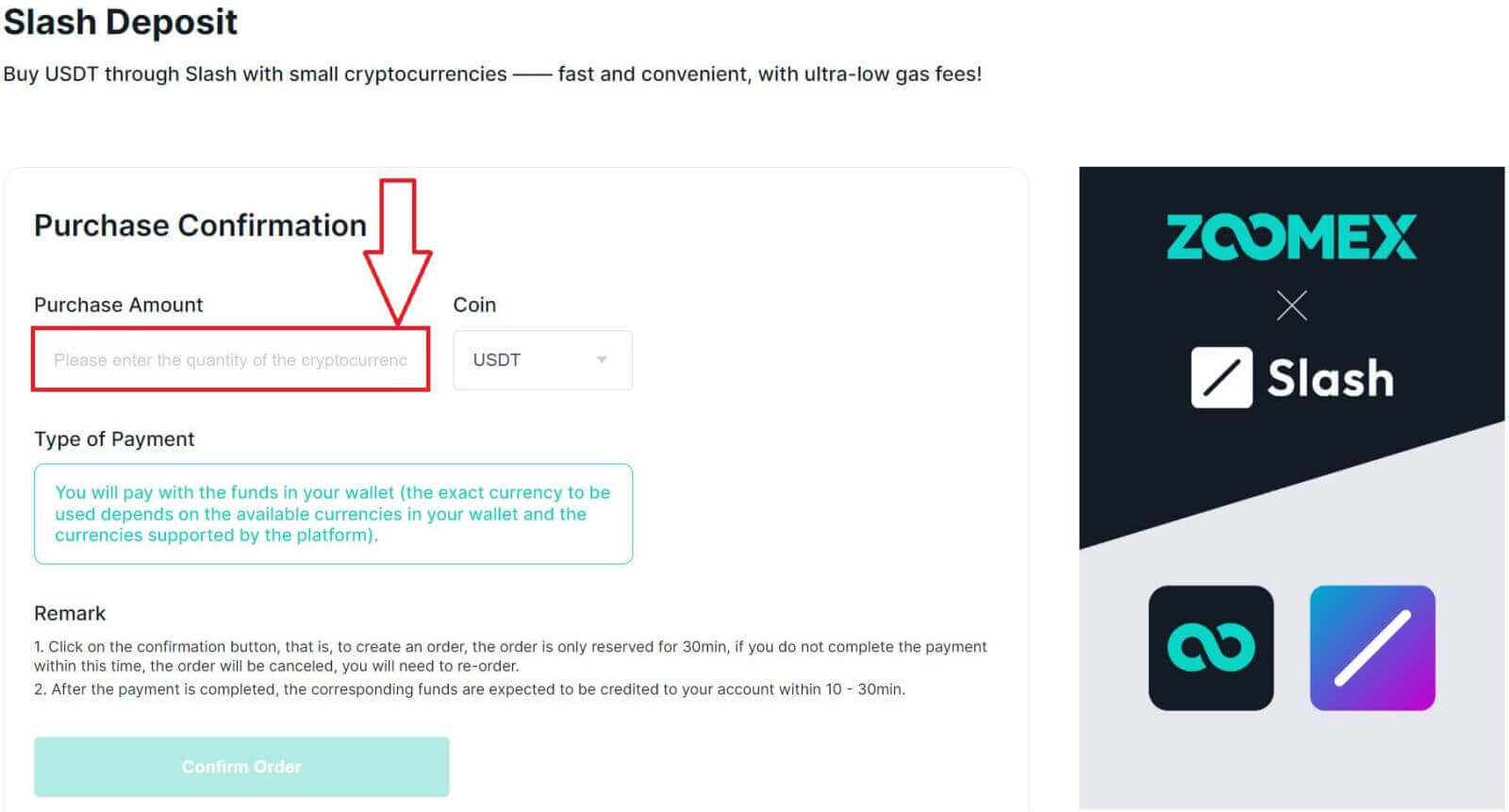
3. Wenn ich beispielsweise 100 USDT kaufen möchte, gebe ich 100 in das Feld ein und klicke dann auf [Bestellung bestätigen], um den Vorgang abzuschließen.
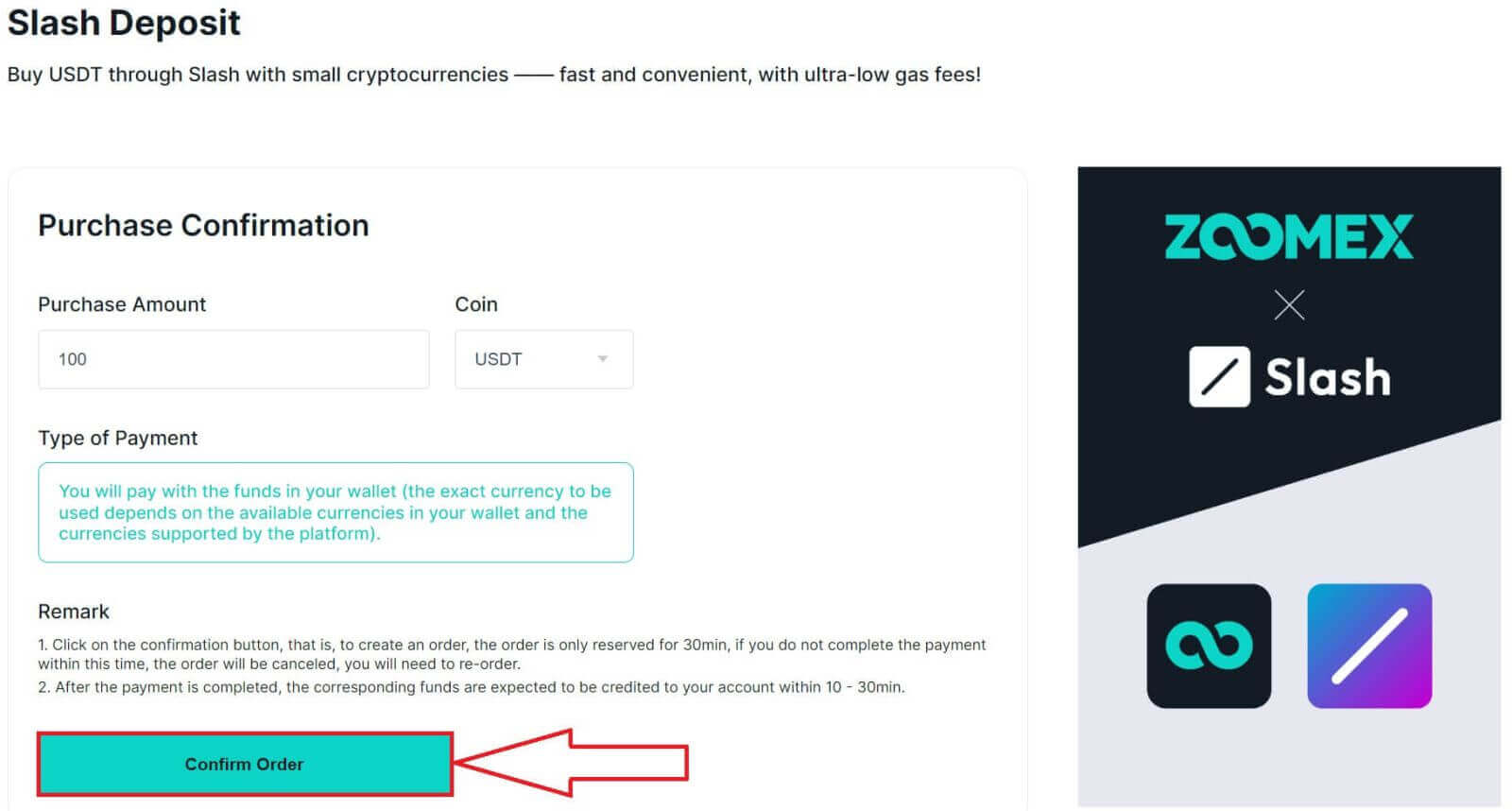
4. Danach erscheint ein Popup-Transaktionsfenster. Wählen Sie Web3 Wallet, um eine Zahlung durchzuführen.
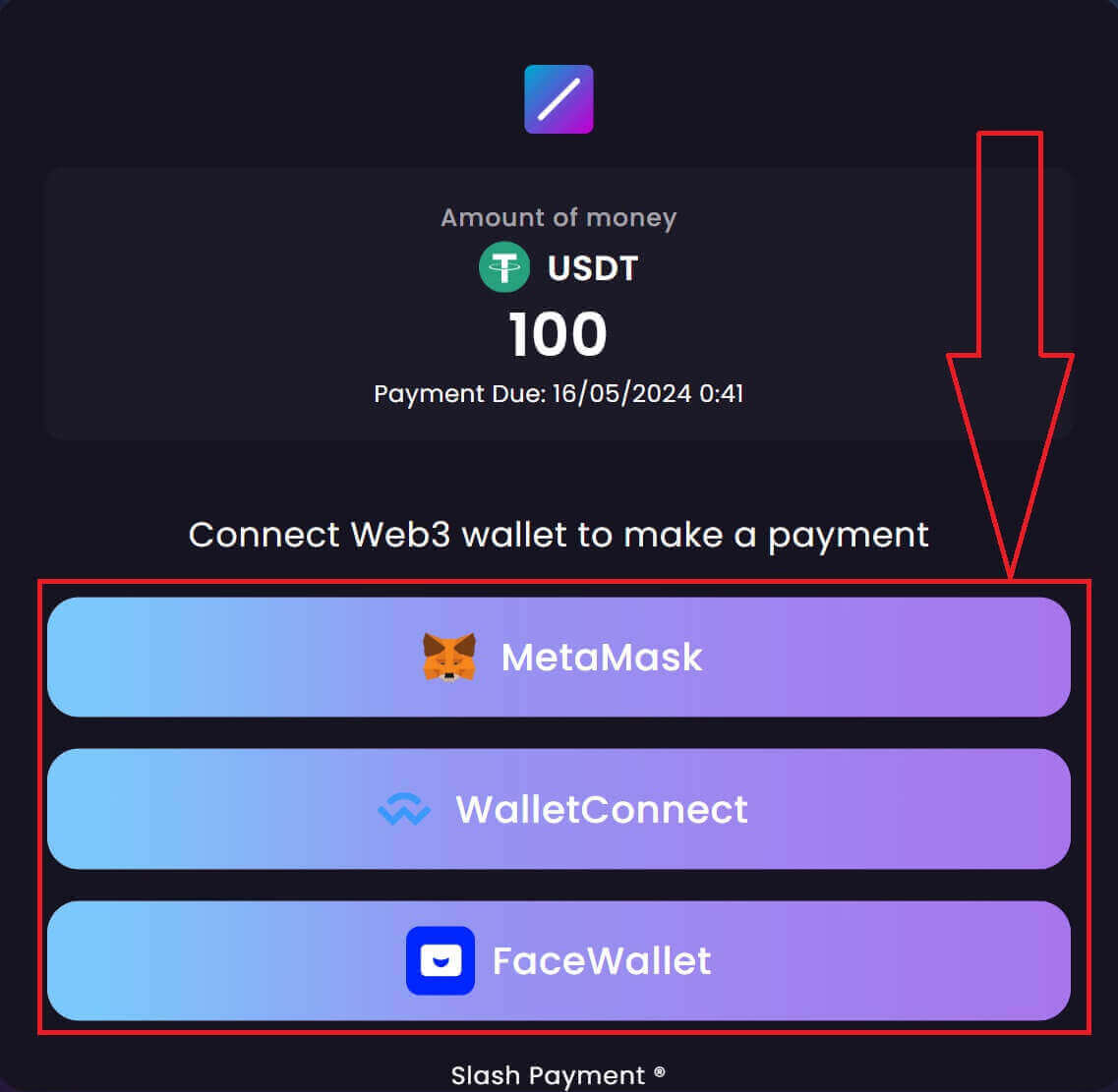
5. Hier wähle ich zum Beispiel Metamask für die Transaktion, ich muss mein Wallet mit Splash verbinden. Wählen Sie das Konto aus und klicken Sie auf [Weiter], um fortzufahren.
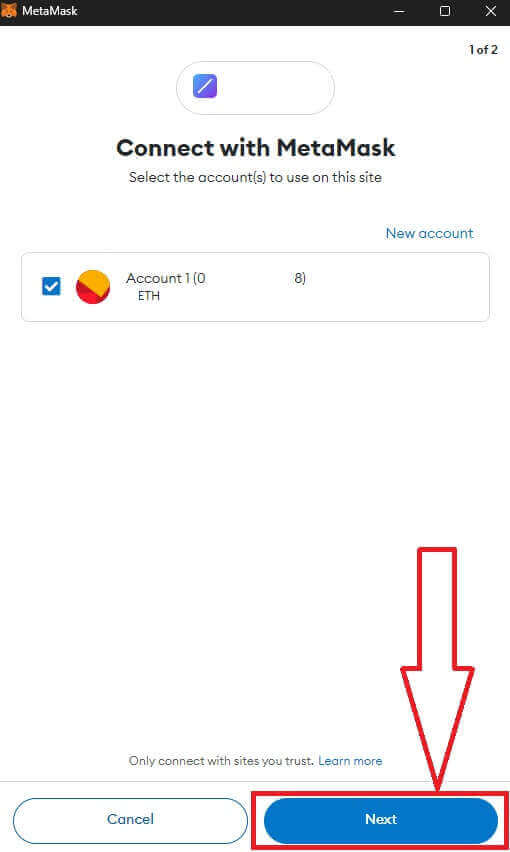
6. Klicken Sie auf [Verbinden], um Ihr Wallet für die Zahlung zu verbinden.
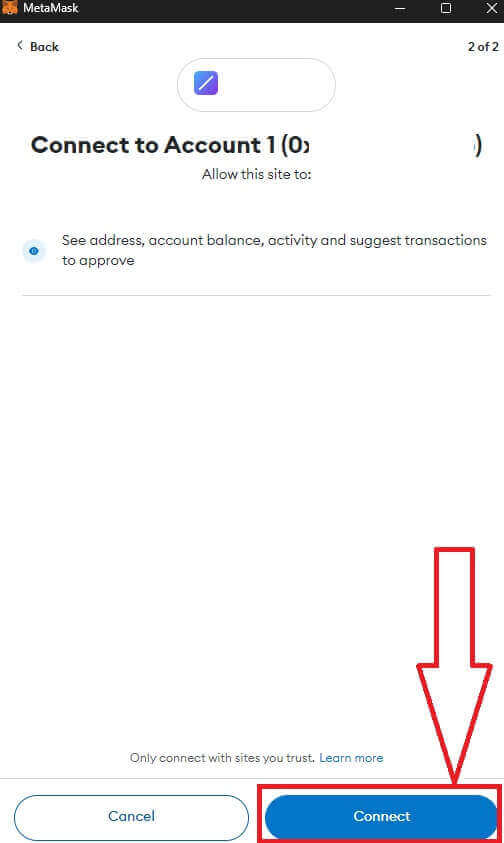
7. Wählen Sie dann das Netzwerk aus, das Sie für die Zahlung bevorzugen, und bestätigen Sie anschließend die Zahlung, um die Einzahlung selbst abzuschließen.
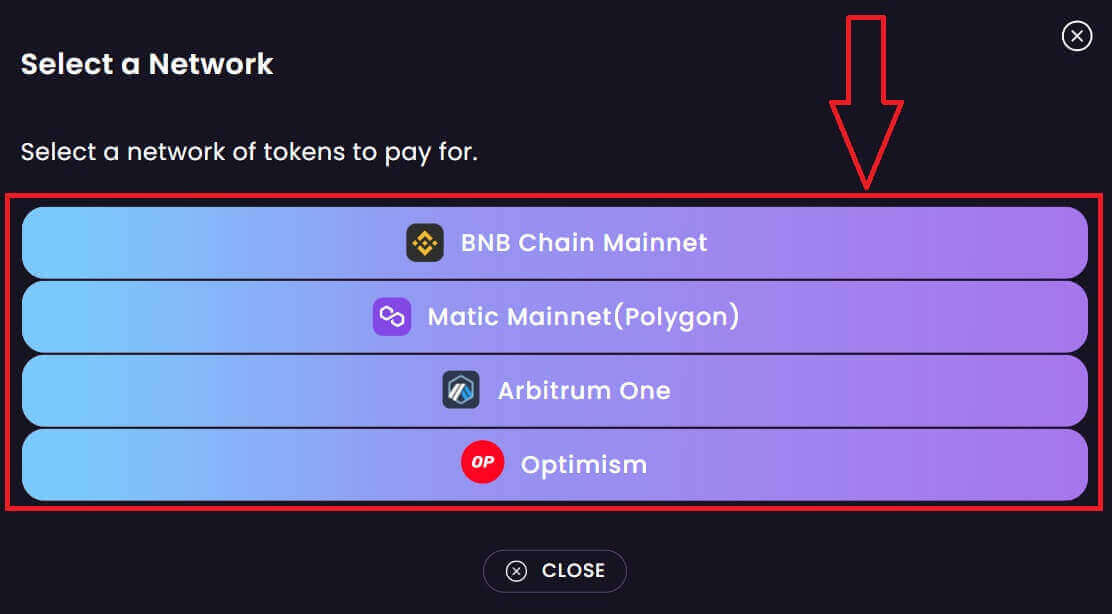
So zahlen Sie Krypto bei Zoomex ein
Krypto auf Zoomex (Web) einzahlen
1. Klicken Sie auf [ Assets ], um fortzufahren. 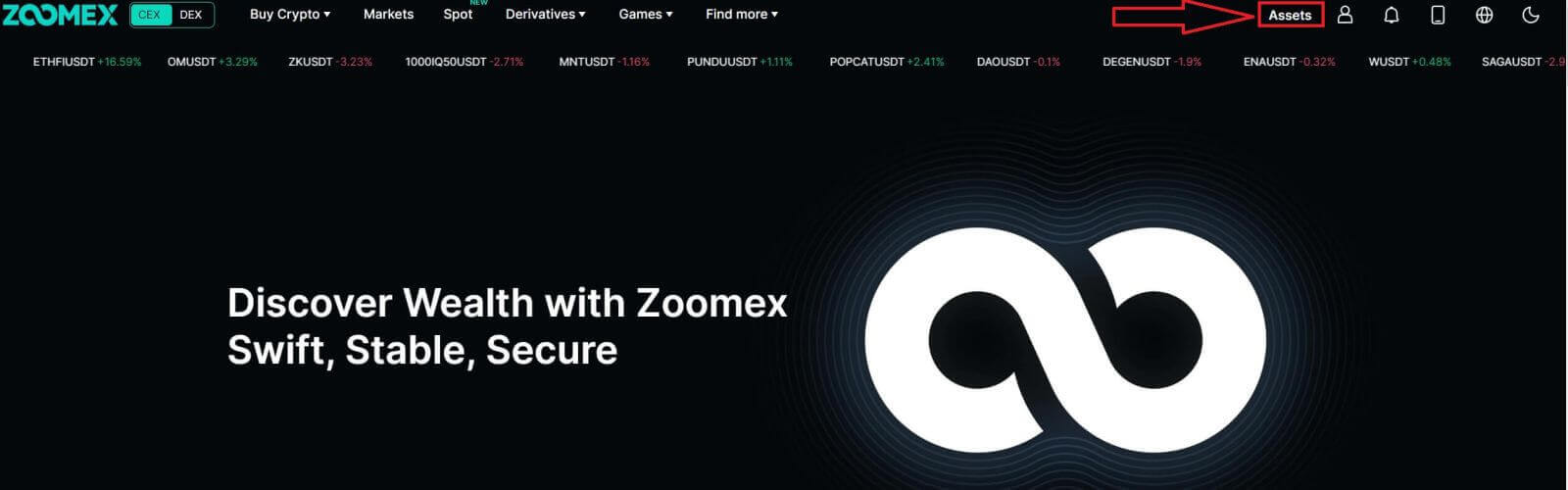
2. Klicken Sie auf [Einzahlung], um Ihre Einzahlungsadresse zu erhalten. 
3. Wählen Sie Ihre Kryptowährung aus. 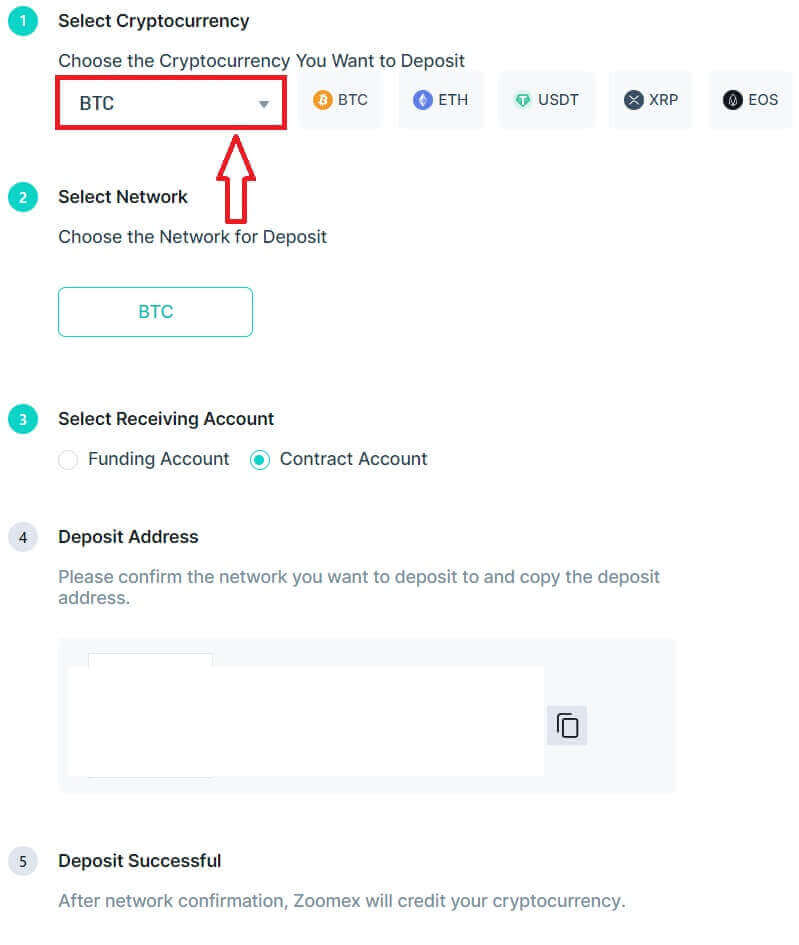
4. Wählen Sie das Netzwerk und das Empfängerkonto für die Einzahlung aus. 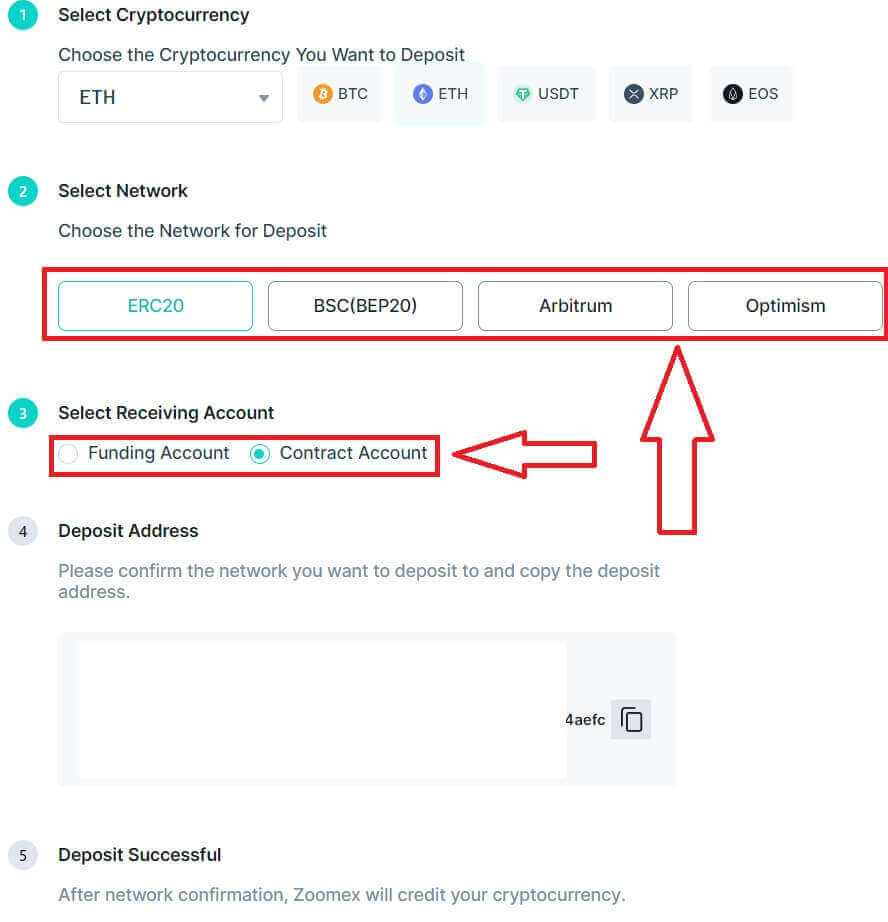
5. Wenn ich hier zum Beispiel ETH beim ERC20-Netzwerk einzahlen möchte, wähle ich ETH als Kryptowährung, ERC20 im Netzwerkbereich und wähle das Empfangskonto als mein Vertragskonto, schließlich erhalte ich meine Adresse als QR-Code oder Sie können ihn zur einfacheren Verwendung auch kopieren.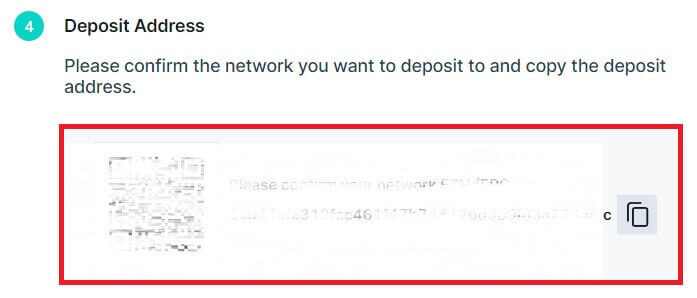
Krypto auf Zoomex einzahlen (App)
1. Klicken Sie auf [ Assets ], um fortzufahren. 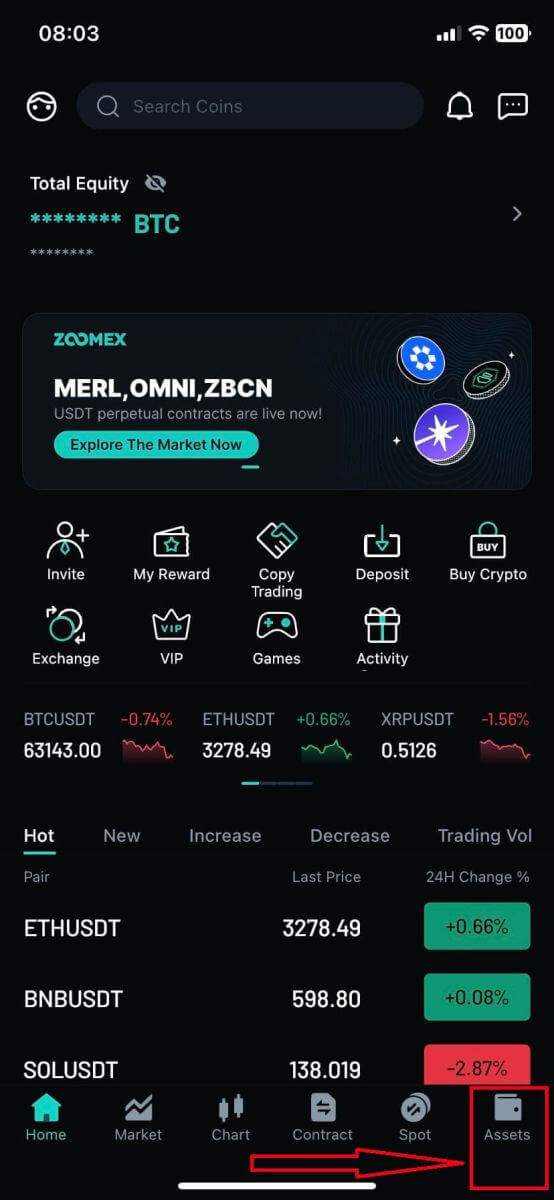
2. Klicken Sie auf [Einzahlung], um Ihre Einzahlungsadresse zu erhalten. 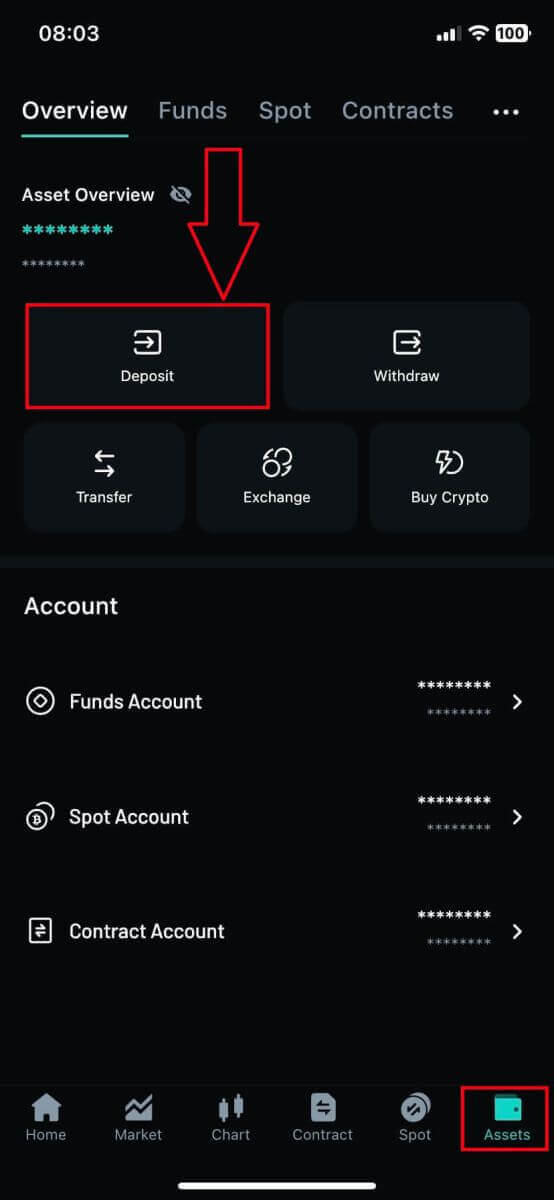
3. Wählen Sie Ihre Kryptowährung aus. 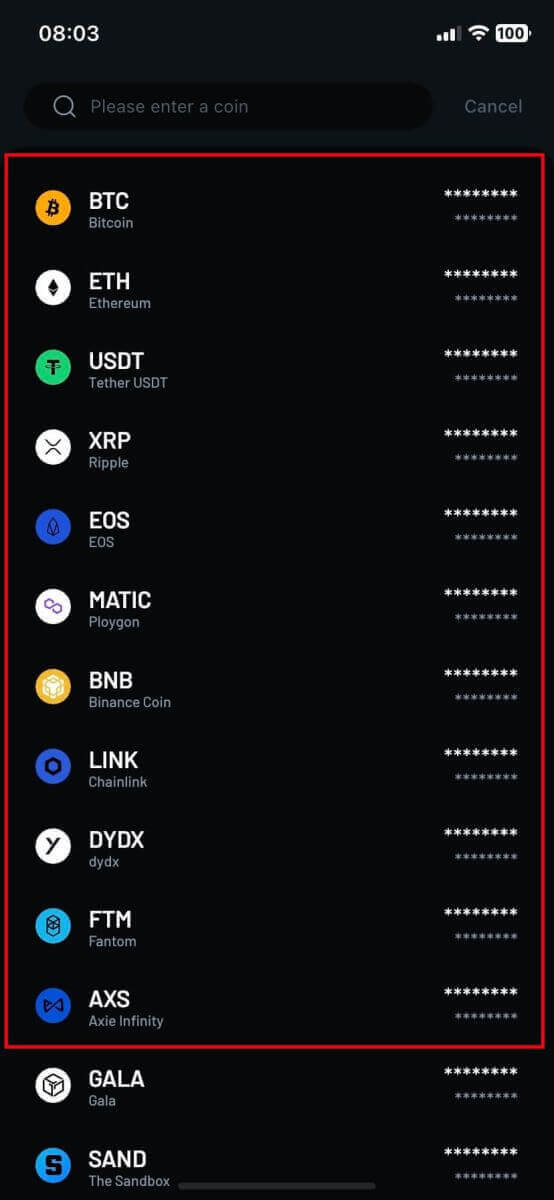
4. Wählen Sie das Netzwerk für die Einzahlung aus. Wenn ich hier zum Beispiel ETH beim ERC20-Netzwerk einzahlen möchte, wähle ich ETH als Kryptowährung, ERC20 im Netzwerkbereich und wähle das Empfangskonto als mein Vertragskonto, schließlich erhalte ich meine Adresse als QR-Code Oder Sie können es zur einfacheren Verwendung auch kopieren.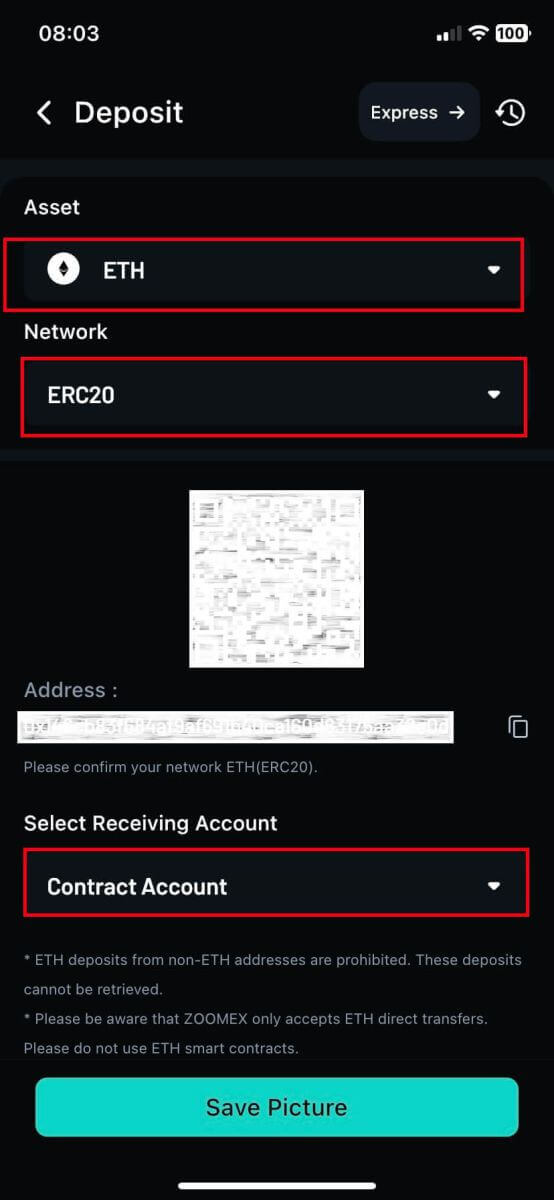
Häufig gestellte Fragen (FAQ)
Ist mein Vermögen sicher, wenn es bei Zoomex hinterlegt ist?
Sie müssen sich keine Sorgen um die Sicherheit Ihres Vermögens machen. Zoomex speichert Benutzerressourcen in einer Brieftasche mit mehreren Signaturen. Auszahlungsanträge von einzelnen Konten werden einer strengen Prüfung unterzogen. Manuelle Überprüfungen für Abhebungen, die das Sofortabhebungslimit überschreiten, werden täglich um 16:00, 00:00 und 08:00 Uhr (UTC) durchgeführt. Darüber hinaus werden die Vermögenswerte der Benutzer getrennt von den Betriebsmitteln von Zoomex verwaltet.
Wie tätige ich eine Einzahlung?
Es gibt zwei verschiedene Möglichkeiten, eine Einzahlung zu tätigen.
1. Erstellen Sie ein Konto auf einer Spot-Handelsplattform, kaufen Sie Münzen und zahlen Sie diese dann bei Zoomex ein.
2. Wenden Sie sich an Einzelpersonen oder Unternehmen, die Münzen außerbörslich (OTC) verkaufen, um Münzen zu kaufen.
F) Warum wurde meine Anzahlung noch nicht berücksichtigt? (Münzspezifische Probleme)
ALLE MÜNZEN (BTC, ETH, XRP, EOS, USDT)
1. Unzureichende Anzahl an Blockchain-Bestätigungen
Grund für die Verzögerung ist die unzureichende Anzahl an Blockchain-Bestätigungen. Einzahlungen müssen die oben aufgeführten Bestätigungsbedingungen erfüllen, um Ihrem Konto gutgeschrieben zu werden.
2. Nicht unterstützte Münze oder Blockchain
Sie haben mit einer nicht unterstützten Münze oder Blockchain eingezahlt. Zoomex unterstützt nur die auf der Assets-Seite angezeigten Coins und Blockchains. Wenn Sie unbeabsichtigt eine nicht unterstützte Münze in das Zoomex-Wallet einzahlen, kann das Kundensupport-Team Ihnen bei der Wiederherstellung des Vermögens behilflich sein. Bitte beachten Sie jedoch, dass es keine Garantie für eine 100-prozentige Wiederherstellung gibt. Bitte beachten Sie außerdem, dass bei nicht unterstützten Münz- und Blockchain-Transaktionen Gebühren anfallen.
XRP/EOS
Fehlendes/falsches Tag oder Memo
Möglicherweise haben Sie bei der Einzahlung von XRP/EOS nicht das richtige Tag/Memo eingegeben. Da bei XRP/EOS-Einzahlungen die Einzahlungsadressen für beide Münzen gleich sind, ist die Eingabe des korrekten Tags/Memos für eine reibungslose Einzahlung unerlässlich. Wenn Sie nicht das richtige Tag/Memo eingeben, kann dies dazu führen, dass Sie die XRP/EOS-Assets nicht erhalten.
ETH
Einzahlung per Smart Contract
Sie haben über einen Smart Contract eingezahlt. Zoomex unterstützt Ein- und Auszahlungen über Smart Contracts noch nicht. Wenn Sie also über einen Smart Contract eingezahlt haben, wird dies nicht automatisch auf Ihrem Konto angezeigt. Alle ERC-20 ETH-Einzahlungen müssen per Direktüberweisung erfolgen. Wenn Sie bereits über einen Smart Contract eingezahlt haben, senden Sie bitte den Münztyp, den Betrag und die TXID an unser Kundensupport-Team unter [email protected]. Sobald die Anfrage eingegangen ist, können wir die Anzahlung normalerweise innerhalb von 48 Stunden manuell bearbeiten.
Gibt es bei Zoomex ein Mindesteinzahlungslimit?
Es gibt kein Mindesteinzahlungslimit.
Ich habe versehentlich einen nicht unterstützten Vermögenswert eingezahlt. Was soll ich machen?
Bitte überprüfen Sie die Auszahlungs-TXID aus Ihrem Wallet und senden Sie die eingezahlte Münze, Menge und TXID an unser Kundensupport-Team unter [email protected]