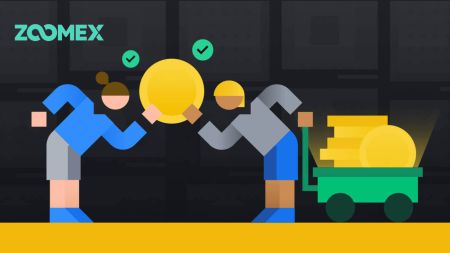Hvordan logge inn og sette inn på Zoomex
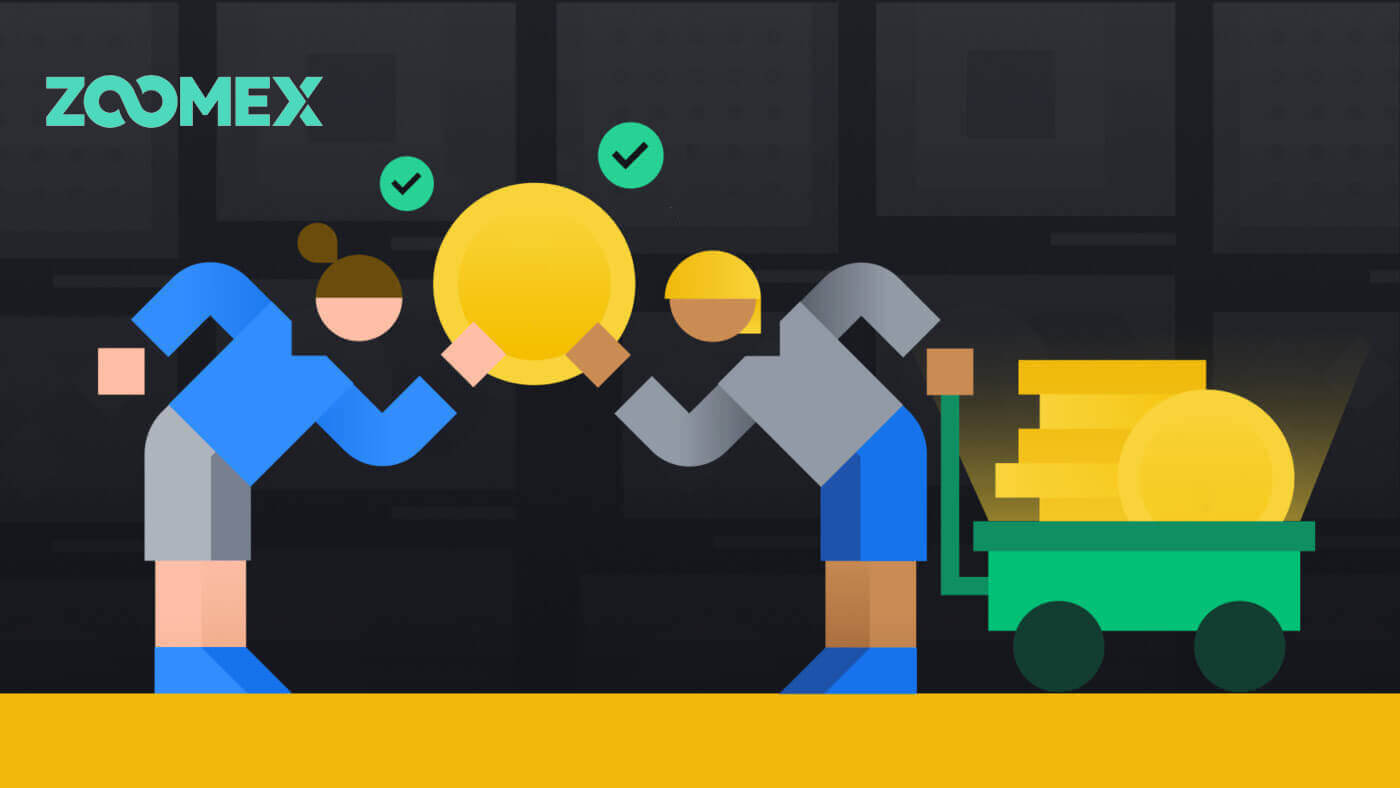
Slik logger du på kontoen din på Zoomex
Slik logger du på Zoomex-kontoen din
Med telefonnummer
1. Åpne Zoomex-nettstedet og klikk på [ Logg inn ] øverst til høyre.
2. Fyll ut telefonnummer og passord for å logge inn.

3. Klikk på [Logg inn] for å logge på kontoen din.

4. Dette er hjemmesiden til Zoomex når du logger på med telefonnummer.

Med e-post
1. Åpne Zoomex-nettstedet og klikk på [ Logg inn ] øverst til høyre.
2. Klikk på [Logg inn med e-post] for å bytte innloggingsmetode. Fyll ut e-post og passord for å logge inn.


3. Klikk på [Logg inn] for å logge på kontoen din.

4. Dette er hjemmesiden til Zoomex når du logger på med e-post.

_
Slik logger du på Zoomex-appen
Med telefonnummer
1. Åpne Zoomex-appen på telefonen og klikk på profilikonet.
2. Fyll ut telefonnummer og passord nøye.

3. Klikk på [Logg inn] for å logge på kontoen din.

4. Gratulerer, du har logget på.

5. Her er hjemmesiden etter at du har logget på med telefonnummer.

Med e-post
1. Åpne Zoomex-appen på telefonen og klikk på profilikonet.
2. Fyll ut e-post og passord nøye.

3. Klikk på [Logg inn] for å logge på kontoen din.

4. Gratulerer, du har logget på.

5. Her er hjemmesiden etter at du har logget på med e-post.

Jeg har glemt passordet til Zoomex-kontoen
1. Åpne BitMEX-nettstedet og klikk på [ Logg inn ] i øverste høyre hjørne.
2. Klikk på [Glemt passord].

3. Fyll ut din e-postadresse/telefonnummer.


4. Klikk på [Neste] for å fortsette.


5. Fyll inn bekreftelseskoden som er sendt til din e-post/telefon.


6. Klikk på [Send] for å fullføre prosessen.

Ofte stilte spørsmål (FAQ)
Hva er KYC? Hvorfor kreves KYC?
KYC betyr "kjenn kunden din." KYC-retningslinjer for finansielle tjenester krever at fagfolk gjør en innsats for å verifisere identiteten, egnetheten og risikoene som er involvert, for å minimere risikoen for den respektive kontoen.KYC er nødvendig for å forbedre sikkerhetsoverholdelse for alle handelsmenn.
Mister Zoomex-kontoens Google Authenticator (GA) 2FA
Vanlige årsaker til å miste tilgangen til ens Google Authenticator
1) Å miste smarttelefonen
2) Feil på smarttelefonen (ikke å slå seg på, vannskader osv.)
Trinn 1: Forsøk å finne Recovery Key Phrase (RKP). Hvis du klarte det, kan du se denne veiledningen for hvordan du binder på nytt ved å bruke RKP til din nye smarttelefons Google Authenticator.
- Av sikkerhetsgrunner lagrer ikke Zoomex noen kontos gjenopprettingsnøkkelfrase
- En gjenopprettingsnøkkelfrase presenteres enten i en QR-kode eller en alfanumerisk streng. Den vil bare vises én gang, som er på tidspunktet for binding av Google Authenticator.
Trinn 2: Hvis du ikke har din RKP, ved å bruke Zoomex-kontoens registrerte e-postadresse, send en e-postforespørsel til denne lenken med følgende mal.
Jeg vil be om opphevelse av Google Authenticator for kontoen min. Jeg har mistet min gjenopprettingsnøkkelfrase (RKP)
Merk: Vi vil også sterkt anbefale handelsmenn å sende inn denne forespørselen ved hjelp av en datamaskin/enhet og nettverksbredbånd som vanligvis brukes til å logge på den berørte Zoomex-kontoen.
Hvordan stille inn/endre Google-autentisering?
1. For å sikre maksimal konto- og aktivasikkerhet, oppfordrer Zoomex alle tradere til å ha sin 2FA bundet til sin Google Authenticator til enhver tid.
2.. Skriv ned Recovery Key Phrase (RKP) og oppbevar RKP-en din sikkert inne i en kryptert skyserver eller inne i en annen sikret enhet for fremtidig referanse.
Før du fortsetter, sørg for at du har lastet ned Google Authenticator-appen her: Google Play Store eller Apple App Store
=================================================== ===============================
Via PC/Desktop
Gå til siden Konto og sikkerhet . Utfør en pålogging hvis du blir bedt om det. Klikk på " Konfigurer "-knappen som vist nedenfor.

1. En dialogboks åpnes. Klikk på ' Send bekreftelseskode '
Bekreftelseskoden vil bli sendt til enten din registrerte e-postadresse eller registrerte mobilnummer. Skriv inn i de tomme boksene og klikk "Bekreft". Et pop-out-vindu som viser en QR-kode vises. La den stå urørt først mens du bruker smarttelefonen til å laste ned Google Authenticator-appen.


2. Start Google Authenticator-appen på smarttelefonen eller nettbrettet. Velg ' + '-ikonet og velg ' Skann en QR-kode '


3. Skann QR-koden og en 6-sifret 2FA-kode vil bli generert tilfeldig inne i Google Authenticator-appen din. Tast inn den 6-sifrede koden generert i Google Authenticator og klikk " Bekreft "

Du er klar!
Via APP
Start Zoomex APP. Klikk på profilikonet øverst til venstre på hjemmesiden for å gå inn på innstillingssiden.
1. Velg ' Sikkerhet '. Flytt bryterknappen til høyre ved siden av Google-autentisering.

2. Tast inn e-post-/SMS-bekreftelseskoden som er sendt til e-postadressen eller mobilnummeret ditt. APPen omdirigerer deg automatisk til neste side.


3. Start Google Authenticator-appen på smarttelefonen eller nettbrettet. Velg ' + '-ikonet og velg ' Angi en oppsettnøkkel '


4. Skriv inn et hvilket som helst unikt navn (f.eks. Zoomexacount123), lim inn den kopierte nøkkelen i " Key "-feltet og velg " Add "

5. Gå tilbake til Zoomex-appen din, velg 'Neste' og tast inn den 6-sifrede koden generert i Google Authenticator og velg 'Bekreft'


Du er klar!
Tjenestebegrensede land
Zoomex tilbyr ikke tjenester eller produkter til brukere i noen få ekskluderte jurisdiksjoner, inkludert fastlands-Kina, Nord-Korea, Cuba, Iran, Sudan, Syria, Luhansk eller andre jurisdiksjoner der vi fra tid til annen kan bestemme oss for å avslutte tjenestene på vår eget skjønn (" ekskluderte jurisdiksjoner "). Du bør informere oss umiddelbart hvis du blir bosatt i noen av de ekskluderte jurisdiksjonene eller er klar over noen klienter basert i noen av de ekskluderte jurisdiksjonene. Du forstår og erkjenner at hvis det fastslås at du har gitt falske representasjoner av din plassering eller bosted, forbeholder selskapet seg retten til å iverksette passende handlinger i samsvar med den lokale jurisdiksjonen, inkludert oppsigelse av en konto umiddelbart og avvikling av enhver åpen konto. stillinger.
Slik setter du inn på Zoomex
Hvordan kjøpe krypto med kreditt-/debetkort på Zoomex
1. Gå til Zoomex-nettstedet og klikk på [ Kjøp krypto ].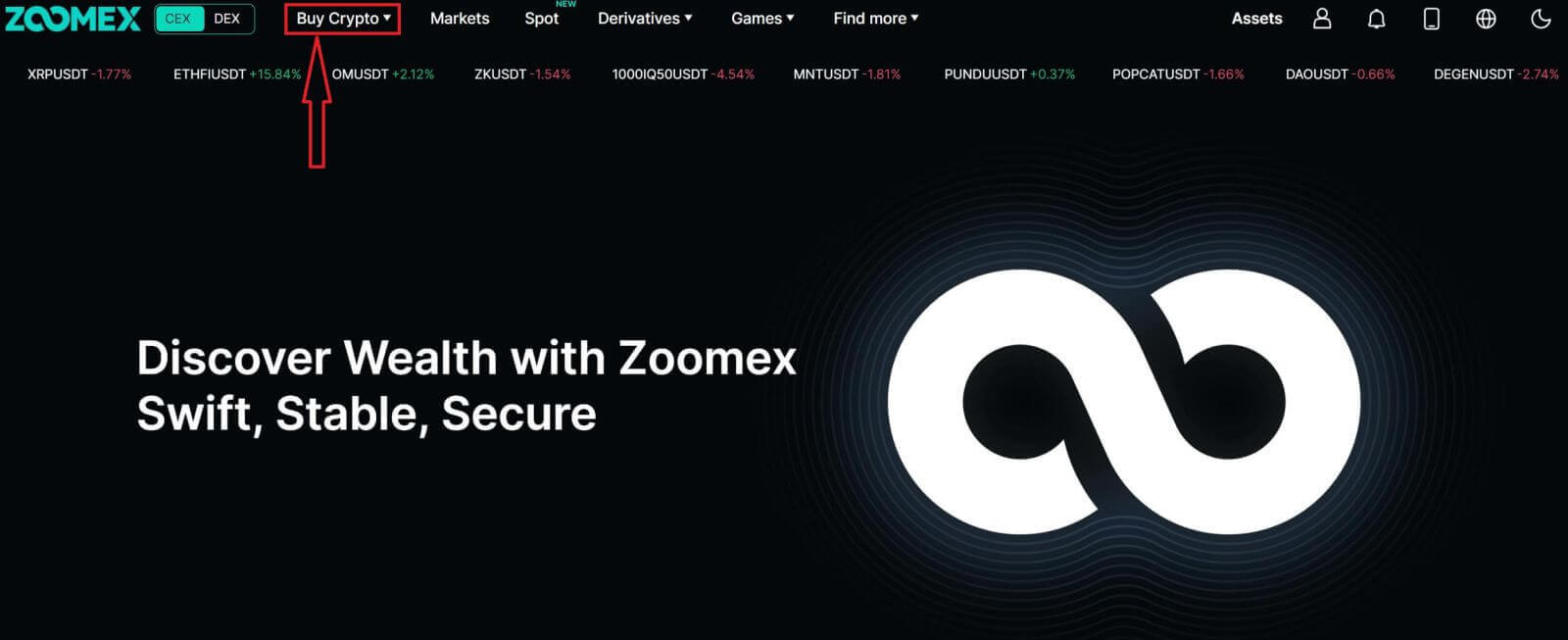
2. Velg [Express] for å fortsette.
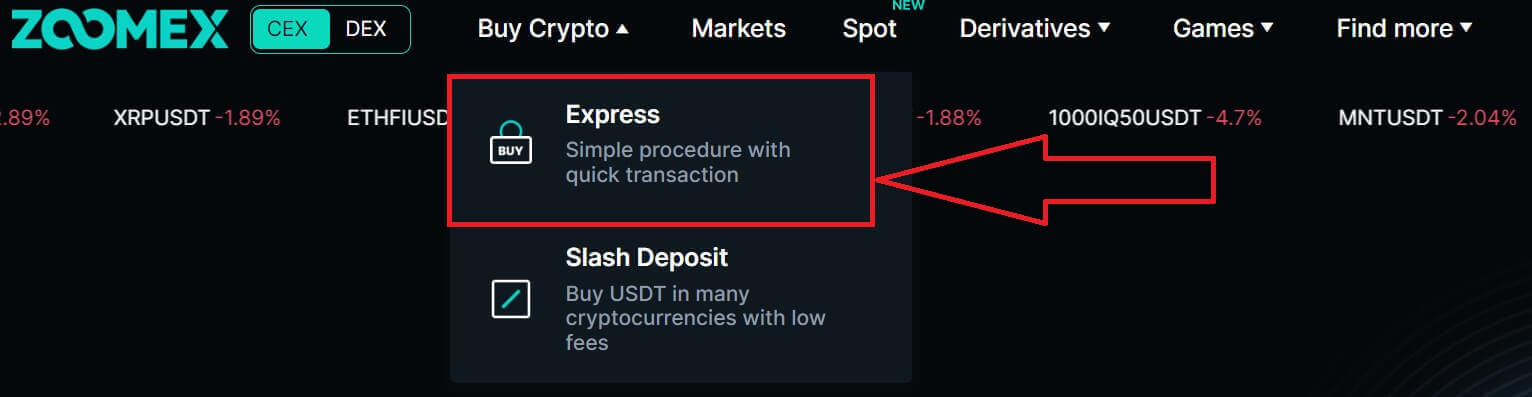
3. Et popup-vindu vil komme opp, og du kan velge fiat-valutaen du vil betale, og hvilke mynttyper du foretrekker. Det vil konvertere det til mengden mynter du vil motta.
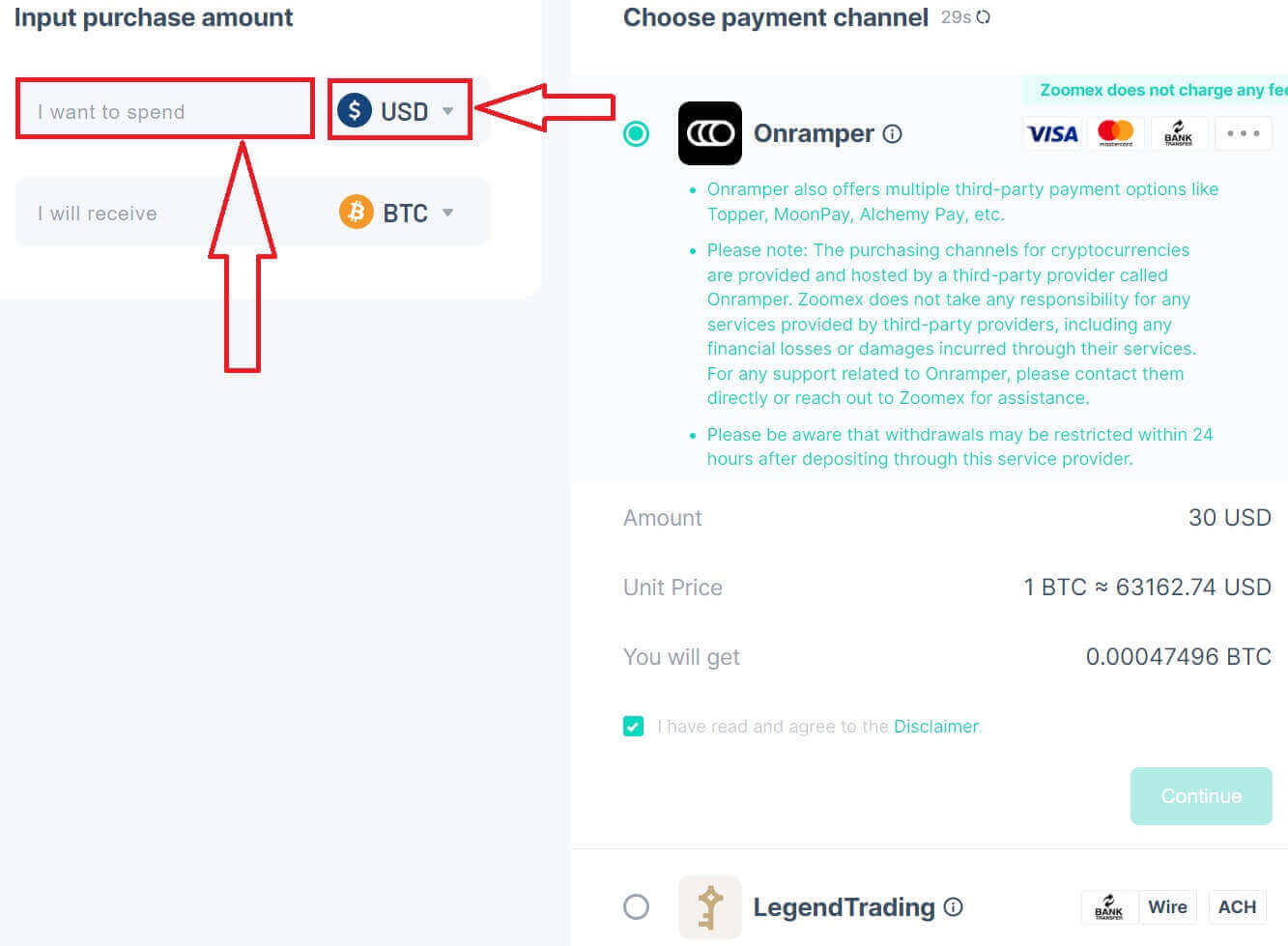
4. For eksempel, hvis jeg vil kjøpe 100 EUR BTC, skriver jeg 100 i [Jeg vil bruke]-delen, og systemet vil konvertere det automatisk for meg. Kryss av i boksen for å bekrefte at du har lest og godtar ansvarsfraskrivelsen. Klikk på [Fortsett] for å fortsette.
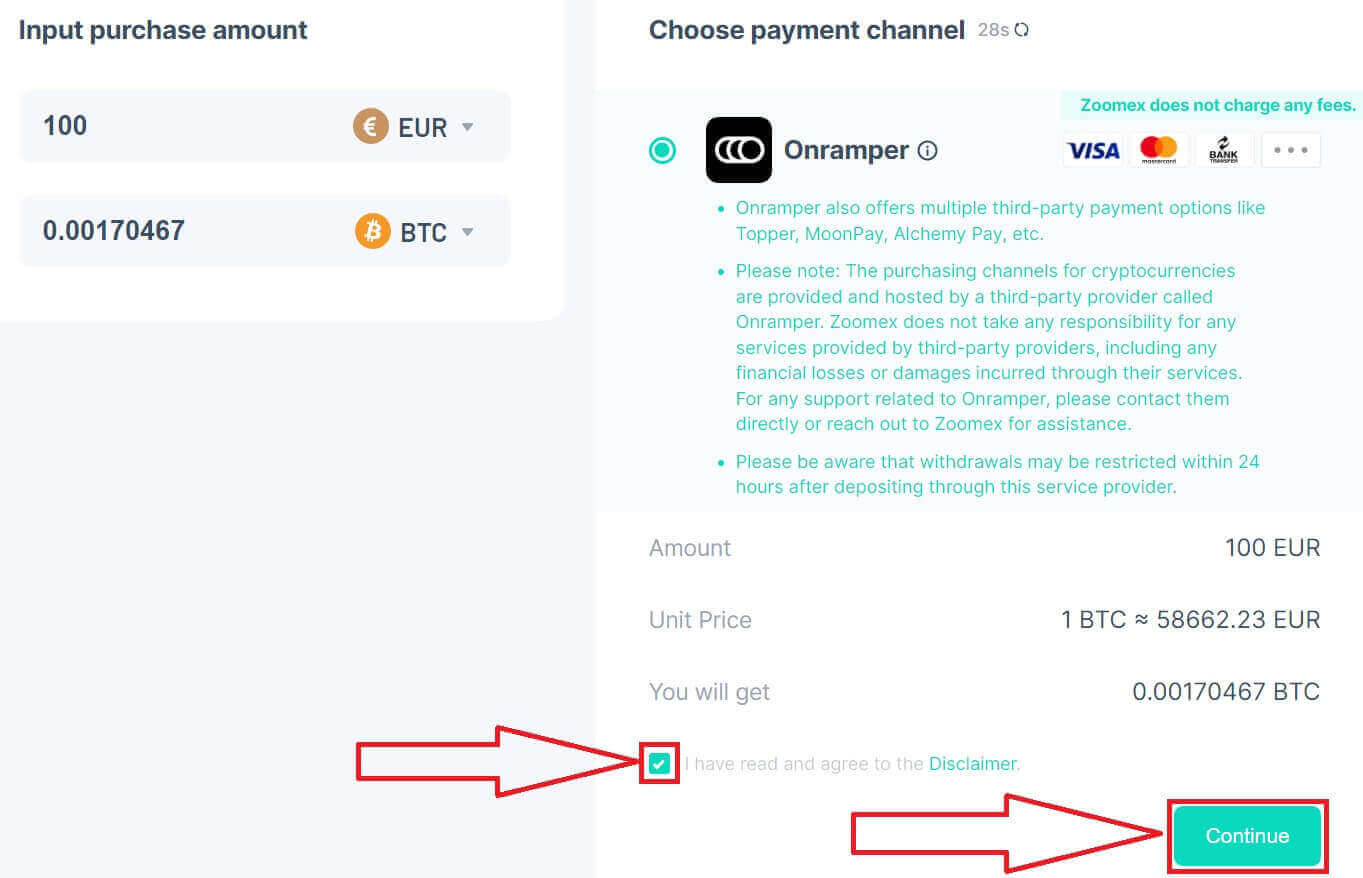
5. Du kan også velge Leverandøren, forskjellige leverandører vil tilby forskjellige tilbud for konverteren.
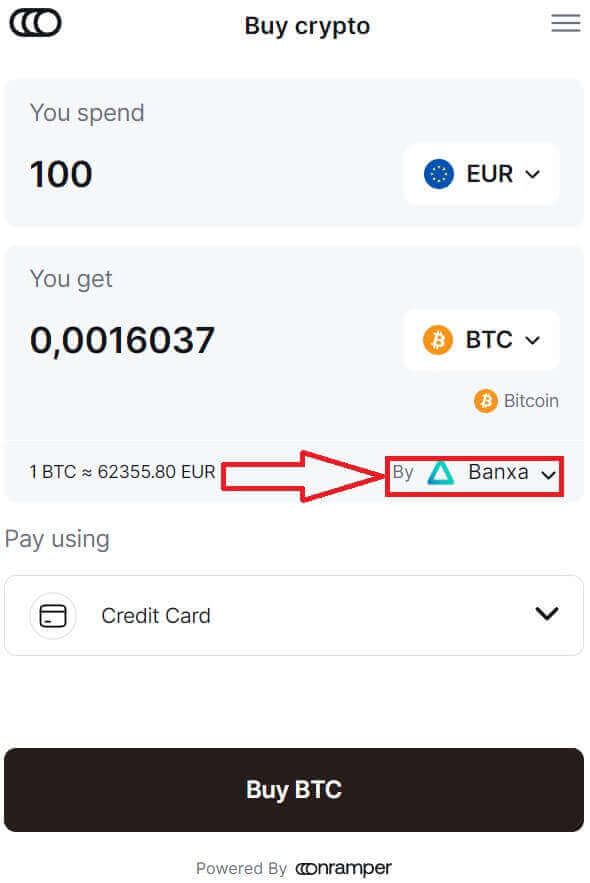
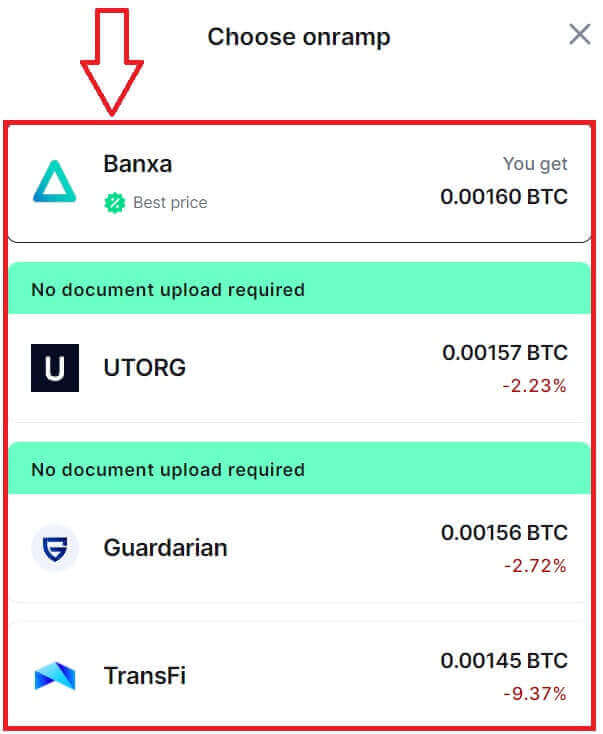
6. Klikk på [Betal med] for å velge betalingsmetode.
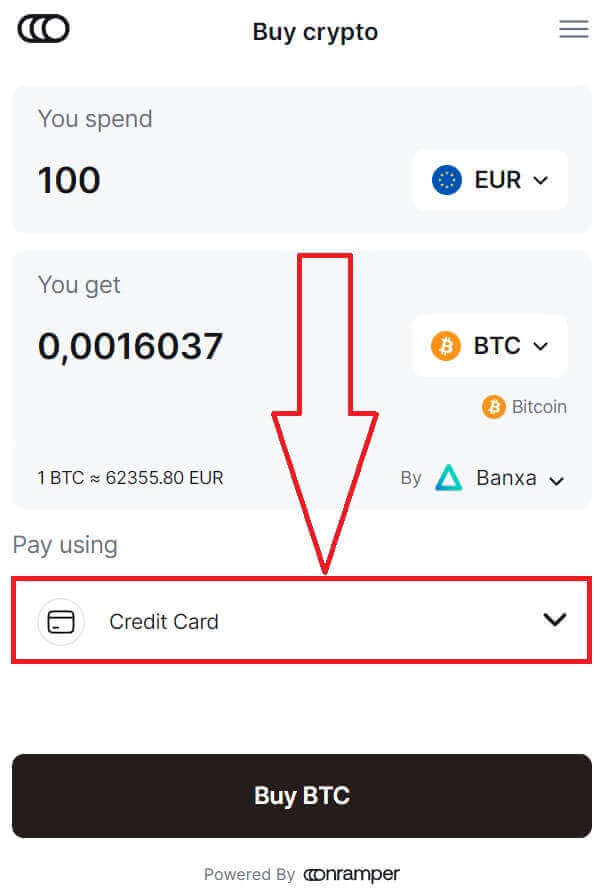
7. Velg [Kredittkort] eller [Debetkort].
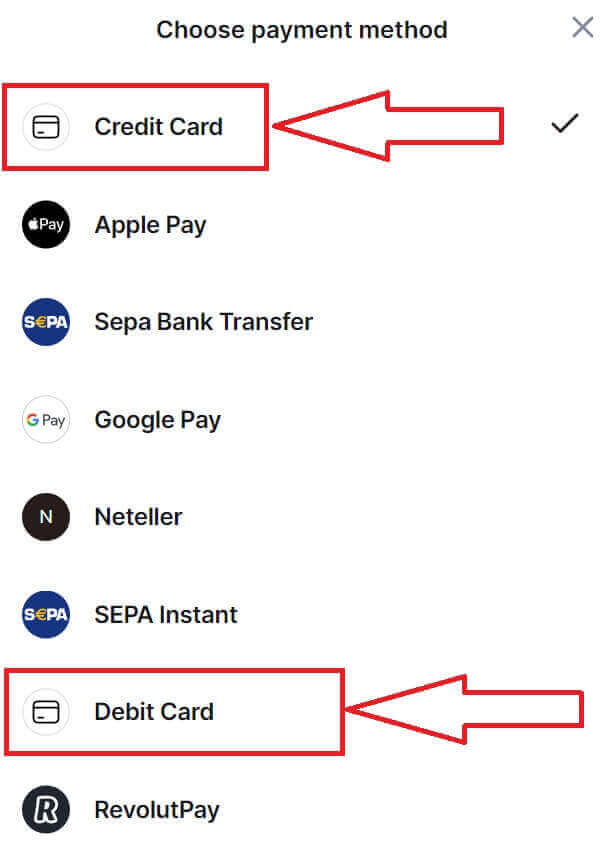
8. Klikk på [Kjøp BTC] for å fullføre prosessen.
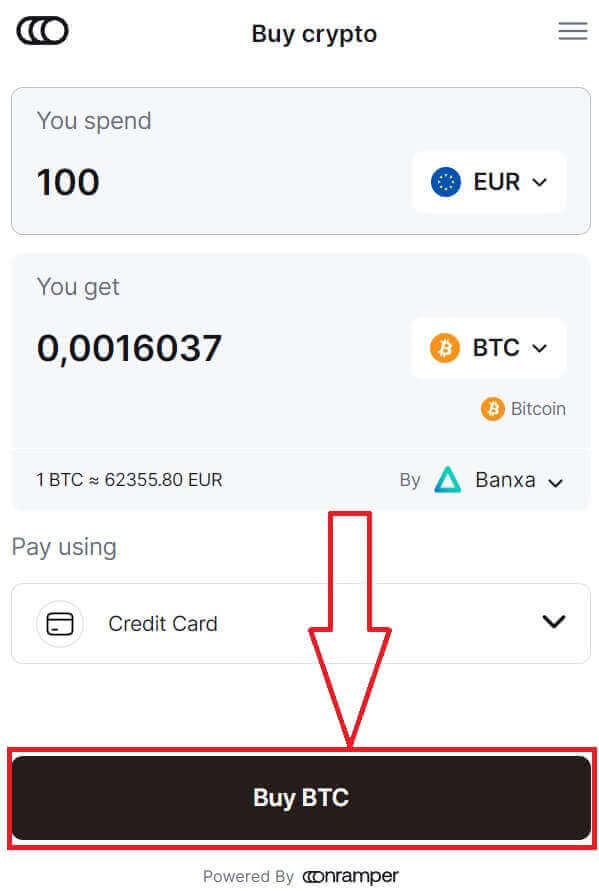
Hvordan kjøpe krypto med bankoverføring på Zoomex
1. Gå til Zoomex-nettstedet og klikk på [ Kjøp krypto ]. 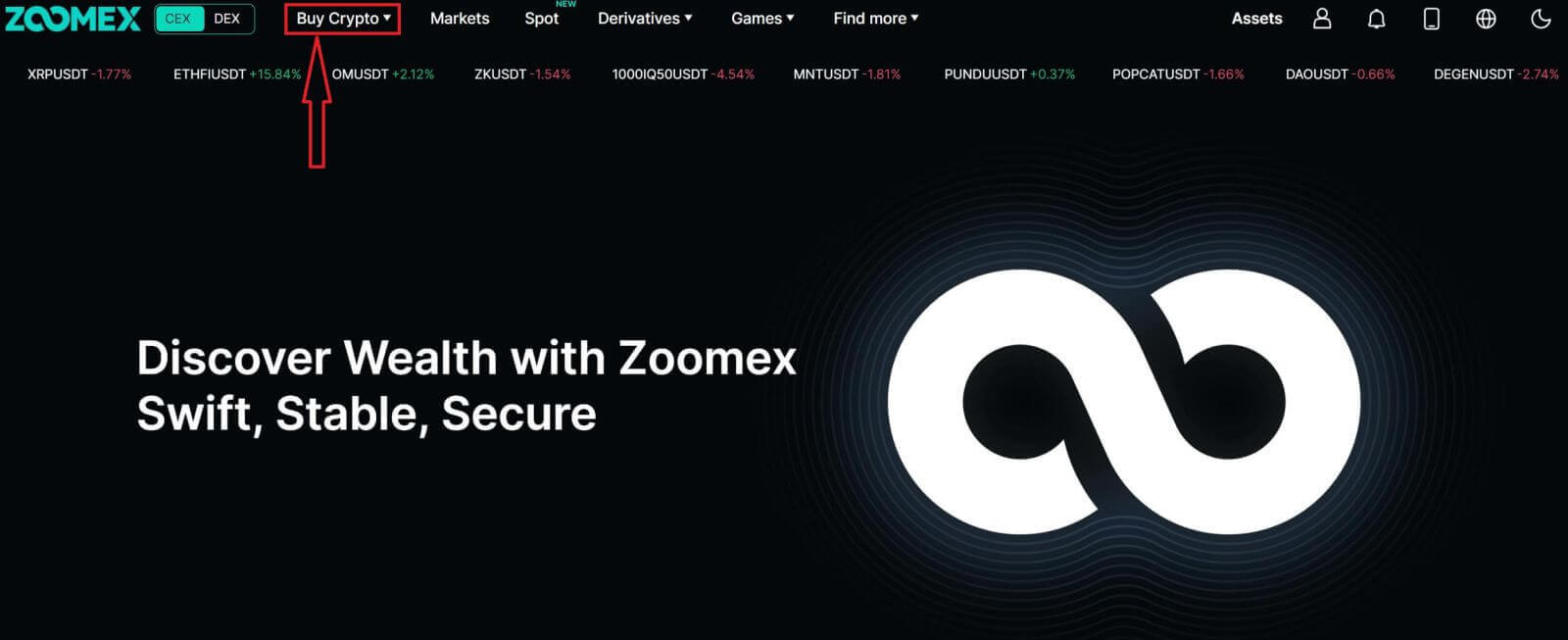
2. Velg [Express] for å fortsette. 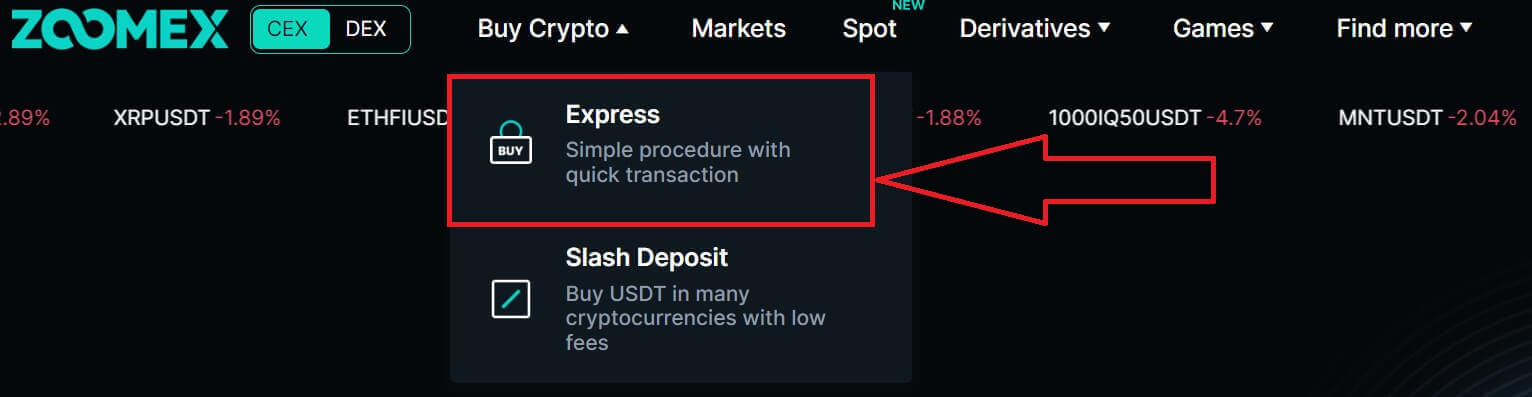
3. Et popup-vindu vil komme opp, og du kan velge fiat-valutaen du vil betale, og hvilke mynttyper du foretrekker. Det vil konvertere det til mengden mynter du vil motta. 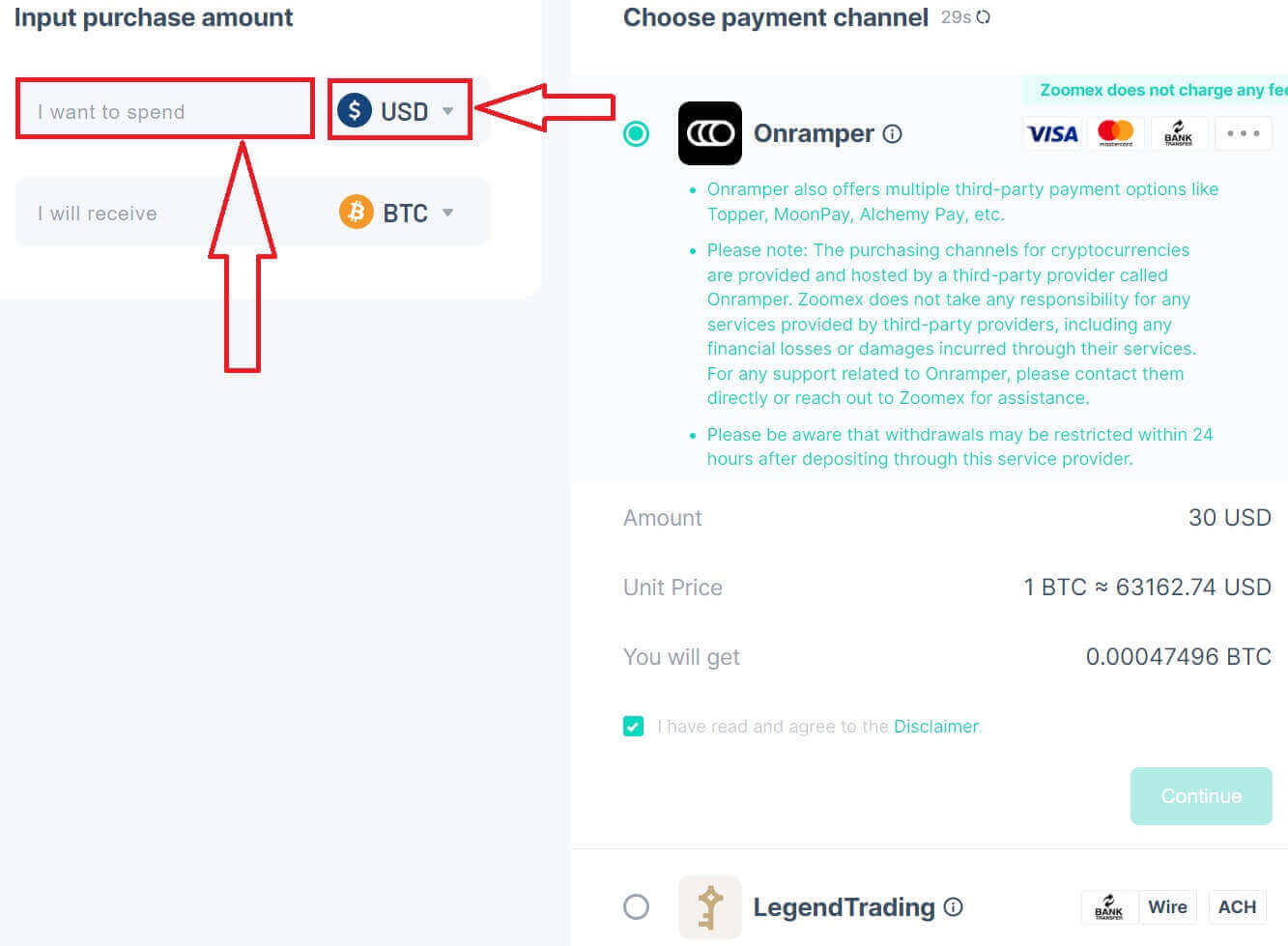
4. For eksempel, hvis jeg vil kjøpe 100 EUR BTC, skriver jeg 100 i [Jeg vil bruke]-delen, og systemet vil konvertere det automatisk for meg. Kryss av i boksen for å bekrefte at du har lest og godtar ansvarsfraskrivelsen. Klikk på [Fortsett] for å fortsette. 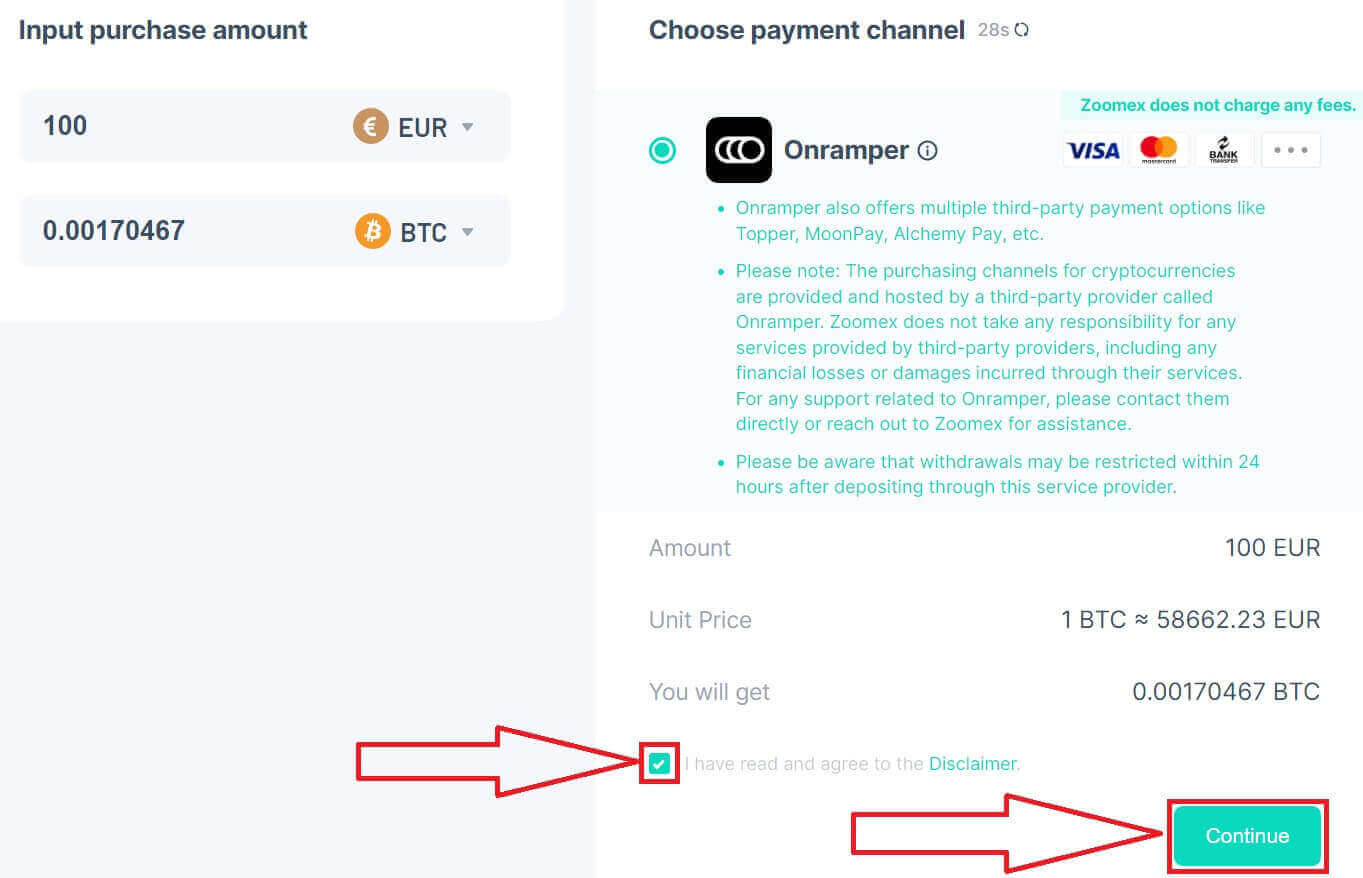
5. Du kan også velge Leverandøren, forskjellige leverandører vil tilby forskjellige tilbud for konverteren. 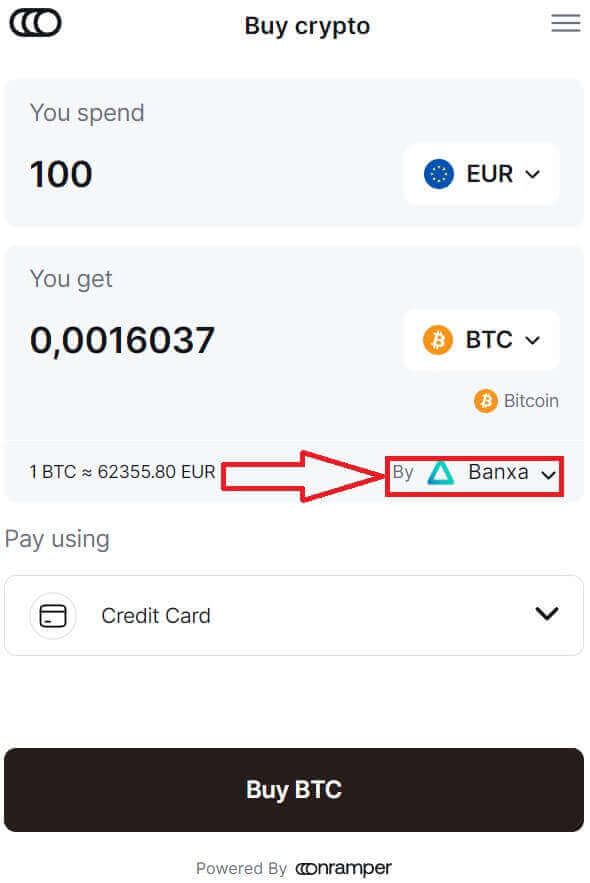
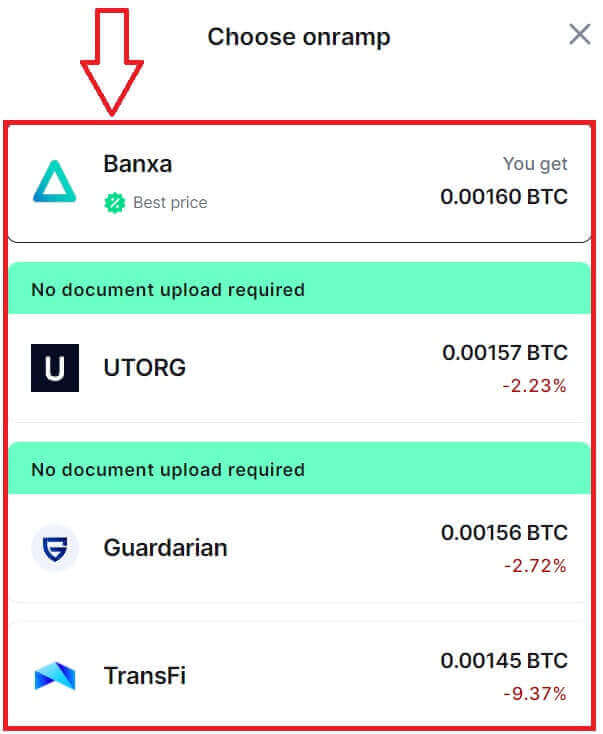
6. Klikk på [Betal med] for å velge betalingsmetode. 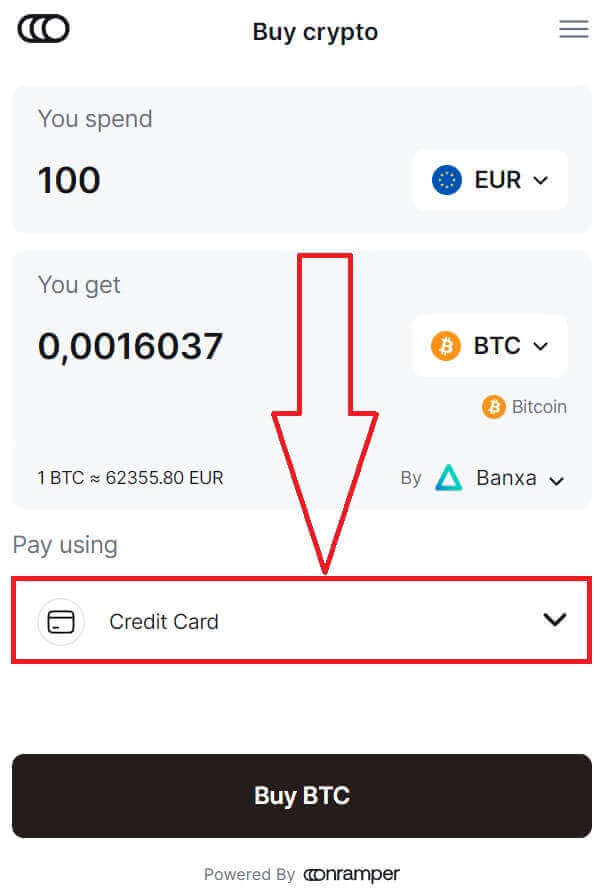
7. Velg [Sepa Bank Transfer] for å fortsette. 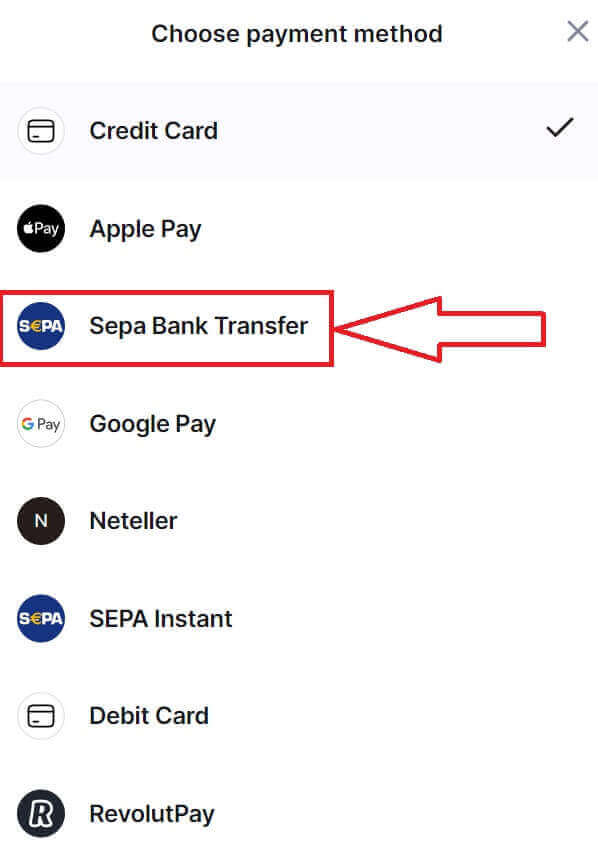
8. Klikk på [Kjøp BTC] for å fullføre prosessen.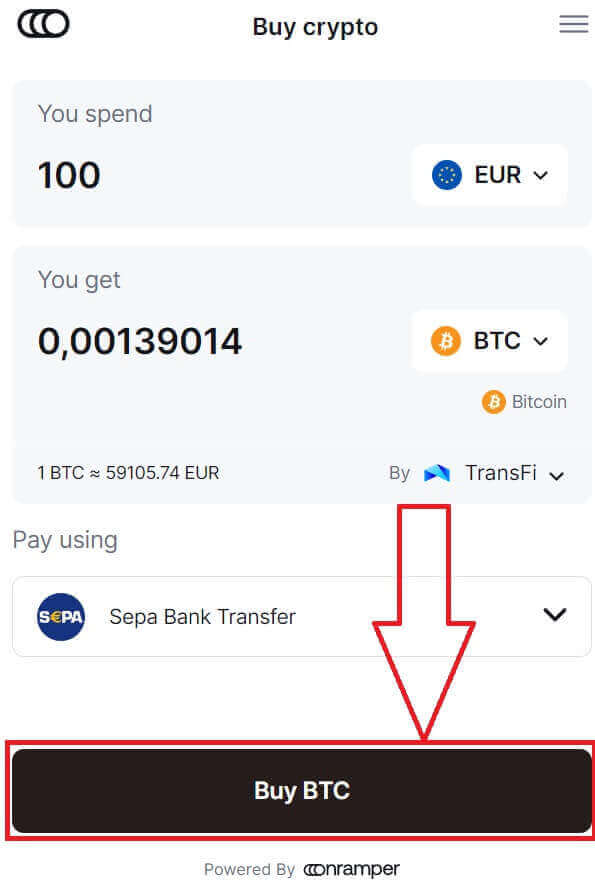
Hvordan kjøpe Crypto med Slash på Zoomex
1. Gå til Zoomex-nettstedet og klikk på [ Kjøp krypto ]. Velg [ Slash Deposit ].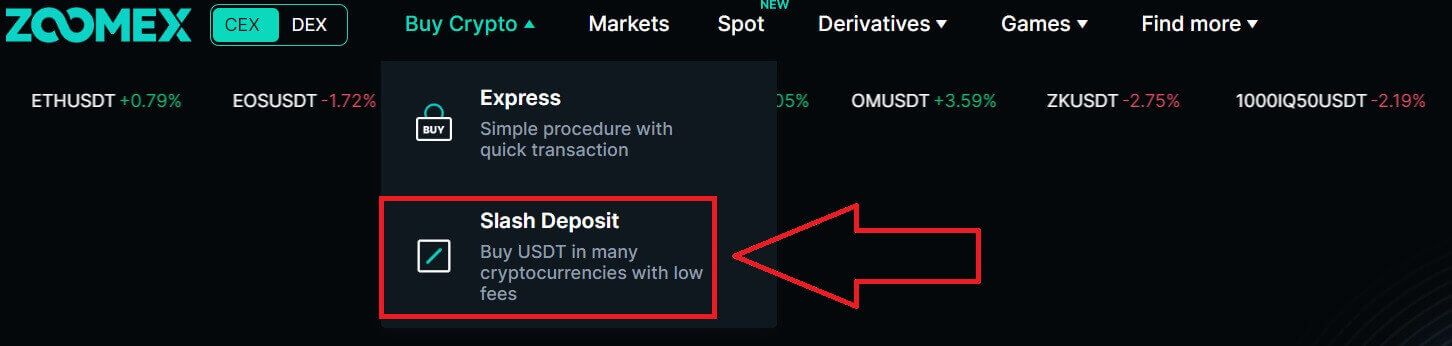
2. Skriv inn beløpet for USDT du vil kjøpe.
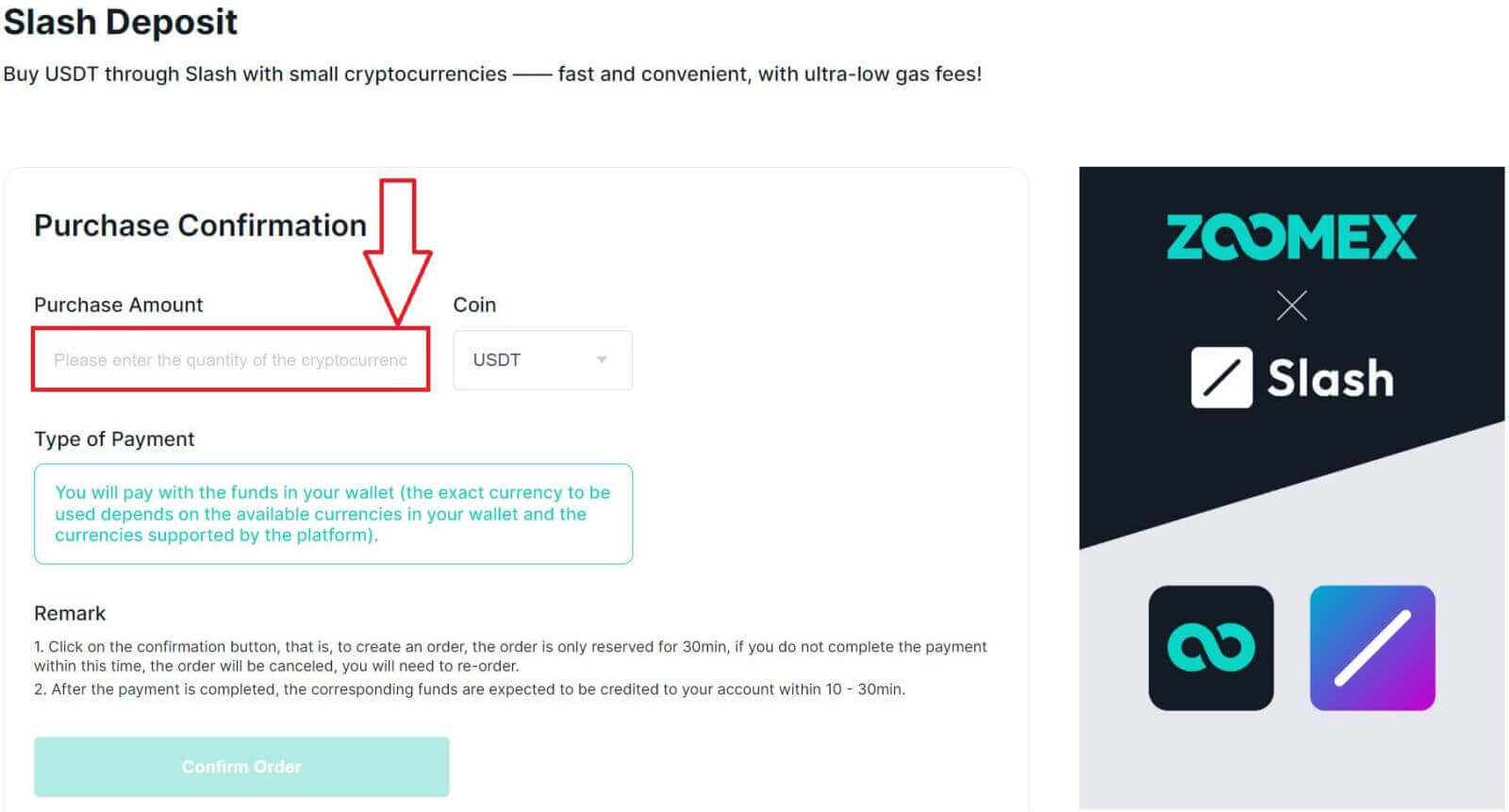
3. For eksempel, hvis jeg ønsker å kjøpe 100 USDT, skriver jeg 100 i feltet, og klikker deretter på [Bekreft bestilling] for å fullføre.
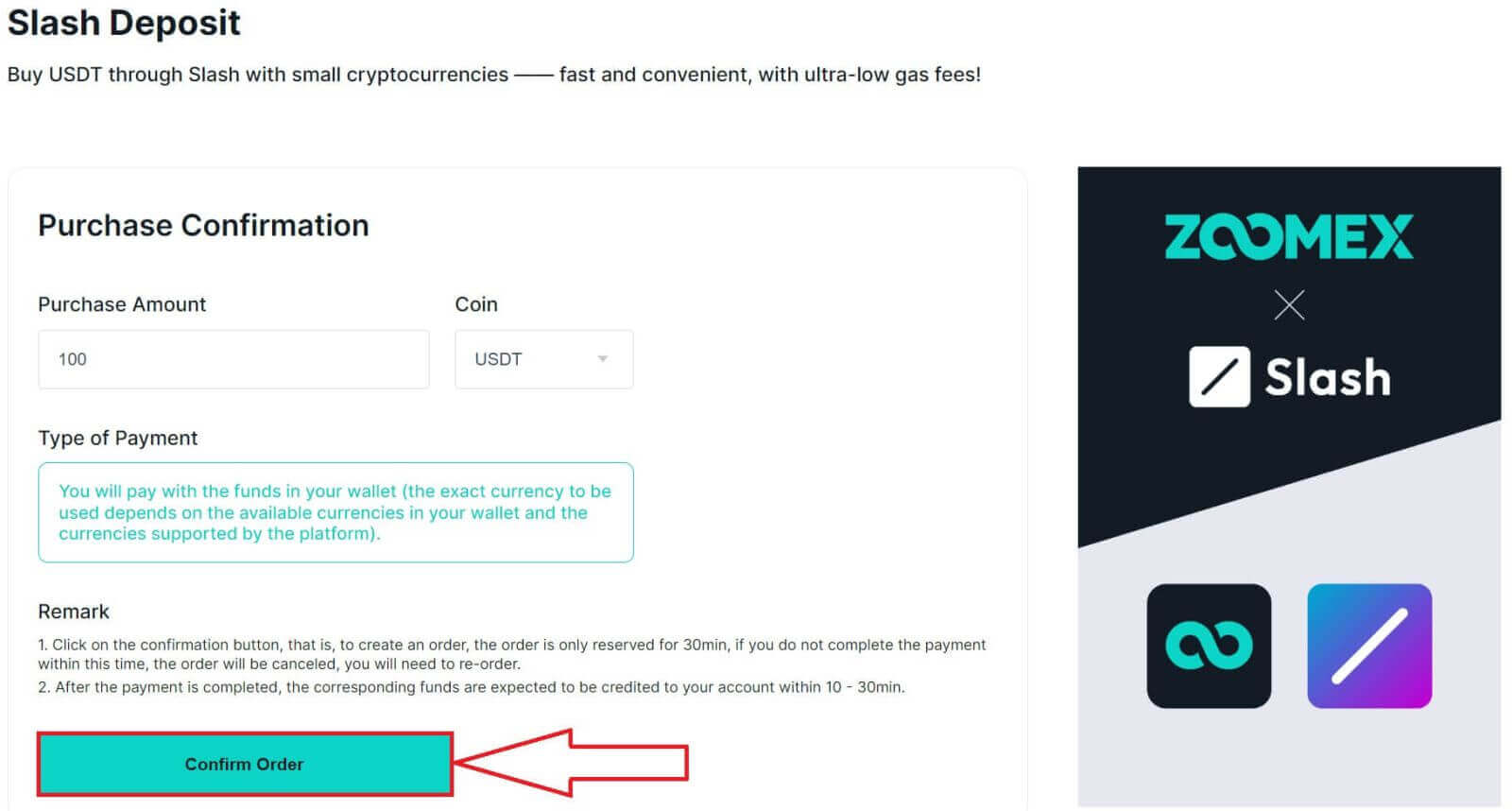
4. Etter det vil et popup-transaksjonsvindu komme opp. Velg Web3-lommebok for å foreta en betaling.
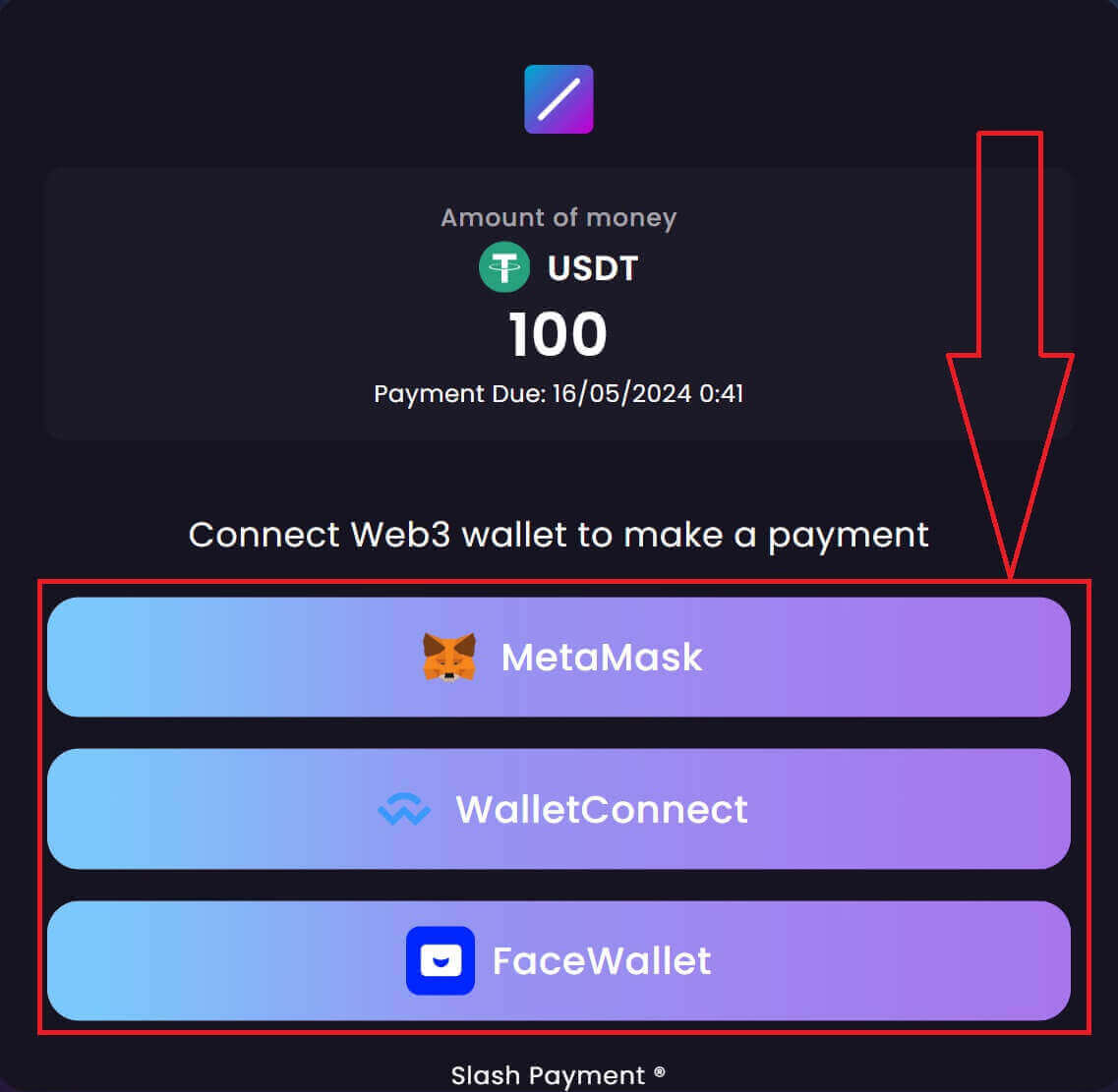
5. For eksempel her velger jeg metamask for transaksjonen, jeg må koble lommeboken min til Splash. Velg kontoen og klikk på [Neste] for å fortsette.
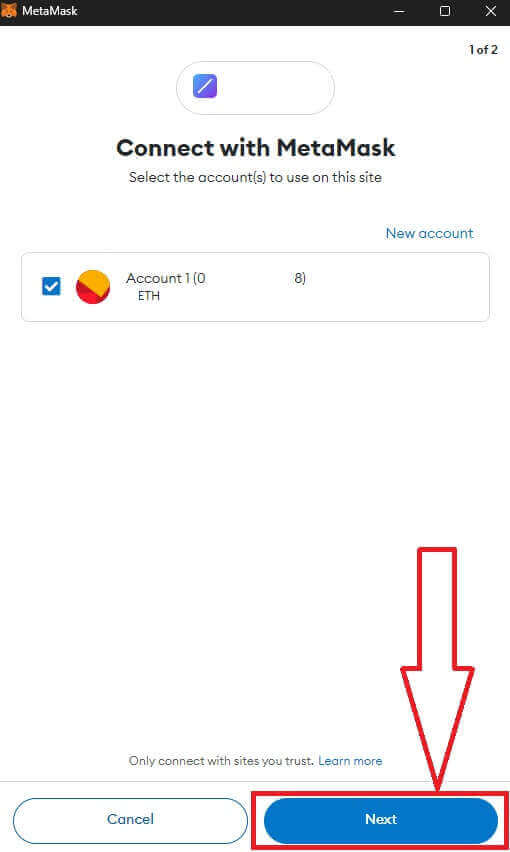
6. Klikk på [Koble til] for å koble til lommeboken for å utføre betalingen.
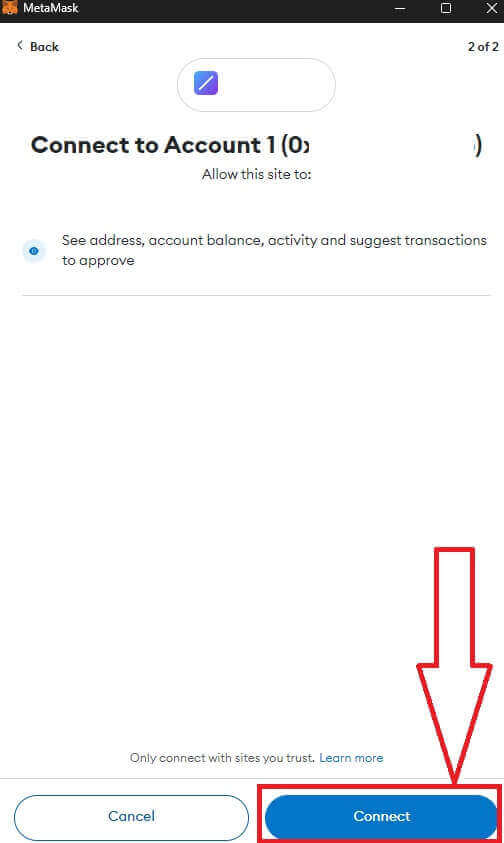
7. Velg deretter nettverket du foretrekker for å utføre betalingen, etter det bekrefter du betalingen for å fullføre innskuddet selv.
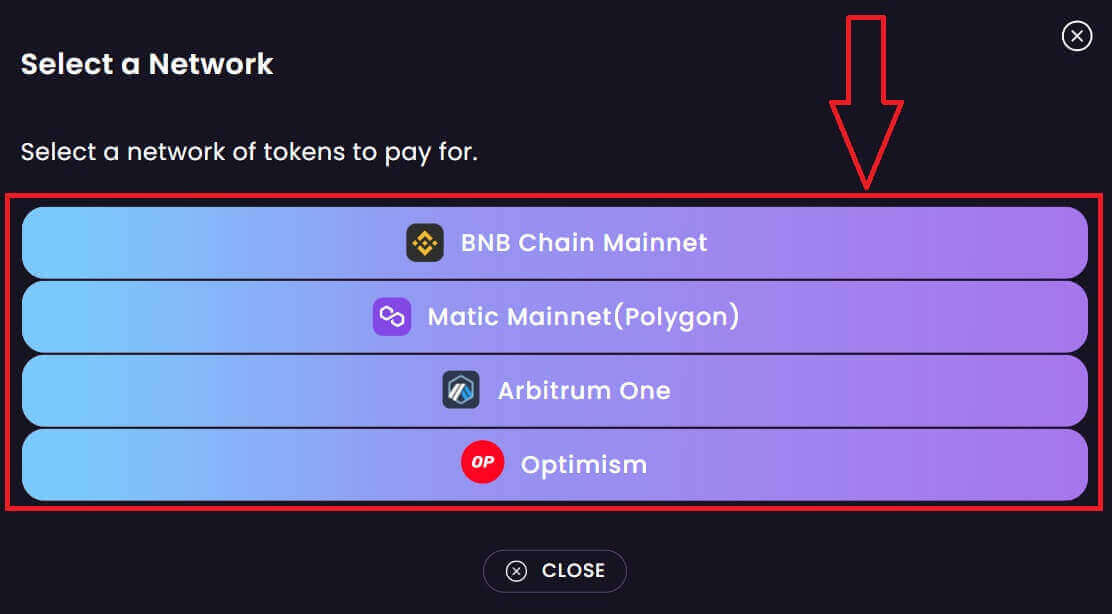
Slik setter du inn krypto på Zoomex
Sett inn krypto på Zoomex (nett)
1. Klikk på [ Eiendeler ] for å fortsette. 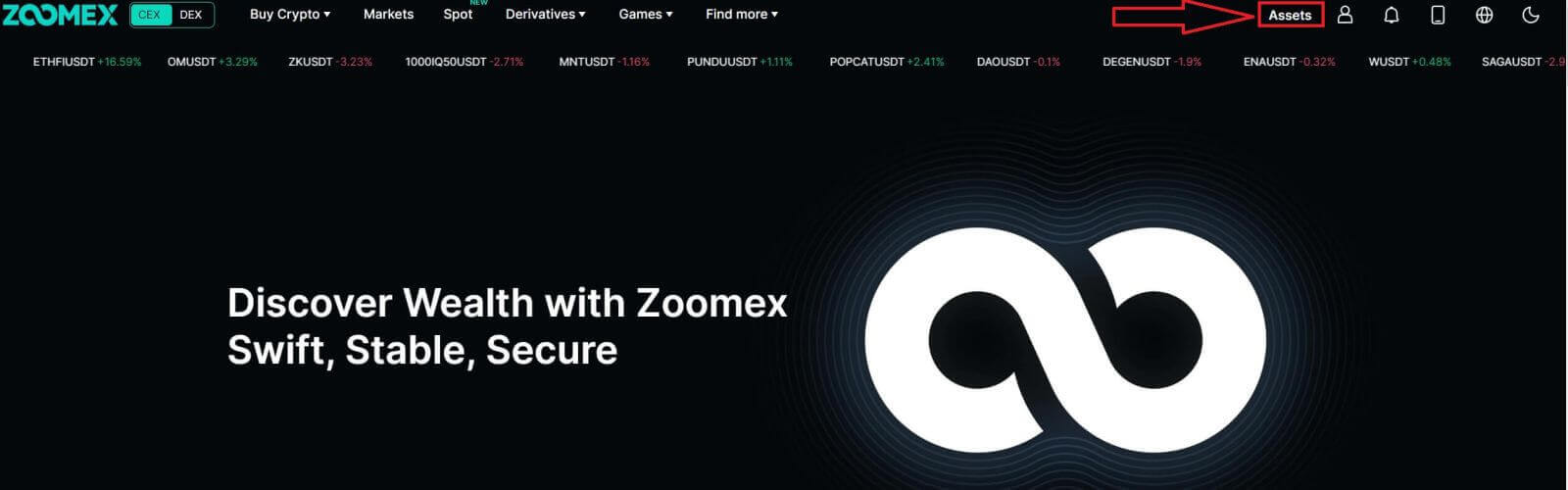
2. Klikk på [Innskudd] for å begynne å motta innskuddsadressen din. 
3. Velg din kryptovaluta. 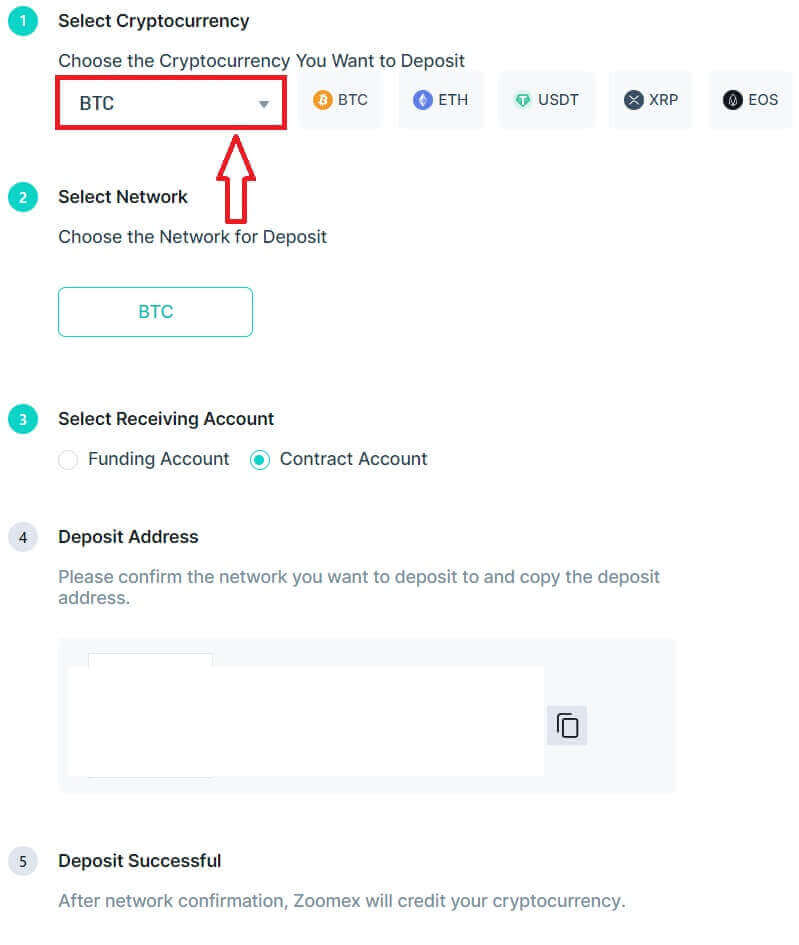
4. Velg nettverks- og mottakskontoen for innskuddet. 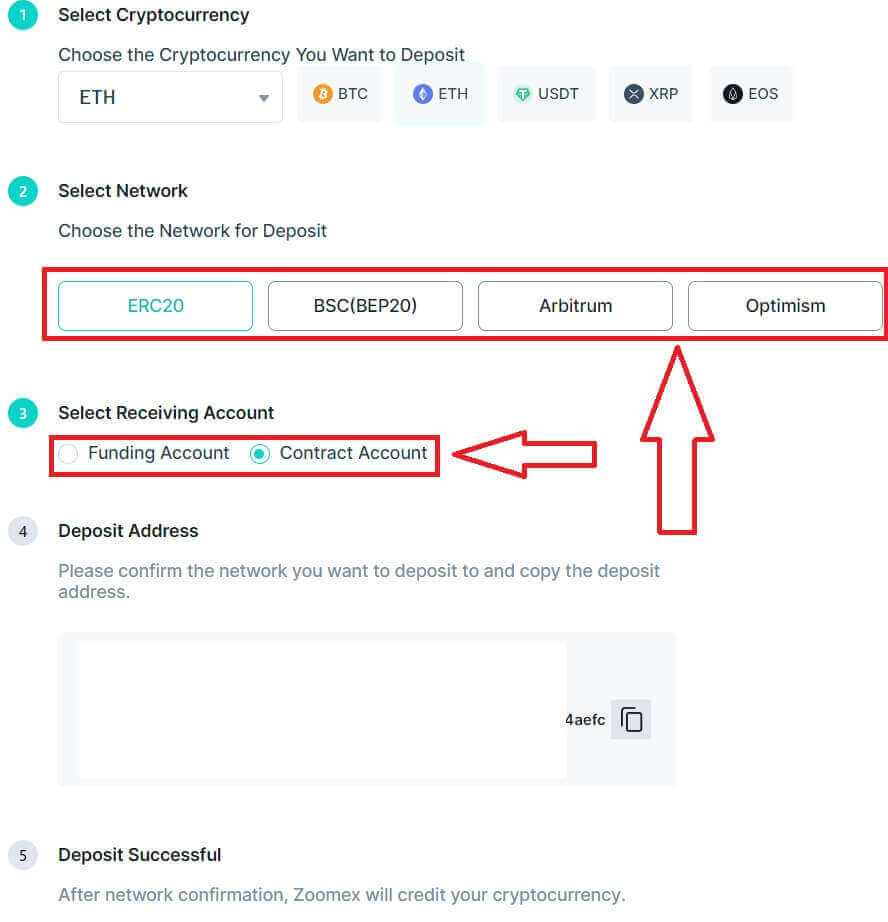
5. For eksempel her, hvis jeg ønsker å sette inn ETH med ERC20-nettverket, vil jeg velge ETH som kryptovaluta, ERC20 i nettverksdelen, og velge mottakskontoen som min kontraktskonto, jeg vil tross alt motta adressen min som QR-kode eller du kan også kopiere den for enklere bruk.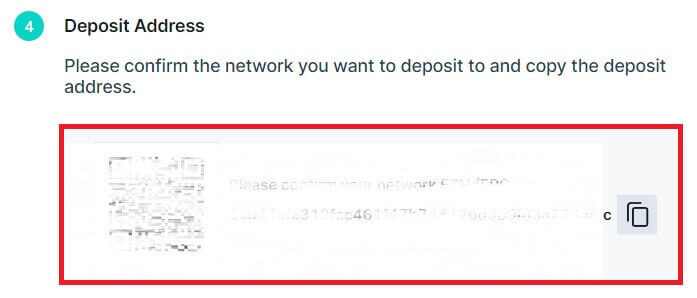
Sett inn krypto på Zoomex (app)
1. Klikk på [ Eiendeler ] for å fortsette. 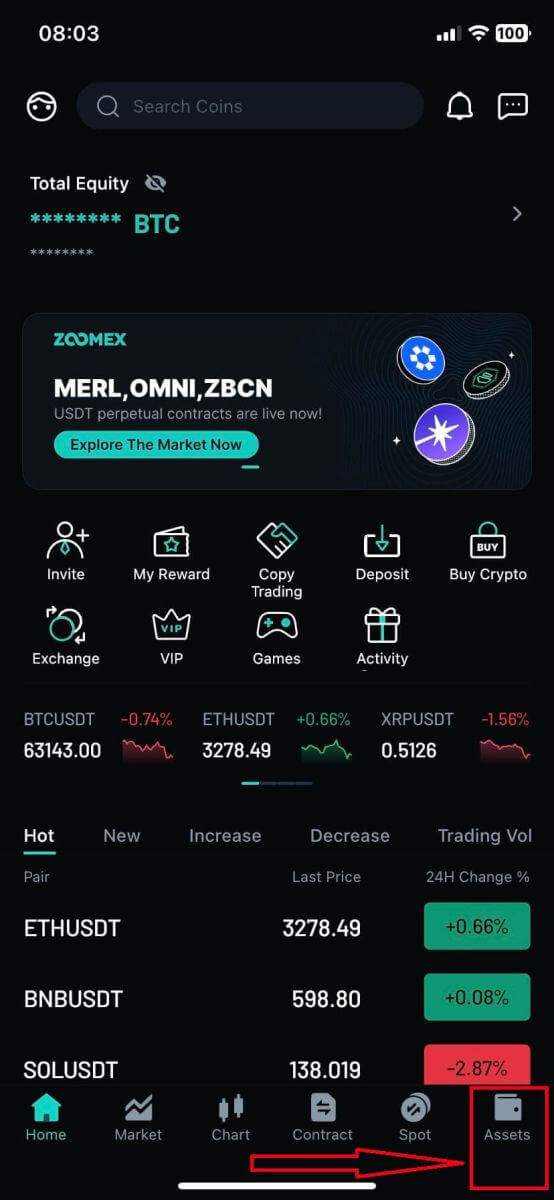
2. Klikk på [Innskudd] for å begynne å motta innskuddsadressen din. 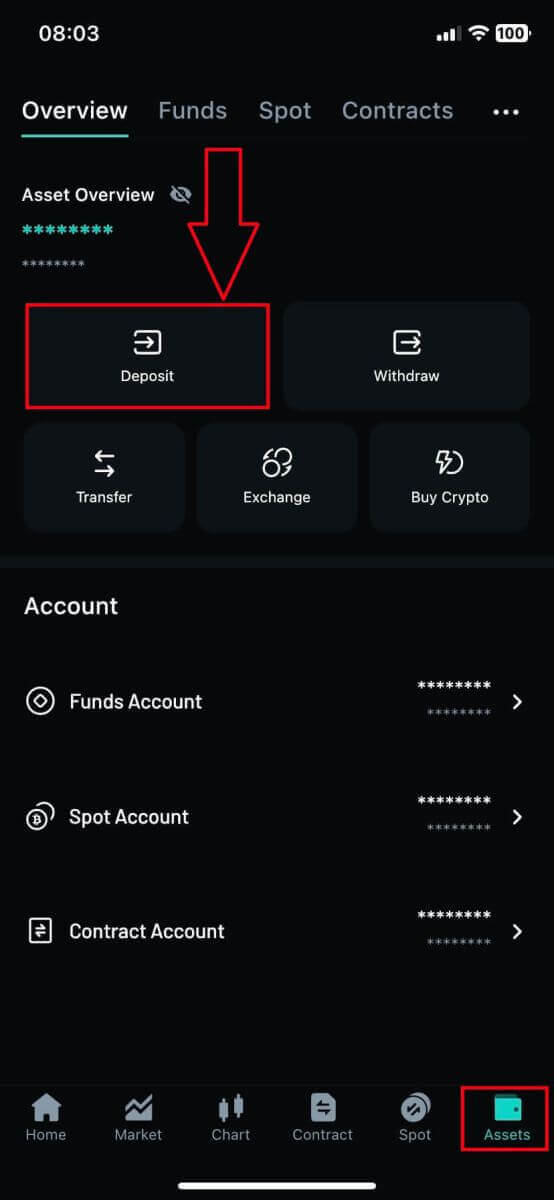
3. Velg din kryptovaluta. 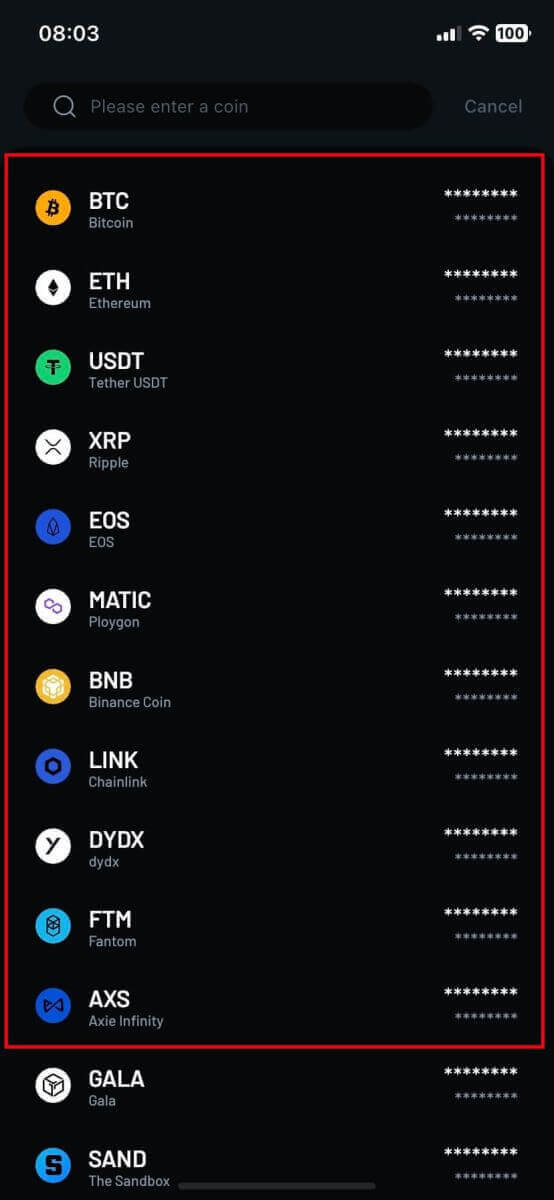
4. Velg nettverket for innskuddet. For eksempel her, hvis jeg vil sette inn ETH med ERC20-nettverket, vil jeg velge ETH som kryptovaluta, ERC20 i nettverksdelen, og velge mottakskontoen som kontraktskontoen min, jeg vil tross alt motta adressen min som QR-kode eller du kan også kopiere den for enklere bruk.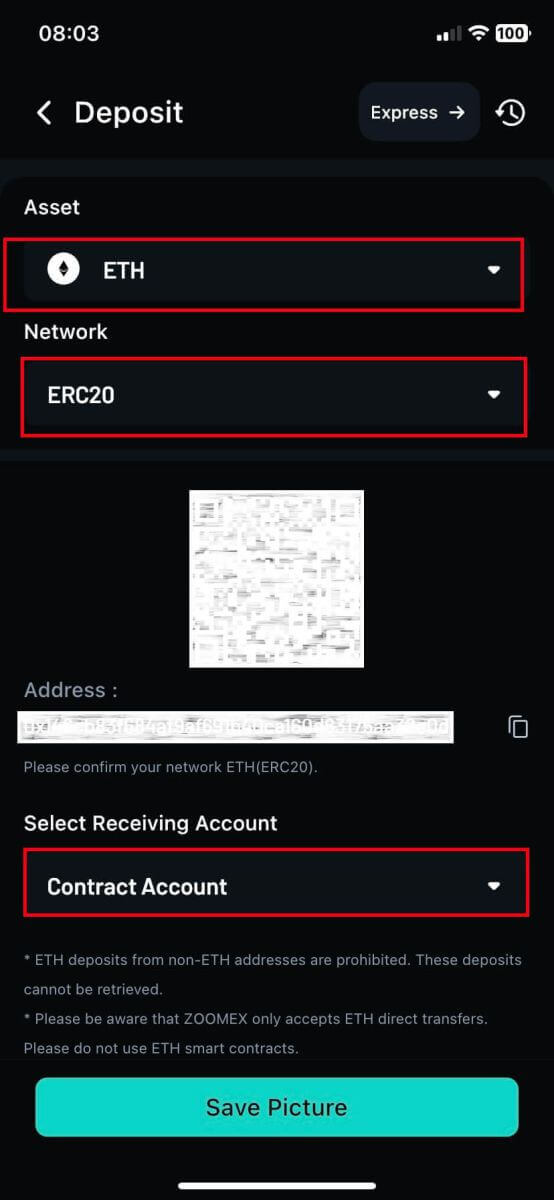
Ofte stilte spørsmål (FAQ)
Er eiendelen min trygg når den settes inn i Zoomex?
Du trenger ikke å bekymre deg for sikkerheten til eiendelene dine. Zoomex lagrer brukereiendeler i en lommebok med flere signaturer. Uttaksforespørsler fra individuelle kontoer gjennomgår streng inspeksjon. Manuelle vurderinger for uttak som overskrider den umiddelbare uttaksgrensen utføres daglig kl. 16.00, 12.00 og 08.00 (UTC). I tillegg administreres brukereiendeler separat fra Zoomex driftsfond.
Hvordan gjør jeg et innskudd?
Det er to forskjellige måter å gjøre et innskudd på.
1. Opprett en konto på en spot trading plattform, kjøp mynter og sett dem inn på Zoomex.
2. Kontakt enkeltpersoner eller bedrifter som selger mynter over disk (OTC) for å kjøpe mynter.
Sp) Hvorfor har ikke innskuddet mitt blitt reflektert ennå? (Myntspesifikke problemer)
ALLE MYNTER (BTC, ETH, XRP, EOS, USDT)
1. Utilstrekkelig antall blokkjedebekreftelser
Det utilstrekkelige antallet blokkjedebekreftelser er årsaken til forsinkelsen. Innskudd må oppfylle bekreftelsesvilkårene som er oppført ovenfor for å bli kreditert kontoen din.
2. Mynt eller blokkjede som ikke støttes
Du satte inn med en mynt eller blokkjede som ikke støttes. Zoomex støtter kun myntene og blokkjedene som vises på aktivasiden. Hvis du utilsiktet setter inn en mynt som ikke støttes i Zoomex-lommeboken, kan kundestøtteteamet hjelpe til med gjenopprettingsprosessen, men vær oppmerksom på at det ikke er noen garanti for 100 % gjenoppretting. Vær også oppmerksom på at det er gebyrer knyttet til mynt- og blokkjedetransaksjoner som ikke støttes.
XRP/EOS
Mangler/feil tag eller memo
Du har kanskje ikke skrevet inn riktig tag/memo ved innskudd av XRP/EOS. For XRP/EOS-innskudd, siden innskuddsadressene for begge myntene er de samme, er det avgjørende å angi den nøyaktige koden/memoen for et problemfritt innskudd. Unnlatelse av å legge inn riktig tag/memo kan føre til at du ikke mottar XRP/EOS-elementene.
ETH
Innskudd via Smart Contract
Du satte inn gjennom en smart kontrakt. Zoomex støtter ennå ikke innskudd og uttak gjennom smarte kontrakter, så hvis du har satt inn via en smart kontrakt, vil det ikke automatisk reflekteres på kontoen din. Alle ERC-20 ETH-innskudd må gjøres gjennom direkte overføring. Hvis du allerede har satt inn penger gjennom en smart kontrakt, vennligst send mynttype, beløp og TXID til vårt kundestøtteteam på [email protected]. Når henvendelsen er mottatt, kan vi normalt behandle innskuddet manuelt innen 48 timer.
Har Zoomex en minimumsgrense for innskudd?
Det er ingen minimumsgrense for innskudd.
Jeg har ved et uhell satt inn en eiendel som ikke støttes. Hva burde jeg gjøre?
Vennligst sjekk uttaks-TXID-en fra lommeboken din og send den innsatte mynten, kvantiteten og TXID-en til vårt kundestøtteteam på [email protected]