Kuidas Zoomexis sisse logida ja kontot kinnitada
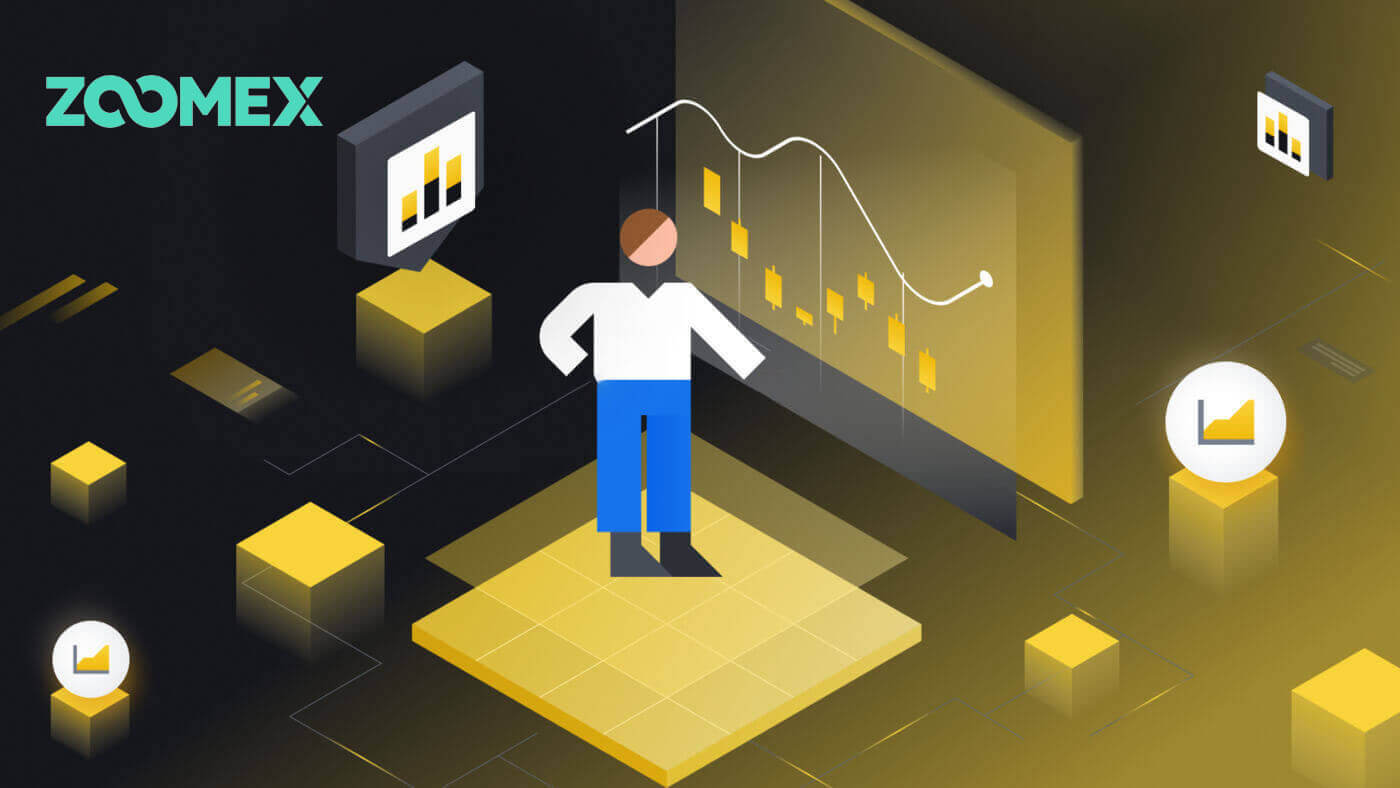
Kuidas Zoomexi kontole sisse logida
Kuidas oma Zoomexi kontole sisse logida (veebis)
Koos telefoninumbriga
1. Avage Zoomexi veebisait ja klõpsake paremas ülanurgas [ Login
]. 2. Sisselogimiseks sisestage oma telefoninumber ja parool.

3. Kontole sisselogimiseks klõpsake [Logi sisse].

4. See on Zoomexi koduleht, kui logite edukalt telefoninumbri järgi sisse.

E-postiga
1. Avage Zoomexi veebisait ja klõpsake paremas ülanurgas [ Login
]. 2. Sisselogimismeetodi vahetamiseks klõpsake [Logi sisse e-postiga]. Sisselogimiseks täitke oma e-post ja parool.


3. Oma kontole sisselogimiseks klõpsake [Logi sisse].

4. See on Zoomexi koduleht, kui logite edukalt sisse e-posti teel.

Kuidas oma Zoomexi kontole (rakendus) sisse logida
Telefoninumbriga
1. Ava oma telefonis Zoomexi rakendus ja kliki profiiliikoonil.
2. Sisestage hoolikalt oma telefoninumber ja parool.

3. Kontole sisselogimiseks klõpsake [Logi sisse].

4. Palju õnne, olete edukalt sisse loginud.

5. Siin on avaleht pärast edukat telefoninumbriga sisselogimist.

E-postiga
1. Ava oma telefonis Zoomexi rakendus ja kliki profiiliikoonil.
2. Täitke hoolikalt oma e-posti aadress ja parool.

3. Kontole sisselogimiseks klõpsake [Logi sisse].

4. Palju õnne, olete edukalt sisse loginud.

5. Siin on avaleht pärast edukat e-posti teel sisselogimist.

Unustasin parooli Zoomexis
1. Avage BitMEXi veebisait ja klõpsake paremas ülanurgas [ Login
]. 2. Klõpsake [Unustasin parooli].

3. Täitke oma e-posti aadress/telefoninumber.


4. Jätkamiseks klõpsake [Next].


5. Sisestage oma meilile/telefonile saadetud kinnituskood.


6. Protsessi lõpetamiseks klõpsake [Esita].

Korduma kippuvad küsimused (KKK)
Mis on KYC? Miks on KYC vajalik?
KYC tähendab "tunne oma klienti". KYC finantsteenuste juhised nõuavad, et professionaalid pingutaksid identiteedi, sobivuse ja kaasnevate riskide kontrollimiseks, et minimeerida vastavat kontot ähvardavat riski.KYC on vajalik kõigi kauplejate turvanõuete täitmise parandamiseks.
Zoomexi konto Google Authenticator (GA) 2FA kaotamine
Google Authenticatorile juurdepääsu kaotamise levinumad põhjused
1) Nutitelefoni kaotamine
2) Nutitelefoni talitlushäired (sisselülitamine ebaõnnestumine, veekahjustused jne)
1. samm: proovige leida oma taastamise võtmefraas (RKP). Kui teil see õnnestus, vaadake sellest juhendist, kuidas RKP abil uuesti siduda oma uue nutitelefoni Google Authenticatoriga.
- Turvalisuse huvides ei salvesta Zoomex ühegi konto taastevõtme fraasi
- Taastevõtmefraas esitatakse kas QR-koodi või tähtnumbrite jadana. Seda näidatakse ainult üks kord, mis on teie Google Authenticatori sidumise hetkel.
2. samm: kui teil pole oma RKP-d, saatke oma Zoomexi konto registreeritud e-posti aadressi kasutades sellele lingile meilitaotlus koos järgmise malliga.
Soovin taotleda oma konto Google Authenticatori sidumise tühistamist. Olen kaotanud oma taastamise võtmefraasi (RKP)
Märkus. Samuti soovitame kauplejatel selle taotluse saatmiseks kasutada arvutit/seadet ja võrgu lairibaühendust, mida tavaliselt kasutatakse mõjutatud Zoomexi kontole sisselogimiseks.
Kuidas seadistada/muuta Google'i autentimist?
1. Konto ja varade maksimaalse turvalisuse tagamiseks soovitab Zoomex kõigil kauplejatel oma 2FA-d alati Google Authenticatoriga siduda.
2.. Kirjutage üles taastevõtmefraas (RKP) ja salvestage oma RKP turvaliselt krüptitud pilvserverisse või muusse turvatud seadmesse, et seda edaspidi kasutada.
Enne jätkamist veenduge, et olete Google Authenticatori rakenduse alla laadinud siit: Google Play Store või Apple App Store
==================================================== ===============================
Arvuti/lauaarvuti kaudu
Minge lehele Konto ja turvalisus . Kui teil palutakse, logige sisse. Klõpsake nuppu " Seadista ", nagu allpool näidatud.

1. Ilmub dialoogiboks. Klõpsake nuppu " Saada kinnituskood "
Kinnituskood saadetakse kas teie registreeritud e-posti aadressile või registreeritud mobiilinumbrile. Sisestage tühjad kastid ja klõpsake nuppu "Kinnita". Ilmub hüpikaken QR-koodiga. Jätke see esmalt puutumata, kui kasutate oma nutitelefoni Google Authenticatori APP allalaadimiseks.


2. Käivitage oma nutitelefonis või tahvelarvutis rakendus Google Authenticator. Valige ikoon + ja valige " Skanni QR-kood "


3. Skannige QR-kood ja teie Google Authenticator APP sees genereeritakse juhuslikult kuuekohaline 2FA-kood. Sisestage oma Google Authenticatoris loodud 6-kohaline kood ja klõpsake nuppu " Kinnita "

Kõik on valmis!
APP kaudu
Käivitage rakendus Zoomex. Seadete lehele sisenemiseks klõpsake avalehe vasakus ülanurgas profiiliikooni .
1. Valige " Turvalisus ". Liigutage Google'i autentimise kõrval lülitusnuppu paremale.

2. Sisestage e-posti/SMS-i kinnituskood, mis saadeti vastavalt teie e-posti aadressile või mobiilinumbrile. APP suunab teid automaatselt järgmisele lehele.


3. Käivitage oma nutitelefonis või tahvelarvutis rakendus Google Authenticator. Valige ikoon " + " ja seejärel " Sisesta seadistusvõti "


4. Sisestage mis tahes kordumatu nimi (nt Zoomexacount123), kleepige kopeeritud võti väljale Võti ja valige käsk Lisa

5. Minge tagasi oma Zoomexi rakendusse, valige "Järgmine" ja sisestage oma Google Authenticatoris loodud 6-kohaline kood ja valige "Kinnita".


Kõik on valmis!
Teenusepiiranguga riigid
Zoomex ei paku teenuseid ega tooteid kasutajatele mõnes välistatud jurisdiktsioonis, sealhulgas Mandri-Hiinas, Põhja-Koreas, Kuubal, Iraanis, Sudaanis, Süürias, Luganskis või mis tahes muus jurisdiktsioonis, kus me võime aeg-ajalt otsustada oma teenuste osutamise lõpetada. ainuisikulise äranägemise järgi (“ välistatud jurisdiktsioonid ”). Peaksite meid viivitamatult teavitama, kui teist saab mõne välistatud jurisdiktsiooni elanik või olete teadlik mis tahes välistatud jurisdiktsioonis asuvatest klientidest. Mõistate ja tunnistate, et kui tehakse kindlaks, et olete esitanud valeandmeid oma asukoha või elukoha kohta, jätab ettevõte endale õiguse võtta kohaliku jurisdiktsiooni järgimiseks asjakohaseid meetmeid, sealhulgas sulgeda viivitamatult mis tahes konto ja likvideerida kõik avatud. positsioonid.
Kuidas kontot Zoomexis kinnitada
Identiteedi kinnitamine Zoomexis (veebis)
1. Esmalt minge Zoomexi veebisaidile ja logige sisse oma kontole. Seejärel klõpsake profiiliikoonil ja valige [Konto turvalisus].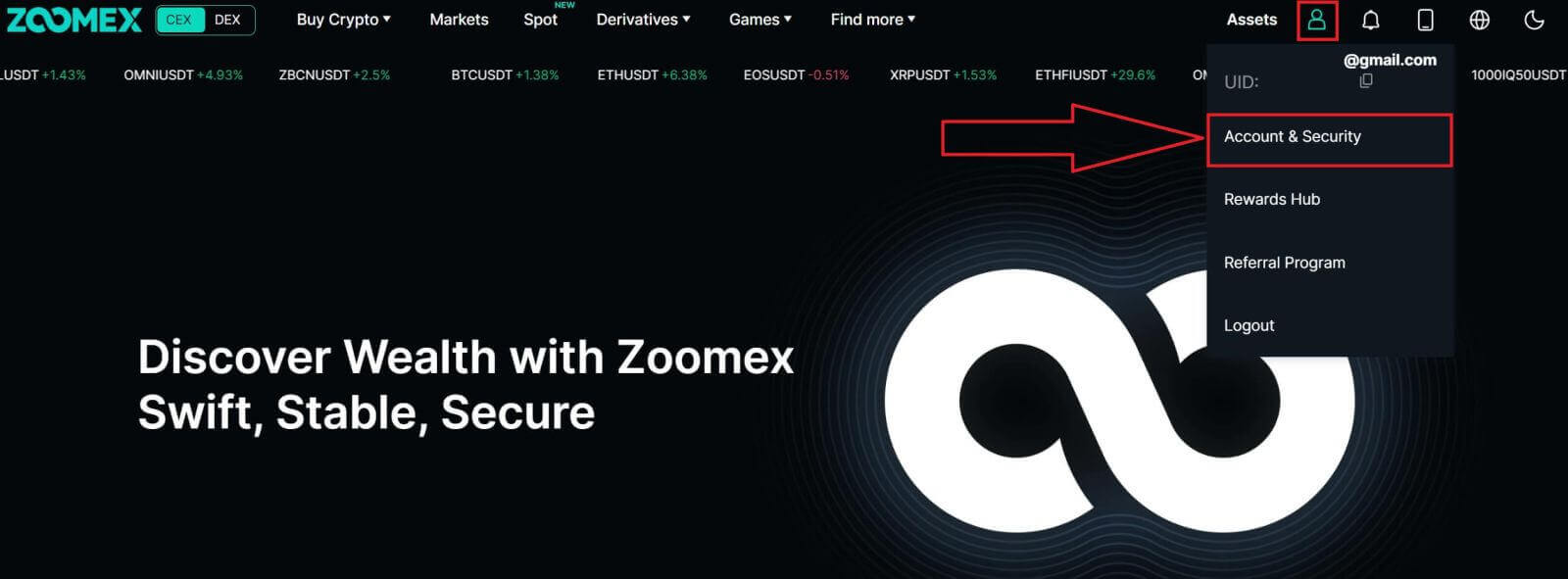
2. Jätkamiseks valige [KYC verification].
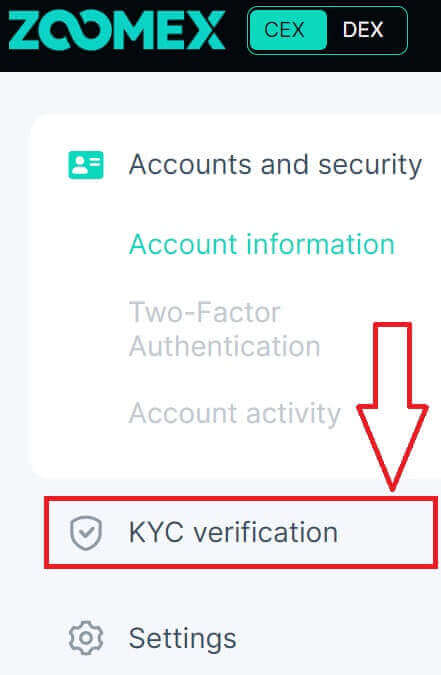
3. Jätkamiseks klõpsake [Kinnita kohe].

4. Protsessi alustamiseks klõpsake [kyc Certification].
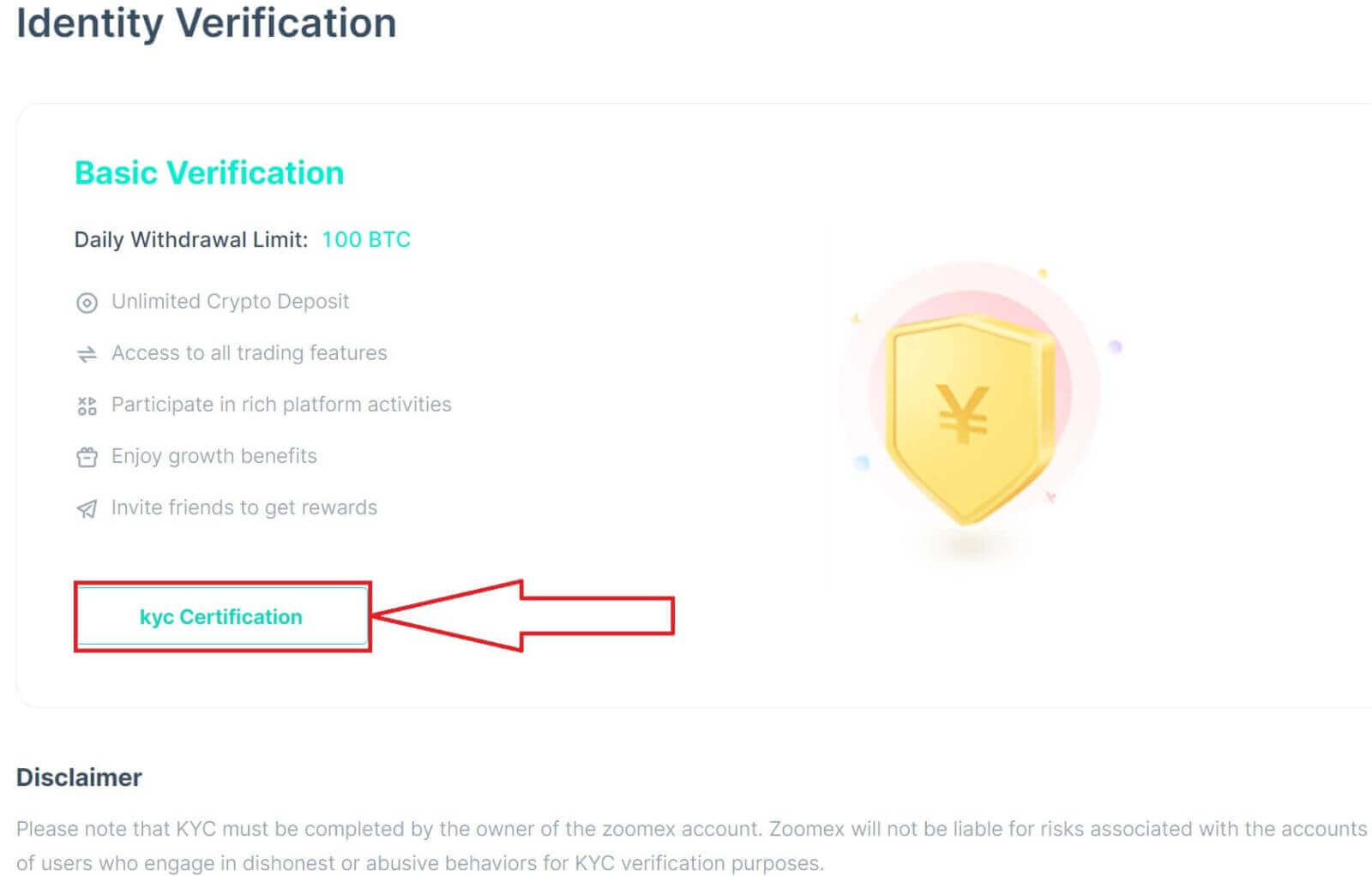
5. Valige oma dokumendi riik/piirkond.
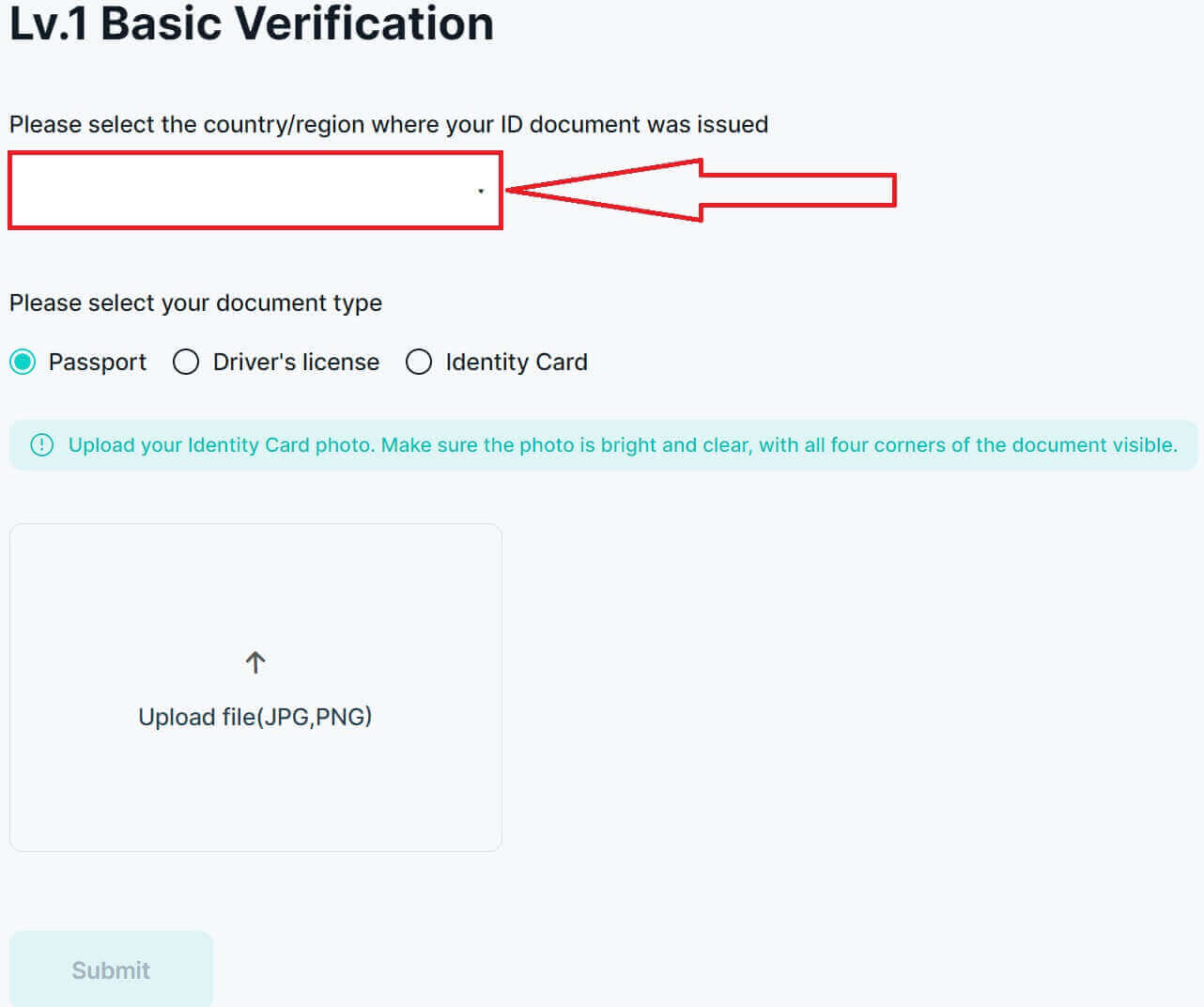
6. Pärast seda valige oma dokumendi tüüp ja seejärel laadige üles sellest pilt, veenduge, et faili suurus oleks alla 2 MB.
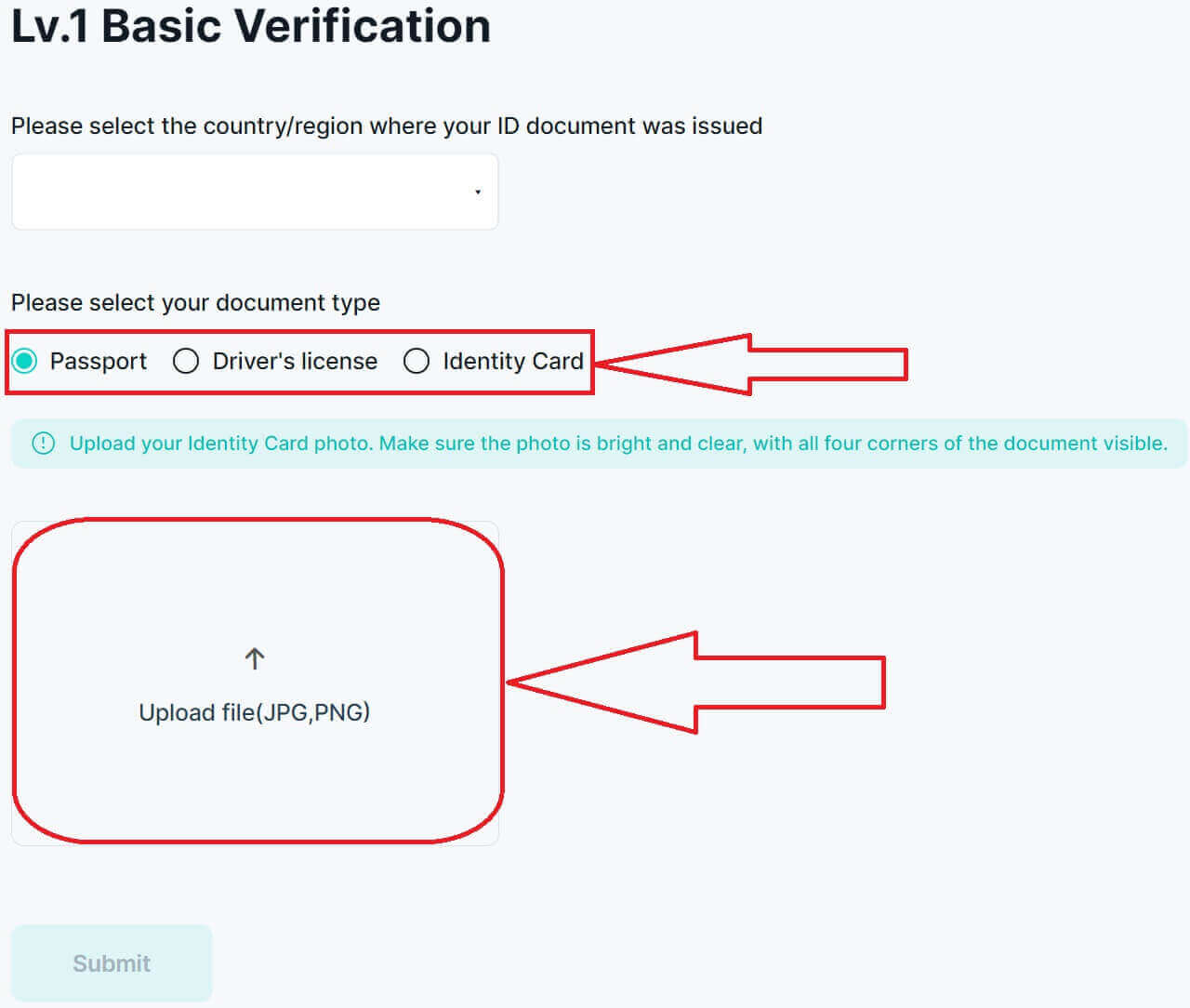
7. Kinnitustaotluse esitamiseks klõpsake nuppu [Esita].
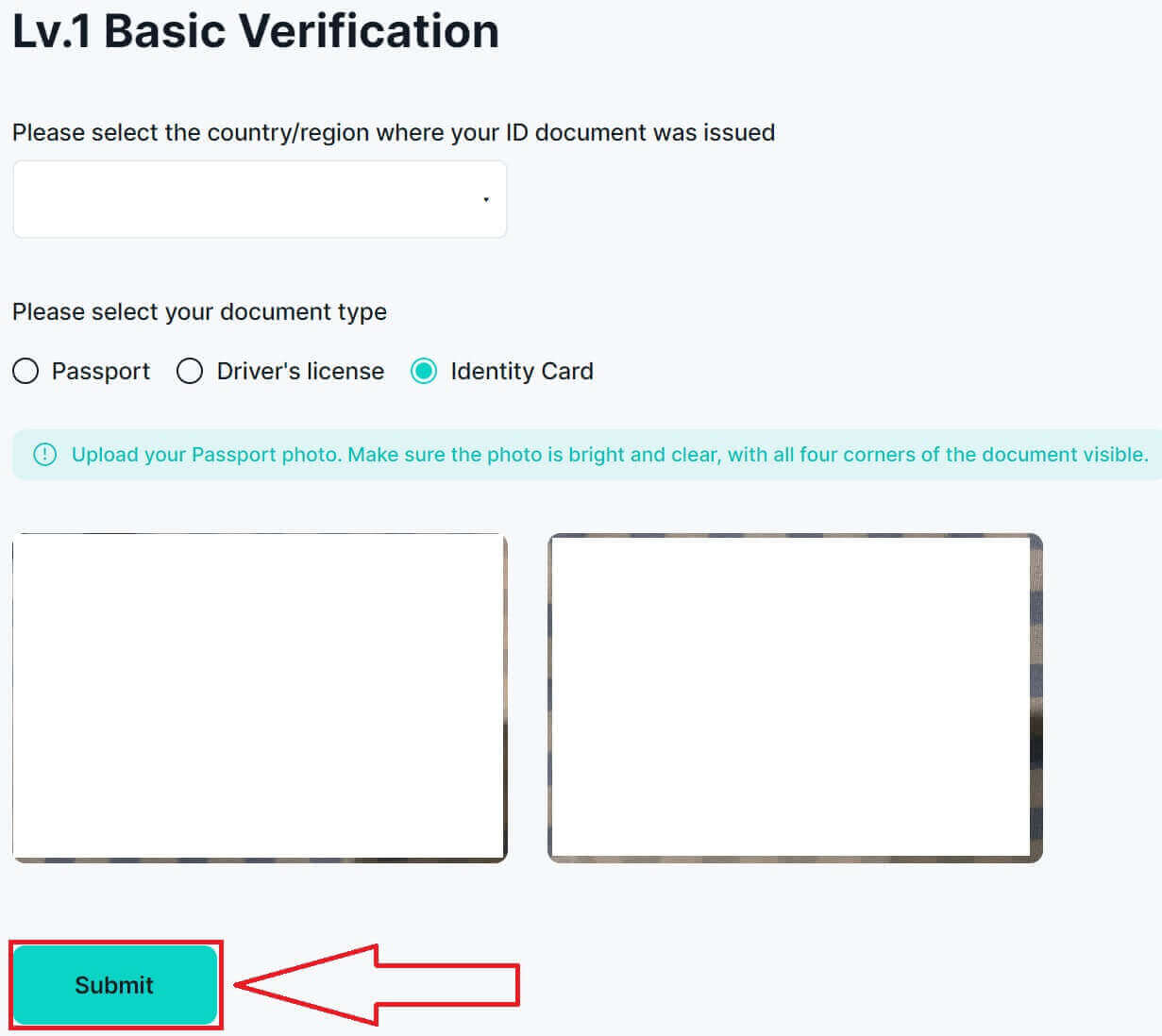
8. Teie esitamine õnnestus, oodake kontrollimise lõpuleviimist, eeldatavasti 3-5 tööpäeva jooksul!
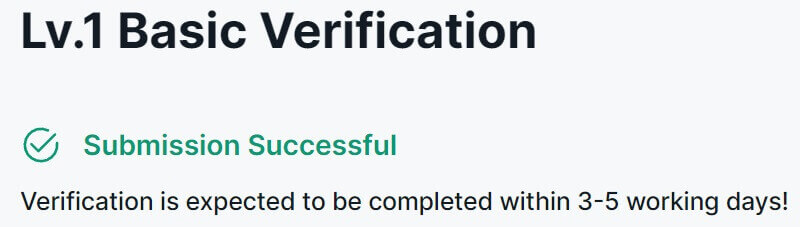
9. Siin on Zoomexi veebisaidil tehtud eduka kontrolli tulemused.
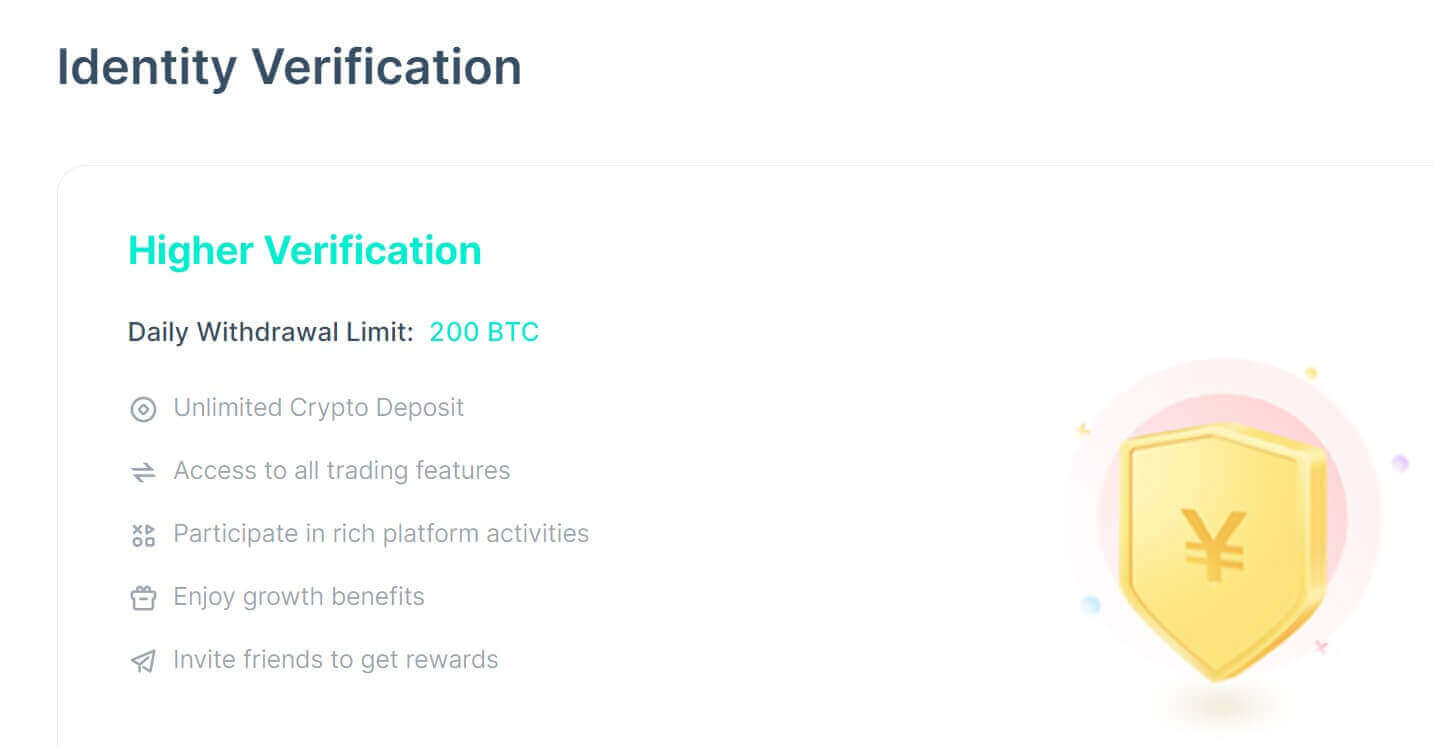
Kuidas Zoomexis (rakenduses) identiteedi kinnitamist lõpule viia
1. Esmalt minge Zoomexi rakendusse ja logige oma kontole sisse. Seejärel klõpsake profiiliikoonil ja valige [Turvalisus].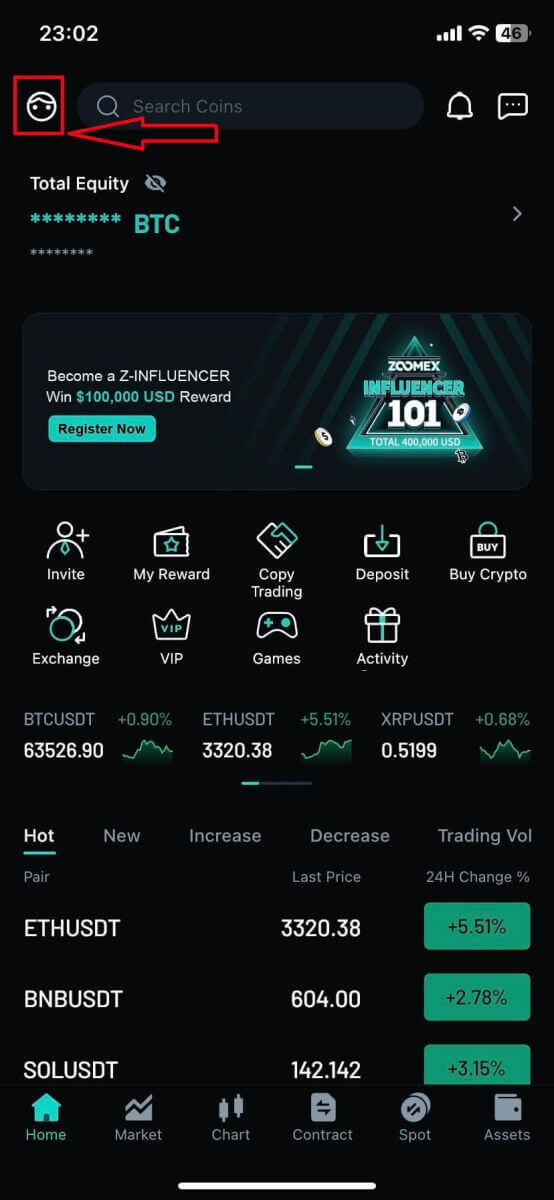
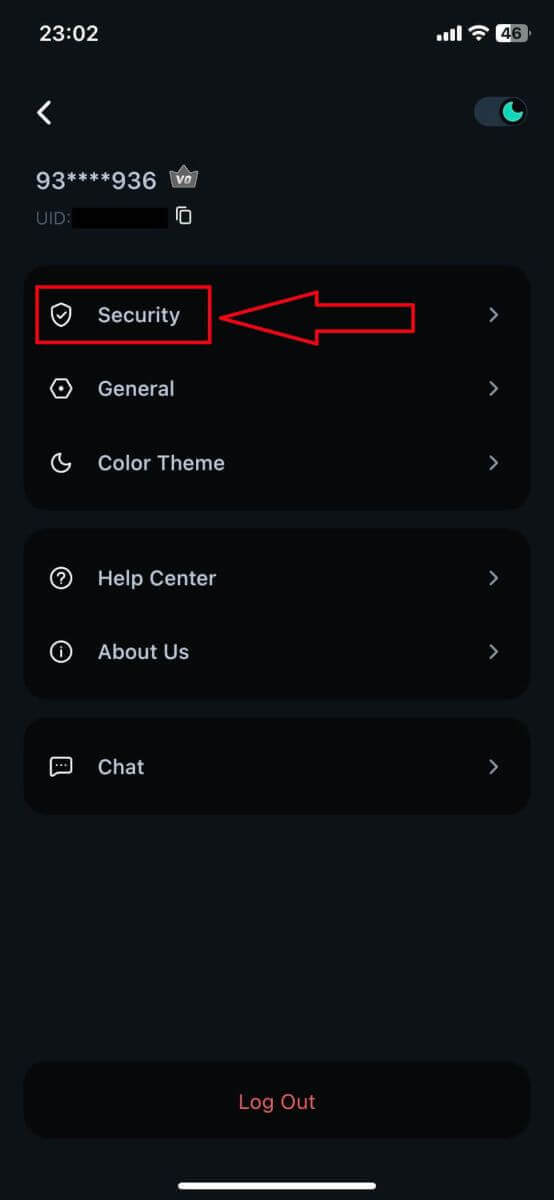
2. Jätkamiseks valige [Identity Verification].
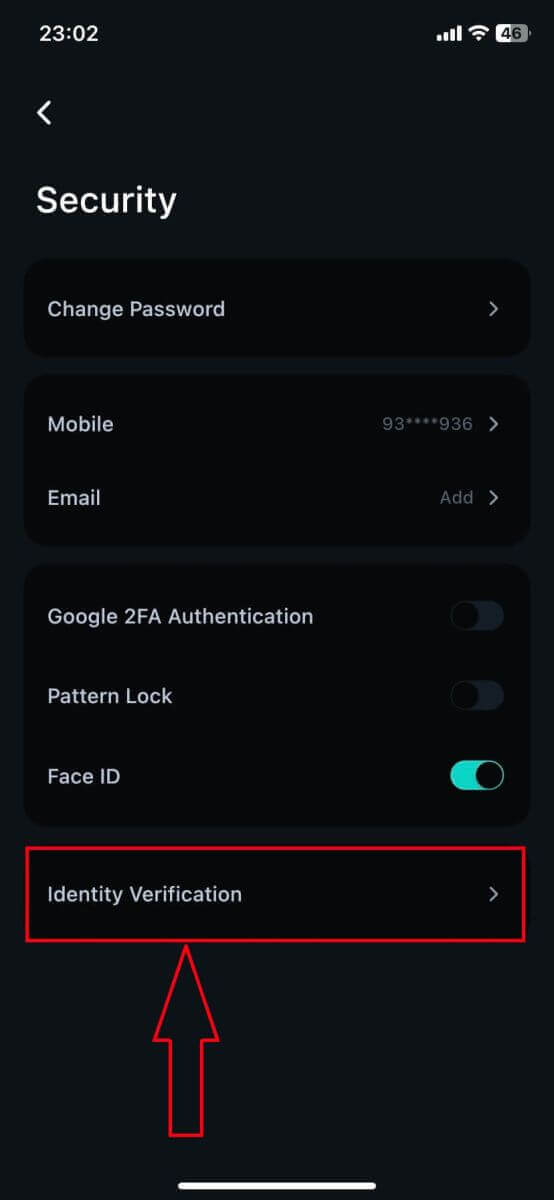
3. Jätkamiseks klõpsake [Increase Limit].
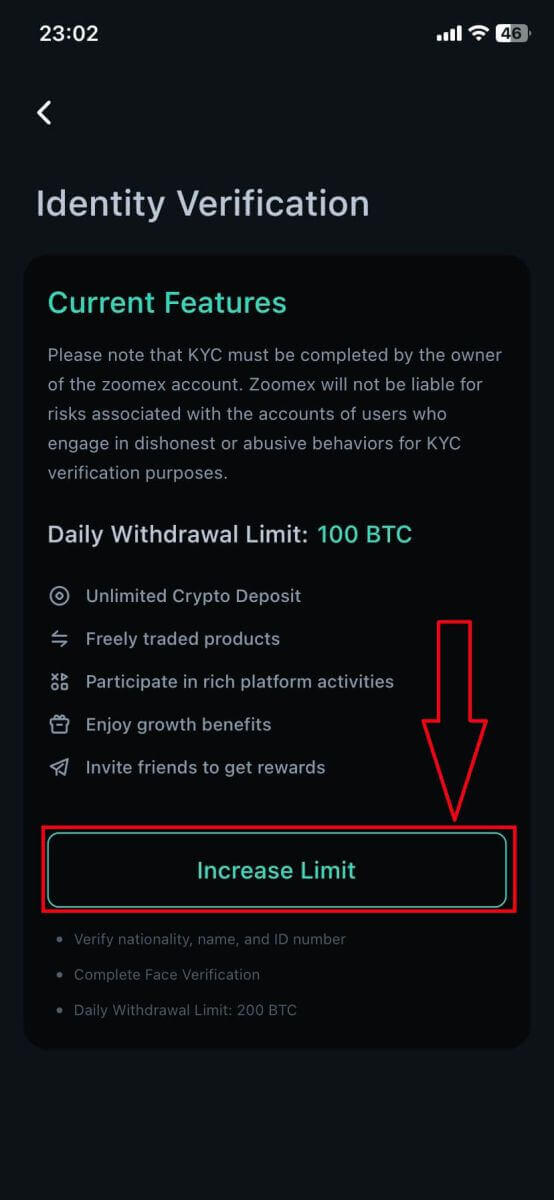
4. Valige oma dokumendi riik/piirkond.
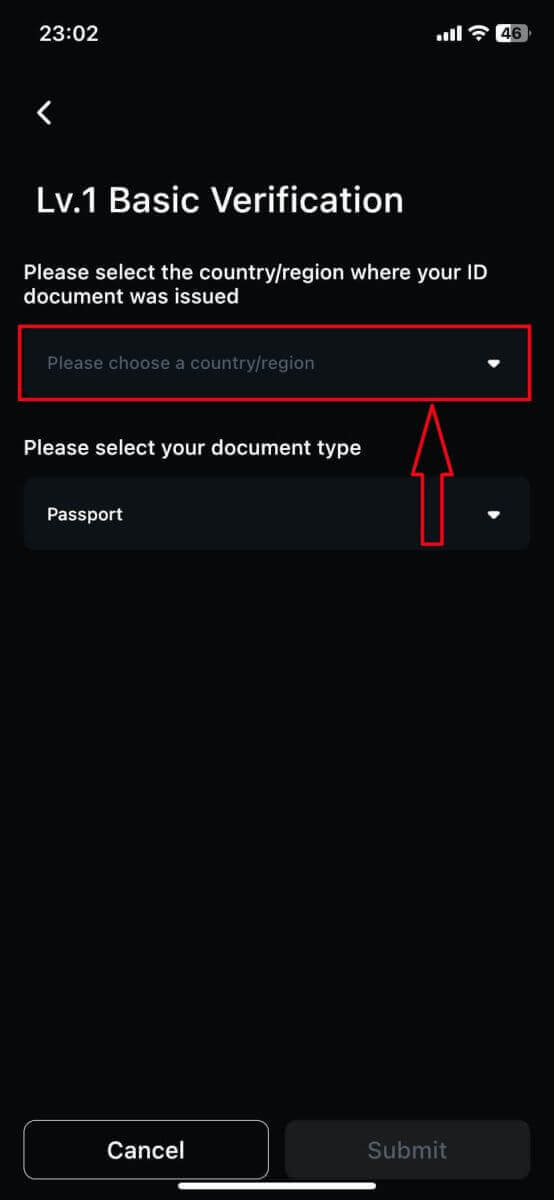
5. Pärast seda valige oma dokumendi tüüp ja seejärel laadige üles sellest pilt, veenduge, et fail oleks alla 2 MB.
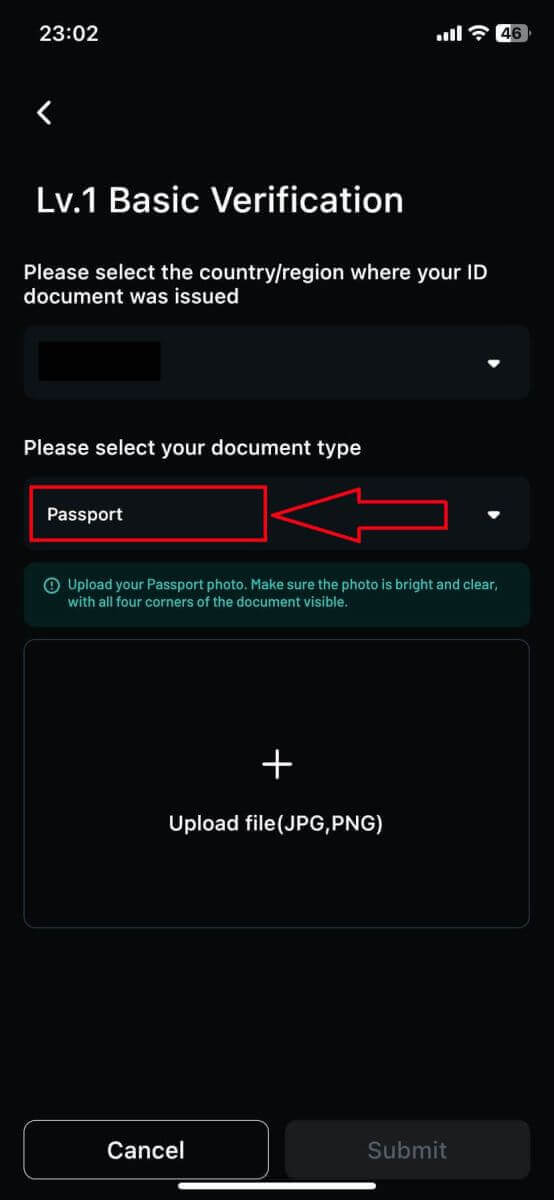
6. Kinnitustaotluse esitamiseks klõpsake nuppu [Esita].
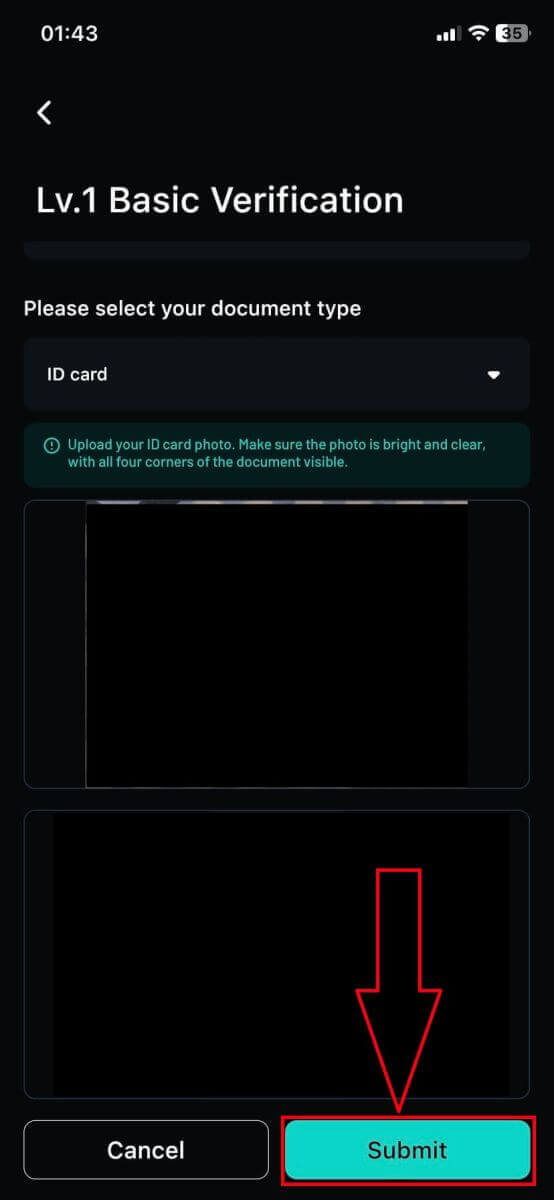
7. Teie esitamine õnnestus, oodake kontrolli lõpuleviimist, eeldatavasti 3-5 tööpäeva jooksul! Avalehele naasmiseks klõpsake nuppu [Kinnita].
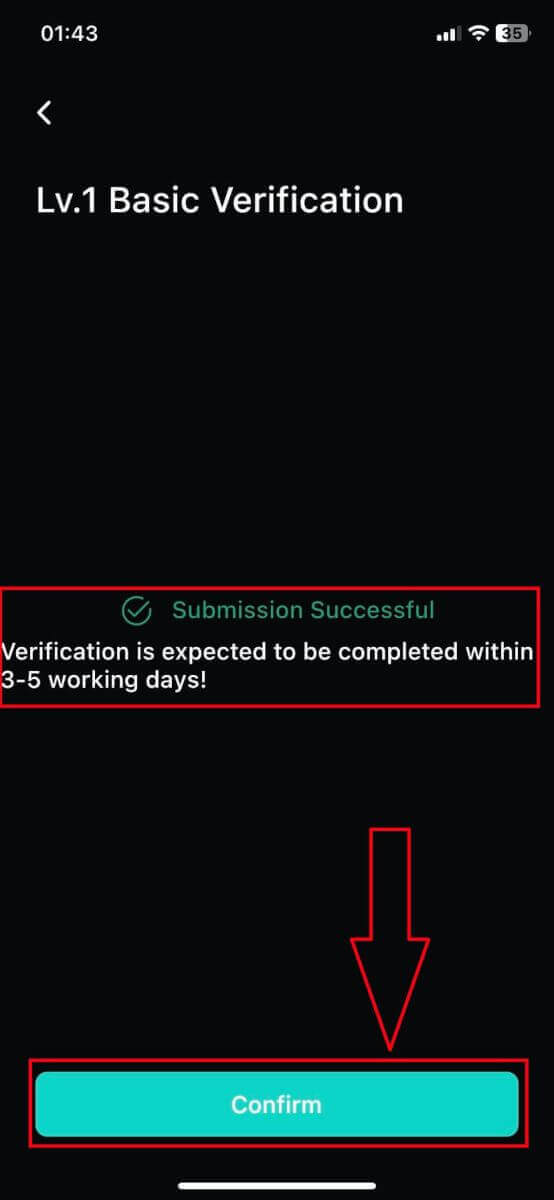
8. Siin on Zoomexi rakenduse eduka kinnitamise tulemused.
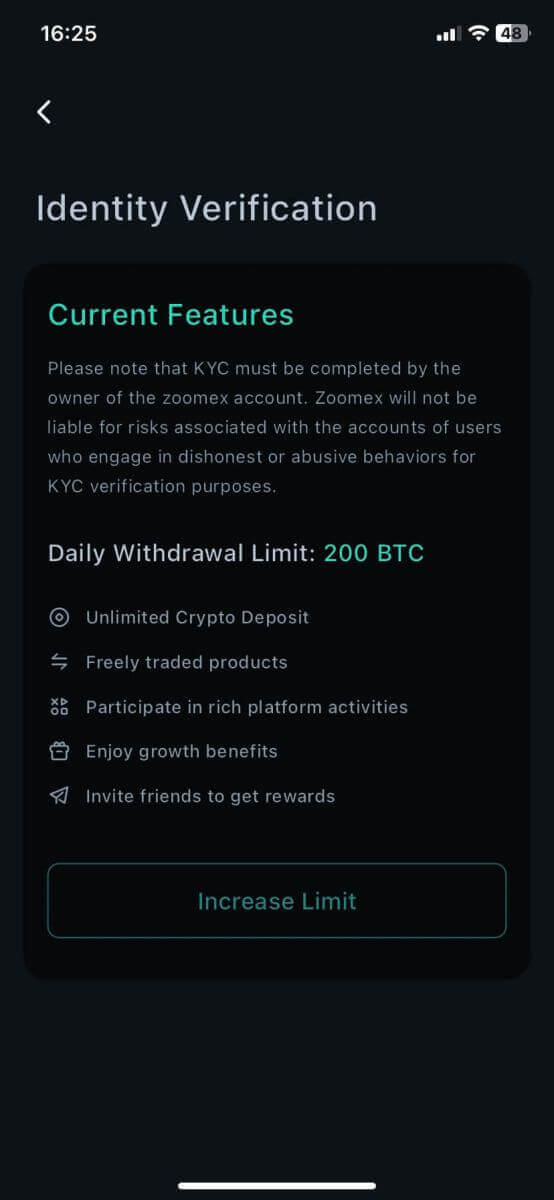
Korduma kippuvad küsimused (KKK)
Mis on KYC?
KYC tähendab "tunne oma klienti". KYC finantsteenuste juhised nõuavad, et professionaalid pingutaksid identiteedi, sobivuse ja kaasnevate riskide kontrollimiseks, et minimeerida vastava kontoga seotud riske.
Miks on KYC vajalik?
KYC on vajalik kõigi kauplejate turvanõuete täitmise parandamiseks.
Kas ma pean KYC jaoks registreeruma?
Kui soovite välja võtta rohkem kui 100 BTC-d päevas, peate lõpetama KYC-kinnituse.
Vaadake iga KYC taseme jaoks järgmisi väljamakse limiite:
| KYC tase | Lv. 0 (kinnitamist pole vaja) |
Lv. 1 |
|---|---|---|
| Päevane väljamakse limiit | 100 BTC | 200 BTC |
**Kõik märgi väljavõtmise limiidid järgivad BTC indeksi hinna ekvivalentväärtust**
Märge:
Võite saada Zoomexilt KYC kinnitustaotluse.
Kuidas esitada taotlust üksikisiku Lv. 1
Võite jätkata järgmiste sammudega.
- Klõpsake lehe paremas ülanurgas nuppu "Konto turvalisus".
- Klõpsake "KYC kinnitamine" ja "Sertifitseerimine"
- Klõpsake jaotises Lv.1 Basic Verification jaotises „Suurenda limiiti”.
Nõutav dokument:
- Elukohariigi väljastatud dokument (pass/ID-kaart/juhiluba)
* Fotod vastava dokumendi esi- ja tagaküljelt
Märge:
- Veenduge, et dokumendi fotol oleks selgelt näha täisnimi ja sünniaeg.
- Kui teie esitatud KYC-dokument lükatakse tagasi, veenduge, et teie isikut tõendav dokument ja oluline teave oleksid selgelt nähtavad. Esitage dokument uuesti koos selgelt esitatud vajaliku teabega. Redigeeritud dokumendid võidakse tagasi lükata.
- Toetatud failivormingud: jpg ja png.
Kuidas minu isikuandmeid kasutatakse?
Teie esitatud teavet kasutatakse teie identiteedi kinnitamiseks. Hoiame teie isikuandmed privaatsena.
Kui kaua KYC kinnitamise protsess aega võtab?
Teabe kontrollimise keerukuse tõttu võib KYC kinnitamine võtta aega kuni 3–5 tööpäeva.
Mida peaksin tegema, kui KYC-kinnitusprotsess ebaõnnestub kauem kui 3–5 tööpäeva?
Kui teil tekib KYC kinnitamisega probleeme, võtke meiega ühendust LiveChati toe kaudu või saatke meile e-kiri sellele lingile siin.


