Com iniciar sessió i verificar el compte a Zoomex
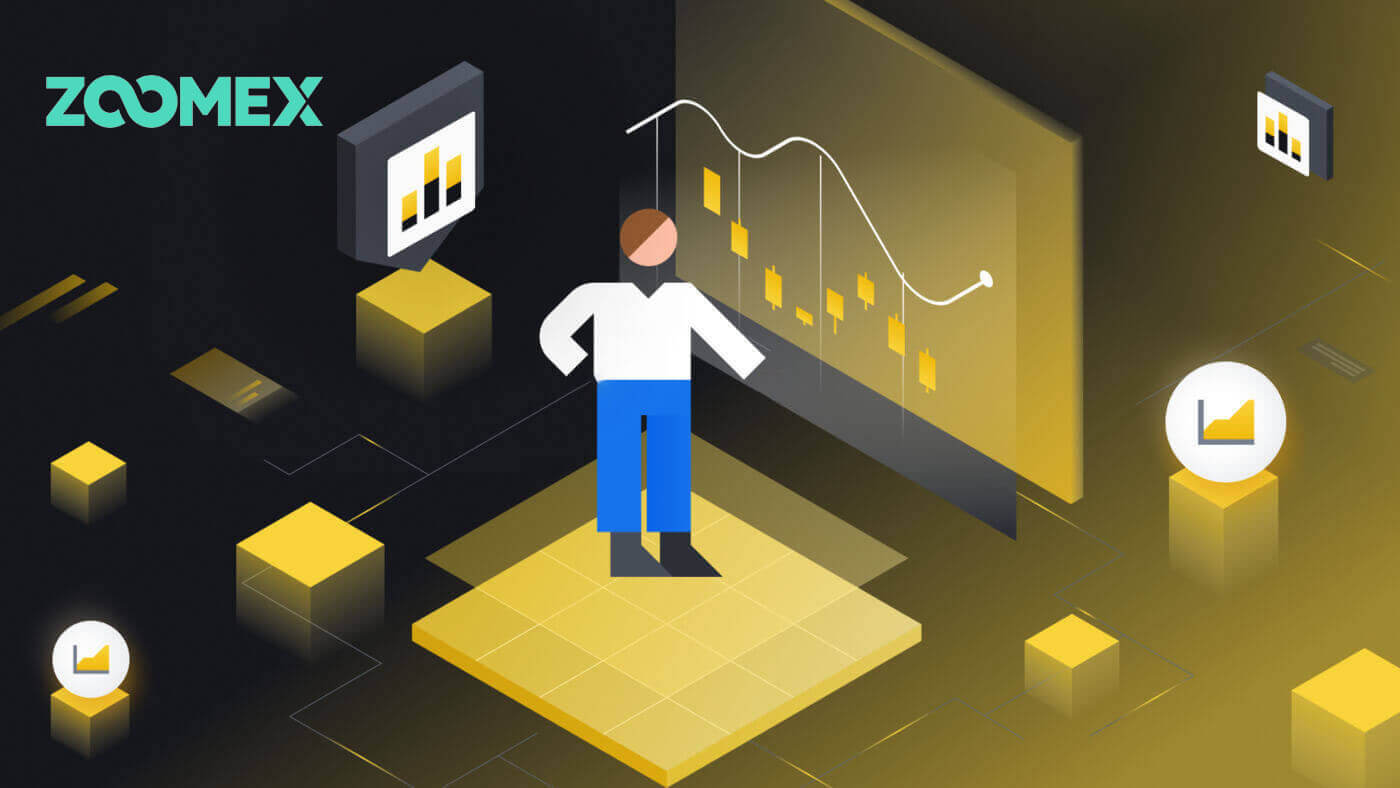
Com iniciar sessió al compte a Zoomex
Com iniciar sessió al vostre compte Zoomex (web)
Amb número de telèfon
1. Obriu el lloc web de Zoomex i feu clic a [ Iniciar sessió ] a l'extrem superior dret.
2. Ompliu el vostre número de telèfon i contrasenya per iniciar sessió.

3. Feu clic a [Iniciar sessió] per iniciar sessió al vostre compte.

4. Aquesta és la pàgina d'inici de Zoomex quan inicieu sessió amb èxit per número de telèfon.

Amb correu electrònic
1. Obriu el lloc web de Zoomex i feu clic a [ Iniciar sessió ] a l'extrem superior dret.
2. Feu clic a [Iniciar sessió amb correu electrònic] per canviar el mètode d'inici de sessió. Ompliu el vostre correu electrònic i contrasenya per iniciar la sessió.


3. Feu clic a [Iniciar sessió] per iniciar sessió al vostre compte.

4. Aquesta és la pàgina d'inici de Zoomex quan inicieu sessió correctament per correu electrònic.

Com iniciar sessió al vostre compte de Zoomex (aplicació)
Amb número de telèfon
1. Obriu la vostra aplicació Zoomex al vostre telèfon i feu clic a la icona del perfil.
2. Ompliu acuradament el vostre número de telèfon i contrasenya.

3. Feu clic a [Iniciar sessió] per iniciar la sessió al vostre compte.

4. Enhorabona, heu iniciat sessió correctament.

5. Aquí teniu la pàgina d'inici després d'iniciar sessió amb èxit per número de telèfon.

Amb correu electrònic
1. Obriu la vostra aplicació Zoomex al vostre telèfon i feu clic a la icona del perfil.
2. Ompliu acuradament el vostre correu electrònic i contrasenya.

3. Feu clic a [Iniciar sessió] per iniciar la sessió al vostre compte.

4. Enhorabona, heu iniciat sessió correctament.

5. Aquí teniu la pàgina d'inici després d'iniciar sessió correctament per correu electrònic.

He oblidat la meva contrasenya a Zoomex
1. Obriu el lloc web de BitMEX i feu clic a [ Iniciar sessió ] a l'extrem superior dret.
2. Feu clic a [He oblidat la contrasenya].

3. Ompliu la vostra adreça de correu electrònic/número de telèfon.


4. Feu clic a [Següent] per continuar.


5. Ompliu el codi de verificació enviat al vostre correu electrònic/telèfon.


6. Feu clic a [Envia] per finalitzar el procés.

Preguntes freqüents (FAQ)
Què és KYC? Per què es requereix KYC?
KYC significa "coneix el teu client". Les directrius KYC per als serveis financers requereixen que els professionals facin un esforç per verificar la identitat, la idoneïtat i els riscos implicats, per tal de minimitzar el risc per al compte respectiu.El KYC és necessari per millorar el compliment de seguretat per a tots els comerciants.
Perdre el Google Authenticator (GA) 2FA del vostre compte de Zoomex
Motius habituals per perdre l'accés al Google Authenticator
1) Perdre el telèfon intel·ligent
2) Mal funcionament del telèfon intel·ligent (no s'encén, danys per aigua, etc.)
Pas 1: intenteu localitzar la vostra frase clau de recuperació (RKP). Si ho heu aconseguit, consulteu aquesta guia sobre com tornar a vincular amb el vostre RKP al Google Authenticator del vostre nou telèfon intel·ligent.
- Per motius de seguretat, Zoomex no emmagatzema la frase clau de recuperació de cap compte
- Una frase clau de recuperació es presenta en un codi QR o en una cadena de caràcters alfanumèrics. Només es mostrarà una vegada, que és en el moment d'enllaçar el vostre Google Authenticator.
Pas 2: Si no teniu el vostre RKP, utilitzant l'adreça de correu electrònic registrada del vostre compte de Zoomex, envieu una sol·licitud per correu electrònic a aquest enllaç amb la plantilla següent.
M'agradaria sol·licitar la desvinculació de Google Authenticator per al meu compte. He perdut la meva frase clau de recuperació (RKP)
Nota: També recomanarem als comerciants que enviïn aquesta sol·licitud mitjançant un ordinador/dispositiu i banda ampla de xarxa que s'utilitza habitualment per iniciar sessió al compte de Zoomex afectat.
Com configurar/canviar l'autenticació de Google?
1. Per garantir la màxima seguretat del compte i dels actius, Zoomex insta a tots els comerciants a tenir el seu 2FA vinculat al seu Google Authenticator en tot moment.
2.. Anoteu la frase clau de recuperació (RKP) i emmagatzemeu el vostre RKP de manera segura dins d'un servidor en núvol xifrat o dins d'un altre dispositiu segur per a una referència futura.
Abans de continuar, assegureu-vos que heu descarregat l'aplicació Google Authenticator aquí: Google Play Store o Apple App Store
===================================================== ================================
Mitjançant PC/escriptori
Aneu a la pàgina Compte i seguretat . Realitzeu un inici de sessió si se us demana. Feu clic al botó " Configuració " tal com es mostra a continuació.

1. Apareixerà un quadre de diàleg. Feu clic a " Envia el codi de verificació "
El codi de verificació s'enviarà a la vostra adreça de correu electrònic registrada o al número de mòbil registrat. Introduïu els quadres buits i feu clic a "Confirmar". Apareixerà una finestra emergent que mostra un codi QR. Primer deixeu-lo sense tocar mentre feu servir el vostre telèfon intel·ligent per descarregar l'APP Google Authenticator.


2. Inicieu l'aplicació Google Authenticator dins del vostre telèfon intel·ligent o tauleta. Seleccioneu la icona " + " i trieu " Escaneja un codi QR "


3. Escaneja el codi QR i es generarà aleatòriament un codi 2FA de 6 dígits dins de la teva APP Google Authenticator. Introduïu el codi de 6 dígits generat al vostre Google Authenticator i feu clic a " Confirma ".

Esteu tot a punt!
Mitjançant l'APP
Inicieu l'APP Zoomex. Feu clic a la icona de perfil a l'extrem superior esquerre de la pàgina d'inici per entrar a la pàgina de configuració.
1. Seleccioneu ' Seguretat '. Al costat de Google Authentication, moveu el botó de canvi cap a la dreta.

2. Introduïu el codi de verificació de correu electrònic/SMS enviat a la vostra adreça de correu electrònic o al vostre número de mòbil respectivament. L'APP us redirigirà automàticament a la pàgina següent.


3. Inicieu l'aplicació Google Authenticator dins del vostre telèfon intel·ligent o tauleta. Seleccioneu la icona " + " i seleccioneu " Introduïu una clau de configuració "


4. Escriviu qualsevol nom únic (per exemple, Zoomexacount123), enganxeu la clau copiada a l'espai " Clau " i seleccioneu " Afegeix ".

5. Torneu a la vostra APP Zoomex, seleccioneu "Següent" i introduïu el codi de 6 dígits generat al vostre Google Authenticator i seleccioneu "Confirmar".


Esteu tot a punt!
Països amb restriccions de servei
Zoomex no ofereix serveis o productes als Usuaris en algunes jurisdiccions excloses, com ara la Xina continental, Corea del Nord, Cuba, Iran, Sudan, Síria, Luhansk o qualsevol altra jurisdicció en la qual puguem determinar de tant en tant que cancel·lem els serveis al nostre exclusiva discreció (les " Jurisdiccions Excloses "). Hauríeu d'informar-nos immediatament si us convertiu en resident a qualsevol de les jurisdiccions excloses o coneixeu algun client basat en alguna de les jurisdiccions excloses. Enteneu i reconeixeu que, si es determina que heu donat representacions falses de la vostra ubicació o lloc de residència, l'empresa es reserva el dret d'emprendre les accions apropiades d'acord amb la jurisdicció local, inclosa la cancel·lació immediata de qualsevol compte i la liquidació de qualsevol compte obert. posicions.
Com verificar el compte a Zoomex
Com completar la verificació d'identitat a Zoomex (Web)
1. Primer aneu al lloc web de Zoomex i inicieu sessió al vostre compte. A continuació, feu clic a la icona del perfil i seleccioneu [Seguretat del compte].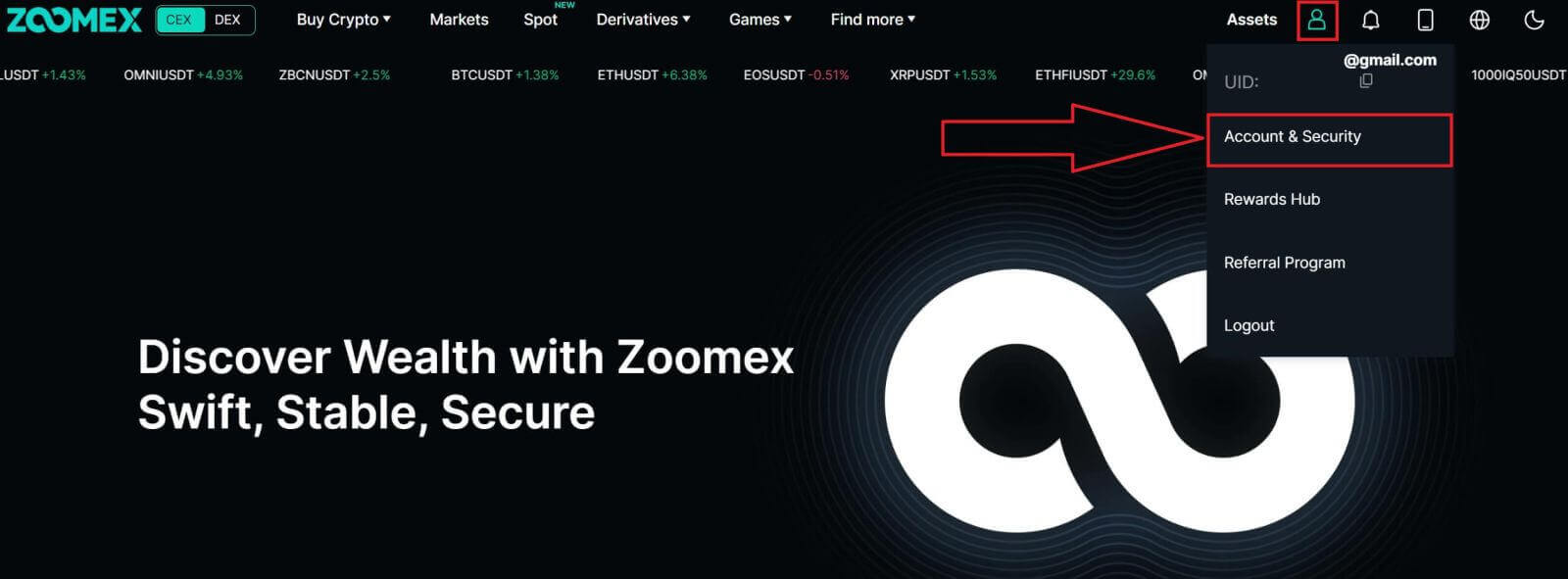
2. Trieu [Verificació KYC] per continuar.
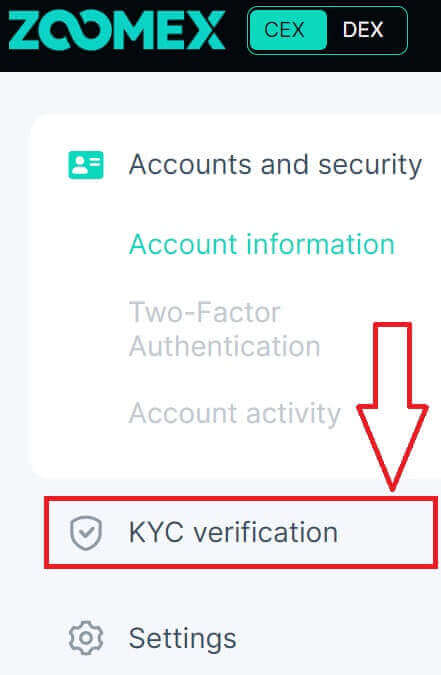
3. Feu clic a [Verifica ara] per continuar.

4. Feu clic a [Certificació kyc] per iniciar el procés.
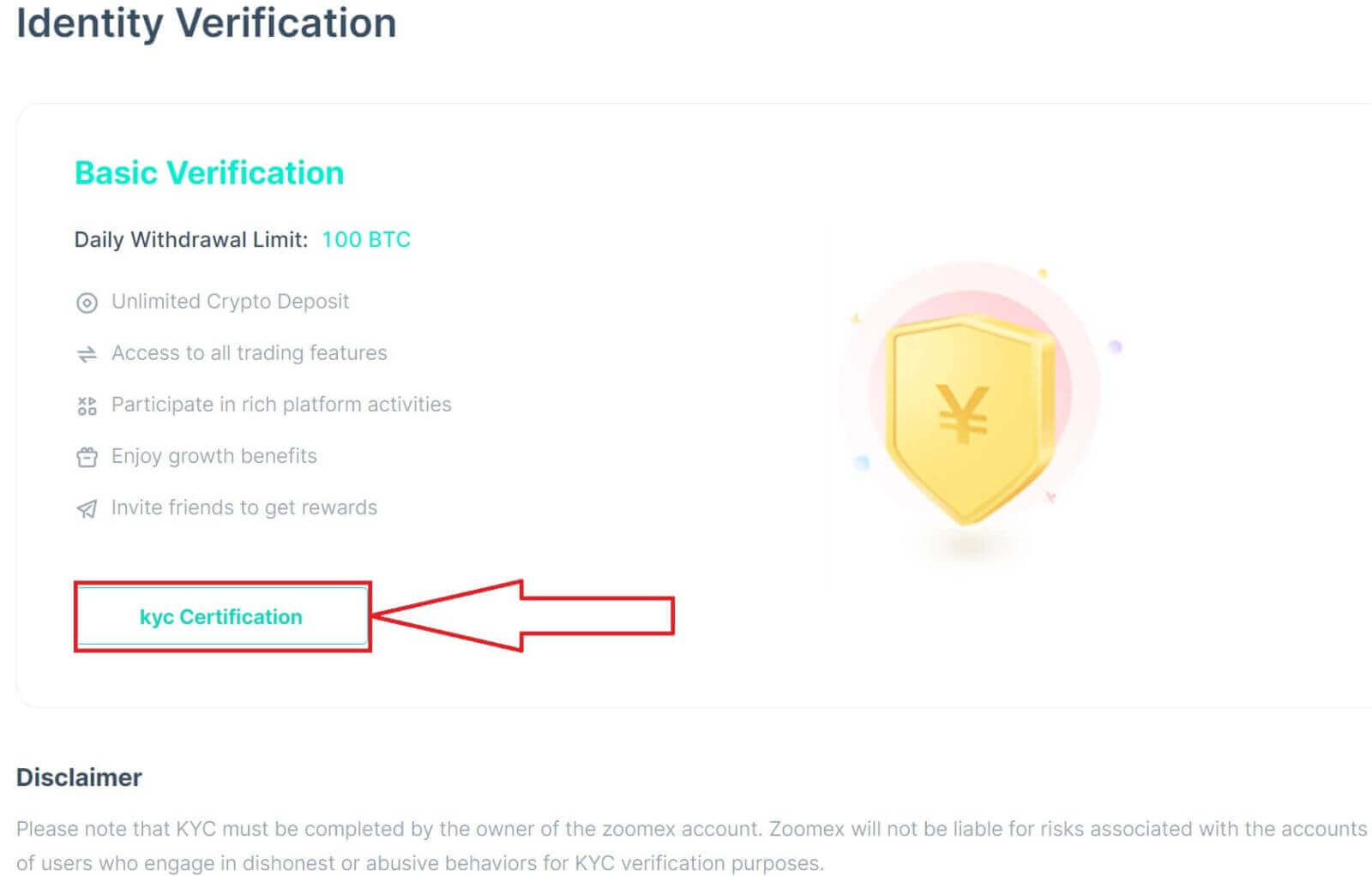
5. Seleccioneu el país/regió del vostre document.
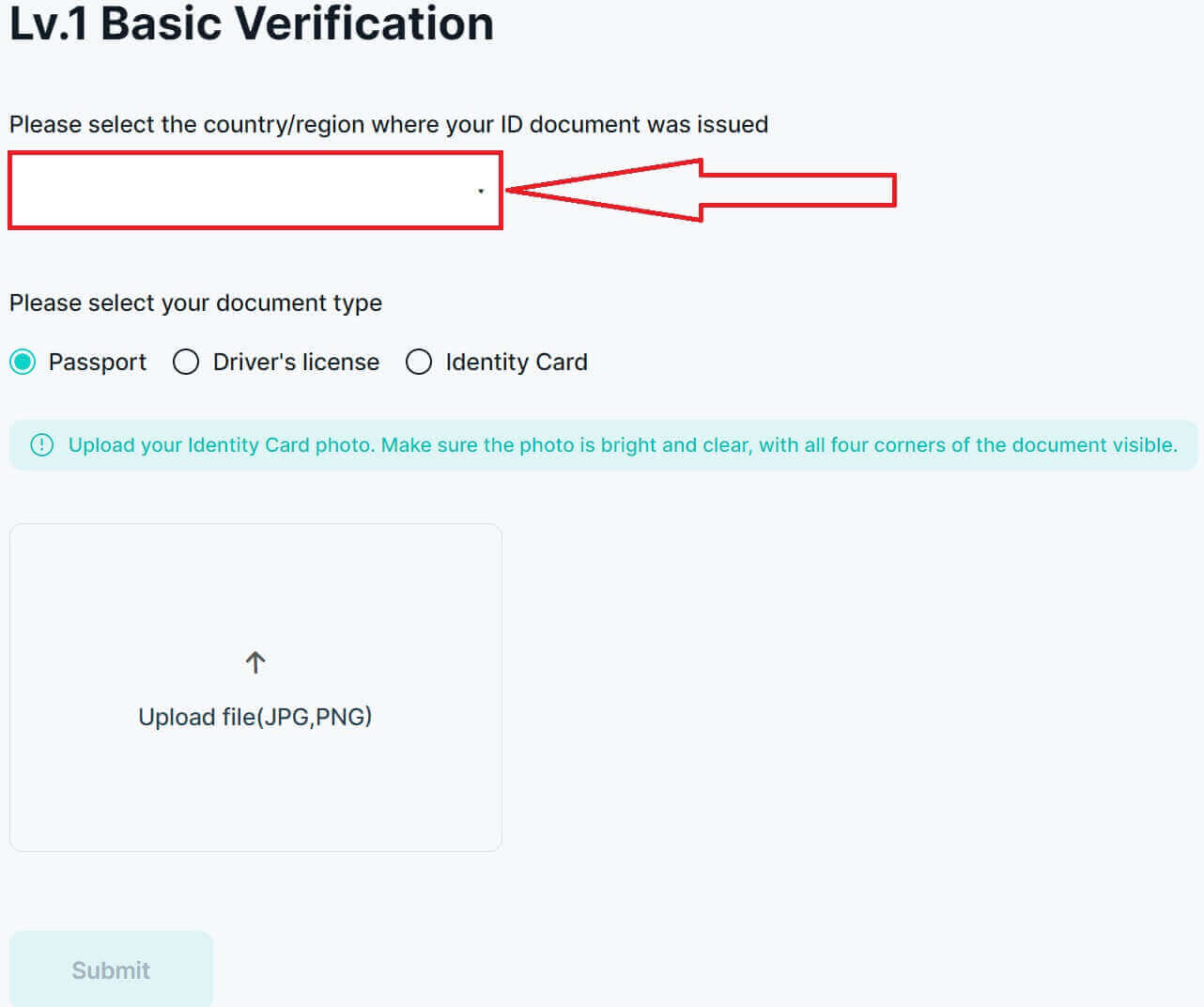
6. Després d'això, trieu el tipus de document i, a continuació, carregueu-ne una imatge, assegureu-vos que el fitxer tingui menys de 2 MB.
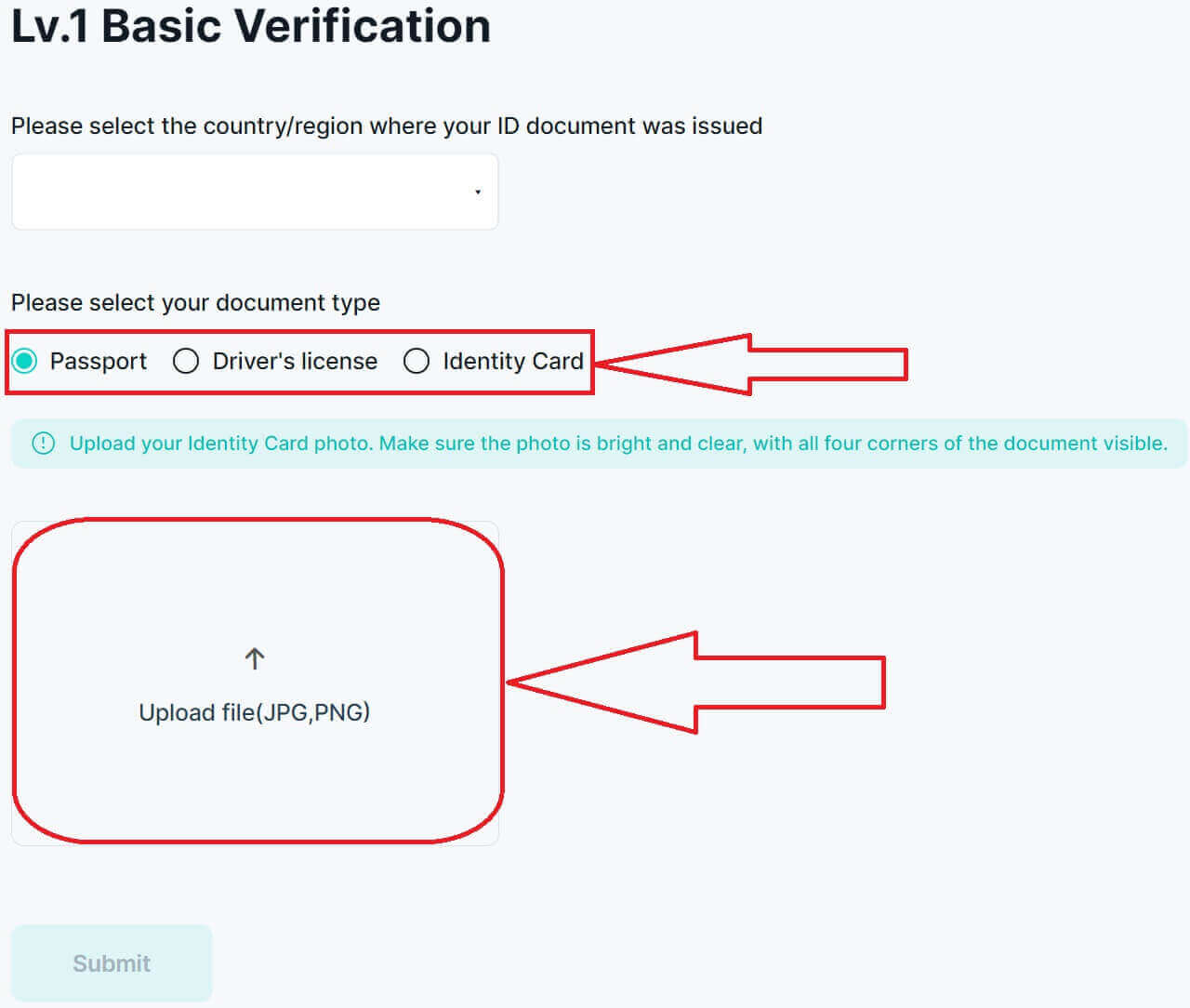
7. Feu clic a [Enviar] per enviar la vostra sol·licitud de verificació.
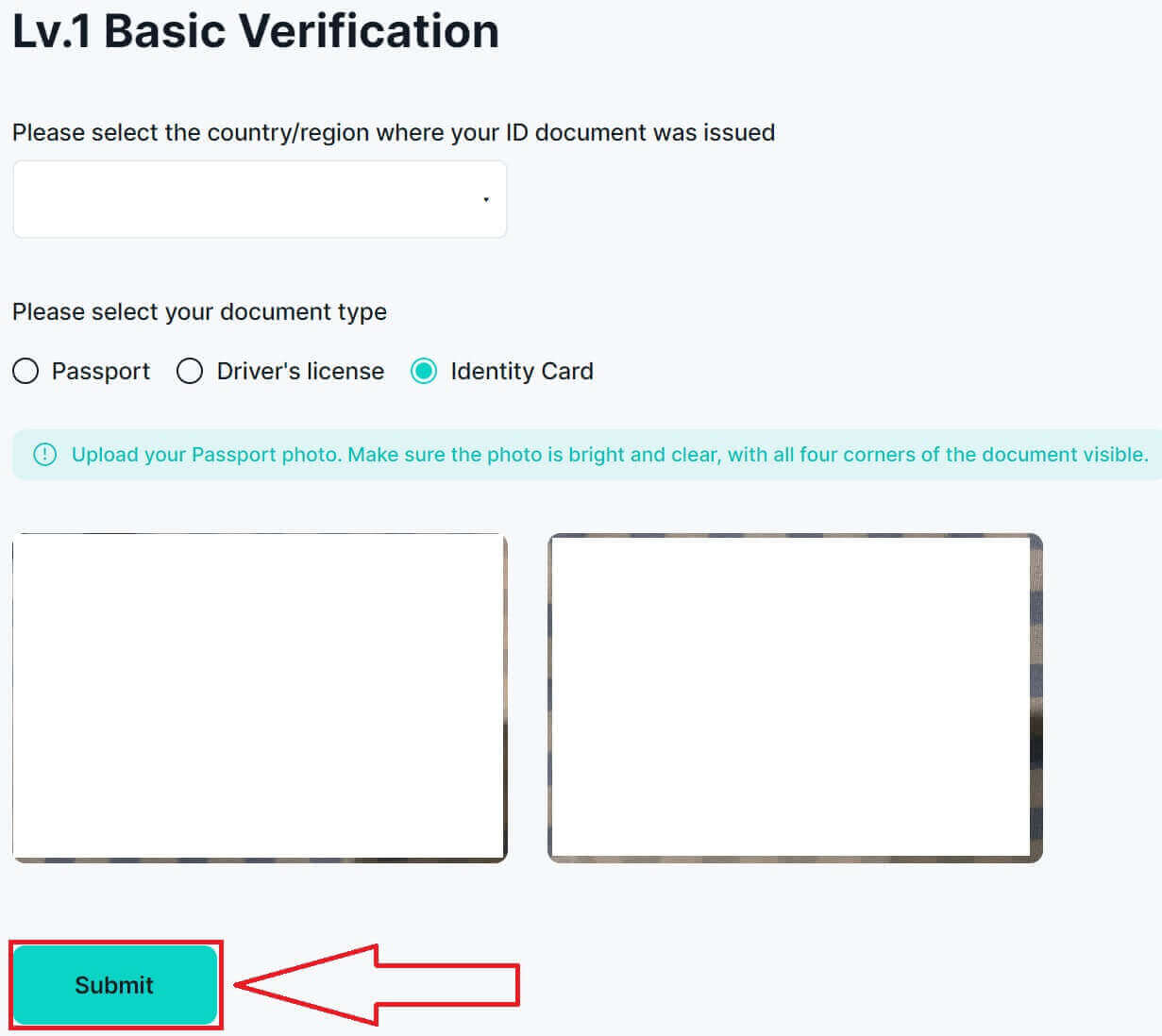
8. L'enviament s'ha realitzat correctament, espereu que la verificació s'hagi completat, s'espera d'entre 3 i 5 dies hàbils!
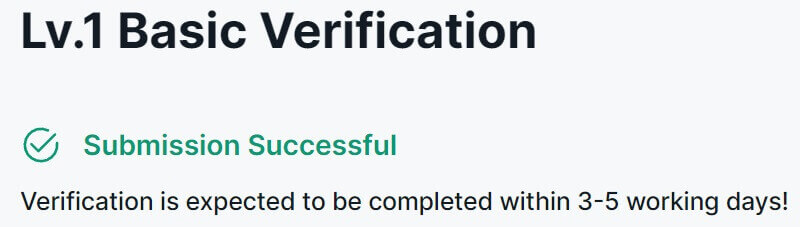
9. Aquests són els resultats de la verificació correcta al lloc web de Zoomex.
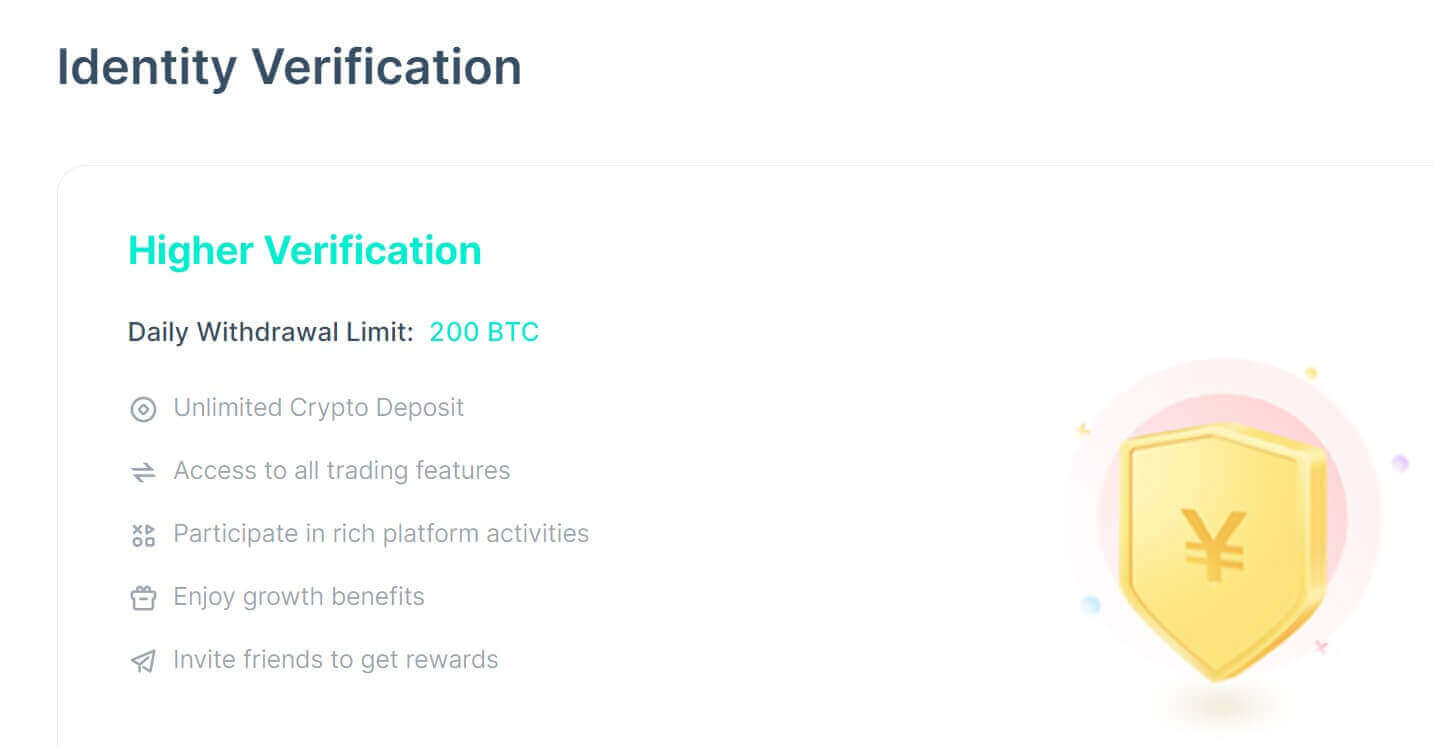
Com completar la verificació d'identitat a Zoomex (aplicació)
1. Primer aneu a l' aplicació Zoomex i inicieu sessió al vostre compte. A continuació, feu clic a la icona del perfil i seleccioneu [Seguretat].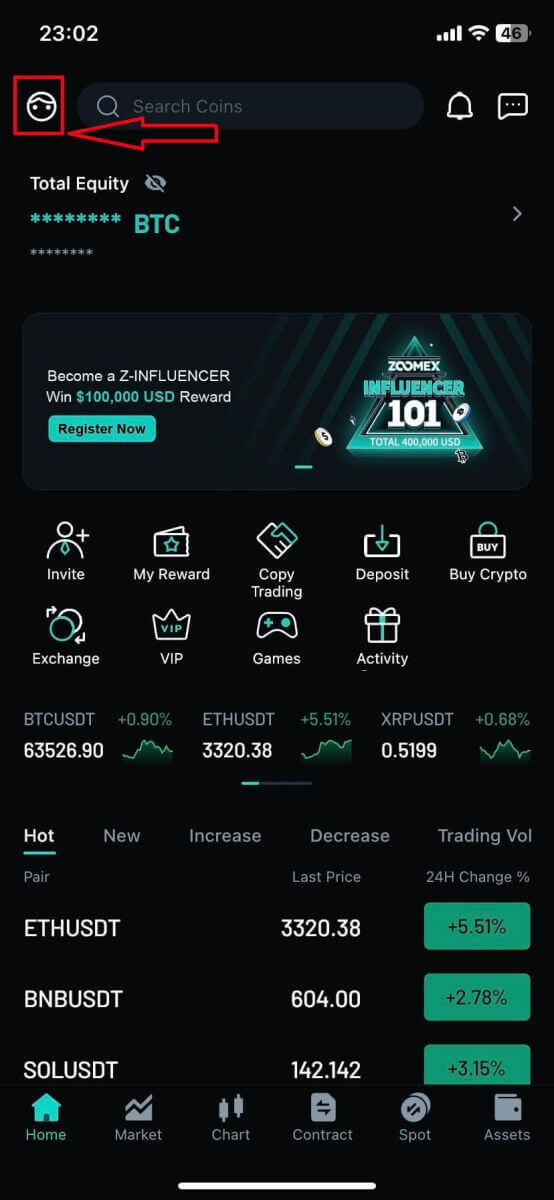
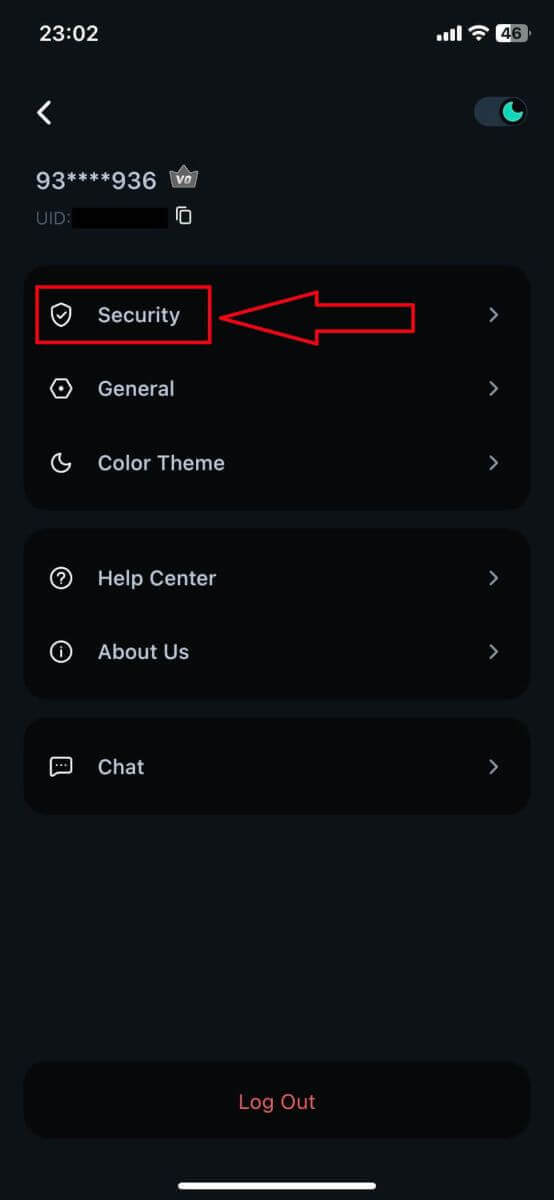
2. Seleccioneu [Verificació d'identitat] per continuar.
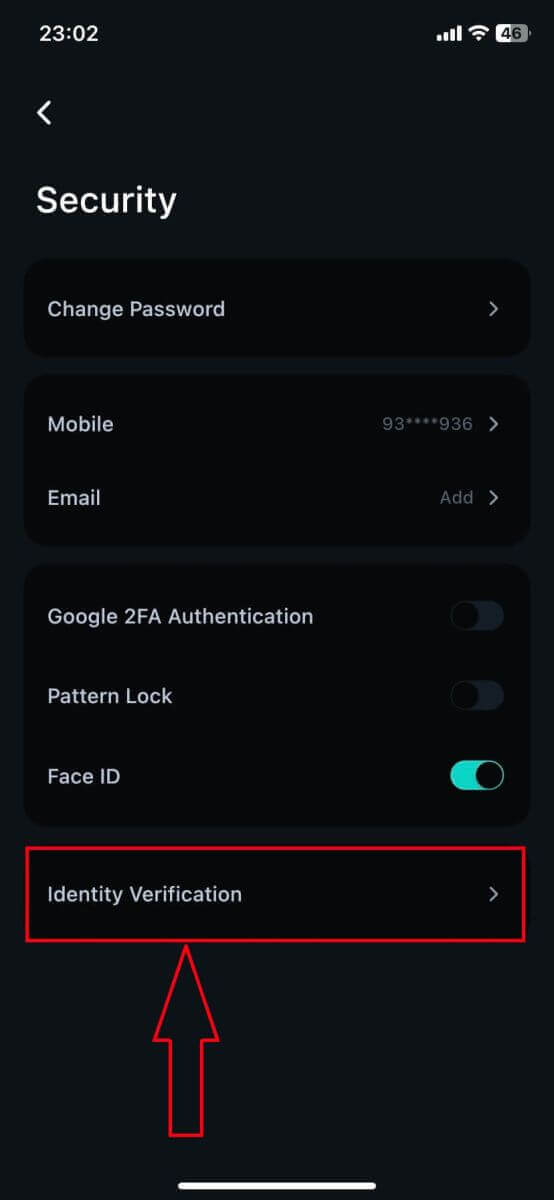
3. Feu clic a [Augmenta el límit] per continuar.
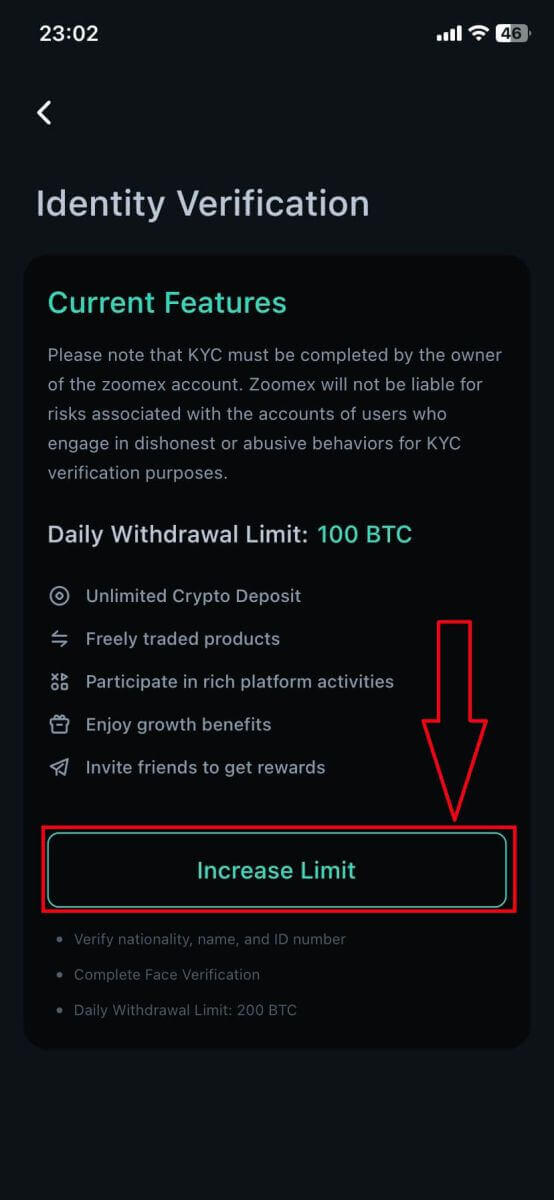
4. Seleccioneu el país/regió del vostre document.
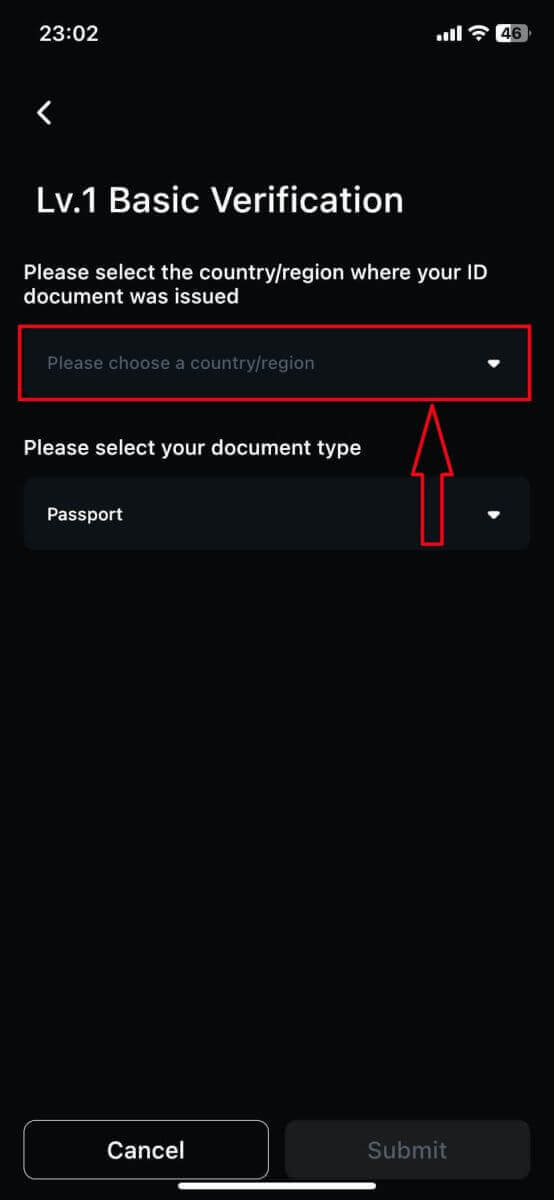
5. Després d'això, trieu el tipus de document i, a continuació, carregueu-ne una imatge, assegureu-vos que el fitxer tingui menys de 2 MB.
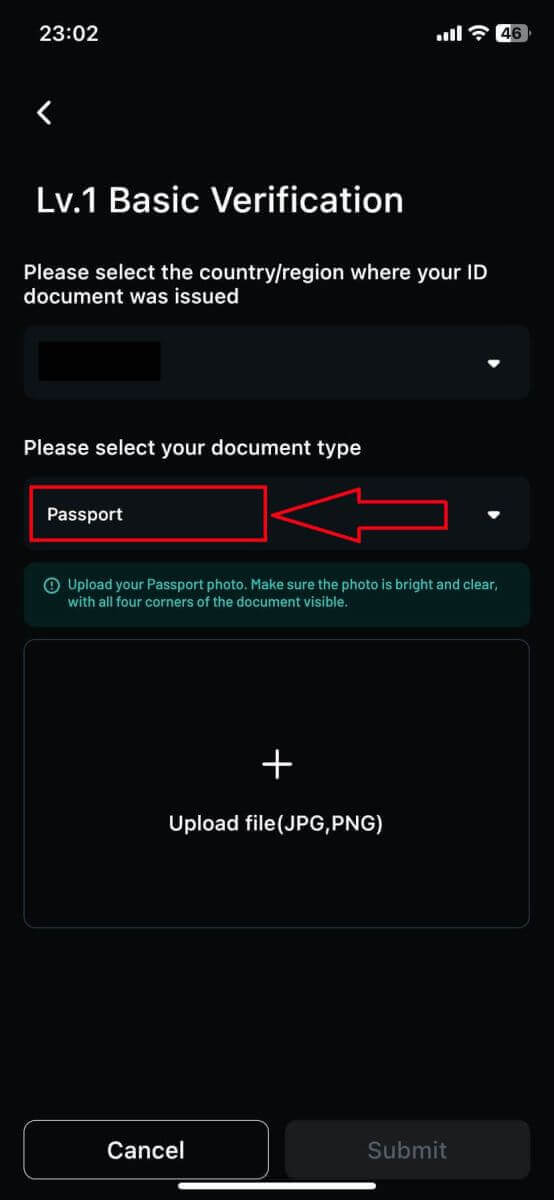
6. Feu clic a [Enviar] per enviar la vostra sol·licitud de verificació.
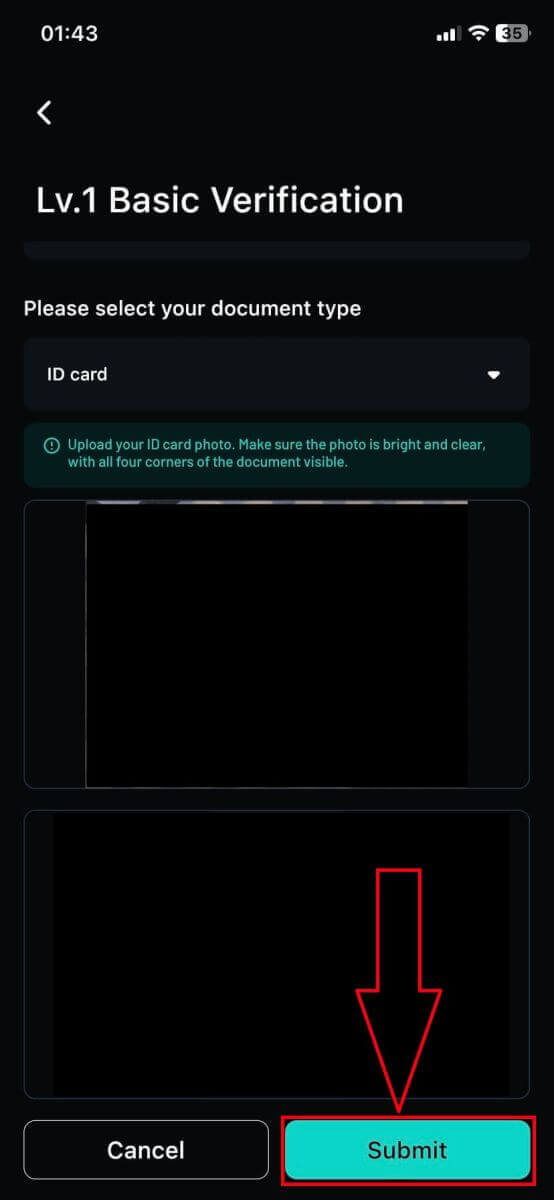
7. L'enviament s'ha realitzat correctament, espereu que es completi la verificació, s'espera d'entre 3 i 5 dies hàbils! Feu clic a [Confirmar] per tornar a la pàgina d'inici.
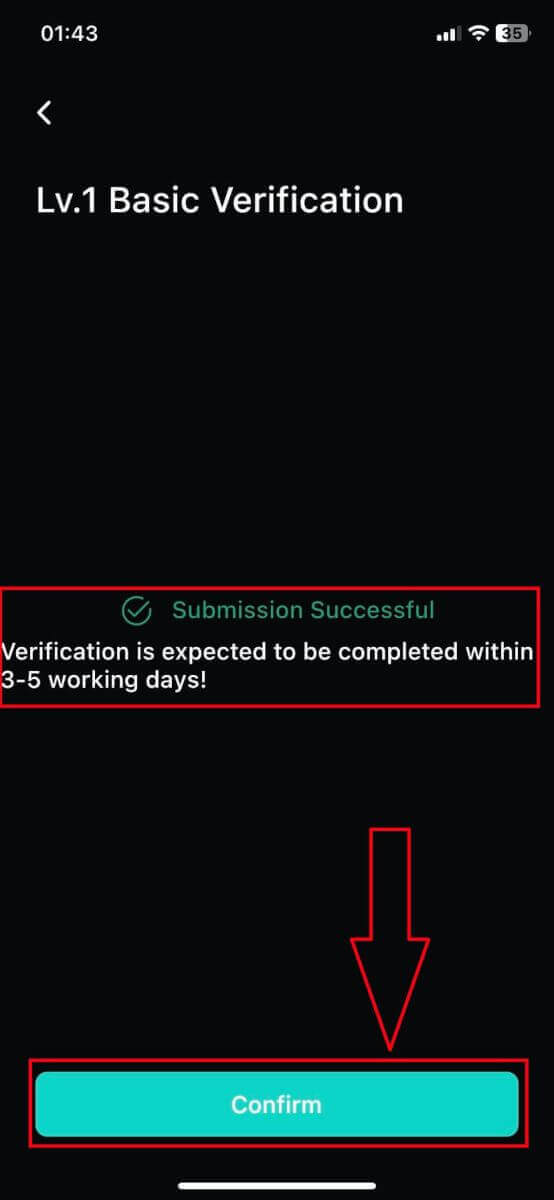
8. Aquests són els resultats de la verificació correcta a l'aplicació Zoomex.
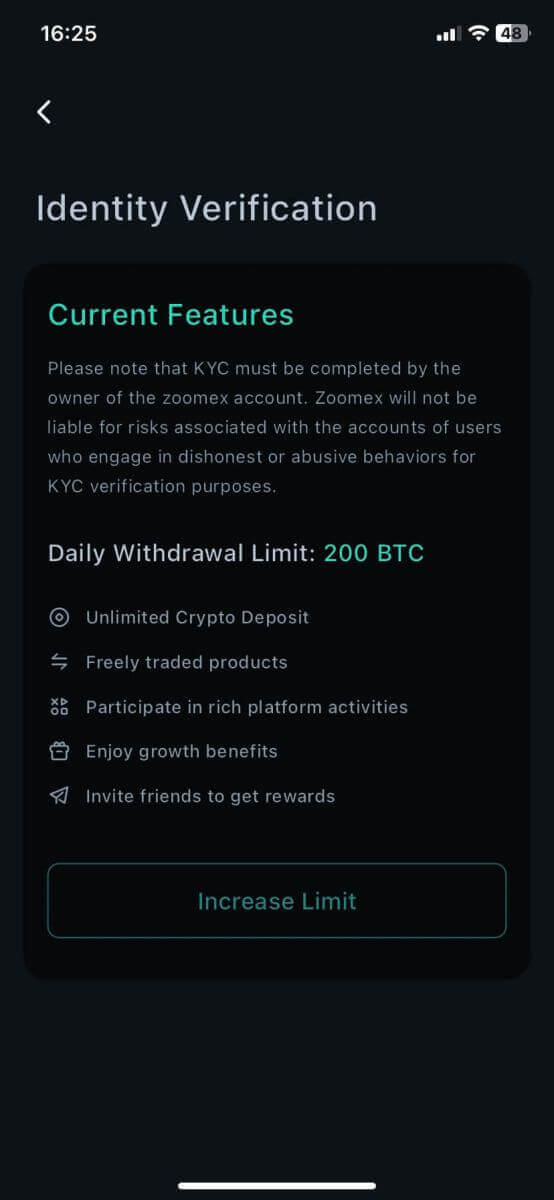
Preguntes freqüents (FAQ)
Què és KYC?
KYC significa "coneix el teu client". Les directrius KYC per als serveis financers requereixen que els professionals facin un esforç per verificar la identitat, la idoneïtat i els riscos implicats, per minimitzar el risc per al compte respectiu.
Per què es requereix KYC?
El KYC és necessari per millorar el compliment de seguretat per a tots els comerciants.
He de registrar-me a KYC?
Si voleu retirar més de 100 BTC al dia, haureu de completar la verificació KYC.
Consulteu els següents límits de retirada per a cada nivell de KYC:
| Nivell KYC | Lv. 0 (no cal cap verificació) |
Lv. 1 |
|---|---|---|
| Límit de retirada diària | 100 BTC | 200 BTC |
**Tots els límits de retirada de fitxes seguiran el valor equivalent del preu de l'índex BTC**
Nota:
És possible que rebeu una sol·licitud de verificació KYC de Zoomex.
Com presentar una sol·licitud de Lv. 1
Podeu continuar amb els passos següents:
- Feu clic a "Seguretat del compte" a l'extrem superior dret de la pàgina
- Feu clic a "Verificació KYC" i "Certificació"
- Feu clic a "Augmenta el límit" a Verificació bàsica de nivell 1
Document requerit:
- Document expedit pel país de residència (passaport/DNI/permís de conduir)
* Fotos de la part davantera i posterior del document respectiu
Nota:
- Assegureu-vos que la foto del document mostri clarament el nom complet i la data de naixement.
- Si es rebutja l'enviament del document KYC, assegureu-vos que la vostra identificació i la informació essencial siguin clarament visibles. Torneu a enviar el document amb la informació necessària proporcionada clarament. Els documents editats poden ser rebutjats.
- Format de fitxer compatible: jpg i png.
Com s'utilitzarà la meva informació personal?
La informació que envieu s'utilitza per verificar la vostra identitat. Mantendrem la vostra informació personal privada.
Quant de temps dura el procés de verificació KYC?
A causa de la complexitat de la verificació de la informació, la verificació KYC pot trigar fins a 3-5 dies laborables.
Què he de fer si el procés de verificació KYC falla durant més de 3-5 dies laborables?
Si teniu cap problema amb la verificació KYC, poseu-vos en contacte amb nosaltres mitjançant l'assistència de LiveChat o envieu-nos un correu electrònic a aquest enllaç aquí.


