Sådan logger du på og bekræfter din konto i Zoomex
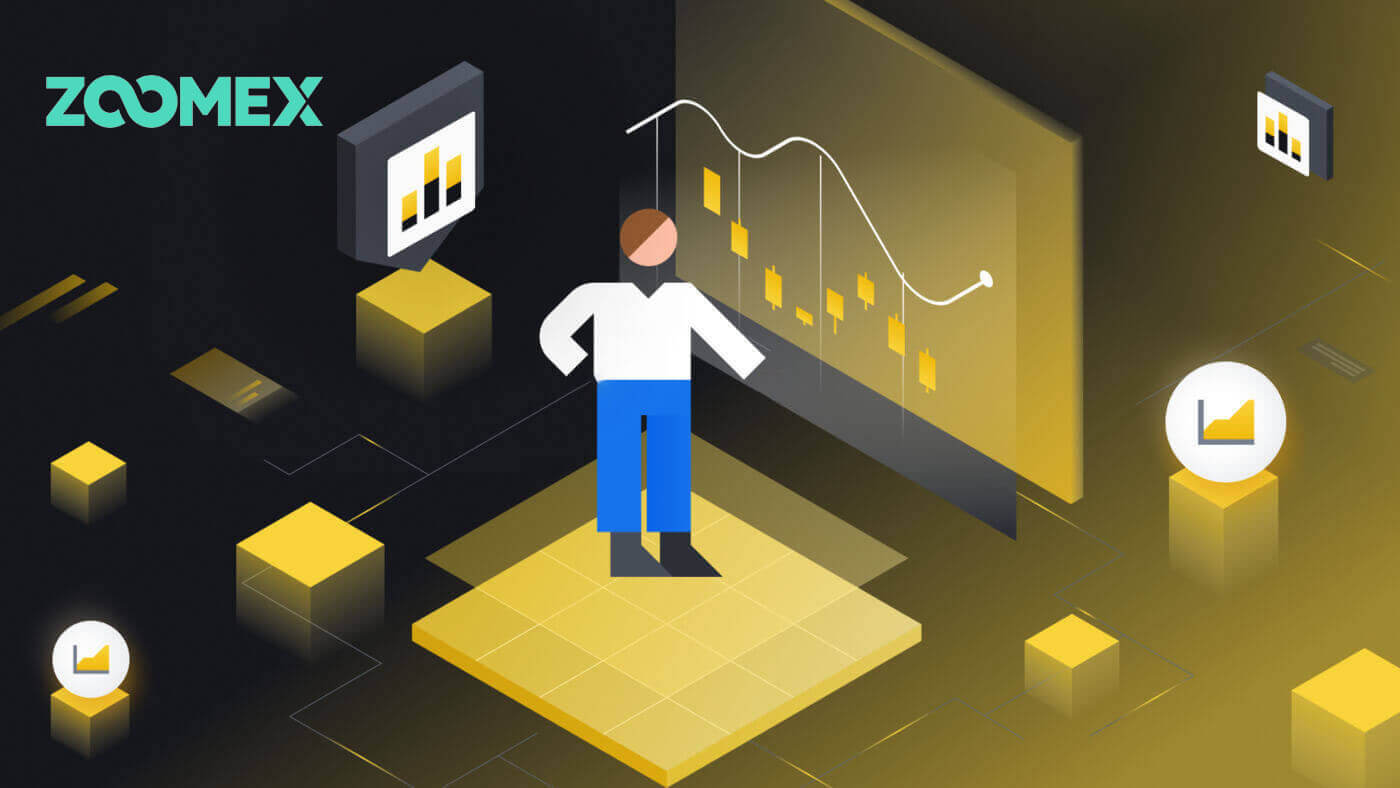
Sådan logger du på en konto i Zoomex
Sådan logger du på din Zoomex-konto (web)
Med telefonnummer
1. Åbn Zoomex-webstedet og klik på [ Login ] i øverste højre hjørne.
2. Udfyld dit telefonnummer og din adgangskode for at logge ind.

3. Klik på [Login] for at logge ind på din konto.

4. Dette er Zoomex's hjemmeside, når du logger på med et telefonnummer.

Med e-mail
1. Åbn Zoomex-webstedet og klik på [ Login ] i øverste højre hjørne.
2. Klik på [Log ind med e-mail] for at skifte login-metode. Udfyld din e-mail og adgangskode for at logge ind.


3. Klik på [Log ind] for at logge ind på din konto.

4. Dette er Zoomex's hjemmeside, når du logger på med e-mail.

Sådan logger du på din Zoomex-konto (app)
Med telefonnummer
1. Åbn din Zoomex app på din telefon og klik på profilikonet.
2. Udfyld dit telefonnummer og din adgangskode omhyggeligt.

3. Klik på [Login] for at logge på din konto.

4. Tillykke, du har logget ind.

5. Her er startsiden, efter du har logget ind med telefonnummer.

Med e-mail
1. Åbn din Zoomex app på din telefon og klik på profilikonet.
2. Udfyld din e-mail og adgangskode omhyggeligt.

3. Klik på [Login] for at logge på din konto.

4. Tillykke, du har logget ind.

5. Her er startsiden, efter du har logget ind via e-mail.

Glemt mit kodeord på Zoomex
1. Åbn BitMEX-webstedet og klik på [ Login ] i øverste højre hjørne.
2. Klik på [Glemt adgangskode].

3. Udfyld din e-mailadresse/telefonnummer.


4. Klik på [Næste] for at fortsætte.


5. Udfyld bekræftelseskoden sendt til din e-mail/telefon.


6. Klik på [Send] for at afslutte processen.

Ofte stillede spørgsmål (FAQ)
Hvad er KYC? Hvorfor er KYC påkrævet?
KYC betyder "kend din kunde." KYC-retningslinjer for finansielle tjenesteydelser kræver, at fagfolk gør en indsats for at verificere identiteten, egnetheden og de involverede risici for at minimere risikoen for den respektive konto.KYC er nødvendigt for at forbedre sikkerhedsoverholdelsen for alle handlende.
At miste din Zoomex-kontos Google Authenticator (GA) 2FA
Almindelige årsager til at miste adgangen til ens Google Authenticator
1) At miste din smartphone
2) Smartphones funktionsfejl (manglende tænding, vandskader osv.)
Trin 1: Forsøg at finde din gendannelsesnøglesætning (RKP). Hvis du formåede at gøre det, se venligst denne vejledning om, hvordan du genbinder med din RKP til din nye smartphones Google Authenticator.
- Af sikkerhedsmæssige årsager gemmer Zoomex ikke nogen kontos gendannelsesnøglesætning
- En gendannelsesnøglesætning præsenteres i enten en QR-kode eller en alfanumerisk streng. Det vil kun blive vist én gang, hvilket er på tidspunktet for binding af din Google Authenticator.
Trin 2: Hvis du ikke har din RKP, ved hjælp af din Zoomex-kontos registrerede e-mailadresse, send en e-mailanmodning til dette link med følgende skabelon.
Jeg vil gerne anmode om ophævelse af Google Authenticator for min konto. Jeg har mistet min gendannelsesnøglesætning (RKP)
Bemærk: Vi vil også stærkt anbefale handlende at sende denne anmodning ved hjælp af en computer/enhed og netværksbredbånd, der almindeligvis bruges til at logge ind på den berørte Zoomex-konto.
Hvordan indstiller/ændrer jeg Google-godkendelse?
1. For at sikre maksimal konto- og aktivsikkerhed opfordrer Zoomex indtrængende alle handlende til at have deres 2FA bundet til deres Google Authenticator til enhver tid.
2.. Skriv gendannelsesnøglesætningen (RKP) ned, og gem din RKP sikkert inde i en krypteret skyserver eller inde i en anden sikret enhed til fremtidig reference.
Før du fortsætter, skal du sikre dig, at du har downloadet Google Authenticator-appen her: Google Play Store eller Apple App Store
=================================================== ===============================
Via PC/Desktop
Gå til siden Konto og sikkerhed . Udfør et login, hvis du bliver bedt om det. Klik på knappen ' Opsæt ' som vist nedenfor.

1. En dialogboks åbnes. Klik på ' Send bekræftelseskode '
Bekræftelseskoden vil blive sendt til enten din registrerede e-mailadresse eller registrerede mobilnummer. Indtast de tomme felter og klik på 'Bekræft'. Et pop-out vindue med en QR-kode vises. Lad det være uberørt først, mens du bruger din smartphone til at downloade Google Authenticator APP.


2. Start Google Authenticator-appen inde i din smartphone eller tablet. Vælg ' + '-ikonet og vælg ' Scan en QR-kode '


3. Scan QR-koden, og en 6-cifret 2FA-kode vil blive genereret tilfældigt i din Google Authenticator-APP. Indtast den 6-cifrede kode, der er genereret i din Google Authenticator, og klik på ' Bekræft '

Du er klar!
Via APP
Start Zoomex APP'en. Klik venligst på profilikonet i øverste venstre hjørne af startsiden for at gå ind på indstillingssiden.
1. Vælg ' Sikkerhed '. Ud for Google-godkendelse skal du flytte kontaktknappen til højre.

2. Indtast e-mail/SMS-bekræftelseskoden, der er sendt til henholdsvis din e-mailadresse eller dit mobilnummer. APP'en omdirigerer dig automatisk til næste side.


3. Start Google Authenticator-appen inde i din smartphone eller tablet. Vælg ' + ' ikonet og vælg ' Indtast en opsætningsnøgle '


4. Indtast et hvilket som helst unikt navn (f.eks. Zoomexacount123), indsæt den kopierede nøgle i ' Key '-feltet og vælg ' Tilføj '

5. Gå tilbage til din Zoomex APP, vælg 'Næste' og indtast den 6-cifrede kode, der er genereret i din Google Authenticator, og vælg 'Bekræft'


Du er klar!
Tjenestebegrænsede lande
Zoomex tilbyder ikke tjenester eller produkter til brugere i nogle få udelukkede jurisdiktioner, herunder fastlandet Kina, Nordkorea, Cuba, Iran, Sudan, Syrien, Luhansk eller andre jurisdiktioner, hvor vi fra tid til anden kan beslutte at afslutte tjenesterne på vores efter eget skøn (" Udelukkede jurisdiktioner "). Du bør straks informere os, hvis du bliver bosiddende i nogen af de Ekskluderede Jurisdiktioner eller er bekendt med klienter baseret i nogen af de Ekskluderede Jurisdiktioner. Du forstår og anerkender, at hvis det fastslås, at du har givet falske repræsentationer af din placering eller bopæl, forbeholder virksomheden sig retten til at træffe passende foranstaltninger i overensstemmelse med den lokale jurisdiktion, herunder opsigelse af enhver konto øjeblikkeligt og likvidation af enhver åben konto. stillinger.
Sådan bekræfter du konto i Zoomex
Sådan fuldfører du identitetsbekræftelse på Zoomex (web)
1. Gå først til Zoomex-webstedet , og log ind på din konto. Klik derefter på profilikonet, og vælg [Kontosikkerhed].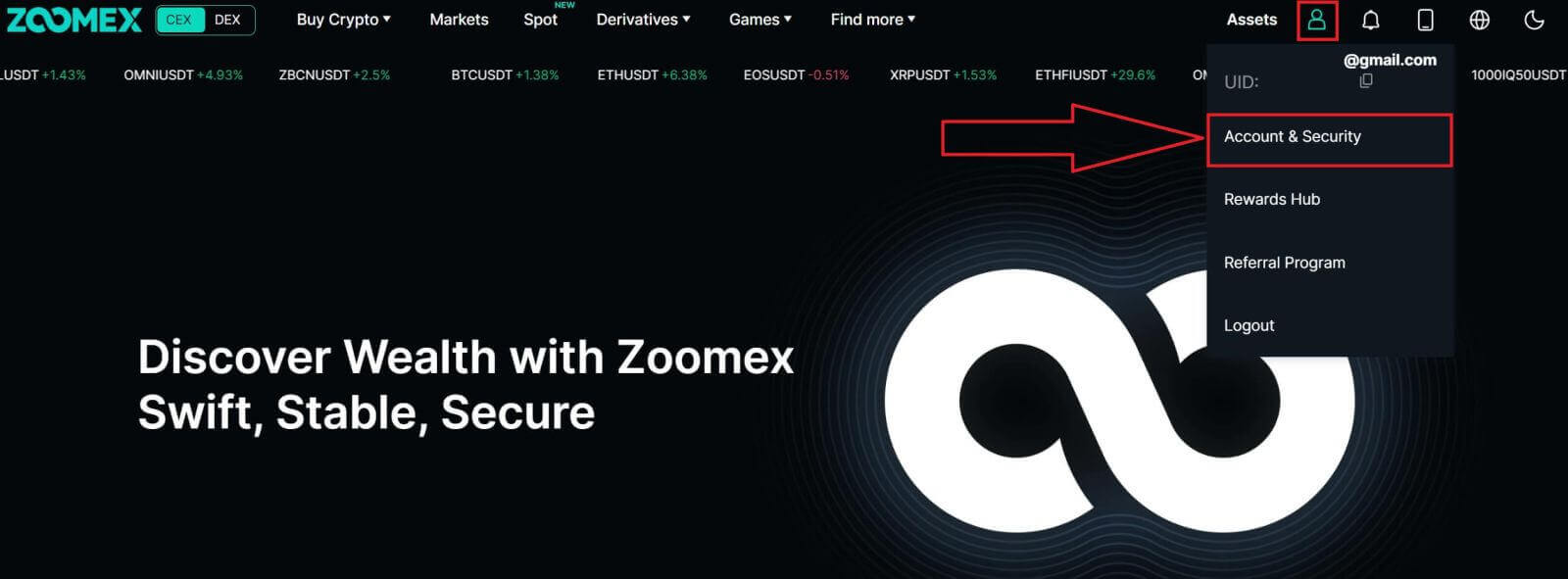
2. Vælg [KYC verifikation] for at fortsætte.
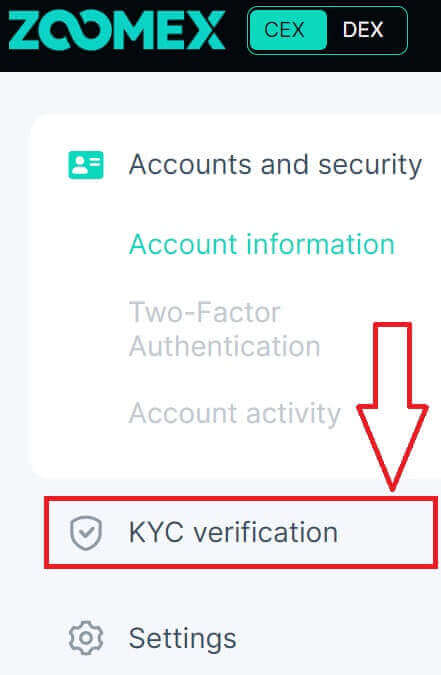
3. Klik på [Bekræft nu] for at fortsætte.

4. Klik på [kyc Certification] for at starte processen.
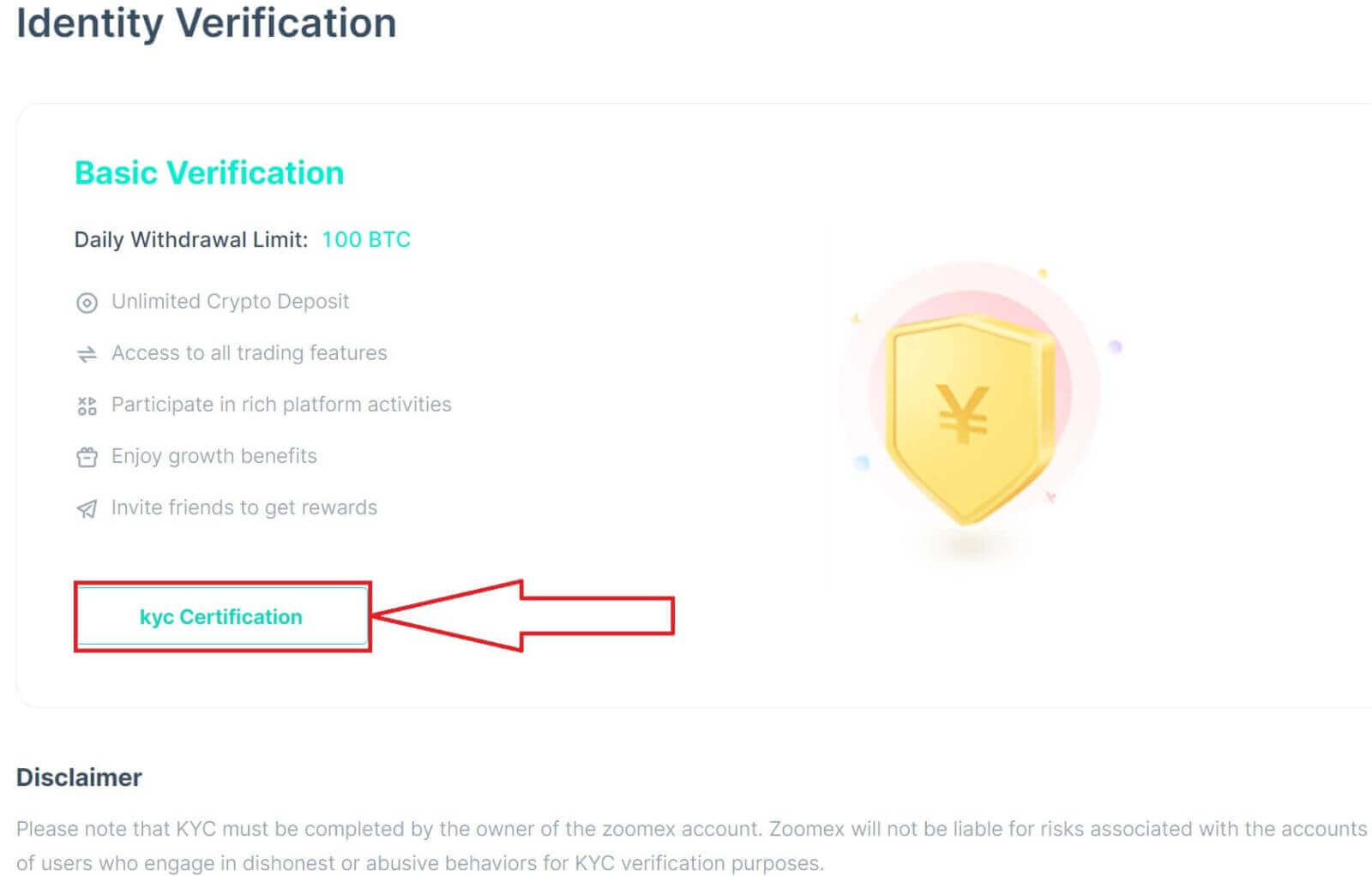
5. Vælg land/region for dit dokument.
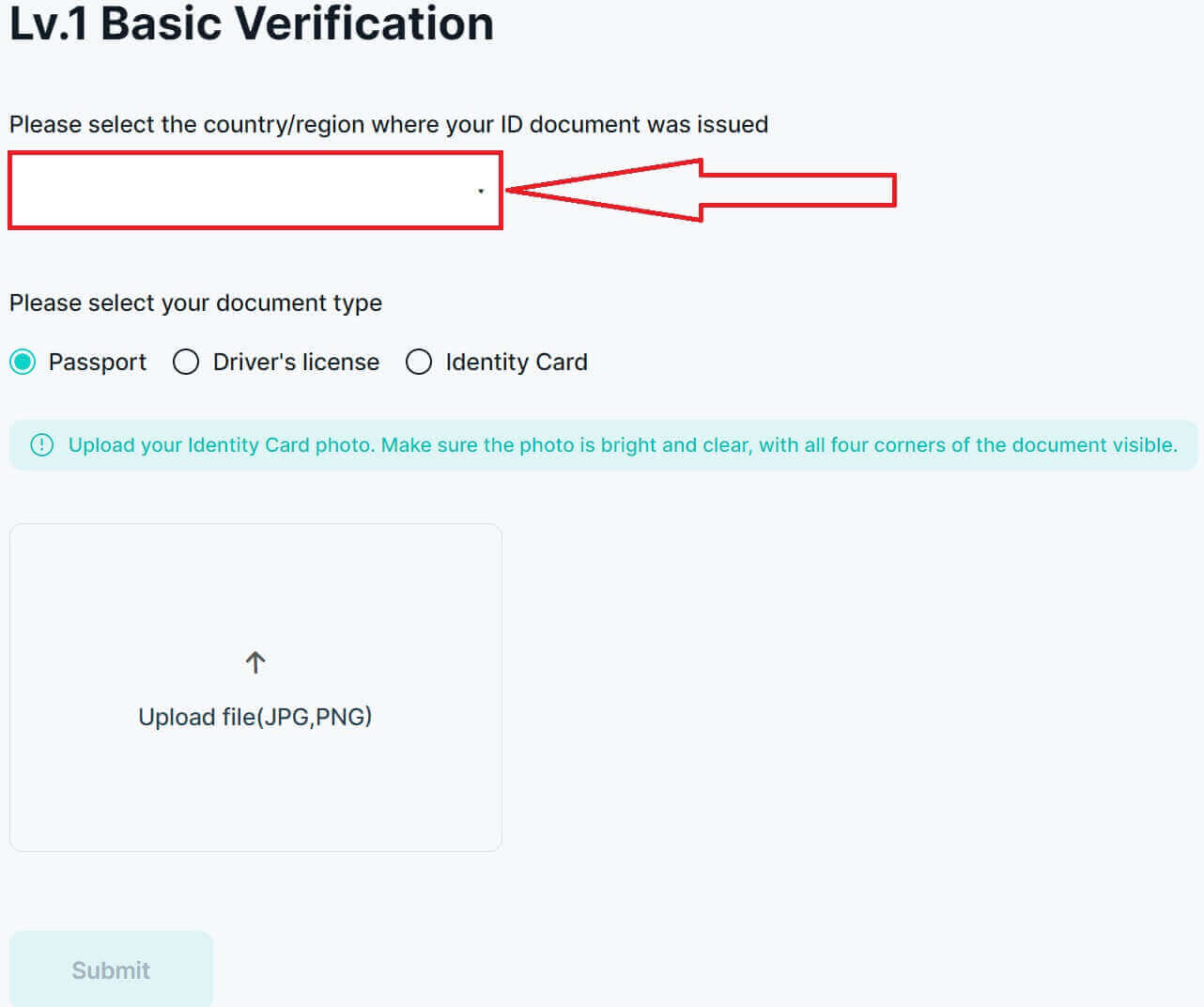
6. Vælg derefter typen af dit dokument og upload et billede af det, sørg for at filen er under 2 MB.
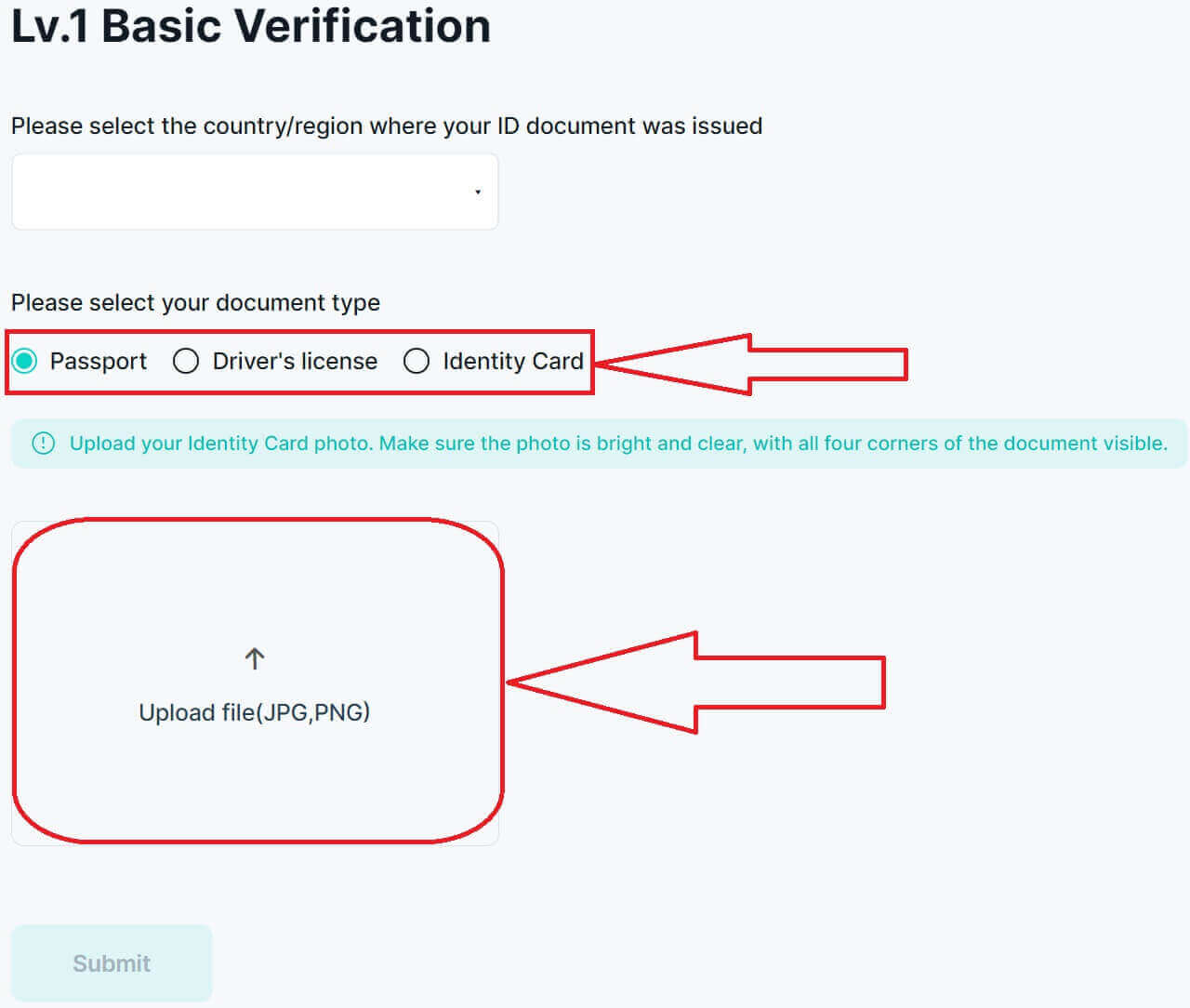
7. Klik på [Send] for at indsende din ansøgning til verifikation.
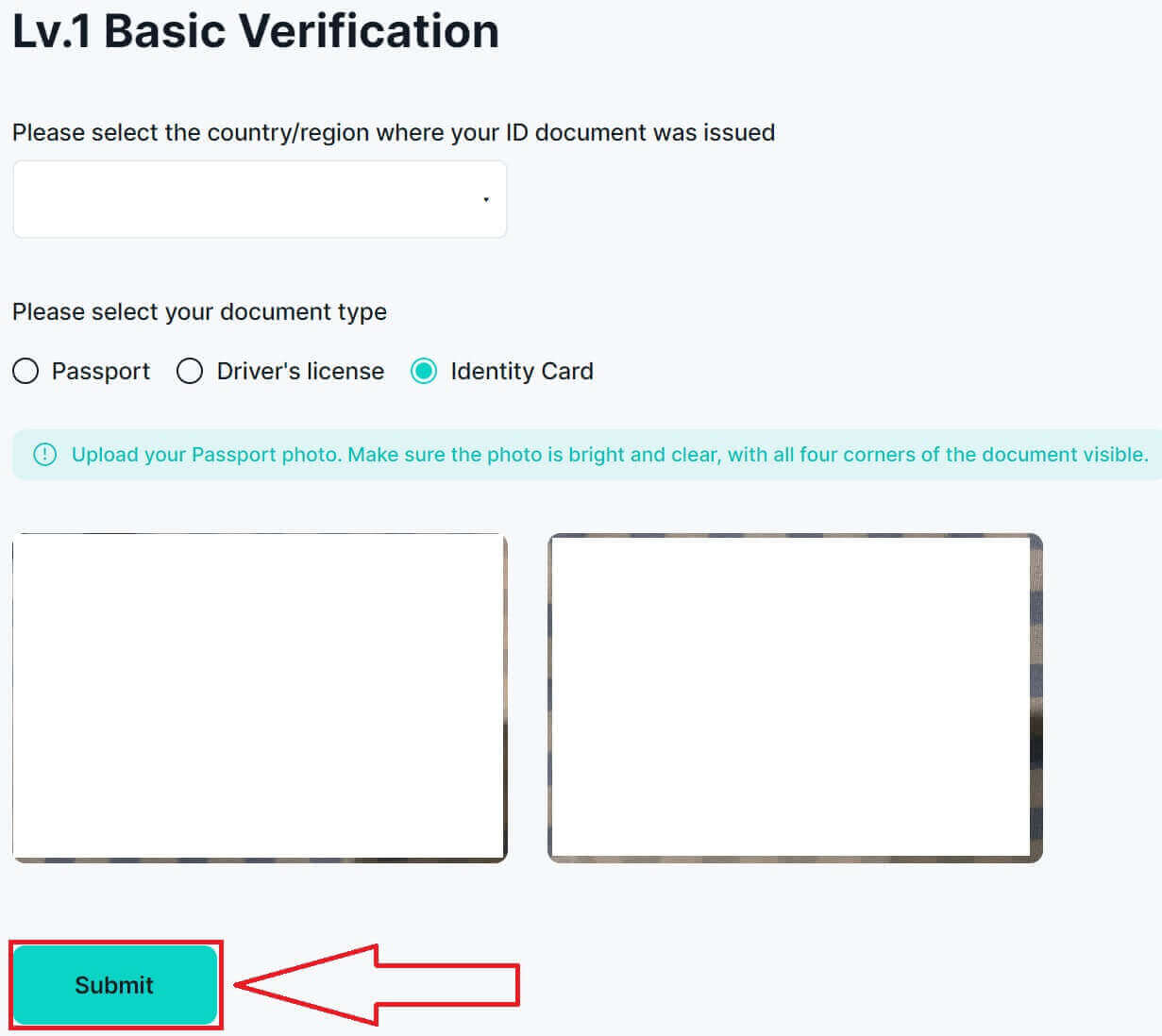
8. Din indsendelse er vellykket, vent på, at verifikationen er afsluttet, forventes inden for 3-5 arbejdsdage!
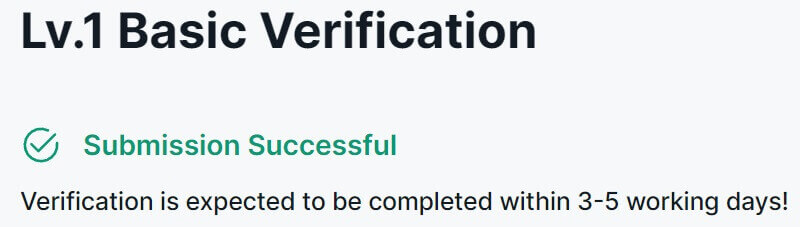
9. Her er resultaterne af vellykket verifikation på Zoomex-webstedet.
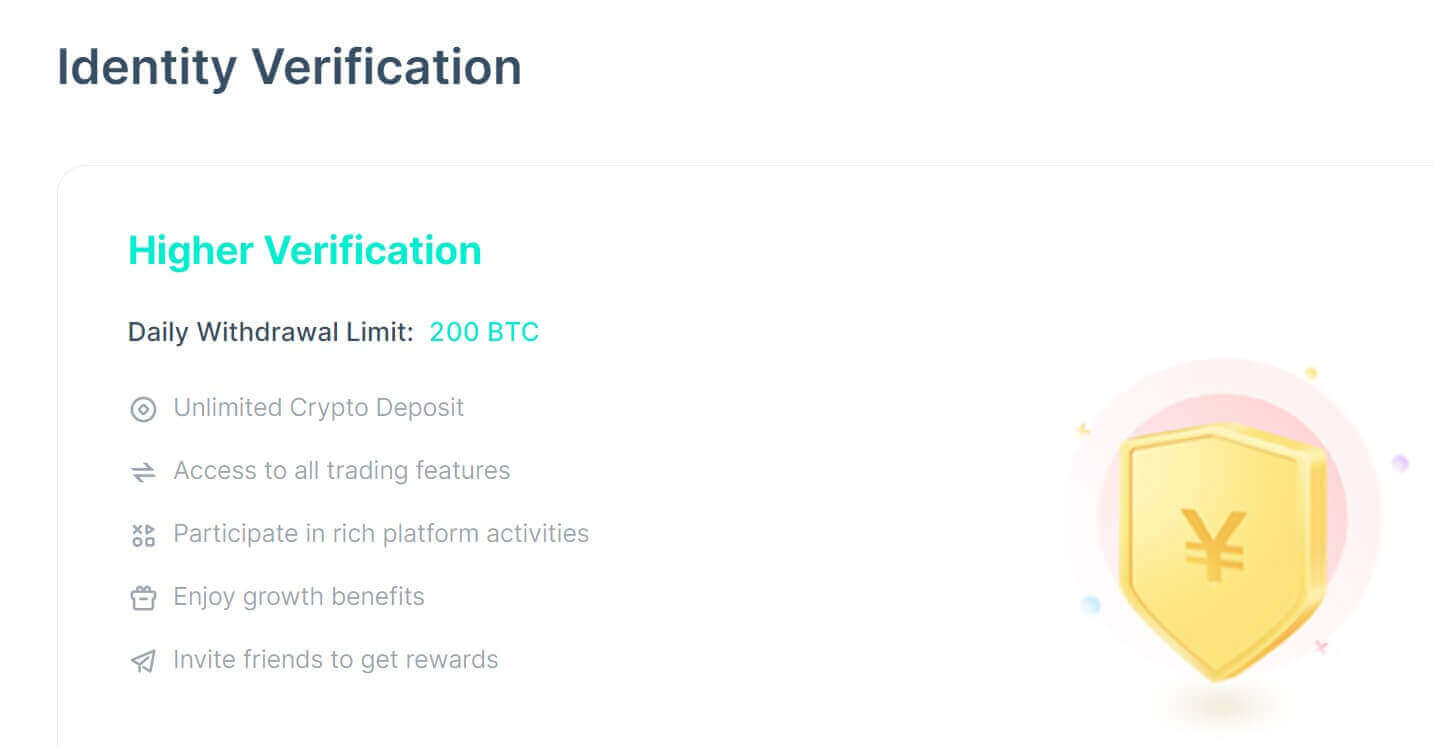
Sådan fuldfører du identitetsbekræftelse på Zoomex (app)
1. Gå først til Zoomex-appen , og log ind på din konto. Klik derefter på profilikonet, og vælg [Sikkerhed].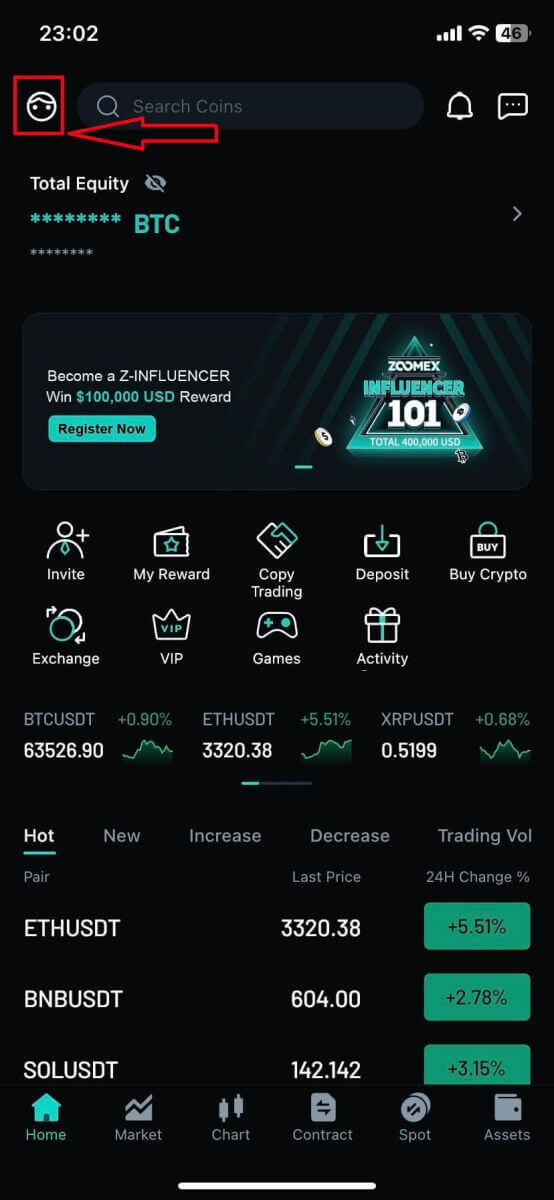
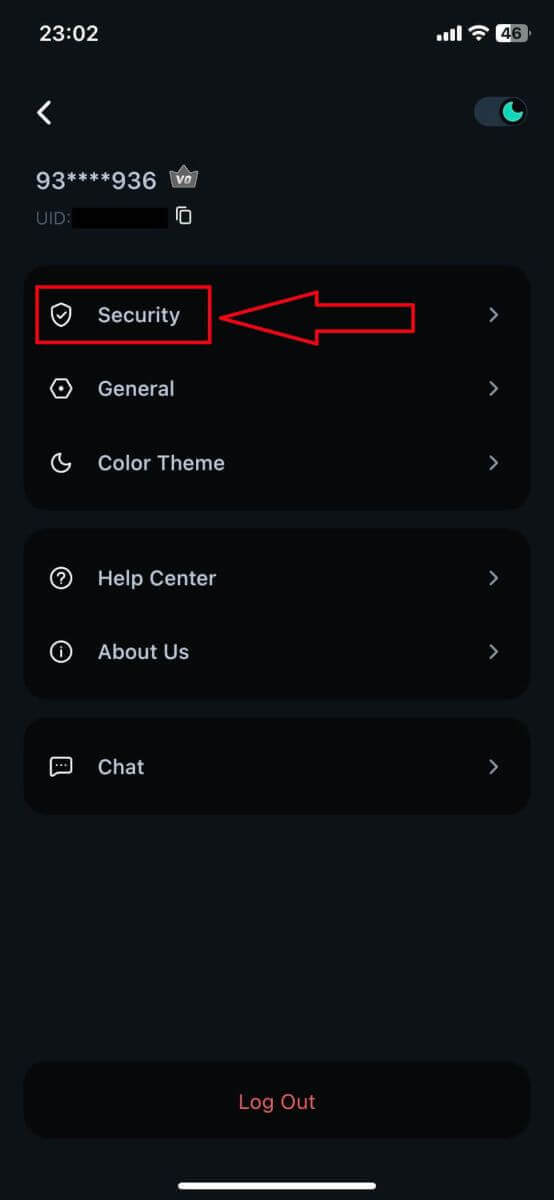
2. Vælg [Identitetsbekræftelse] for at fortsætte.
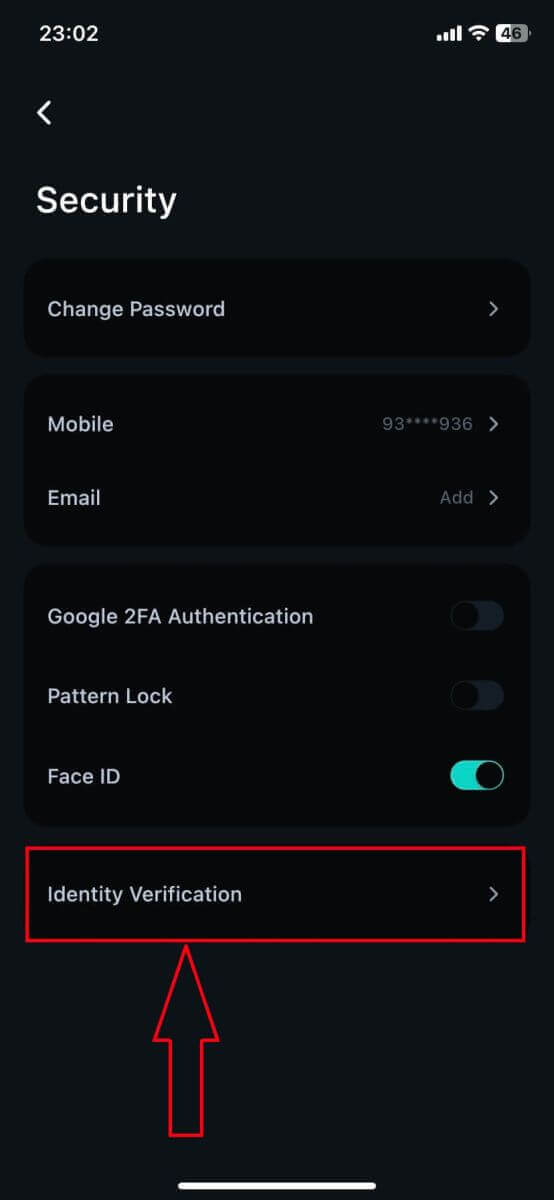
3. Klik på [Forøg grænse] for at fortsætte.
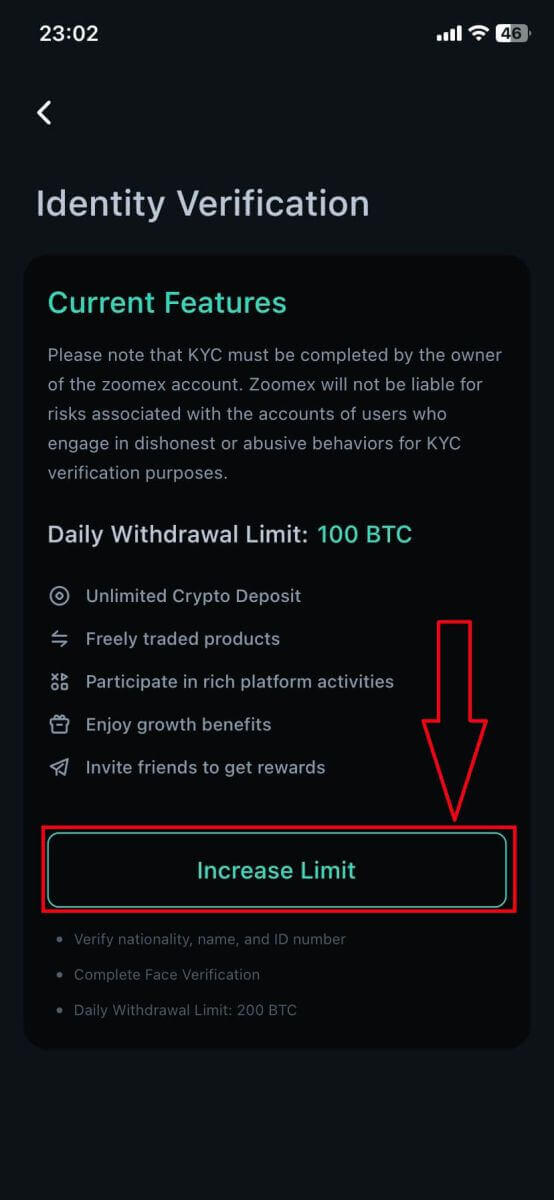
4. Vælg land/region for dit dokument.
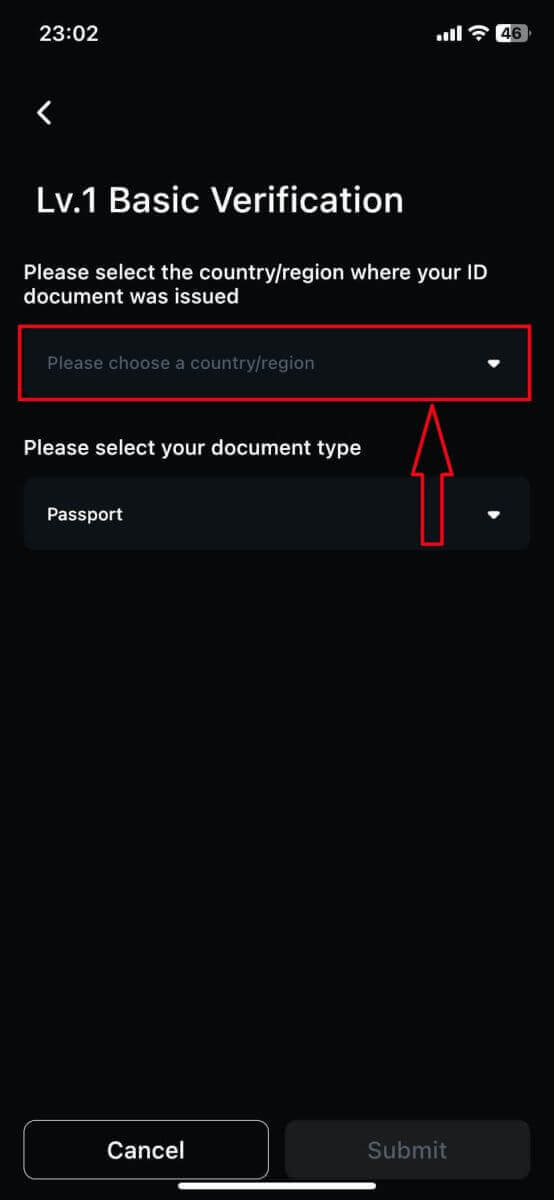
5. Vælg derefter typen af dit dokument og upload et billede af det, sørg for at filen er under 2 MB.
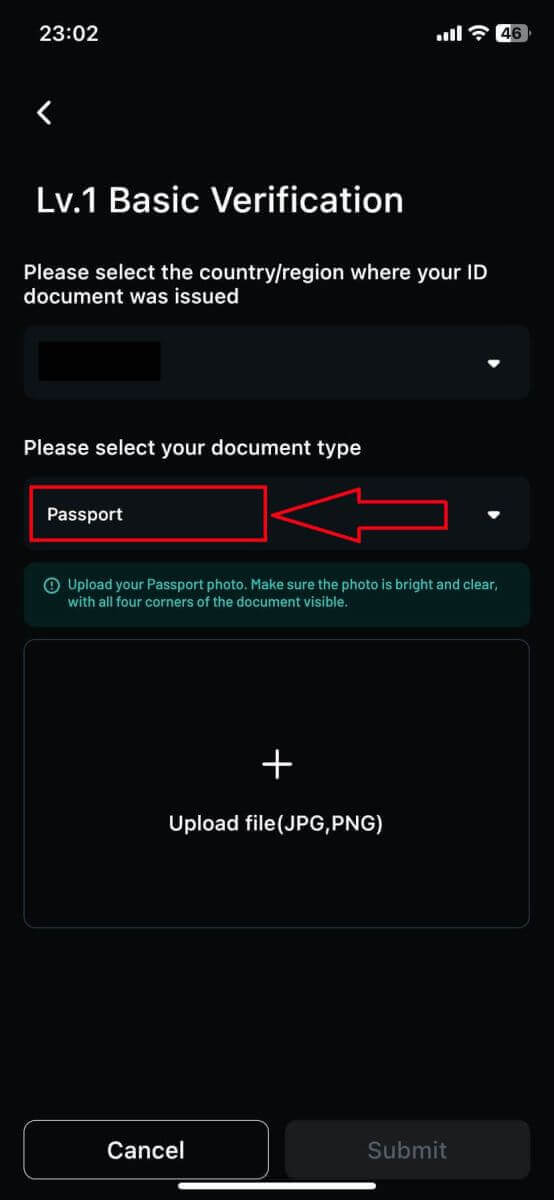
6. Klik på [Send] for at indsende din ansøgning til verifikation.
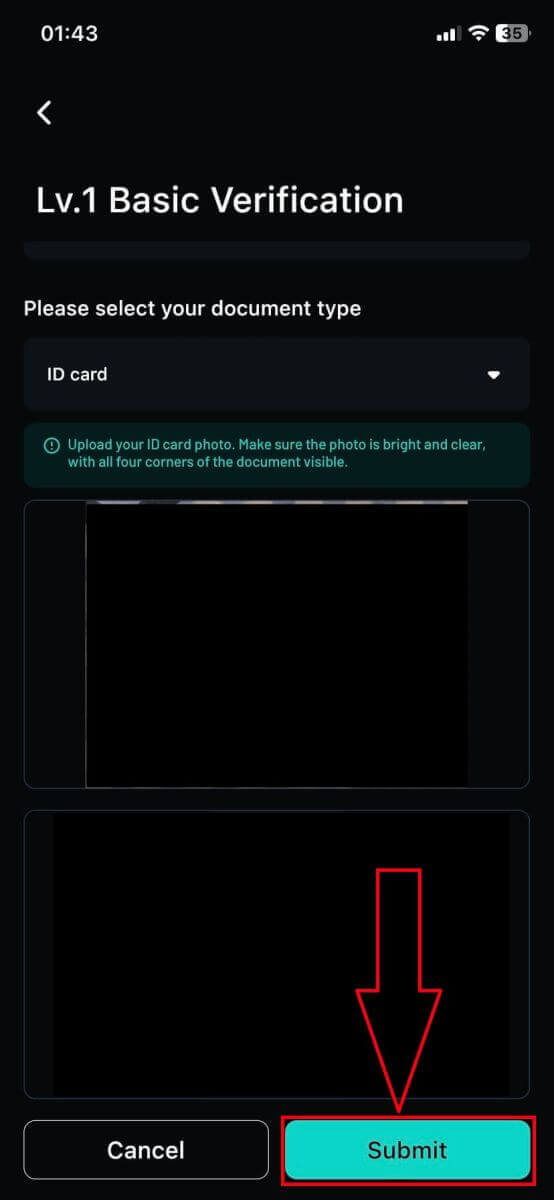
7. Din indsendelse er vellykket, vent på, at verifikationen er afsluttet, forventes inden for 3-5 arbejdsdage! Klik på [Bekræft] for at vende tilbage til startsiden.
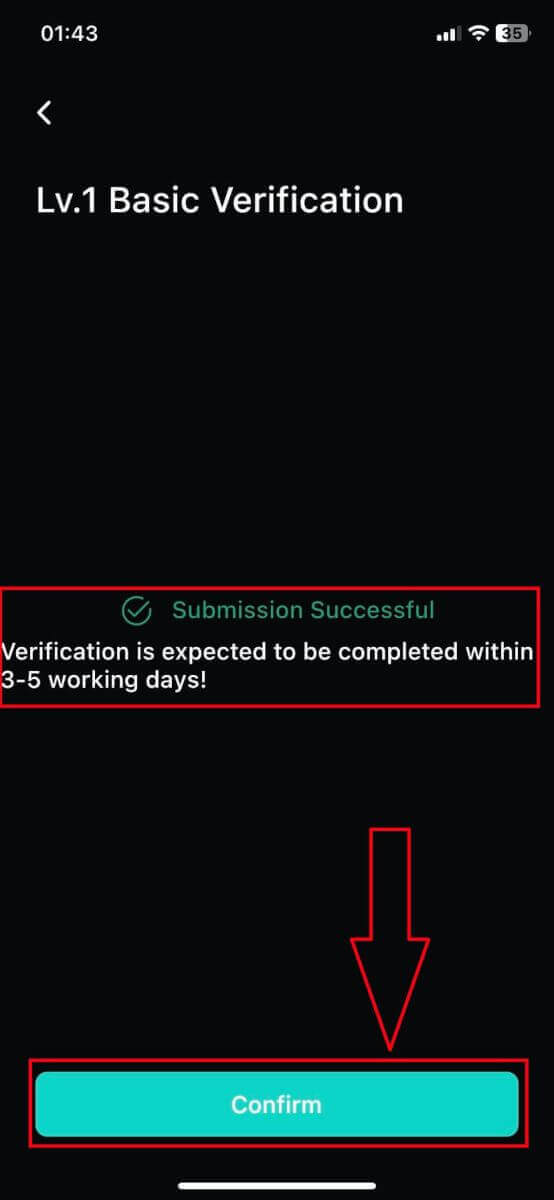
8. Her er resultaterne af vellykket verifikation på Zoomex-appen.
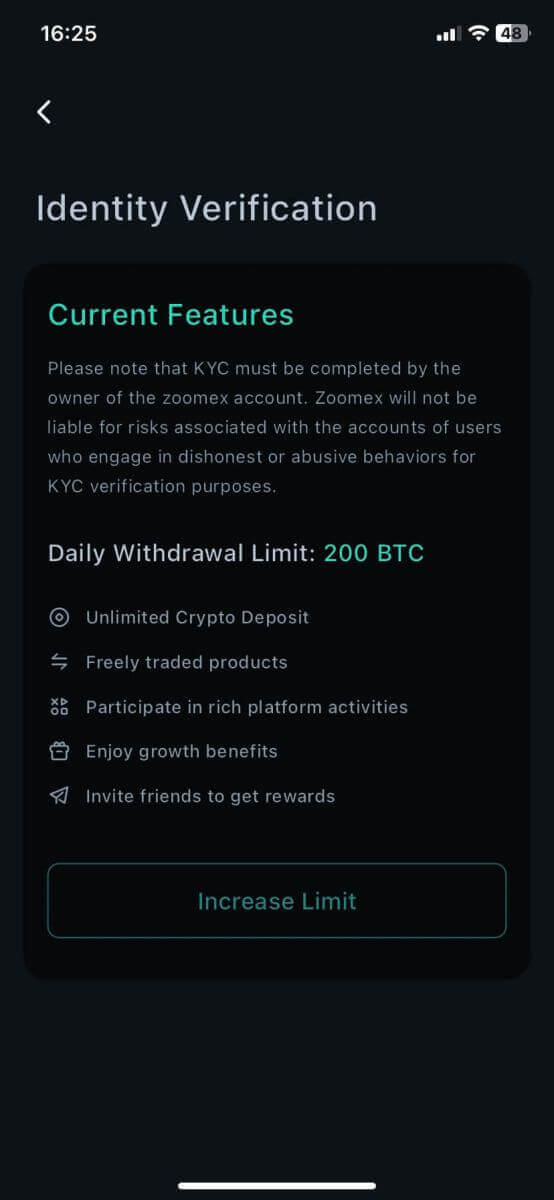
Ofte stillede spørgsmål (FAQ)
Hvad er KYC?
KYC betyder "kend din kunde." KYC-retningslinjer for finansielle tjenester kræver, at fagfolk gør en indsats for at verificere identiteten, egnetheden og de involverede risici for at minimere risikoen for den respektive konto.
Hvorfor er KYC påkrævet?
KYC er nødvendigt for at forbedre sikkerhedsoverholdelsen for alle handlende.
Skal jeg tilmelde mig KYC?
Hvis du vil hæve mere end 100 BTC om dagen, skal du fuldføre din KYC-bekræftelse.
Se venligst følgende tilbagetrækningsgrænser for hvert KYC-niveau:
| KYC niveau | Lv. 0 (Ingen bekræftelse påkrævet) |
Lv. 1 |
|---|---|---|
| Daglig tilbagetrækningsgrænse | 100 BTC | 200 BTC |
**Alle token-tilbagetrækningsgrænser skal følge BTC-indeksprisækvivalentværdi**
Bemærk:
Du modtager muligvis en KYC-bekræftelsesanmodning fra Zoomex.
Sådan indsender du en anmodning om Individuel Lv. 1
Du kan fortsætte med følgende trin:
- Klik på "Kontosikkerhed" i øverste højre hjørne af siden
- Klik på "KYC-verifikation" og "Certificering"
- Klik på ”Forøg grænse” under Lv.1 Basic Verification
Dokument påkrævet:
- Dokument udstedt af bopælslandet (pas/id-kort/kørekort)
* Fotos af forsiden og bagsiden af det respektive dokument
Bemærk:
- Sørg for, at dokumentbilledet tydeligt viser det fulde navn og fødselsdato.
- Hvis din KYC-dokumentindsendelse afvises, skal du sørge for, at din identifikation og væsentlige oplysninger er tydeligt synlige. Indsend venligst dokumentet igen med de nødvendige oplysninger klart angivet. Redigerede dokumenter kan blive afvist.
- Understøttet filformat: jpg og png.
Hvordan vil mine personlige oplysninger blive brugt?
De oplysninger, du indsender, bruges til at bekræfte din identitet. Vi holder dine personlige oplysninger private.
Hvor lang tid tager KYC-verifikationsprocessen?
På grund af kompleksiteten af informationsbekræftelsen kan KYC-bekræftelse tage op til 3-5 hverdage.
Hvad skal jeg gøre, hvis KYC-bekræftelsesprocessen mislykkes i mere end 3-5 hverdage?
Hvis du støder på problemer med KYC-verifikation, så kontakt os venligst via LiveChat-support eller send os en e-mail til dette link her.


