Cómo iniciar sesión y verificar una cuenta en Zoomex
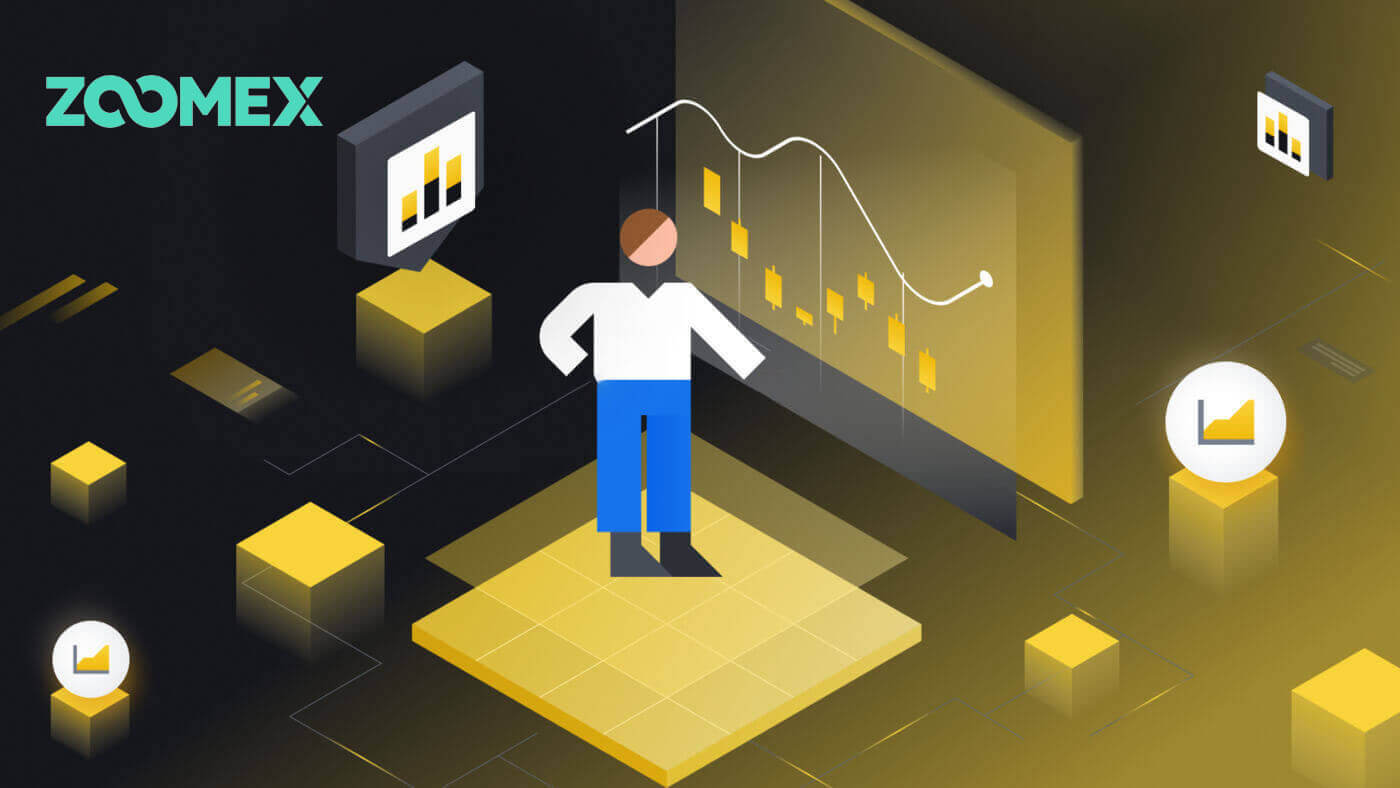
Cómo iniciar sesión en una cuenta en Zoomex
Cómo iniciar sesión en su cuenta Zoomex (Web)
con numero de telefono
1. Abra el sitio web de Zoomex y haga clic en [ Iniciar sesión ] en la esquina superior derecha.
2. Complete su número de teléfono y contraseña para iniciar sesión.

3. Haga clic en [Iniciar sesión] para iniciar sesión en su cuenta.

4. Esta es la página de inicio de Zoomex cuando inicia sesión correctamente por número de teléfono.

Con correo electrónico
1. Abra el sitio web de Zoomex y haga clic en [ Iniciar sesión ] en la esquina superior derecha.
2. Haga clic en [Iniciar sesión con correo electrónico] para cambiar el método de inicio de sesión. Complete su correo electrónico y contraseña para iniciar sesión.


3. Haga clic en [Iniciar sesión] para iniciar sesión en su cuenta.

4. Esta es la página de inicio de Zoomex cuando inicia sesión correctamente por correo electrónico.

Cómo iniciar sesión en su cuenta Zoomex (aplicación)
Con número de teléfono
1. Abra su aplicación Zoomex en su teléfono y haga clic en el ícono de perfil.
2. Complete cuidadosamente su número de teléfono y contraseña.

3. Haga clic en [Iniciar sesión] para iniciar sesión en su cuenta.

4. Felicitaciones, ha iniciado sesión correctamente.

5. Aquí está la página de inicio después de iniciar sesión correctamente mediante el número de teléfono.

Con correo electrónico
1. Abra su aplicación Zoomex en su teléfono y haga clic en el ícono de perfil.
2. Complete cuidadosamente su correo electrónico y contraseña.

3. Haga clic en [Iniciar sesión] para iniciar sesión en su cuenta.

4. Felicitaciones, ha iniciado sesión correctamente.

5. Aquí está la página de inicio después de iniciar sesión exitosamente por correo electrónico.

Olvidé mi contraseña en Zoomex
1. Abra el sitio web de BitMEX y haga clic en [ Iniciar sesión ] en la esquina superior derecha.
2. Haga clic en [Olvidé mi contraseña].

3. Complete su dirección de correo electrónico/número de teléfono.


4. Haga clic en [Siguiente] para continuar.


5. Complete el código de verificación enviado a su correo electrónico/teléfono.


6. Haga clic en [Enviar] para finalizar el proceso.

Preguntas frecuentes (FAQ)
¿Qué es KYC? ¿Por qué se requiere KYC?
KYC significa "conozca a su cliente". Las pautas KYC para servicios financieros requieren que los profesionales se esfuercen por verificar la identidad, la idoneidad y los riesgos involucrados, con el fin de minimizar el riesgo para la cuenta respectiva.KYC es necesario para mejorar el cumplimiento de la seguridad para todos los comerciantes.
Perder el Google Authenticator (GA) 2FA de su cuenta Zoomex
Razones comunes para perder el acceso al Autenticador de Google
1) Perder tu teléfono inteligente
2) Mal funcionamiento del teléfono inteligente (no enciende, daños por agua, etc.)
Paso 1: intente localizar su frase clave de recuperación (RKP). Si logró hacerlo, consulte esta guía sobre cómo volver a vincular su RKP con el Autenticador de Google de su nuevo teléfono inteligente.
- Por razones de seguridad, Zoomex no almacena la frase clave de recuperación de ninguna cuenta.
- Una frase clave de recuperación se presenta en un código QR o en una cadena de caracteres alfanuméricos. Sólo se mostrará una vez, que es en el momento de vincular su Google Authenticator.
Paso 2: Si no tiene su RKP, utilizando la dirección de correo electrónico registrada de su cuenta Zoomex, envíe una solicitud por correo electrónico a este enlace con la siguiente plantilla.
Me gustaría solicitar la desvinculación de Google Authenticator para mi cuenta. He perdido mi frase clave de recuperación (RKP)
Nota: También recomendamos encarecidamente a los comerciantes que envíen esta solicitud utilizando una computadora/dispositivo y una red de banda ancha que se usa comúnmente para iniciar sesión en la cuenta Zoomex afectada.
¿Cómo configurar/cambiar la autenticación de Google?
1. Para garantizar la máxima seguridad de cuentas y activos, Zoomex insta a todos los comerciantes a tener su 2FA vinculado a su Google Authenticator en todo momento.
2.. Escriba la frase clave de recuperación (RKP) y almacene su RKP de forma segura dentro de un servidor en la nube cifrado o dentro de otro dispositivo seguro para referencia futura.
Antes de continuar, asegúrese de haber descargado la aplicación Google Authenticator aquí: Google Play Store o Apple App Store
==================================================== ===============================
A través de PC/escritorio
Vaya a la página Cuenta y seguridad . Realice un inicio de sesión si se le solicita. Haga clic en el botón ' Configurar ' como se muestra a continuación.

1. Aparecerá un cuadro de diálogo. Haga clic en ' Enviar código de verificación '
El código de verificación se enviará a su dirección de correo electrónico registrada o a su número de teléfono móvil registrado. Introduzca los cuadros vacíos y haga clic en "Confirmar". Aparecerá una ventana emergente que muestra un código QR. Primero déjelo intacto mientras usa su teléfono inteligente para descargar la aplicación Google Authenticator.


2. Inicie la aplicación Google Authenticator dentro de su teléfono inteligente o tableta. Seleccione el icono ' + ' y elija ' Escanear un código QR '


3. Escanee el código QR y se generará aleatoriamente un código 2FA de 6 dígitos dentro de su aplicación Google Authenticator. Introduce el código de 6 dígitos generado en tu Google Authenticator y haz clic en " Confirmar ".

¡Estas listo!
A través de la aplicación
Inicie la aplicación Zoomex. Haga clic en el ícono de Perfil en la esquina superior izquierda de la página de inicio para ingresar a la página de configuración.
1. Seleccione ' Seguridad '. Al lado de Autenticación de Google, mueva el botón de cambio hacia la derecha.

2. Introduzca el código de verificación por correo electrónico/SMS enviado a su dirección de correo electrónico o número de móvil respectivamente. La APLICACIÓN te redirigirá automáticamente a la página siguiente.


3. Inicie la aplicación Google Authenticator dentro de su teléfono inteligente o tableta. Seleccione el ícono ' + ' y seleccione ' Ingresar una clave de configuración '


4. Escriba cualquier nombre único (por ejemplo, Zoomexacount123), pegue la clave copiada en el espacio ' Clave ' y seleccione ' Agregar '.

5. Vuelva a su aplicación Zoomex, seleccione "Siguiente" e ingrese el código de 6 dígitos generado en su Google Authenticator y seleccione "Confirmar".


¡Estas listo!
Países con servicio restringido
Zoomex no ofrece servicios o productos a Usuarios en algunas jurisdicciones excluidas, incluidas China continental, Corea del Norte, Cuba, Irán, Sudán, Siria, Luhansk o cualquier otra jurisdicción en la que podamos determinar de vez en cuando cancelar los servicios en nuestro exclusivo criterio (las “ Jurisdicciones excluidas ”). Debe informarnos de inmediato si se convierte en residente en cualquiera de las Jurisdicciones excluidas o si tiene conocimiento de algún Cliente basado en cualquiera de las Jurisdicciones excluidas. Usted comprende y reconoce que si se determina que ha dado declaraciones falsas sobre su ubicación o lugar de residencia, la Compañía se reserva el derecho de tomar las medidas apropiadas de conformidad con la jurisdicción local, incluida la cancelación inmediata de cualquier Cuenta y la liquidación de cualquier Cuenta abierta. posiciones.
Cómo verificar una cuenta en Zoomex
Cómo completar la verificación de identidad en Zoomex (Web)
1. Primero vaya al sitio web de Zoomex e inicie sesión en su cuenta. Luego haga clic en el icono de perfil y seleccione [Seguridad de la cuenta].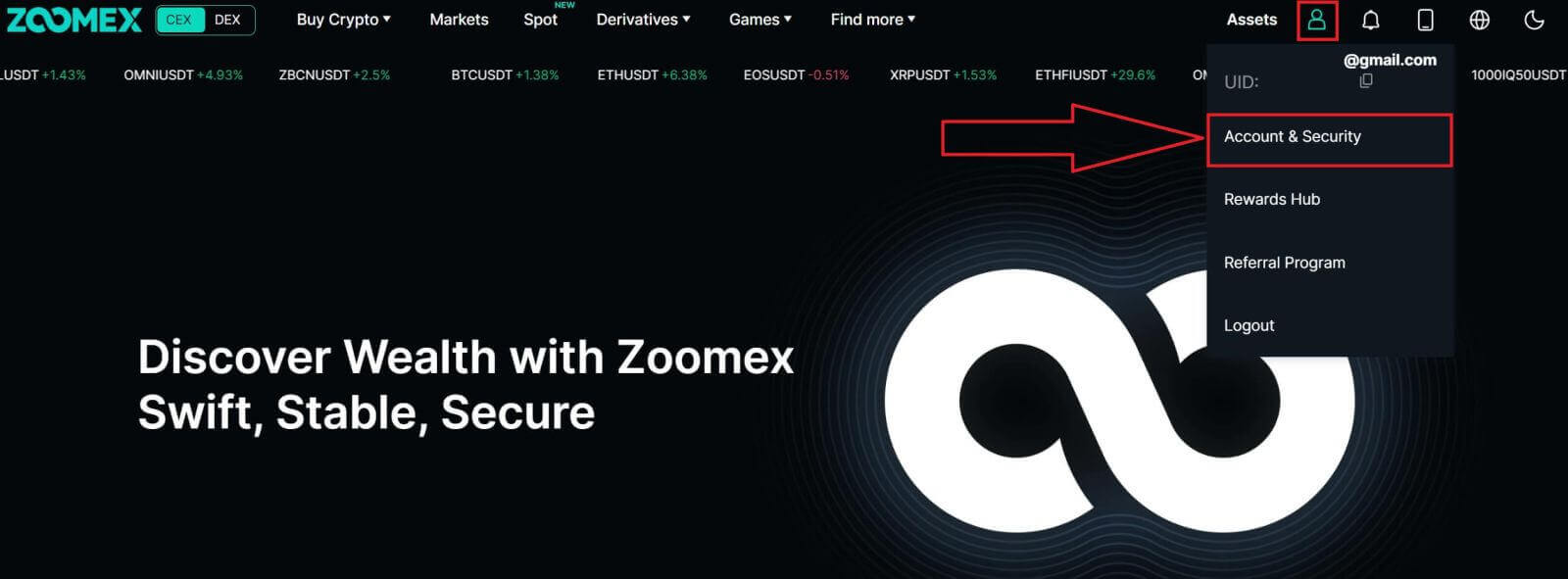
2. Elija [verificación KYC] para continuar.
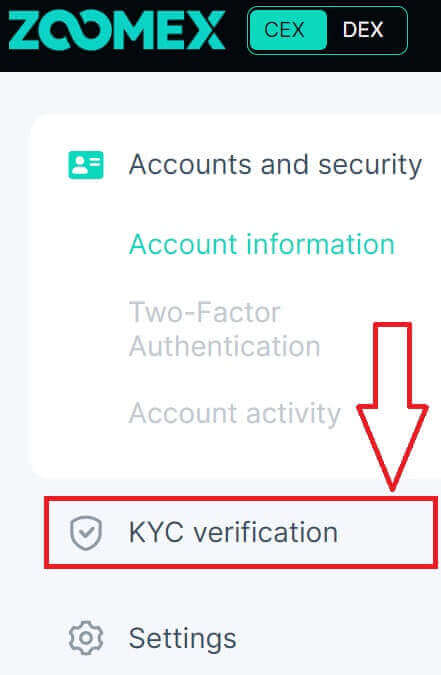
3. Haga clic en [Verificar ahora] para continuar.

4. Haga clic en [Certificación kyc] para iniciar el proceso.
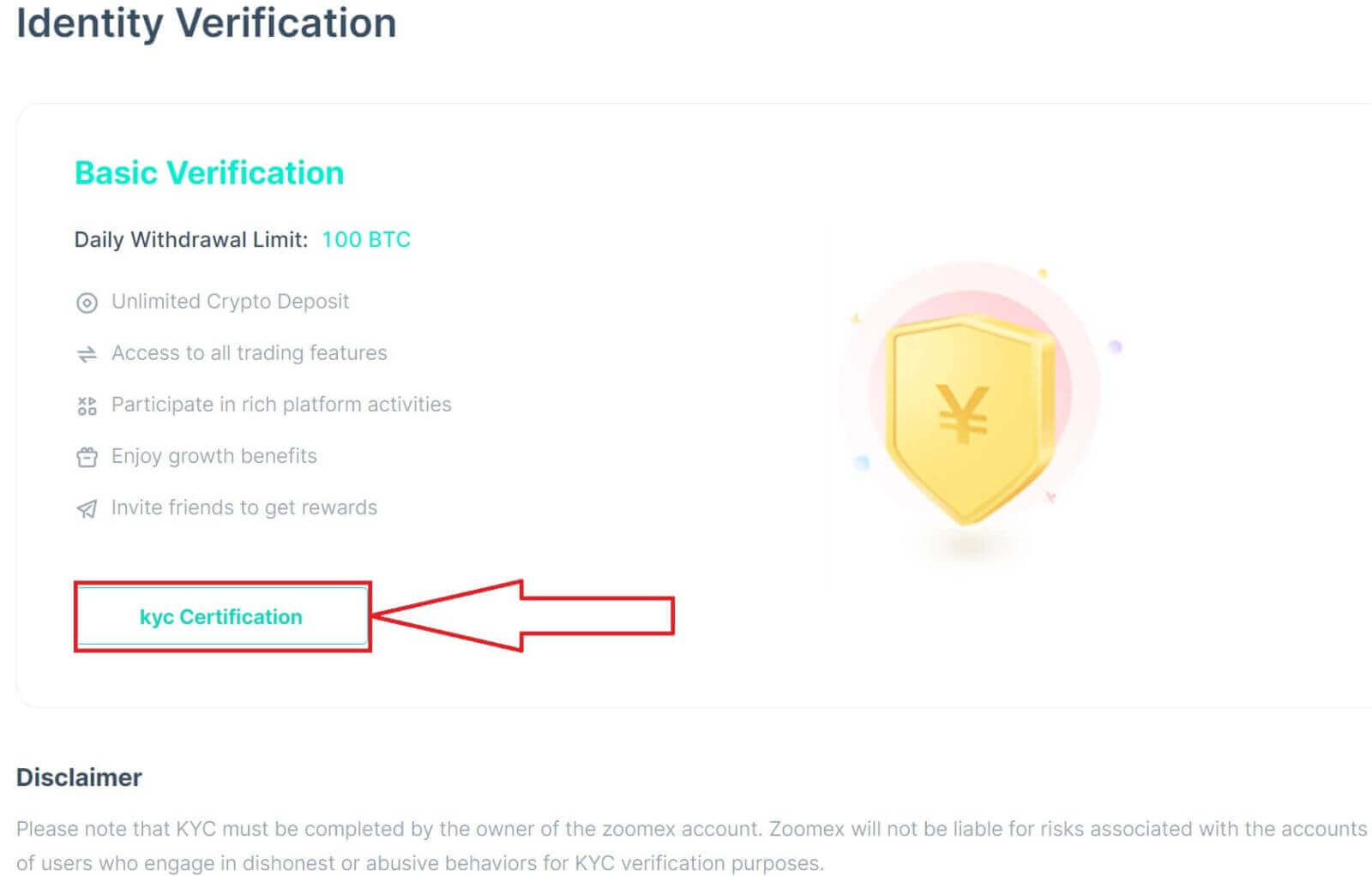
5. Seleccione el país/región de su documento.
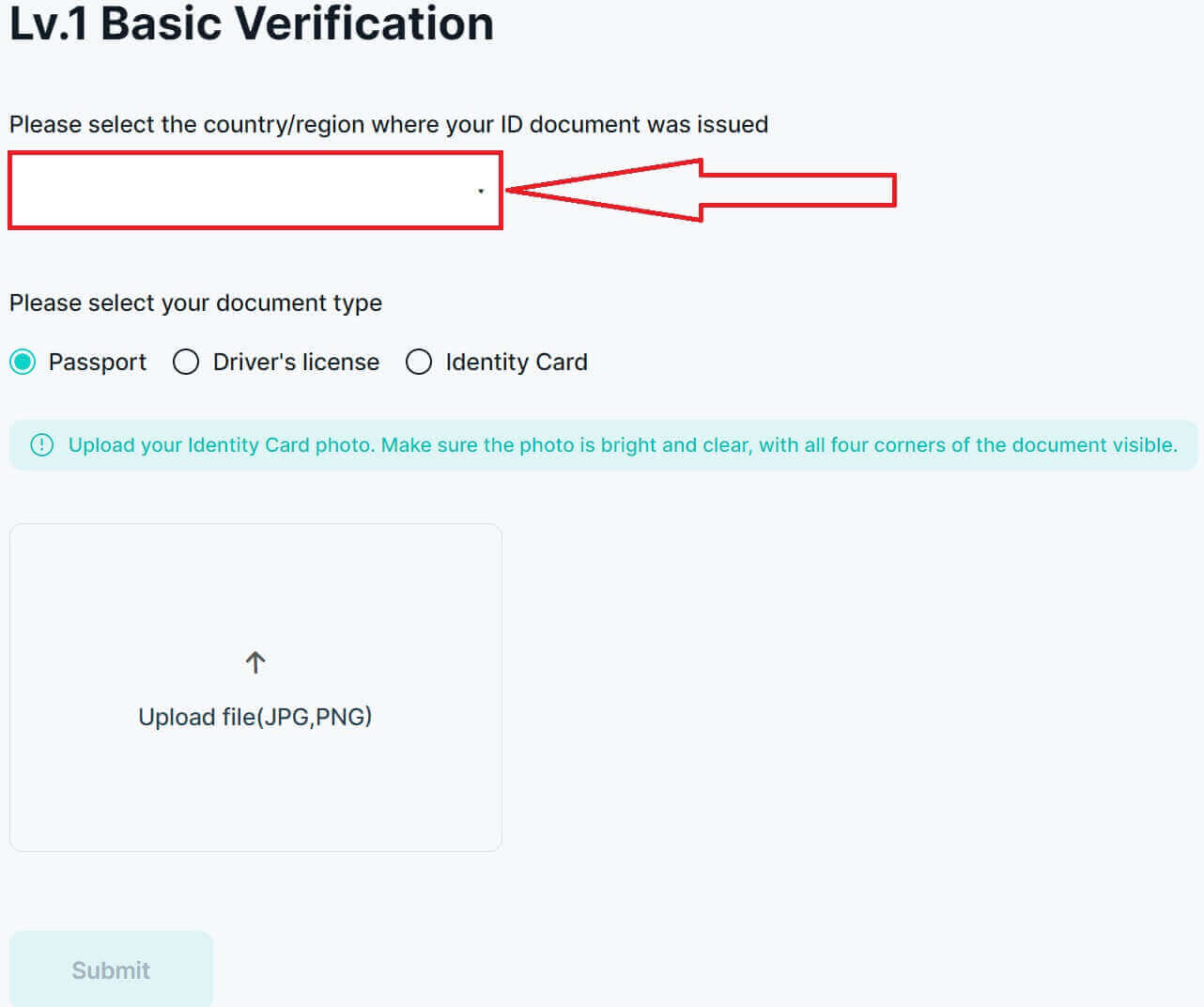
6. Después de eso, elija el tipo de documento y luego cargue una imagen del mismo, asegúrese de que el archivo tenga menos de 2 MB.
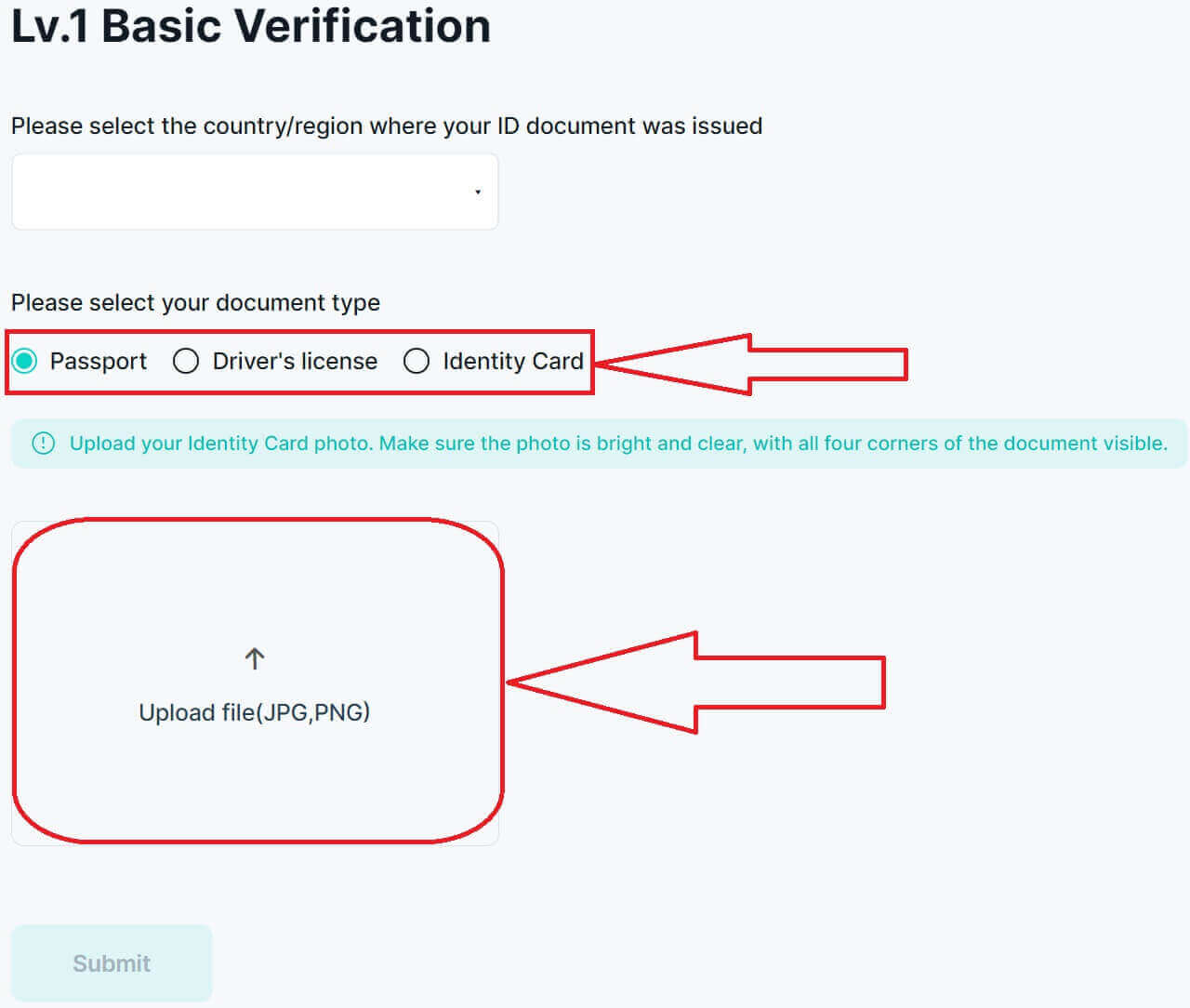
7. Haga clic en [Enviar] para enviar su solicitud de verificación.
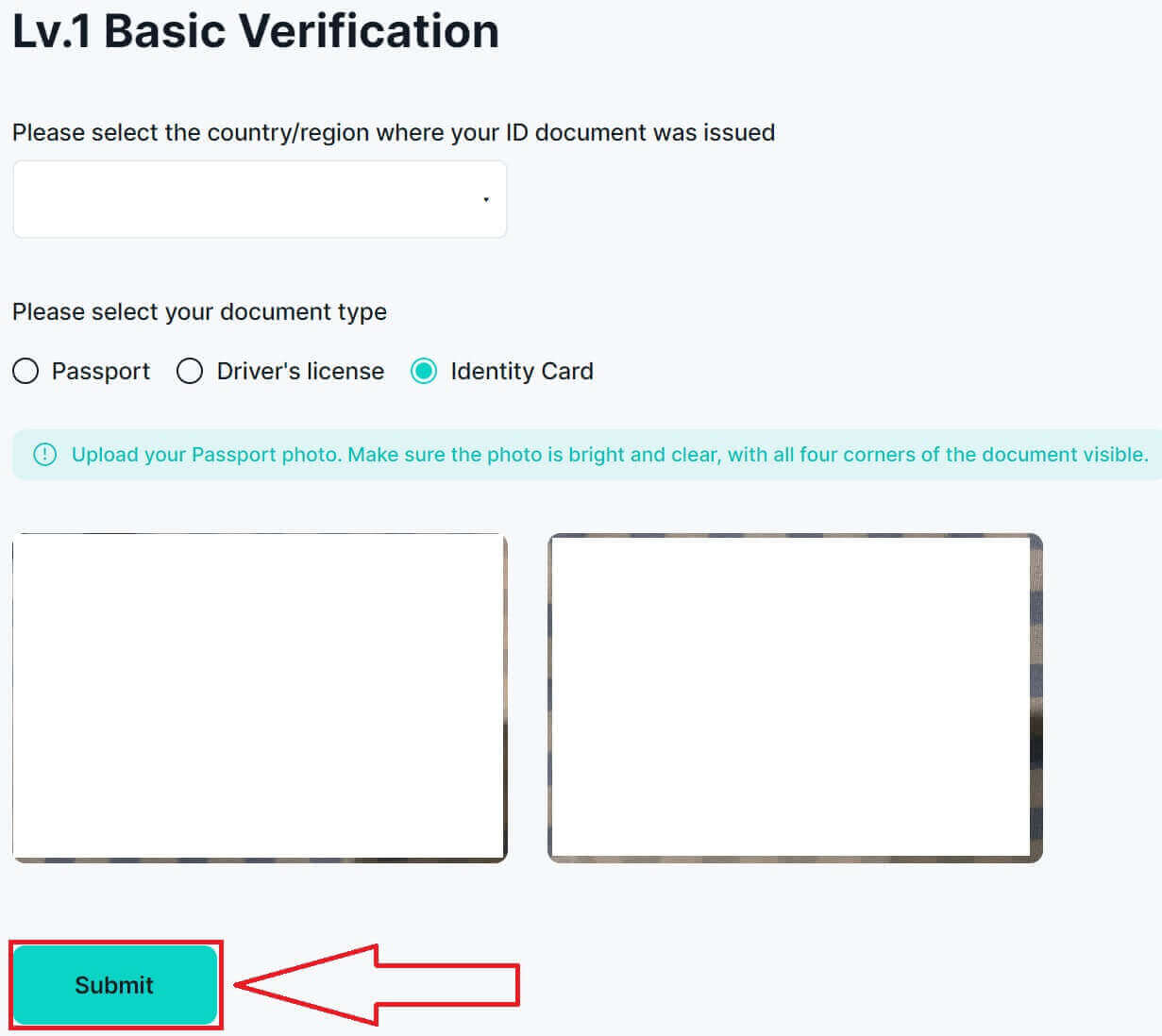
8. Su envío fue exitoso, espere a que se complete la verificación, ¡lo cual se espera dentro de 3 a 5 días hábiles!
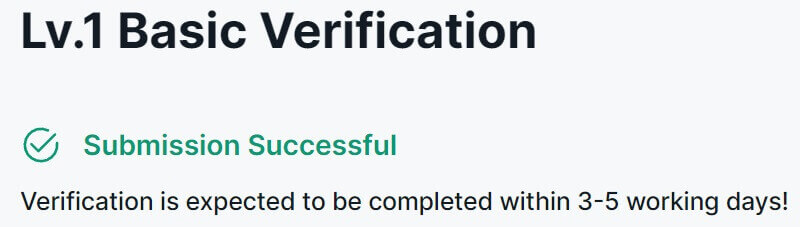
9. Aquí están los resultados de la verificación exitosa en el sitio web de Zoomex.
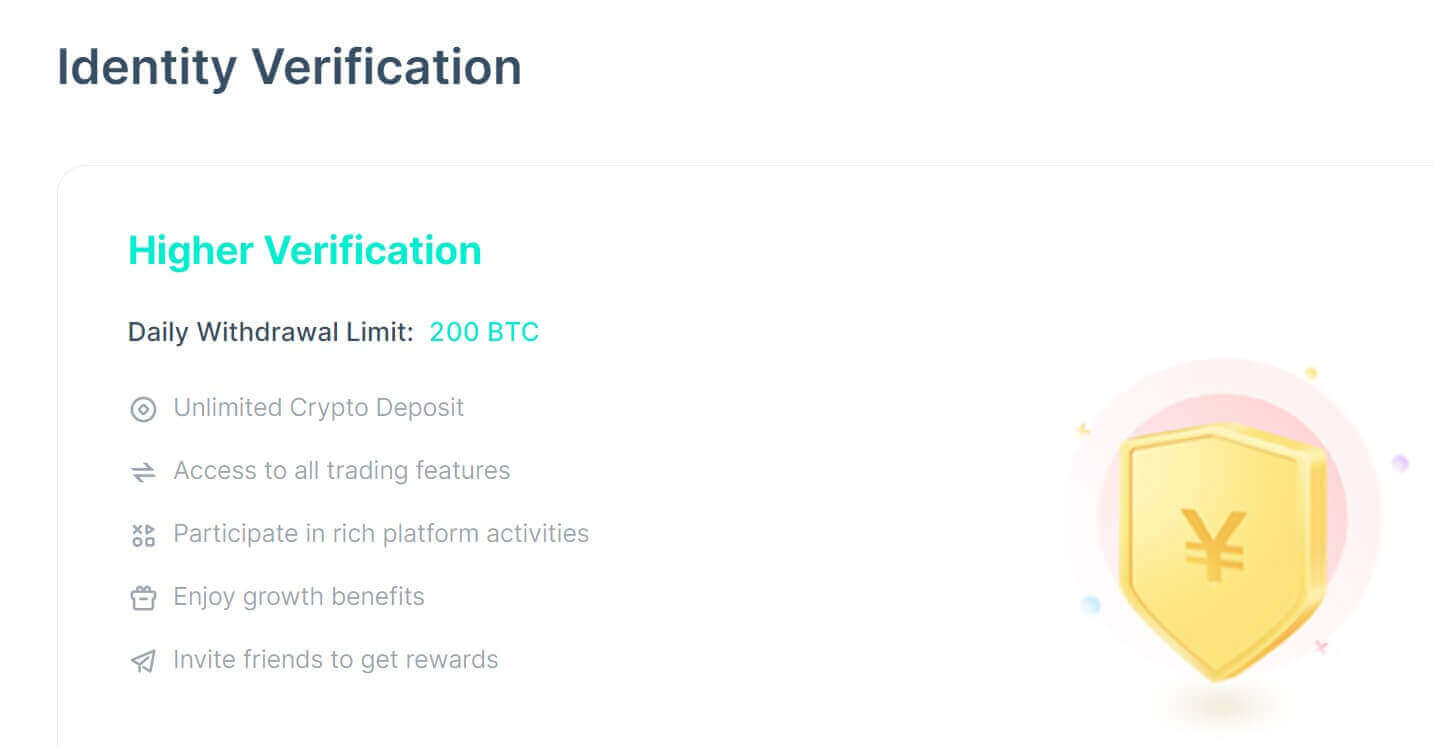
Cómo completar la verificación de identidad en Zoomex (aplicación)
1. Primero vaya a la aplicación Zoomex e inicie sesión en su cuenta. Luego haga clic en el icono de perfil y seleccione [Seguridad].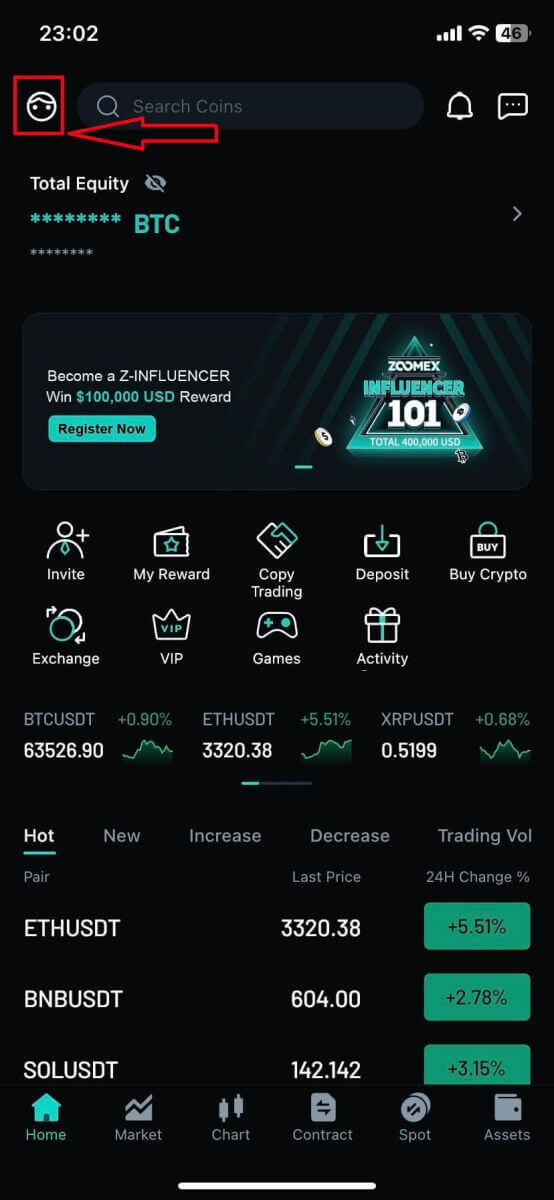
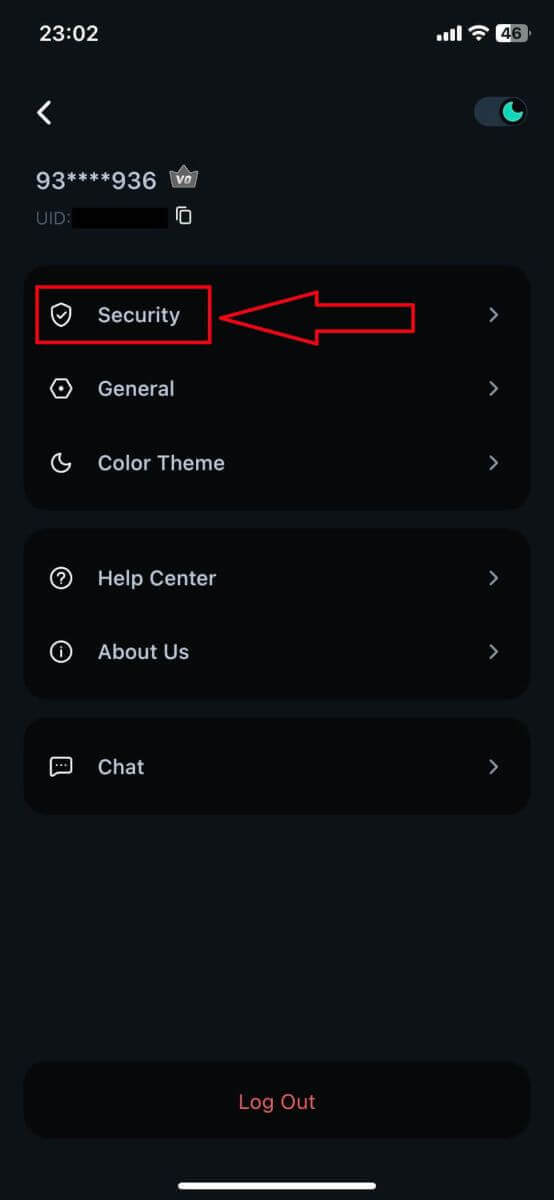
2. Elija [Verificación de identidad] para continuar.
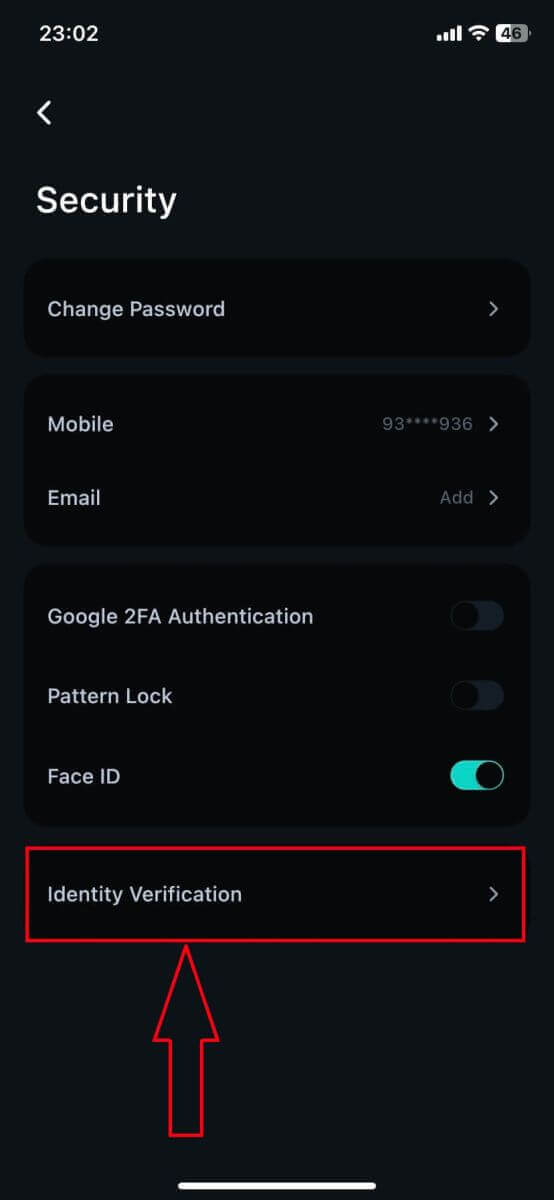
3. Haga clic en [Aumentar límite] para continuar.
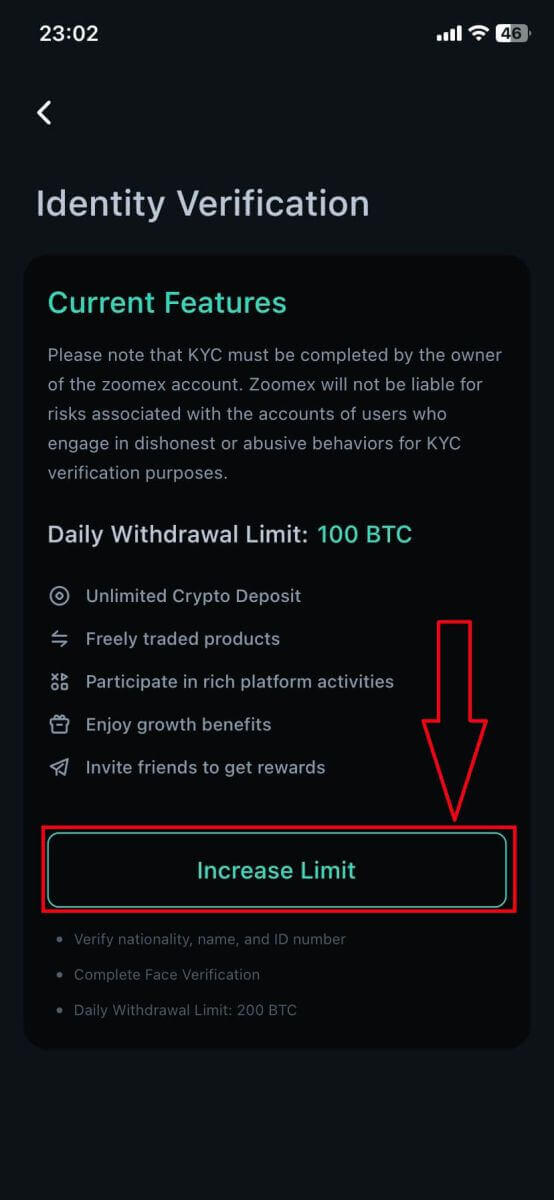
4. Seleccione el país/región de su documento.
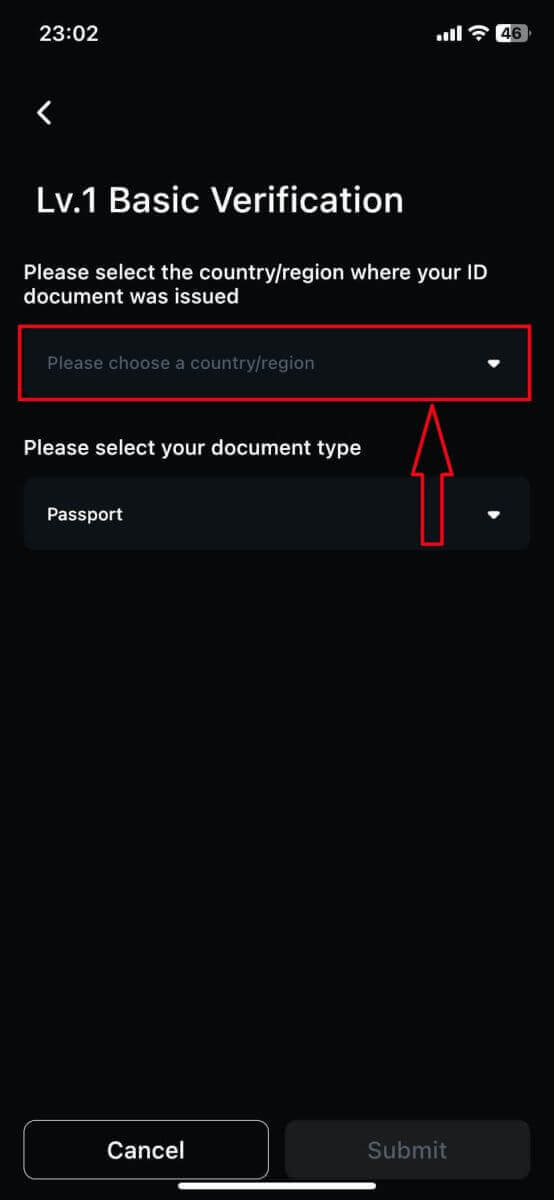
5. Después de eso, elija el tipo de documento y luego cargue una imagen del mismo, asegúrese de que el archivo tenga menos de 2 MB.
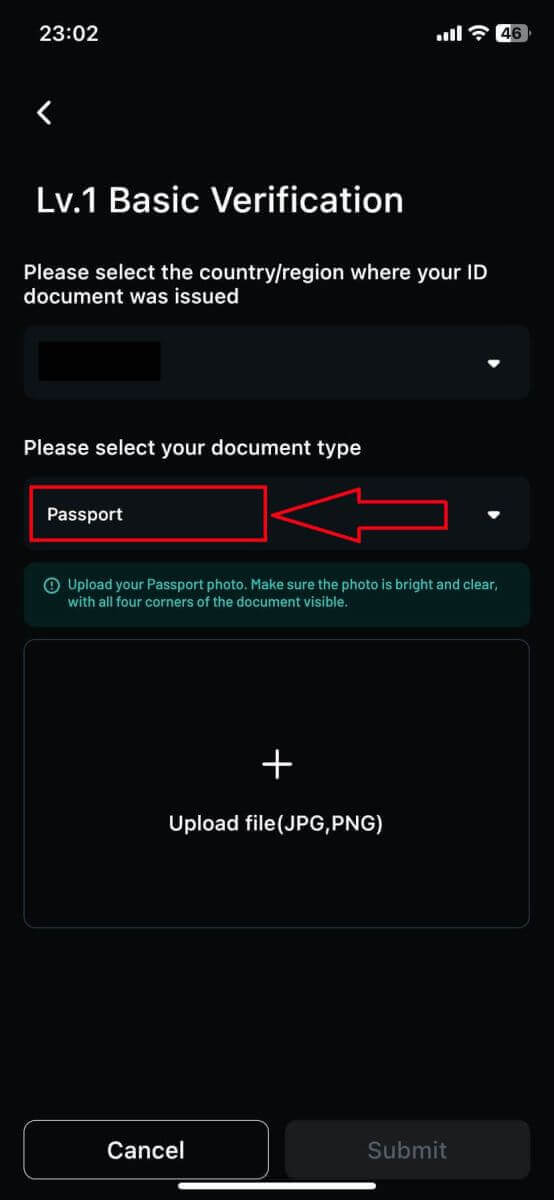
6. Haga clic en [Enviar] para enviar su solicitud de verificación.
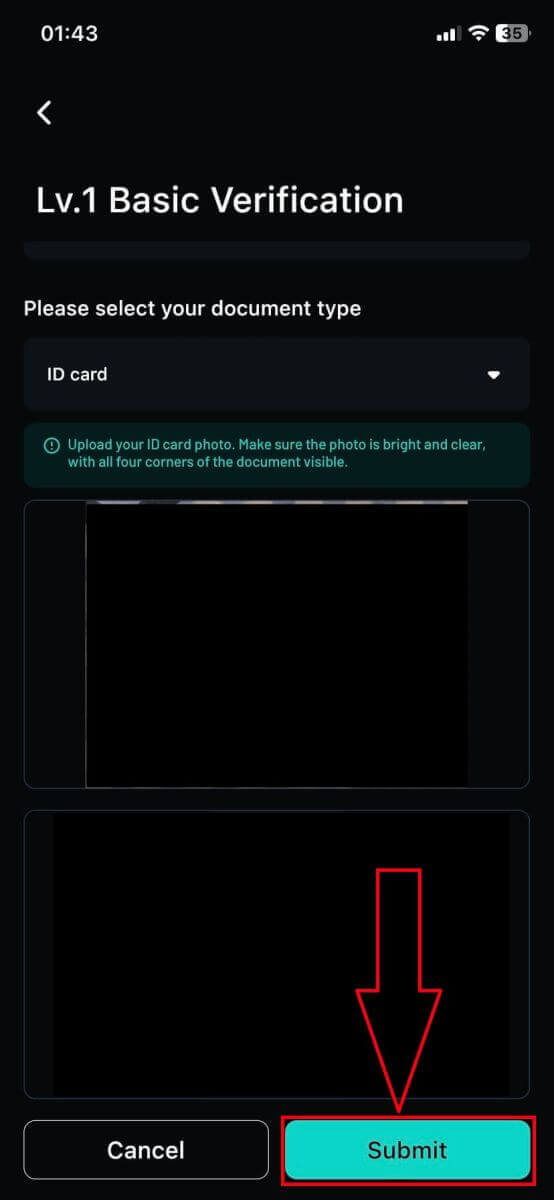
7. Su envío fue exitoso, espere a que se complete la verificación, ¡lo cual se espera dentro de 3 a 5 días hábiles! Haga clic en [Confirmar] para regresar a la página de inicio.
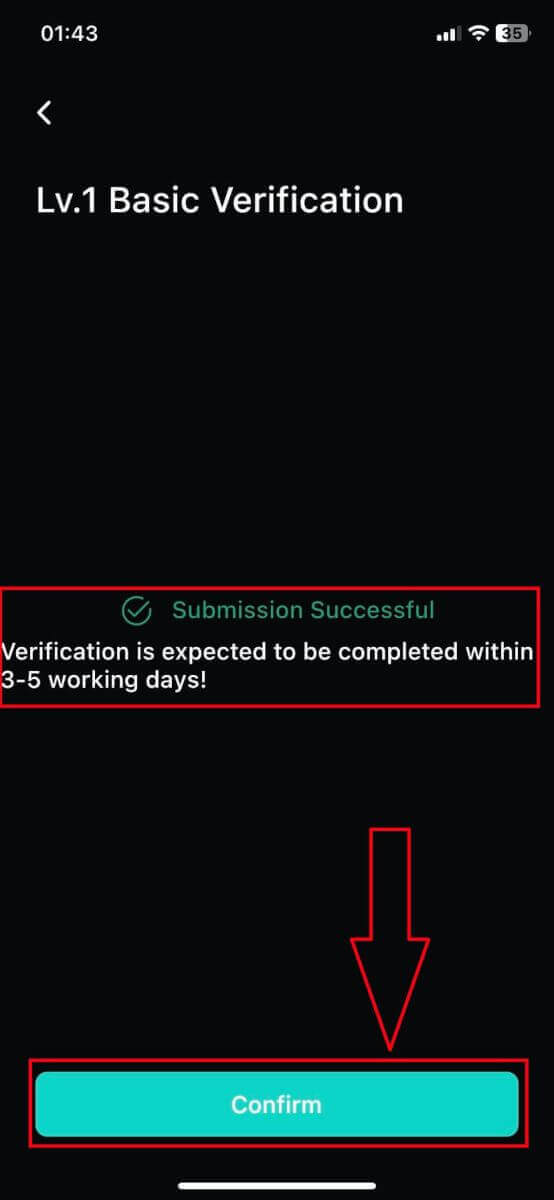
8. Aquí están los resultados de la verificación exitosa en la aplicación Zoomex.
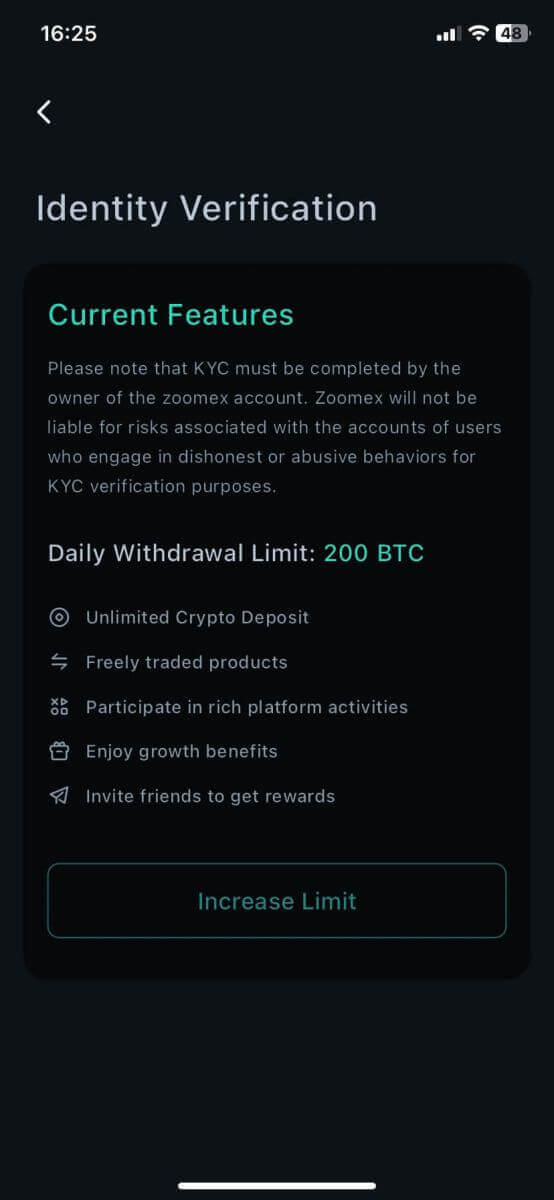
Preguntas frecuentes (FAQ)
¿Qué es KYC?
KYC significa "conozca a su cliente". Las pautas KYC para servicios financieros requieren que los profesionales se esfuercen por verificar la identidad, la idoneidad y los riesgos involucrados, para minimizar el riesgo para la cuenta respectiva.
¿Por qué se requiere KYC?
KYC es necesario para mejorar el cumplimiento de la seguridad para todos los comerciantes.
¿Necesito registrarme en KYC?
Si desea retirar más de 100 BTC por día, deberá completar su verificación KYC.
Consulte los siguientes límites de retiro para cada nivel KYC:
| Nivel KYC | Lv. 0 (No se requiere verificación) |
Lv. 1 |
|---|---|---|
| Límite de retiro diario | 100 BTC | 200 BTC |
**Todos los límites de retiro de tokens seguirán el valor equivalente del precio del índice BTC**
Nota:
Es posible que reciba una solicitud de verificación KYC de Zoomex.
Cómo enviar una solicitud de Individual Lv. 1
Puede continuar con los siguientes pasos:
- Haga clic en "Seguridad de la cuenta" en la esquina superior derecha de la página.
- Haga clic en "Verificación KYC" y "Certificación"
- Haga clic en "Aumentar límite" en Verificación básica Lv.1
Documento requerido:
- Documento emitido por el país de residencia (pasaporte/DNI/licencia de conducir)
*Fotos del anverso y reverso del documento respectivo
Nota:
- Asegúrese de que la fotografía del documento muestre claramente el nombre completo y la fecha de nacimiento.
- Si se rechaza el envío de su documento KYC, asegúrese de que su identificación y la información esencial sean claramente visibles. Vuelva a enviar el documento con la información necesaria claramente proporcionada. Los documentos editados podrán ser rechazados.
- Formato de archivo admitido: jpg y png.
¿Cómo se utilizará mi información personal?
La información que usted envía se utiliza para verificar su identidad. Mantendremos su información personal privada.
¿Cuánto tiempo lleva el proceso de verificación KYC?
Debido a la complejidad de la verificación de la información, la verificación KYC puede demorar entre 3 y 5 días hábiles.
¿Qué debo hacer si el proceso de verificación KYC falla durante más de 3 a 5 días hábiles?
Si tiene algún problema con la verificación KYC, contáctenos a través del soporte de LiveChat o envíenos un correo electrónico a este enlace aquí.


