Hvordan logge på og bekrefte konto i Zoomex
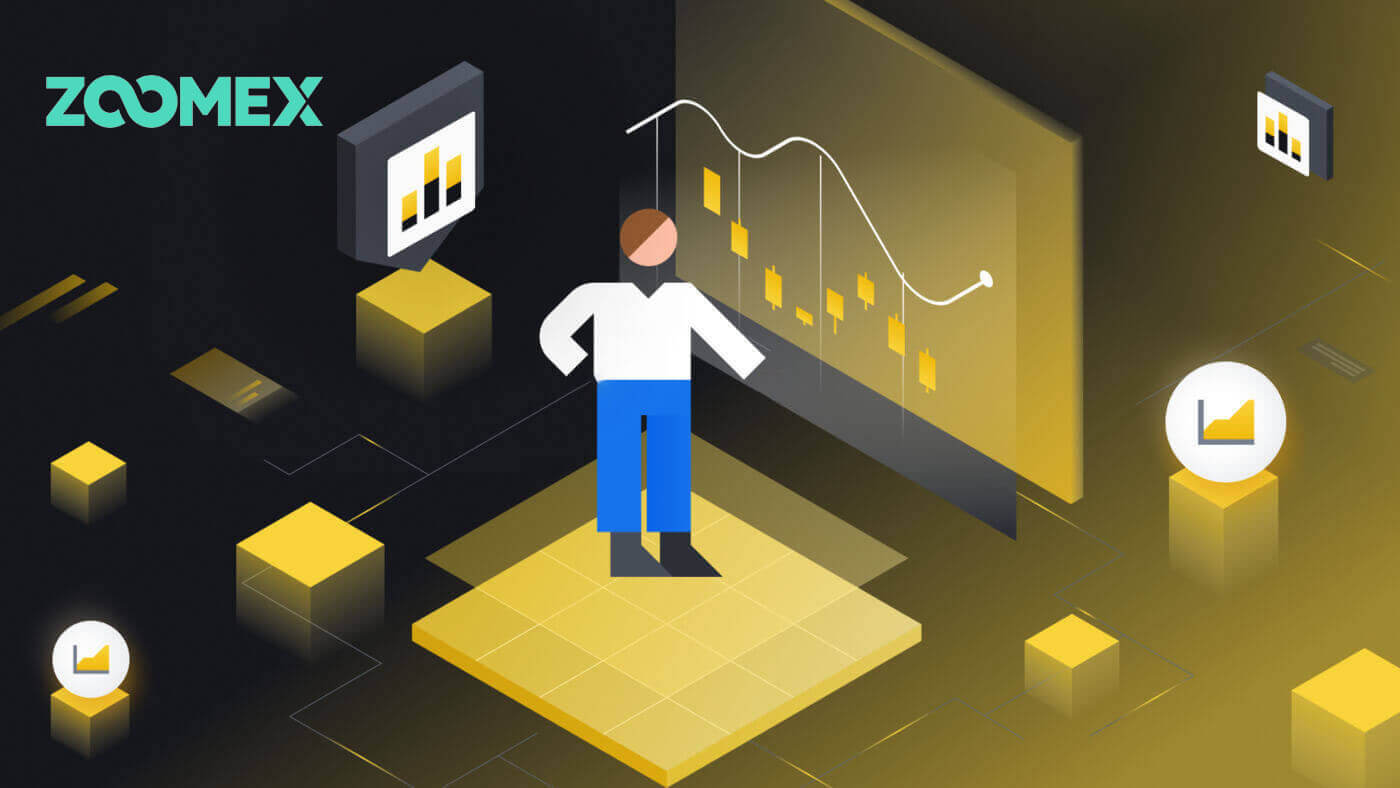
Slik logger du på konto i Zoomex
Slik logger du på Zoomex-kontoen din (web)
Med telefonnummer
1. Åpne Zoomex-nettstedet og klikk på [ Logg inn ] øverst til høyre.
2. Fyll ut telefonnummer og passord for å logge inn.

3. Klikk på [Logg inn] for å logge på kontoen din.

4. Dette er hjemmesiden til Zoomex når du logger på med telefonnummer.

Med e-post
1. Åpne Zoomex-nettstedet og klikk på [ Logg inn ] øverst til høyre.
2. Klikk på [Logg inn med e-post] for å bytte innloggingsmetode. Fyll ut e-post og passord for å logge inn.


3. Klikk på [Logg inn] for å logge på kontoen din.

4. Dette er hjemmesiden til Zoomex når du logger på med e-post.

Slik logger du på Zoomex-kontoen din (app)
Med telefonnummer
1. Åpne Zoomex-appen på telefonen og klikk på profilikonet.
2. Fyll ut telefonnummer og passord nøye.

3. Klikk på [Logg inn] for å logge på kontoen din.

4. Gratulerer, du har logget på.

5. Her er hjemmesiden etter at du har logget på med telefonnummer.

Med e-post
1. Åpne Zoomex-appen på telefonen og klikk på profilikonet.
2. Fyll ut e-post og passord nøye.

3. Klikk på [Logg inn] for å logge på kontoen din.

4. Gratulerer, du har logget på.

5. Her er hjemmesiden etter at du har logget på med e-post.

Glemt passordet mitt på Zoomex
1. Åpne BitMEX-nettstedet og klikk på [ Logg inn ] i øverste høyre hjørne.
2. Klikk på [Glemt passord].

3. Fyll ut din e-postadresse/telefonnummer.


4. Klikk på [Neste] for å fortsette.


5. Fyll inn bekreftelseskoden som er sendt til din e-post/telefon.


6. Klikk på [Send] for å fullføre prosessen.

Ofte stilte spørsmål (FAQ)
Hva er KYC? Hvorfor kreves KYC?
KYC betyr "kjenn kunden din." KYC-retningslinjer for finansielle tjenester krever at fagfolk gjør en innsats for å verifisere identiteten, egnetheten og risikoene som er involvert, for å minimere risikoen for den respektive kontoen.KYC er nødvendig for å forbedre sikkerhetsoverholdelse for alle handelsmenn.
Mister Zoomex-kontoens Google Authenticator (GA) 2FA
Vanlige årsaker til å miste tilgangen til ens Google Authenticator
1) Å miste smarttelefonen
2) Feil på smarttelefonen (ikke å slå seg på, vannskader osv.)
Trinn 1: Forsøk å finne Recovery Key Phrase (RKP). Hvis du klarte det, kan du se denne veiledningen for hvordan du binder på nytt ved å bruke RKP til din nye smarttelefons Google Authenticator.
- Av sikkerhetsgrunner lagrer ikke Zoomex noen kontos gjenopprettingsnøkkelfrase
- En gjenopprettingsnøkkelfrase presenteres enten i en QR-kode eller en alfanumerisk streng. Den vil bare vises én gang, som er på tidspunktet for binding av Google Authenticator.
Trinn 2: Hvis du ikke har din RKP, ved å bruke Zoomex-kontoens registrerte e-postadresse, send en e-postforespørsel til denne lenken med følgende mal.
Jeg vil be om opphevelse av Google Authenticator for kontoen min. Jeg har mistet min gjenopprettingsnøkkelfrase (RKP)
Merk: Vi vil også sterkt anbefale handelsmenn å sende inn denne forespørselen ved hjelp av en datamaskin/enhet og nettverksbredbånd som vanligvis brukes til å logge på den berørte Zoomex-kontoen.
Hvordan stille inn/endre Google-autentisering?
1. For å sikre maksimal konto- og aktivasikkerhet, oppfordrer Zoomex alle tradere til å ha sin 2FA bundet til sin Google Authenticator til enhver tid.
2.. Skriv ned Recovery Key Phrase (RKP) og oppbevar RKP-en din sikkert inne i en kryptert skyserver eller inne i en annen sikret enhet for fremtidig referanse.
Før du fortsetter, sørg for at du har lastet ned Google Authenticator-appen her: Google Play Store eller Apple App Store
=================================================== ===============================
Via PC/Desktop
Gå til siden Konto og sikkerhet . Utfør en pålogging hvis du blir bedt om det. Klikk på " Konfigurer "-knappen som vist nedenfor.

1. En dialogboks åpnes. Klikk på ' Send bekreftelseskode '
Bekreftelseskoden vil bli sendt til enten din registrerte e-postadresse eller registrerte mobilnummer. Skriv inn i de tomme boksene og klikk "Bekreft". Et pop-out-vindu som viser en QR-kode vises. La den stå urørt først mens du bruker smarttelefonen til å laste ned Google Authenticator-appen.


2. Start Google Authenticator-appen på smarttelefonen eller nettbrettet. Velg ' + '-ikonet og velg ' Skann en QR-kode '


3. Skann QR-koden og en 6-sifret 2FA-kode vil bli generert tilfeldig inne i Google Authenticator-appen din. Tast inn den 6-sifrede koden generert i Google Authenticator og klikk " Bekreft "

Du er klar!
Via APP
Start Zoomex APP. Klikk på profilikonet øverst til venstre på hjemmesiden for å gå inn på innstillingssiden.
1. Velg ' Sikkerhet '. Flytt bryterknappen til høyre ved siden av Google-autentisering.

2. Tast inn e-post-/SMS-bekreftelseskoden som er sendt til e-postadressen eller mobilnummeret ditt. APPen omdirigerer deg automatisk til neste side.


3. Start Google Authenticator-appen på smarttelefonen eller nettbrettet. Velg ' + '-ikonet og velg ' Angi en oppsettnøkkel '


4. Skriv inn et hvilket som helst unikt navn (f.eks. Zoomexacount123), lim inn den kopierte nøkkelen i " Key "-feltet og velg " Add "

5. Gå tilbake til Zoomex-appen din, velg 'Neste' og tast inn den 6-sifrede koden generert i Google Authenticator og velg 'Bekreft'


Du er klar!
Tjenestebegrensede land
Zoomex tilbyr ikke tjenester eller produkter til brukere i noen få ekskluderte jurisdiksjoner, inkludert fastlands-Kina, Nord-Korea, Cuba, Iran, Sudan, Syria, Luhansk eller andre jurisdiksjoner der vi fra tid til annen kan bestemme oss for å avslutte tjenestene på vår eget skjønn (" ekskluderte jurisdiksjoner "). Du bør informere oss umiddelbart hvis du blir bosatt i noen av de ekskluderte jurisdiksjonene eller er klar over noen klienter basert i noen av de ekskluderte jurisdiksjonene. Du forstår og erkjenner at hvis det fastslås at du har gitt falske representasjoner av din plassering eller bosted, forbeholder selskapet seg retten til å iverksette passende handlinger i samsvar med den lokale jurisdiksjonen, inkludert oppsigelse av en konto umiddelbart og avvikling av enhver åpen konto. stillinger.
Slik bekrefter du konto i Zoomex
Slik fullfører du identitetsbekreftelse på Zoomex (nett)
1. Gå først til Zoomex-nettstedet , og logg inn på kontoen din. Klikk deretter på profilikonet og velg [Kontosikkerhet].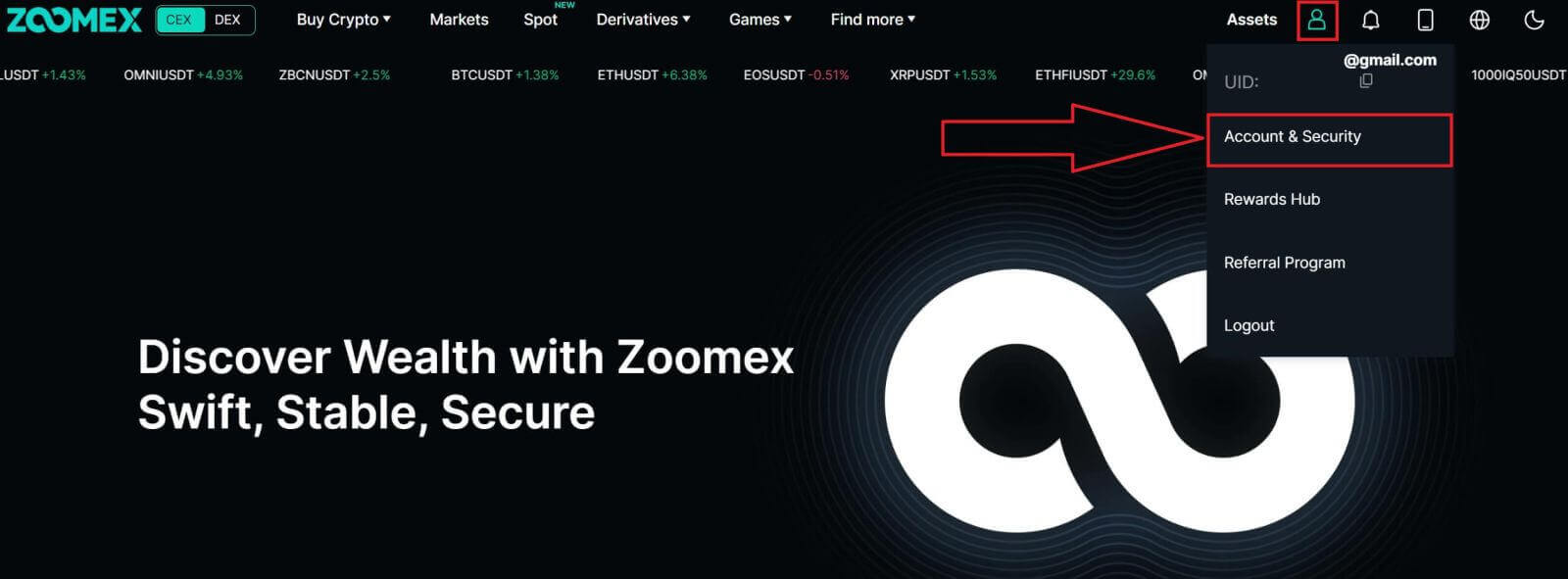
2. Velg [KYC-verifisering] for å fortsette.
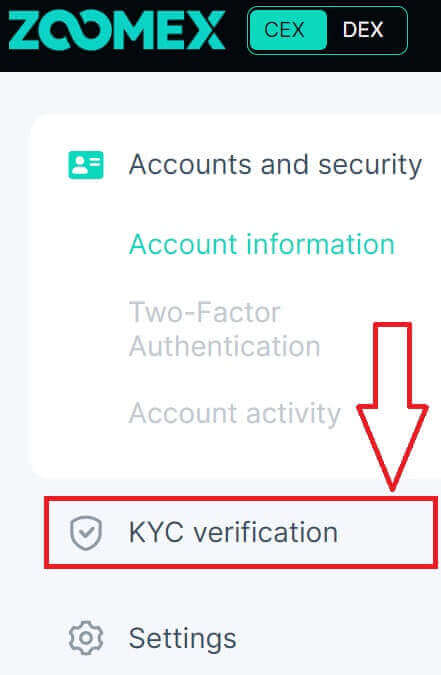
3. Klikk på [Bekreft nå] for å fortsette.

4. Klikk på [kyc Certification] for å starte prosessen.
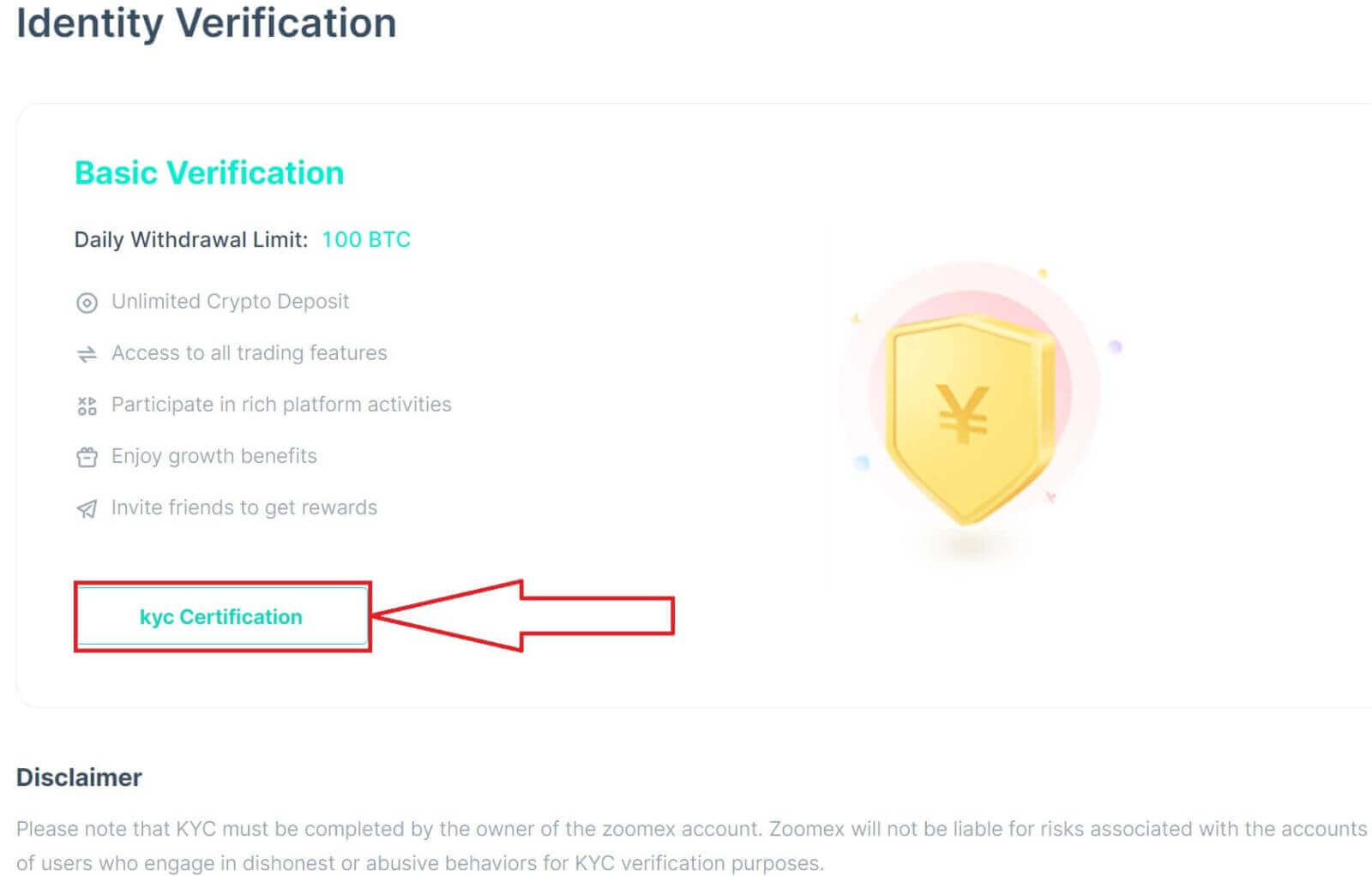
5. Velg land/region for dokumentet.
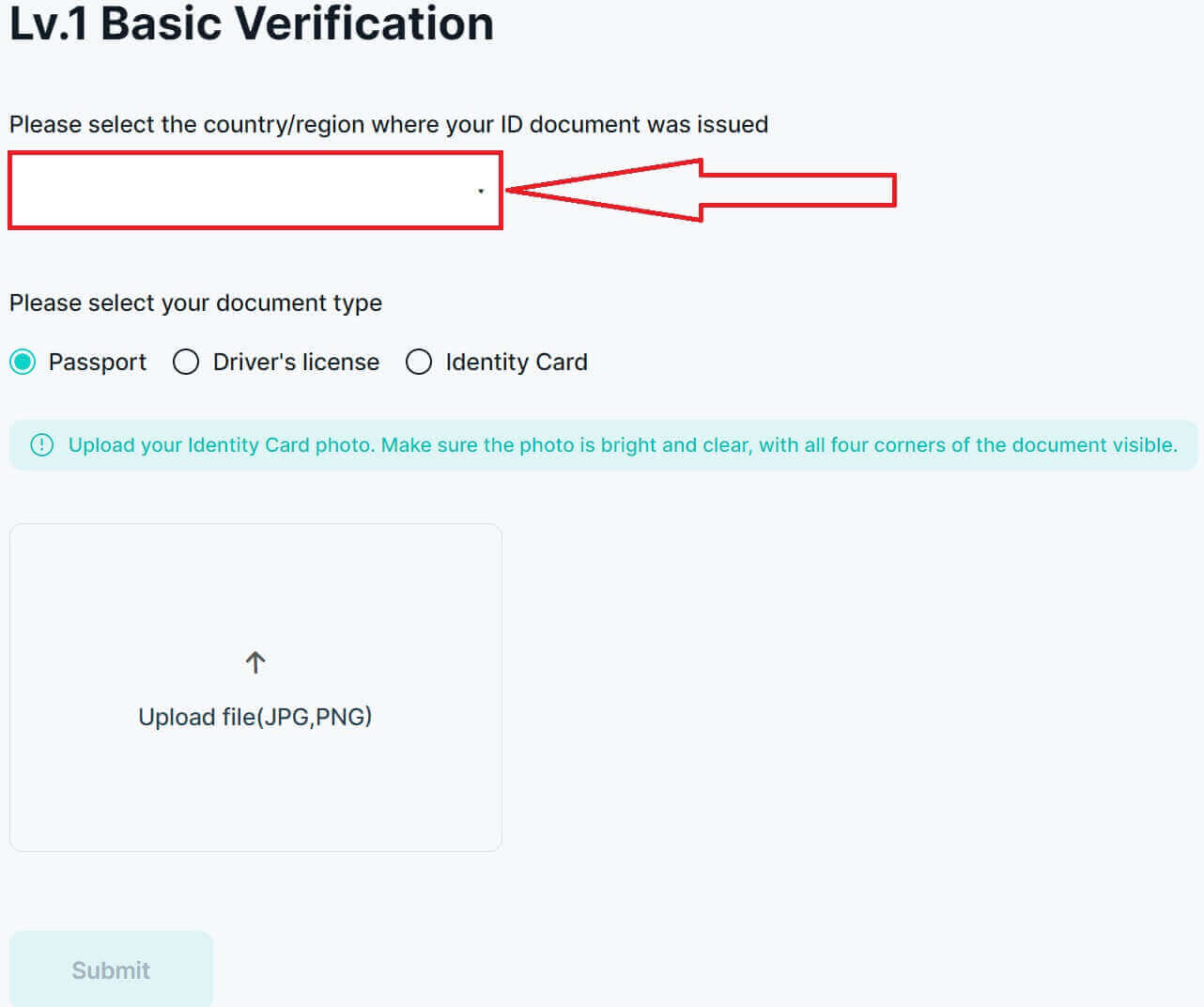
6. Velg deretter dokumenttypen og last opp et bilde av det, sørg for at filen er under 2 MB.
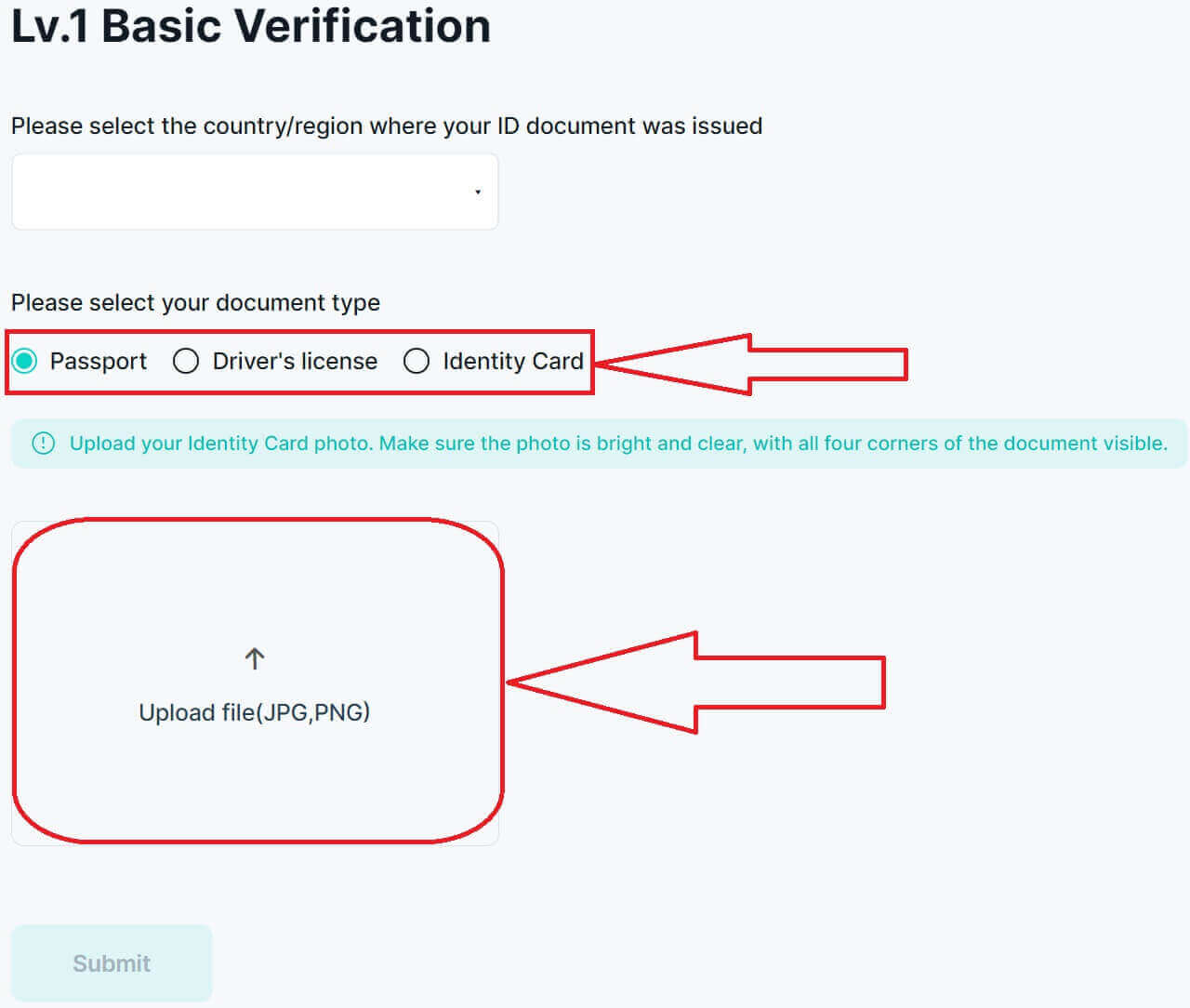
7. Klikk på [Send inn] for å sende inn søknaden din for bekreftelse.
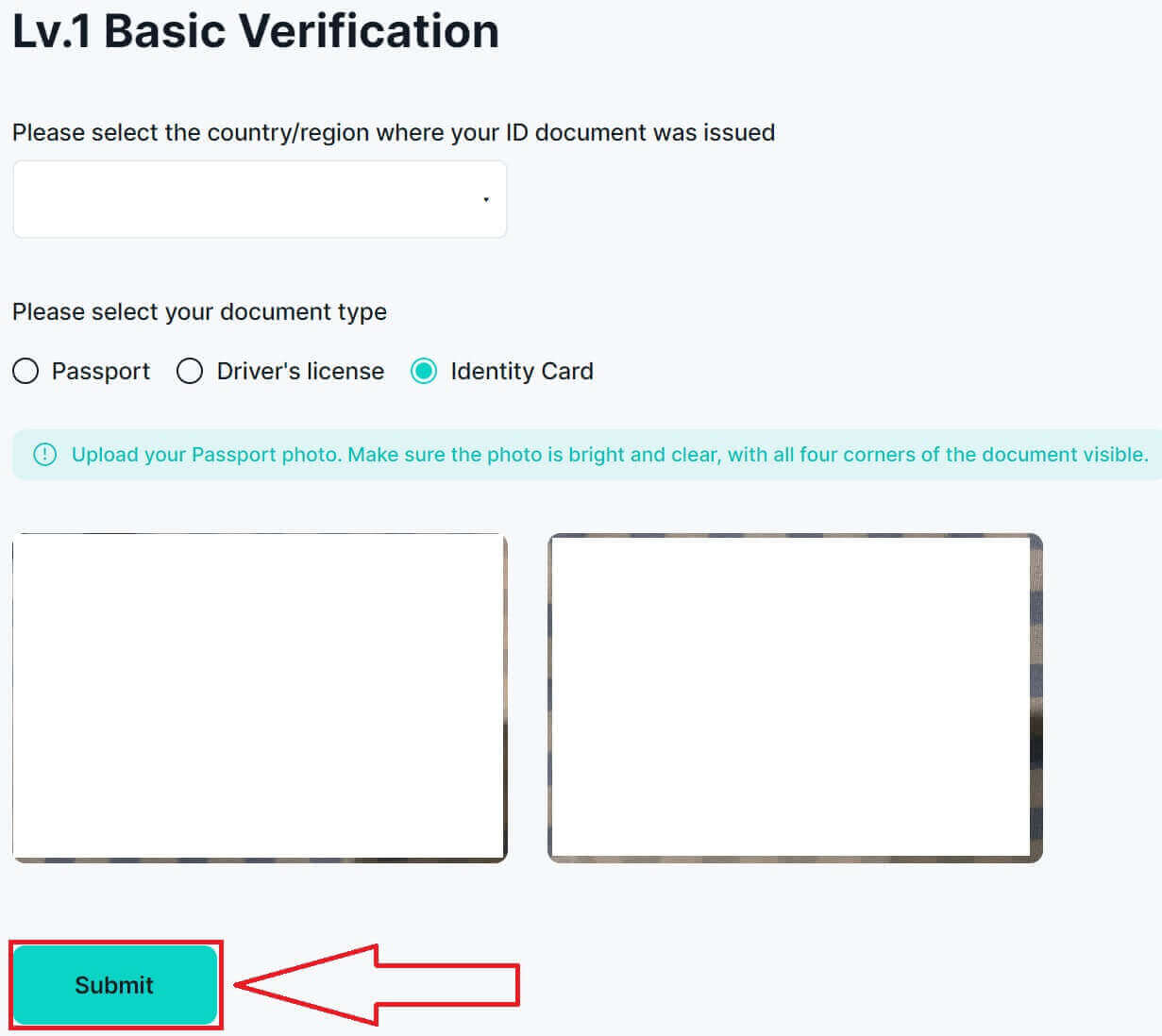
8. Innsendingen din er vellykket, vent til bekreftelsen er fullført, forventet innen 3-5 virkedager!
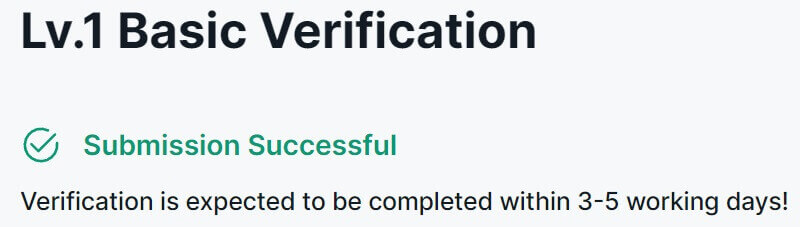
9. Her er resultatene av vellykket verifisering på Zoomex-nettstedet.
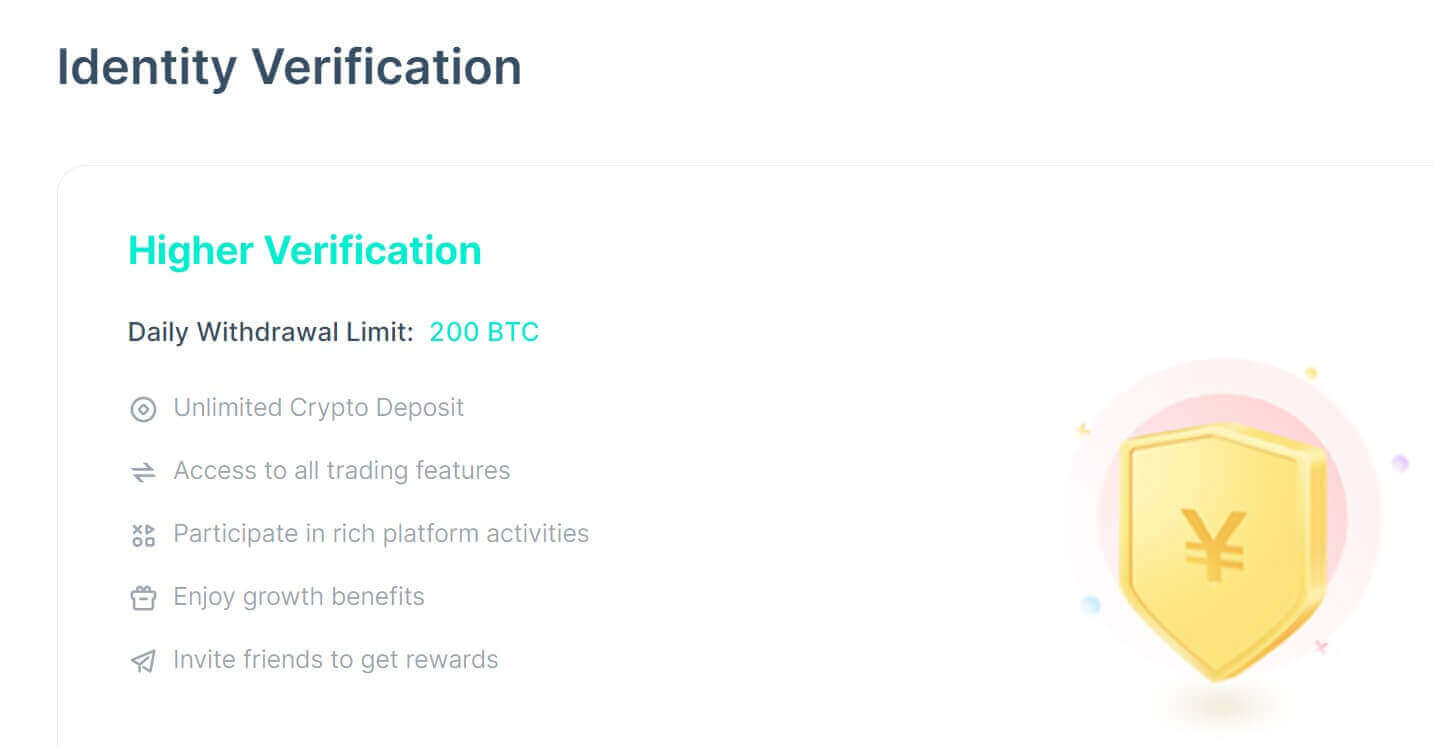
Slik fullfører du identitetsbekreftelse på Zoomex (app)
1. Gå først til Zoomex-appen , og logg inn på kontoen din. Klikk deretter på profilikonet og velg [Sikkerhet].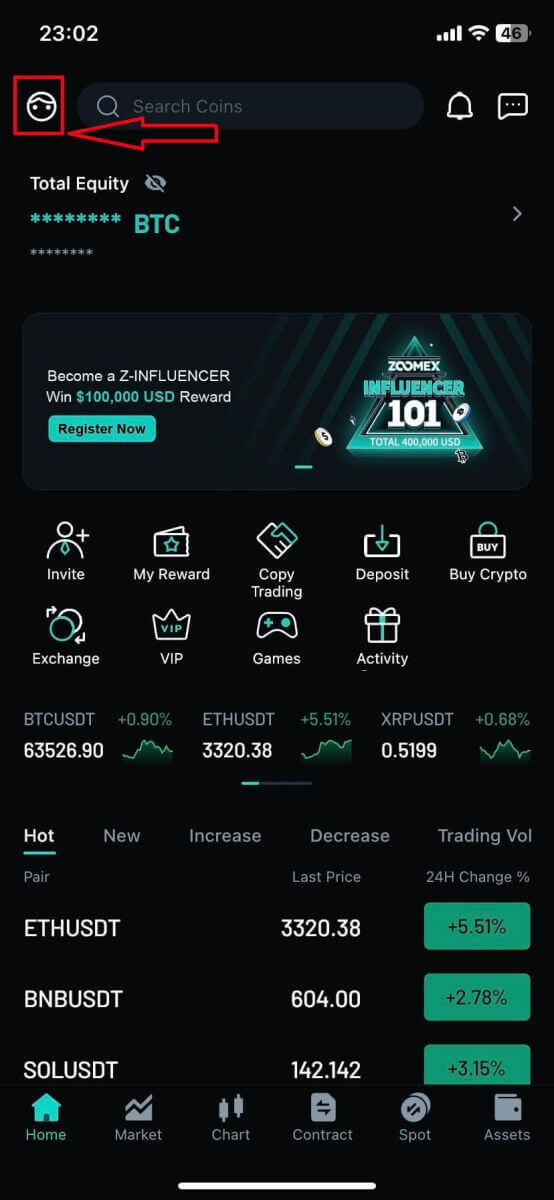
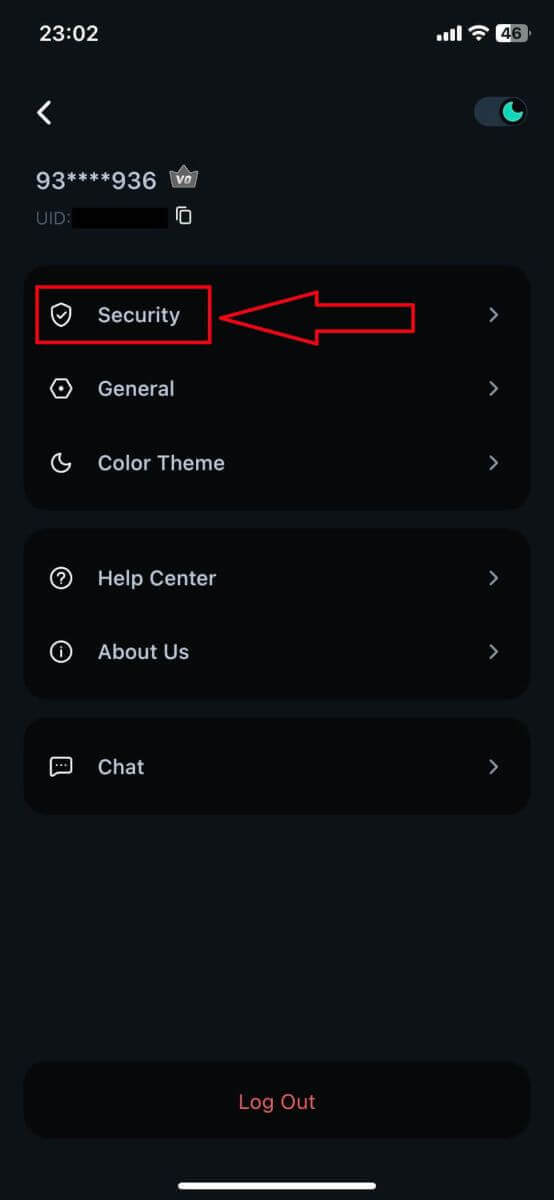
2. Velg [Identitetsbekreftelse] for å fortsette.
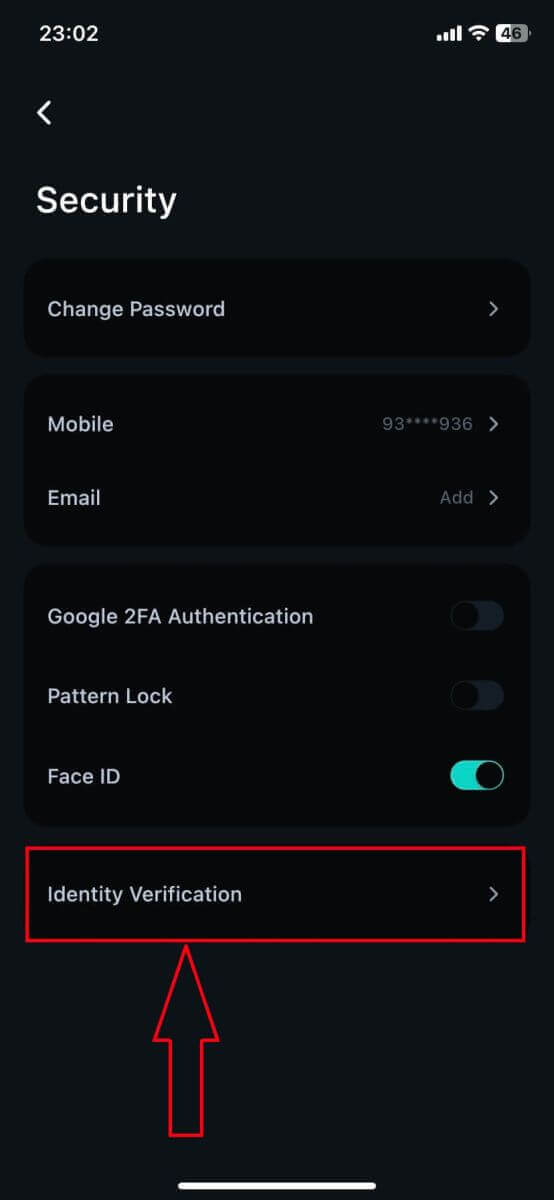
3. Klikk på [Øk grense] for å fortsette.
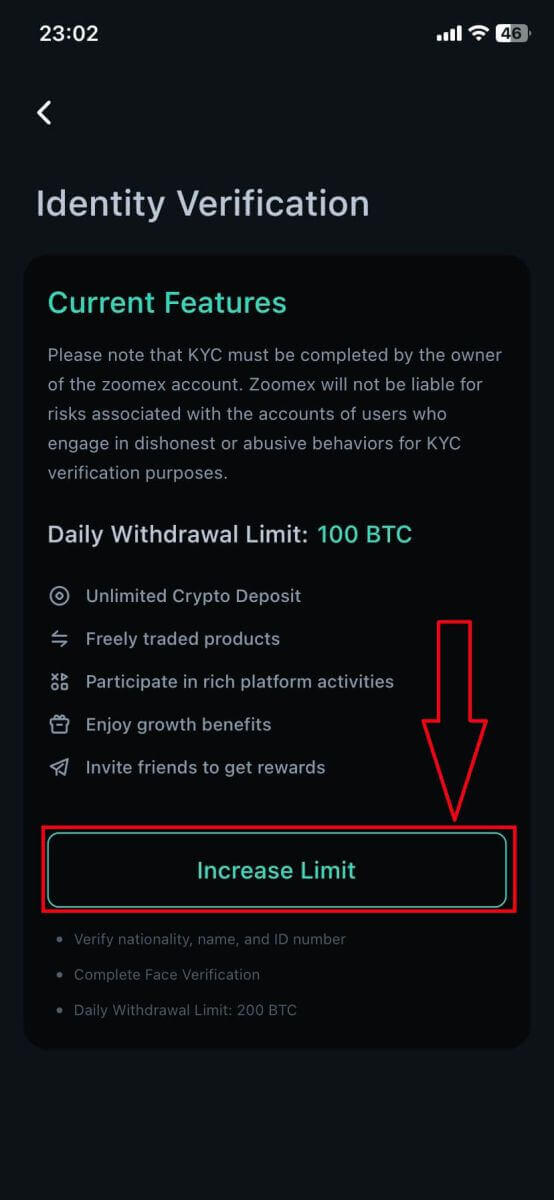
4. Velg land/region for dokumentet.
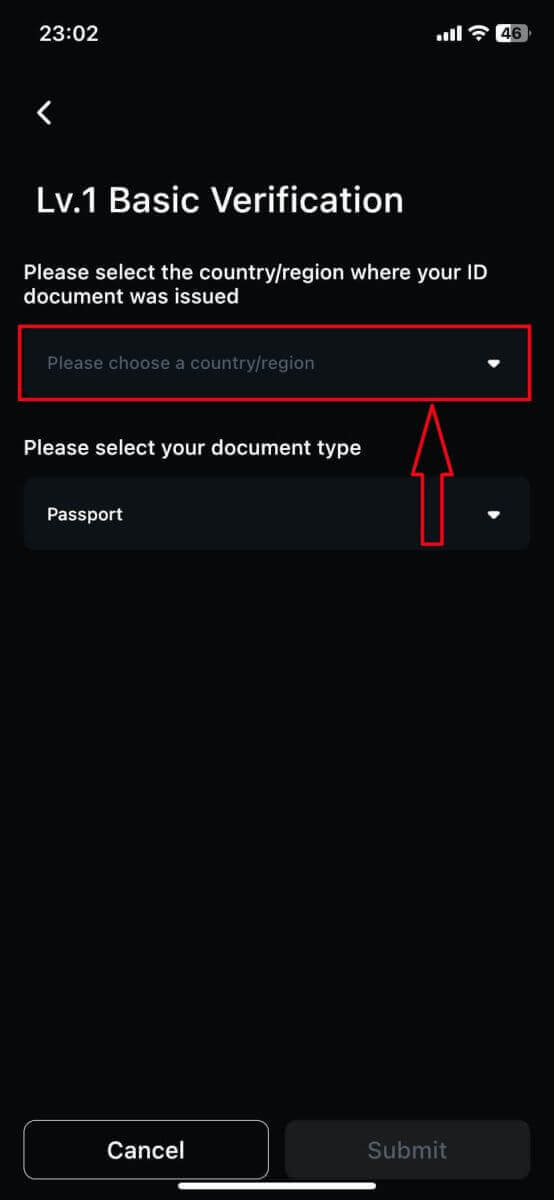
5. Velg deretter dokumenttypen og last opp et bilde av det, sørg for at filen er under 2 MB.
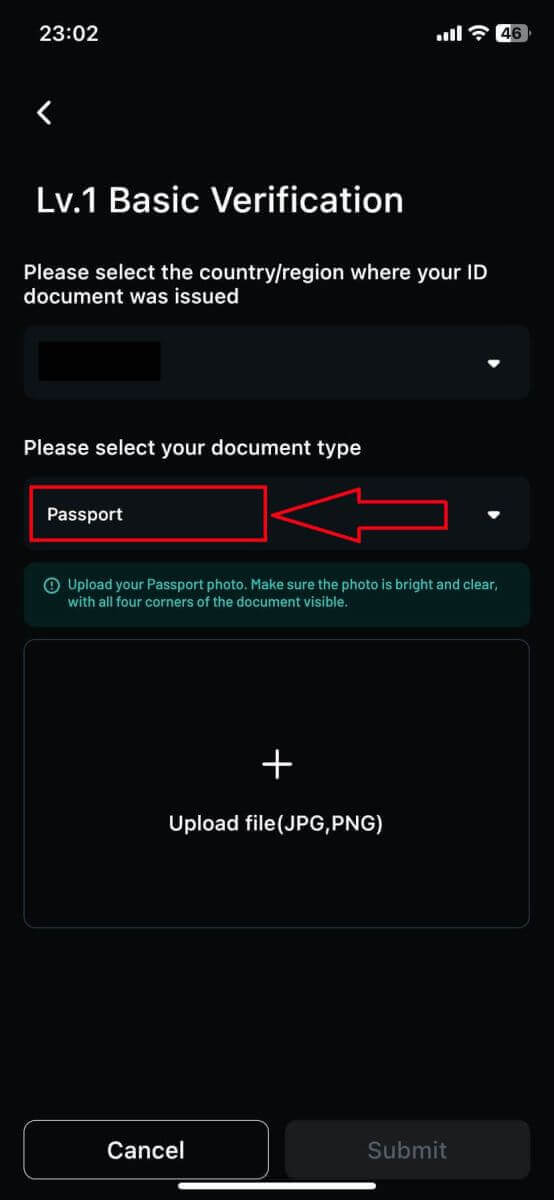
6. Klikk på [Send inn] for å sende inn søknaden din for bekreftelse.
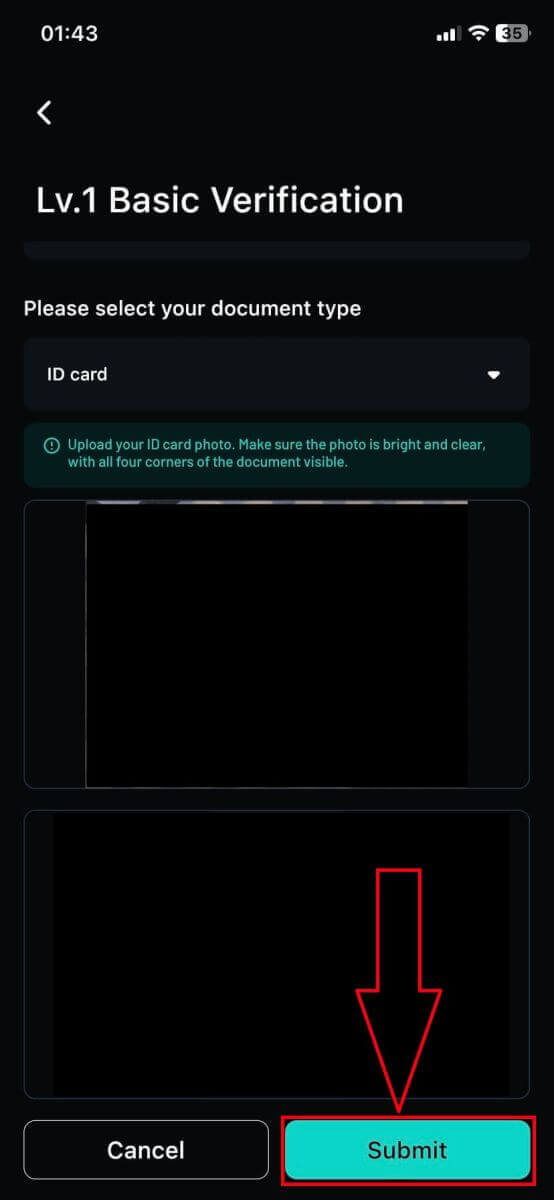
7. Innsendingen din er vellykket, vent til bekreftelsen er fullført, forventet innen 3-5 virkedager! Klikk på [Bekreft] for å gå tilbake til hjemmesiden.
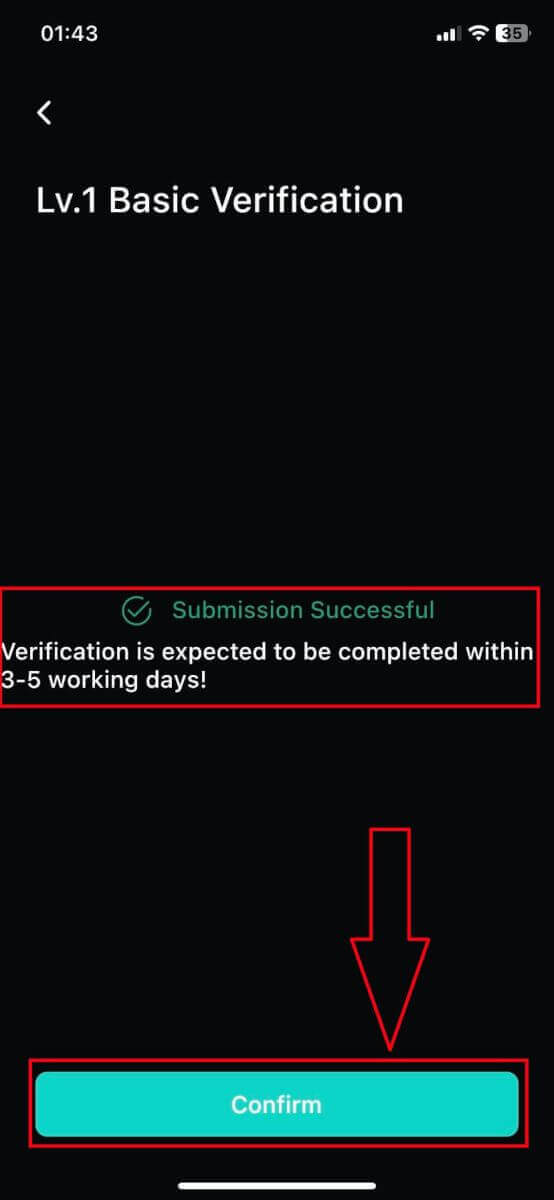
8. Her er resultatene av vellykket verifisering på Zoomex-appen.
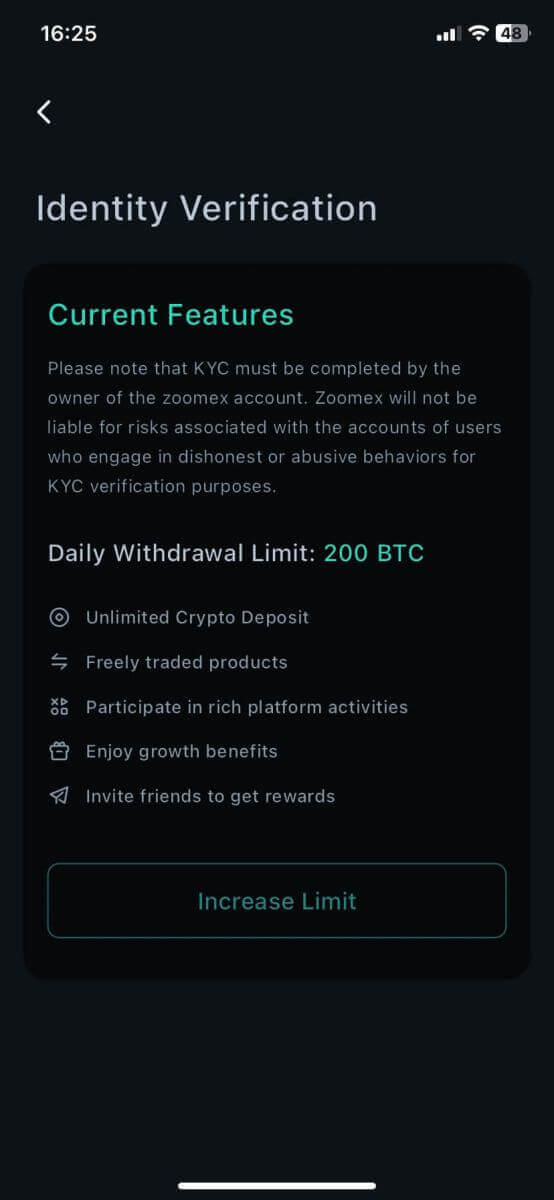
Ofte stilte spørsmål (FAQ)
Hva er KYC?
KYC betyr "kjenn kunden din." KYC-retningslinjer for finansielle tjenester krever at fagfolk gjør en innsats for å verifisere identiteten, egnetheten og risikoene som er involvert, for å minimere risikoen for den respektive kontoen.
Hvorfor kreves KYC?
KYC er nødvendig for å forbedre sikkerhetsoverholdelse for alle handelsmenn.
Må jeg registrere meg for KYC?
Hvis du vil ta ut mer enn 100 BTC per dag, må du fullføre KYC-verifiseringen.
Vennligst se følgende uttaksgrenser for hvert KYC-nivå:
| KYC-nivå | Lv. 0 (Ingen bekreftelse kreves) |
Lv. 1 |
|---|---|---|
| Daglig uttaksgrense | 100 BTC | 200 BTC |
**Alle grenser for tokenuttak skal følge BTC-indeksens prisekvivalentverdi**
Merk:
Du kan motta en KYC-bekreftelsesforespørsel fra Zoomex.
Slik sender du inn en forespørsel om Individual Lv. 1
Du kan fortsette med følgende trinn:
- Klikk "Kontosikkerhet" øverst til høyre på siden
- Klikk "KYC-verifisering" og "Sertifisering"
- Klikk "Øk grense" under Lv.1 Basic Verification
Dokument påkrevd:
- Dokument utstedt av bostedslandet (pass/ID-kort/førerkort)
* Bilder av forsiden og baksiden av det respektive dokumentet
Merk:
- Sørg for at dokumentbildet tydelig viser fullt navn og fødselsdato.
- Hvis innsendingen av KYC-dokumentet ditt avvises, må du sørge for at din identifikasjon og viktig informasjon er godt synlig. Send inn dokumentet på nytt med nødvendig informasjon tydelig oppgitt. Redigerte dokumenter kan bli avvist.
- Støttet filformat: jpg og png.
Hvordan vil min personlige informasjon bli brukt?
Informasjonen du sender inn brukes til å bekrefte identiteten din. Vi vil holde din personlige informasjon privat.
Hvor lang tid tar KYC-verifiseringsprosessen?
På grunn av kompleksiteten til informasjonsverifisering, kan KYC-verifisering ta opptil 3–5 virkedager.
Hva bør jeg gjøre hvis KYC-verifiseringsprosessen mislykkes i mer enn 3-5 virkedager?
Hvis du støter på problemer med KYC-verifisering, vennligst kontakt oss via LiveChat-støtte, eller send oss en e-post til denne lenken her.


