Hur man loggar in och verifierar konto i Zoomex
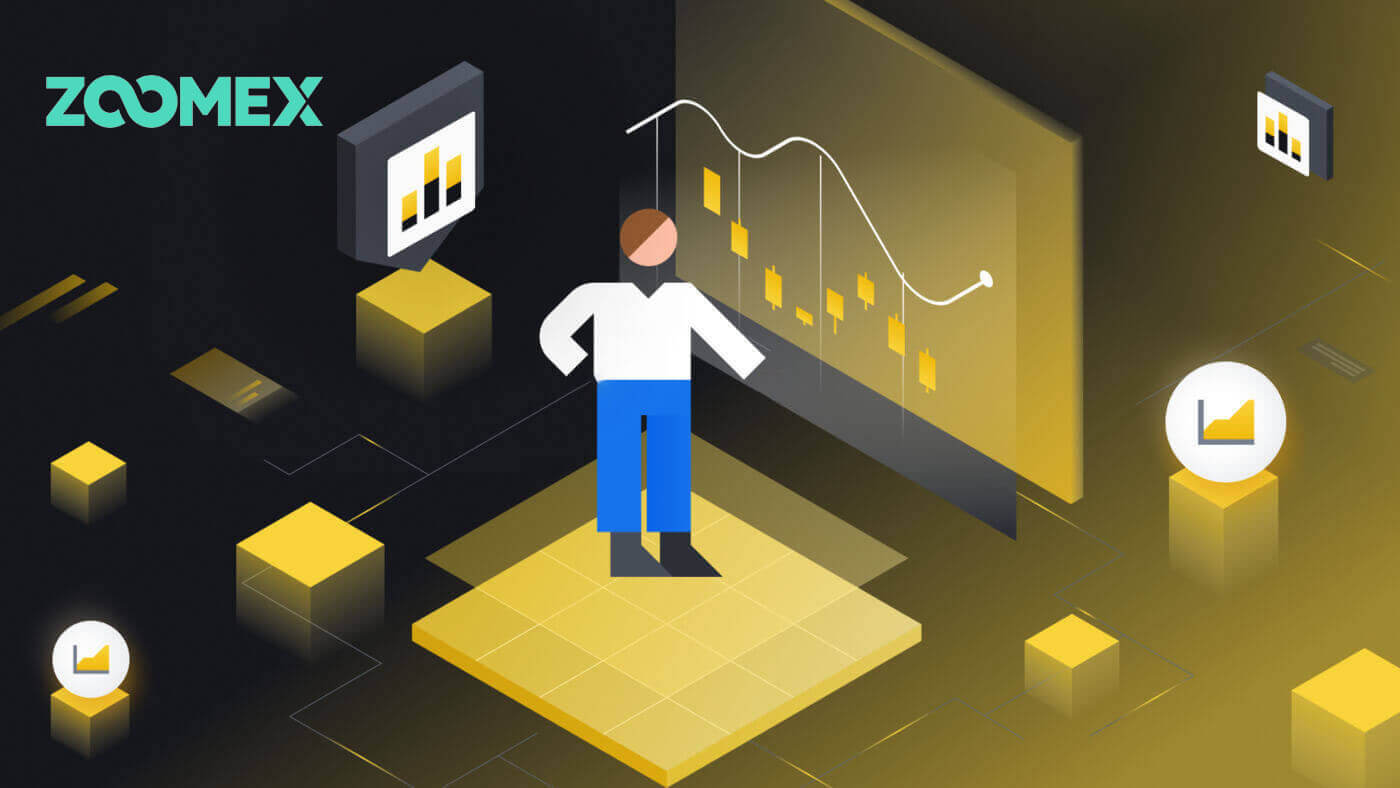
Hur man loggar in konto i Zoomex
Hur man loggar in på ditt Zoomex-konto (webb)
Med telefonnummer
1. Öppna Zoomex webbplats och klicka på [ Logga in ] i det övre högra hörnet.
2. Fyll i ditt telefonnummer och lösenord för att logga in.

3. Klicka på [Logga in] för att logga in på ditt konto.

4. Detta är Zoomex hemsida när du loggar in med telefonnummer.

Med e-post
1. Öppna Zoomex webbplats och klicka på [ Logga in ] i det övre högra hörnet.
2. Klicka på [Logga in med e-post] för att byta inloggningsmetod. Fyll i din e-postadress och ditt lösenord för att logga in.


3. Klicka på [Logga in] för att logga in på ditt konto.

4. Detta är Zoomex hemsida när du loggar in med e-post.

Så här loggar du in på ditt Zoomex-konto (app)
Med telefonnummer
1. Öppna din Zoomex-app på din telefon och klicka på profilikonen.
2. Fyll i ditt telefonnummer och lösenord noggrant.

3. Klicka på [Logga in] för att logga in på ditt konto.

4. Grattis, du har loggat in.

5. Här är startsidan efter att du loggat in med telefonnummer.

Med e-post
1. Öppna din Zoomex-app på din telefon och klicka på profilikonen.
2. Fyll i din e-postadress och ditt lösenord noggrant.

3. Klicka på [Logga in] för att logga in på ditt konto.

4. Grattis, du har loggat in.

5. Här är startsidan efter att du loggat in med e-post.

Glömt mitt lösenord på Zoomex
1. Öppna BitMEX-webbplatsen och klicka på [ Logga in ] i det övre högra hörnet.
2. Klicka på [Glömt lösenord].

3. Fyll i din e-postadress/telefonnummer.


4. Klicka på [Nästa] för att fortsätta.


5. Fyll i verifieringskoden som skickats till din e-post/telefon.


6. Klicka på [Skicka] för att avsluta processen.

Vanliga frågor (FAQ)
Vad är KYC? Varför krävs KYC?
KYC betyder "känn din kund." KYC:s riktlinjer för finansiella tjänster kräver att yrkesverksamma anstränger sig för att verifiera identiteten, lämpligheten och riskerna för att minimera risken för respektive konto.KYC är nödvändigt för att förbättra säkerhetsefterlevnaden för alla handlare.
Förlorar ditt Zoomex-kontos Google Authenticator (GA) 2FA
Vanliga orsaker till att förlora åtkomst till sin Google Authenticator
1) Att förlora din smartphone
2) Smartphone fungerar inte (fel att slå på, vattenskador, etc)
Steg 1: Försök att hitta din återställningsnyckelfras (RKP). Om du lyckades göra det, se den här guiden om hur du binder om med din RKP till din nya smartphones Google Authenticator.
- Av säkerhetsskäl lagrar inte Zoomex något kontos återställningsnyckelfras
- En återställningsnyckelfras presenteras i antingen en QR-kod eller en sträng med alfanumeriska tecken. Den kommer bara att visas en gång, vilket är när du binder din Google Authenticator.
Steg 2: Om du inte har din RKP, använd ditt Zoomex-kontos registrerade e-postadress, skicka en e-postförfrågan till denna länk med följande mall.
Jag vill begära upphävande av Google Authenticator för mitt konto. Jag har tappat bort min återställningsnyckelfras (RKP)
Notera: Vi rekommenderar också starkt handlare att skicka in denna förfrågan med en dator/enhet och nätverksbredband som vanligtvis används för att logga in på det påverkade Zoomex-kontot.
Hur ställer jag in/ändrar Google-autentisering?
1. För att säkerställa maximal konto- och tillgångssäkerhet, uppmanar Zoomex alla handlare att alltid ha sin 2FA bunden till sin Google Authenticator.
2.. Skriv ner Recovery Key Phrase (RKP) och lagra din RKP säkert inuti en krypterad molnserver eller inuti en annan säker enhet för framtida referens.
Innan du fortsätter, se till att du har laddat ner Google Authenticator-appen här: Google Play Store eller Apple App Store
================================================== ===============================
Via PC/Desktop
Gå till sidan Konto och säkerhet . Utför en inloggning om du uppmanas. Klicka på knappen " Konfigurera " som visas nedan.

1. En dialogruta öppnas. Klicka på " Skicka verifieringskod "
Verifieringskoden kommer att skickas till antingen din registrerade e-postadress eller ditt registrerade mobilnummer. Skriv in i de tomma rutorna och klicka på "Bekräfta". Ett pop-out-fönster som visar en QR-kod visas. Lämna den orörd först medan du använder din smartphone för att ladda ner Google Authenticator-appen.


2. Starta Google Authenticator-appen i din smartphone eller surfplatta. Välj ikonen ' + ' och välj ' Skanna en QR-kod '


3. Skanna QR-koden och en 6-siffrig 2FA-kod kommer att genereras slumpmässigt i din Google Authenticator-APP. Knappa in den sexsiffriga koden som skapats i din Google Authenticator och klicka på " Bekräfta "

Du är klar!
Via APP
Starta Zoomex APP. Klicka på profilikonen i det övre vänstra hörnet på startsidan för att komma till inställningssidan.
1. Välj ' Säkerhet '. Flytta växlingsknappen till höger bredvid Google-autentisering.

2. Knappa in e-post/SMS-verifieringskoden som skickats till din e-postadress respektive ditt mobilnummer. APP:n omdirigerar dig automatiskt till nästa sida.


3. Starta Google Authenticator-appen i din smartphone eller surfplatta. Välj ikonen ' + ' och välj ' Ange en inställningsnyckel '


4. Skriv in valfritt unikt namn (t.ex. Zoomexacount123), klistra in den kopierade nyckeln i " Key " och välj " Lägg till "

5. Gå tillbaka till din Zoomex APP, välj "Nästa" och knappa in den sexsiffriga koden som genereras i din Google Authenticator och välj "Bekräfta"


Du är klar!
Tjänstebegränsade länder
Zoomex erbjuder inte tjänster eller produkter till användare i ett fåtal exkluderade jurisdiktioner inklusive fastlandet Kina, Nordkorea, Kuba, Iran, Sudan, Syrien, Luhansk eller någon annan jurisdiktion där vi från tid till annan kan besluta att avsluta tjänsterna på vår efter eget gottfinnande (" Undantagna jurisdiktioner "). Du bör omedelbart informera oss om du blir bosatt i någon av de uteslutna jurisdiktionerna eller känner till några klienter baserade i någon av de exkluderade jurisdiktionerna. Du förstår och erkänner att om det fastställs att du har lämnat falska representationer av din plats eller bostadsort, förbehåller sig företaget rätten att vidta lämpliga åtgärder i enlighet med den lokala jurisdiktionen, inklusive uppsägning av ett konto omedelbart och likvidation av alla öppna positioner.
Hur man verifierar konto i Zoomex
Hur man slutför identitetsverifiering på Zoomex (webb)
1. Gå först till Zoomex webbplats och logga in på ditt konto. Klicka sedan på profilikonen och välj [Kontosäkerhet].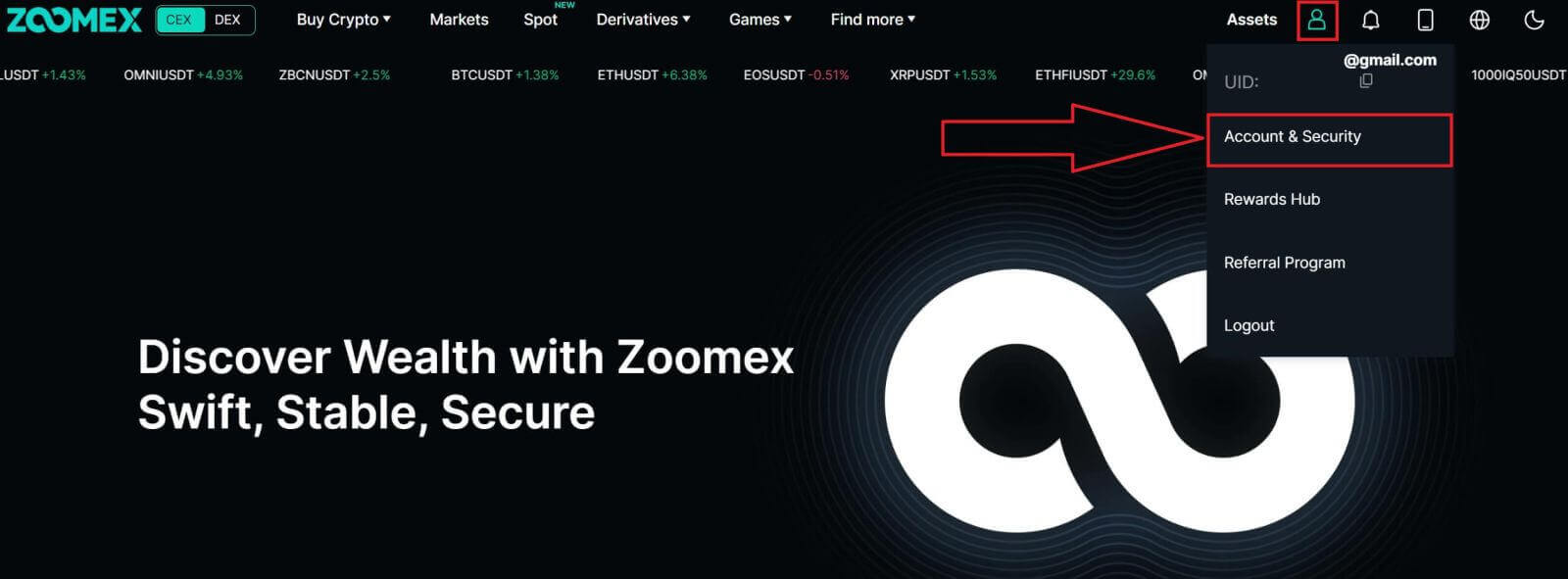
2. Välj [KYC-verifiering] för att fortsätta.
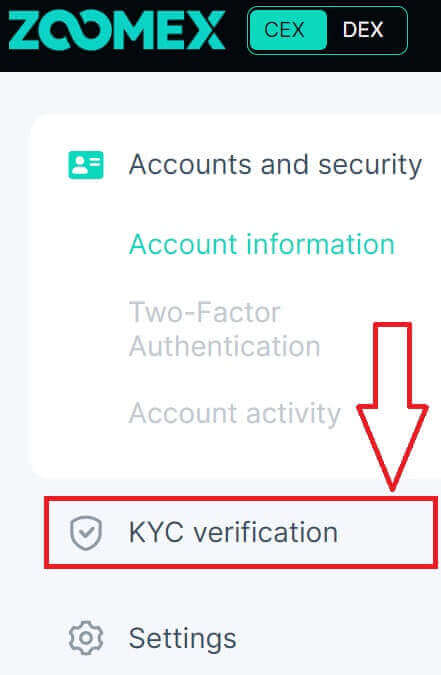
3. Klicka på [Verifiera nu] för att fortsätta.

4. Klicka på [kyc Certification] för att starta processen.
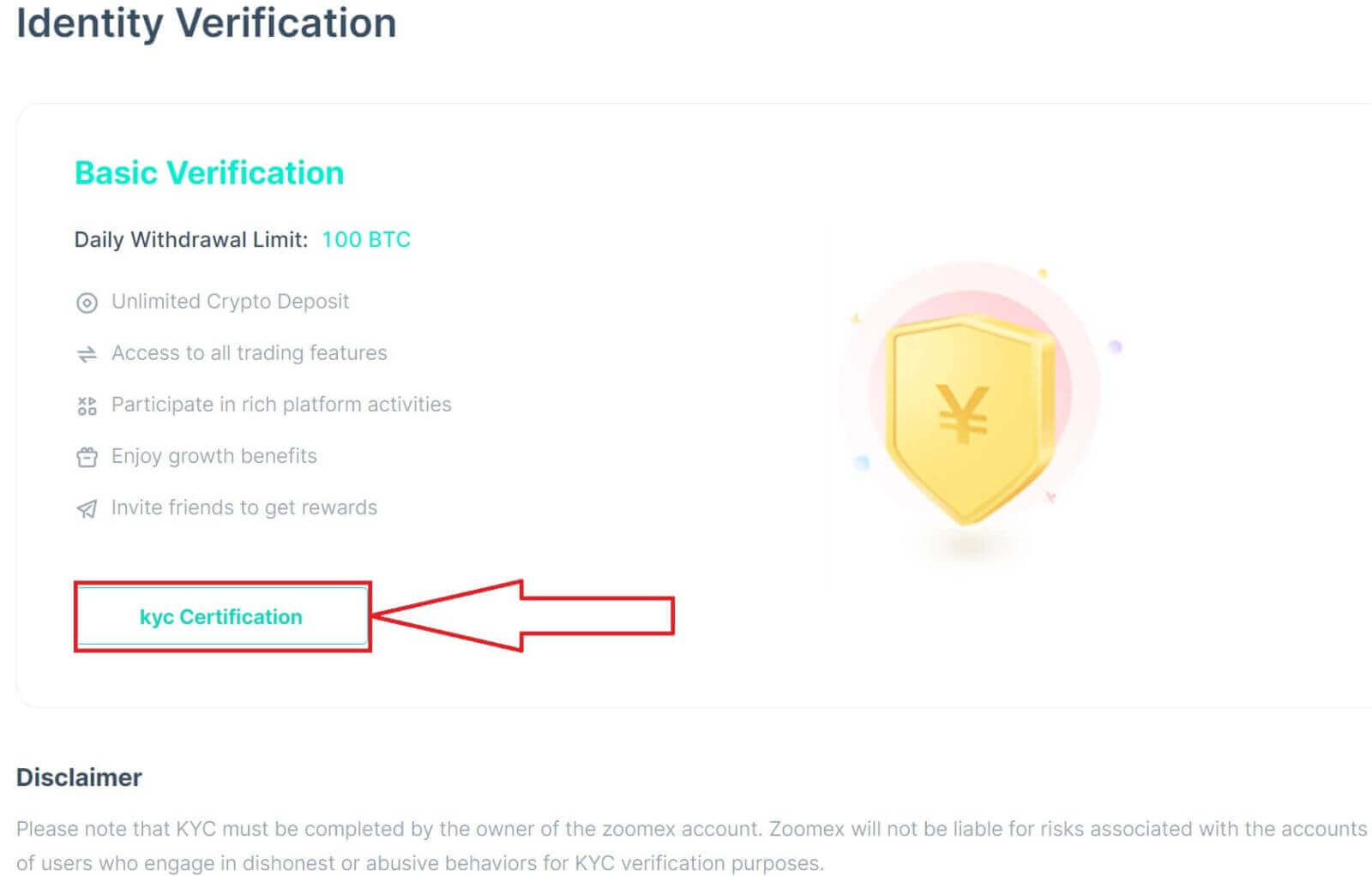
5. Välj land/region för ditt dokument.
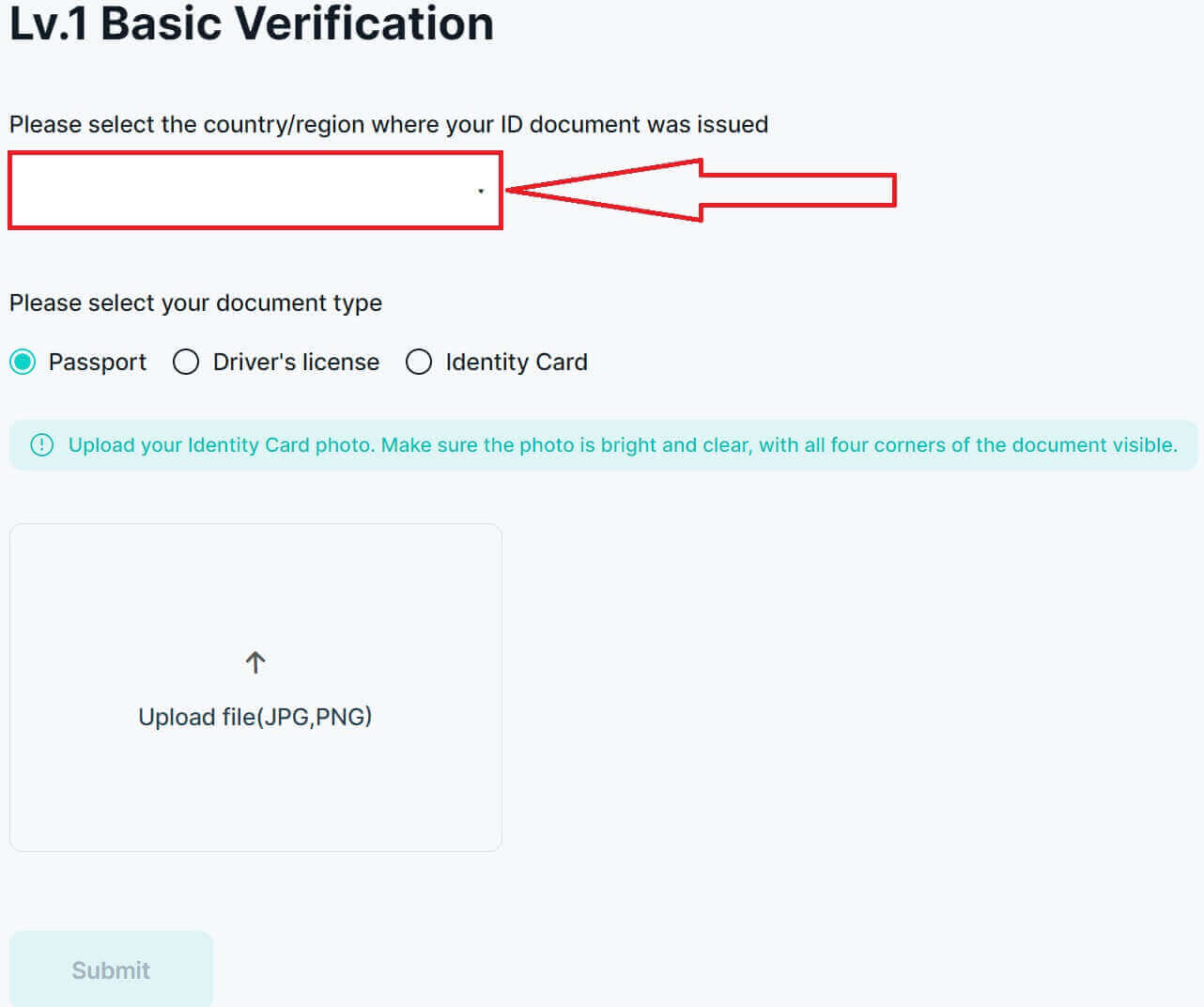
6. Välj sedan typen av ditt dokument och ladda sedan upp en bild av det, se till att filen är under 2MB.
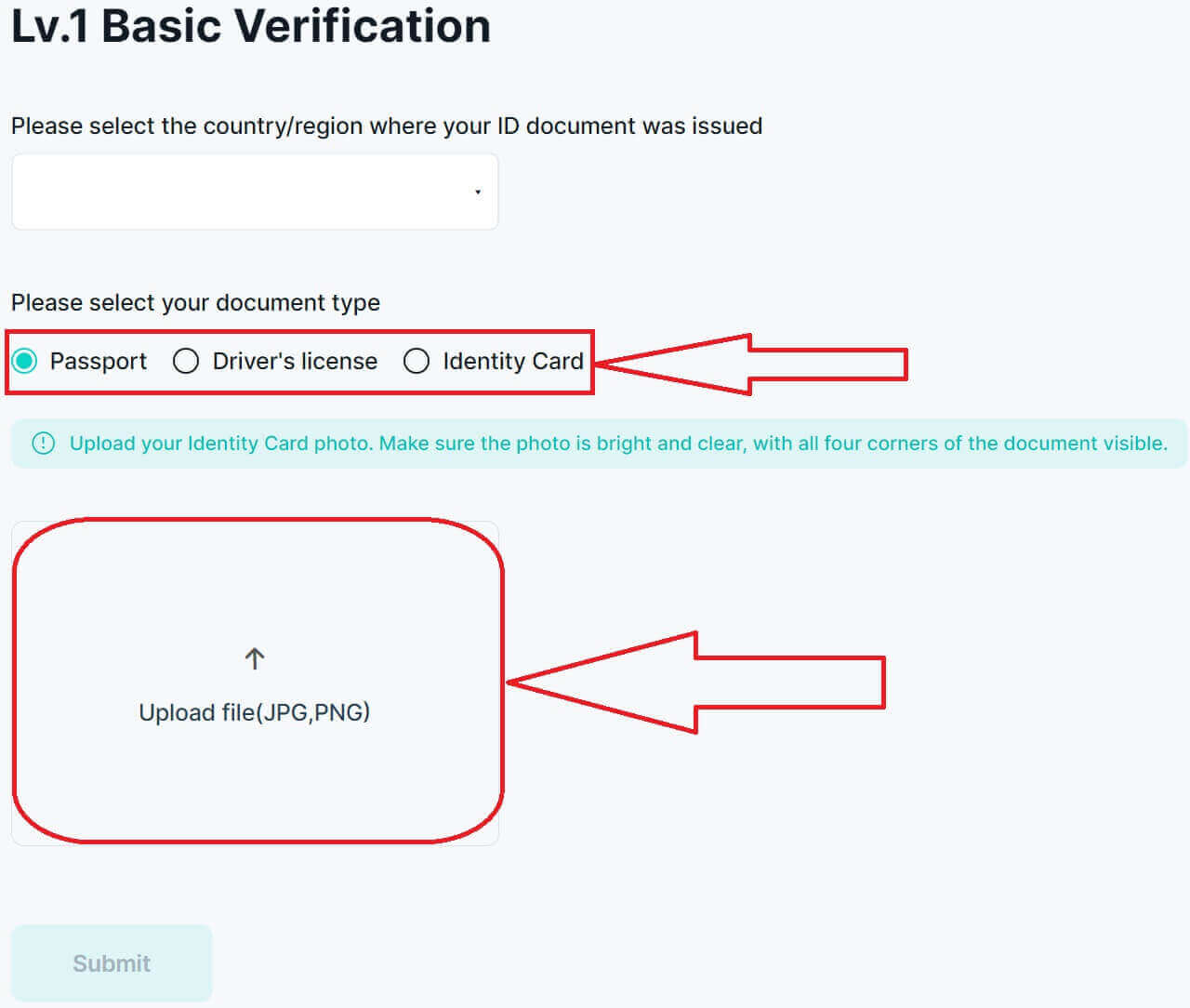
7. Klicka på [Skicka] för att skicka in din ansökan för verifiering.
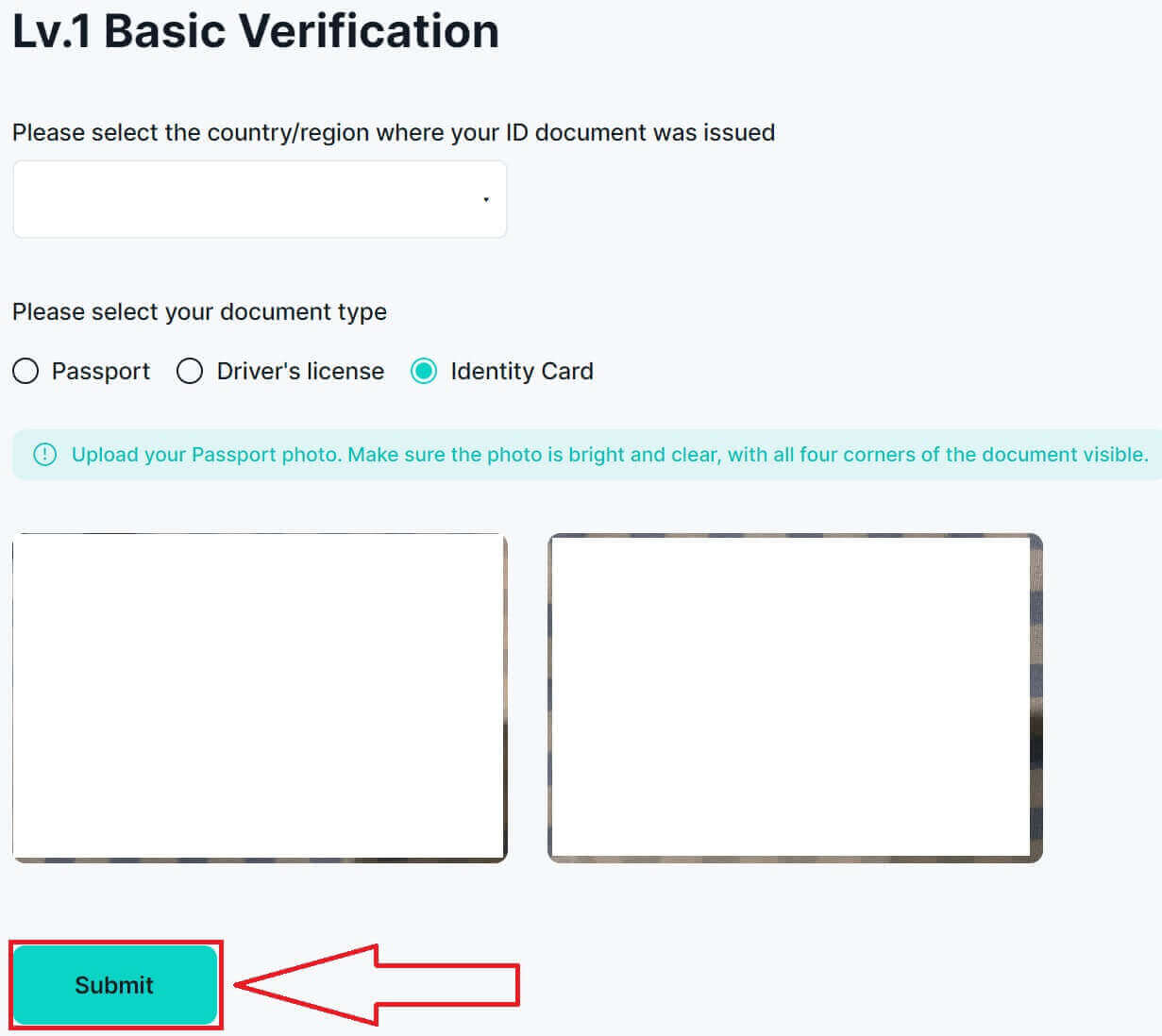
8. Din inlämning är framgångsrik, vänta på att verifieringen ska slutföras, förväntas inom 3-5 arbetsdagar!
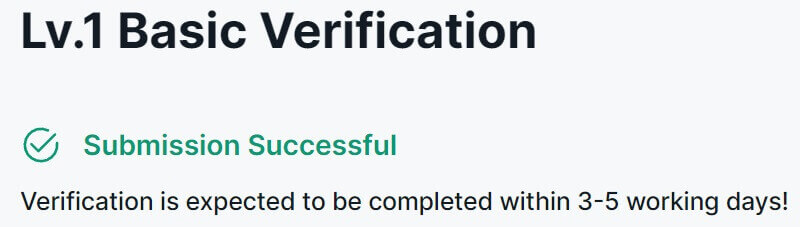
9. Här är resultatet av framgångsrik verifiering på Zoomex webbplats.
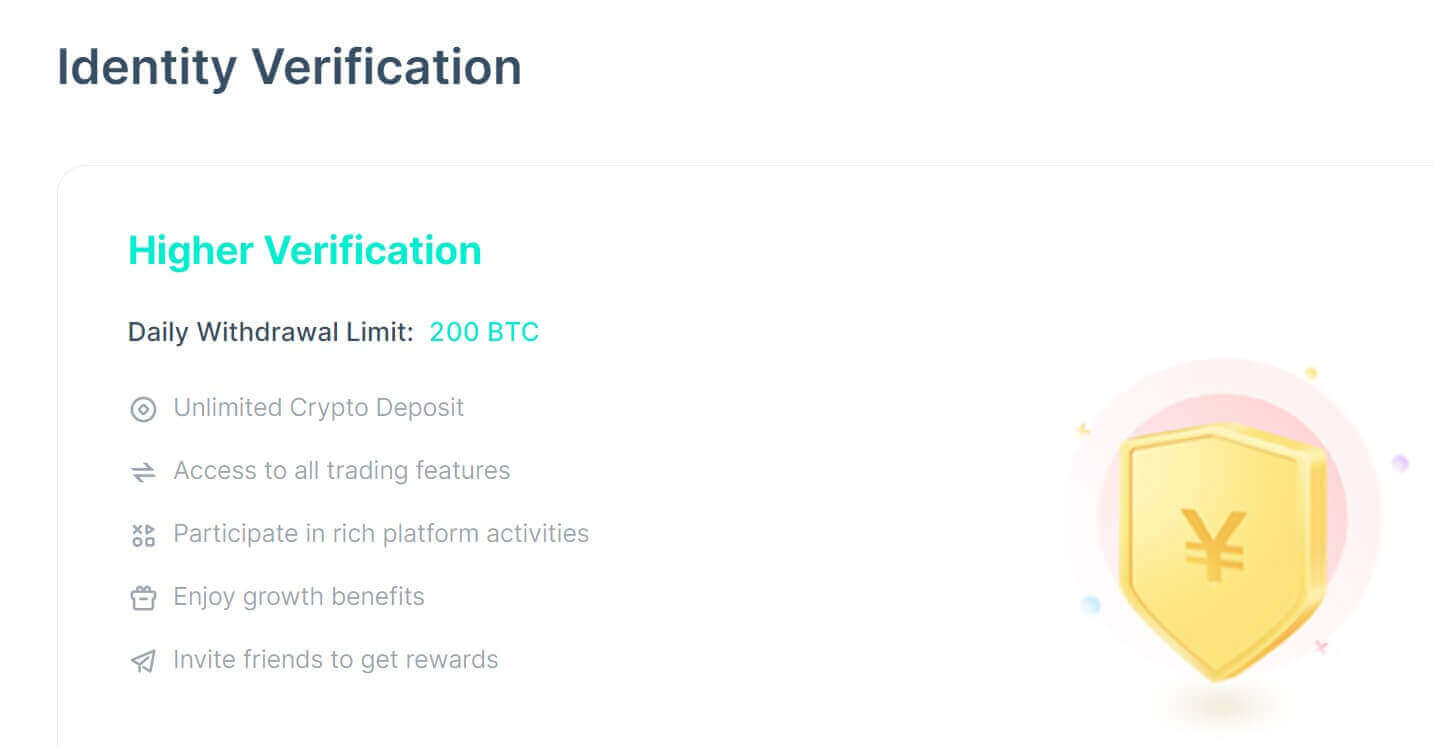
Hur man slutför identitetsverifiering på Zoomex (app)
1. Gå först till Zoomex-appen och logga in på ditt konto. Klicka sedan på profilikonen och välj [Säkerhet].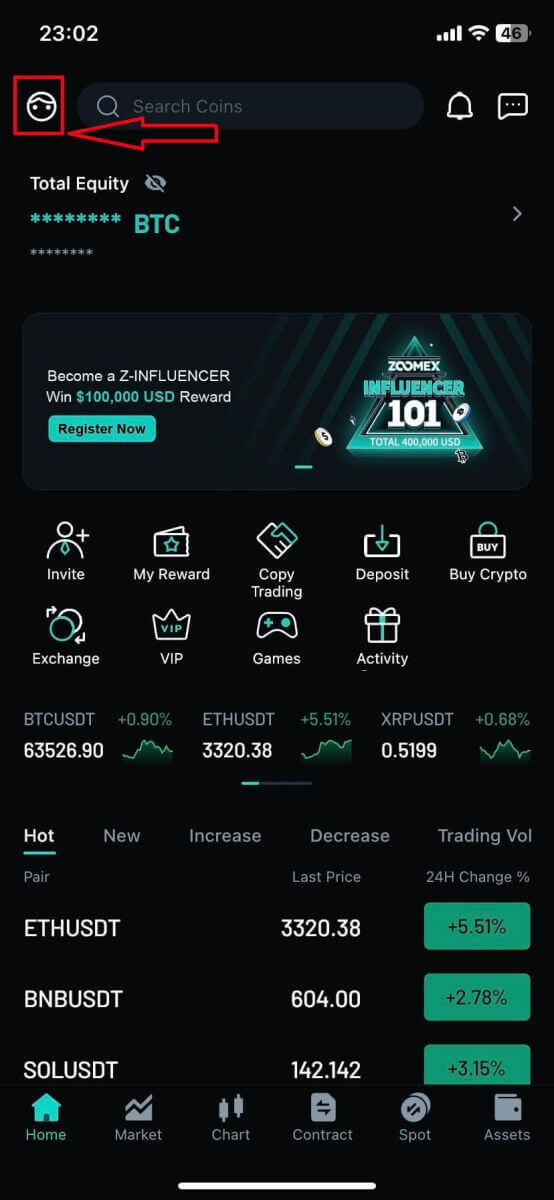
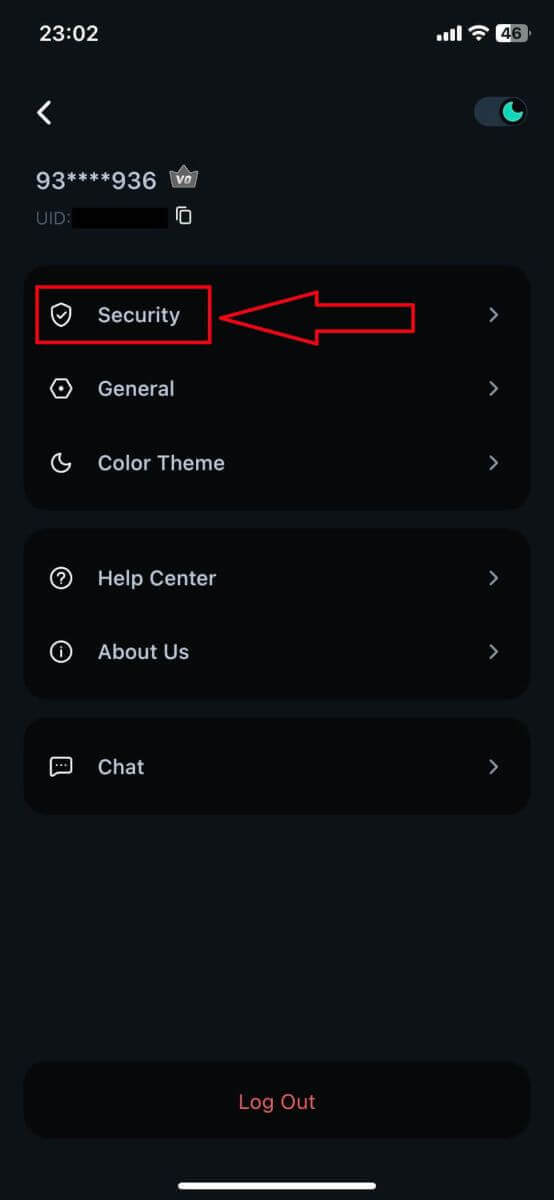
2. Välj [Identitetsverifiering] för att fortsätta.
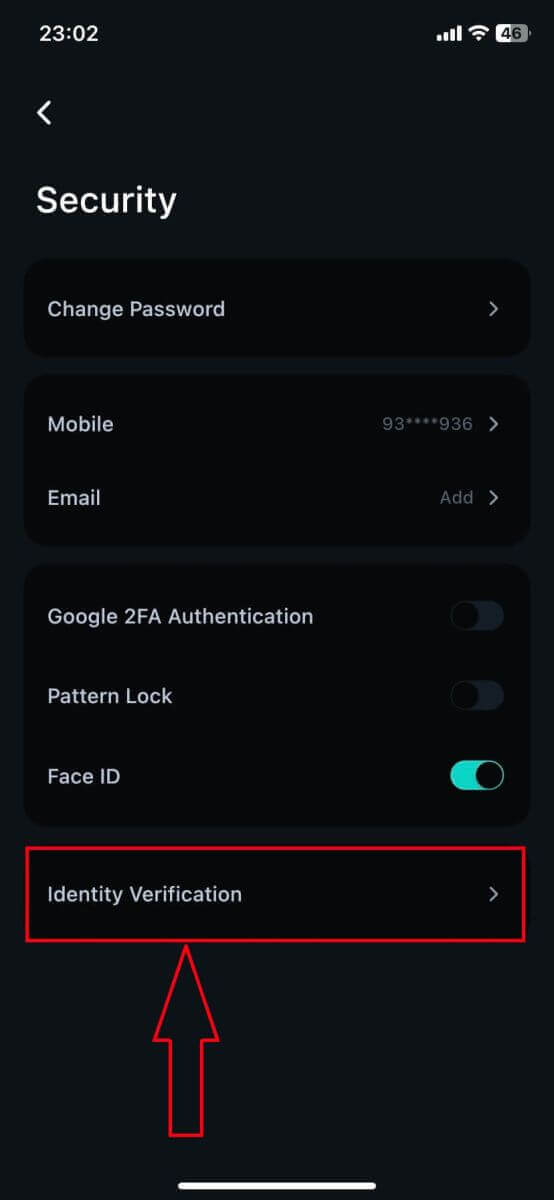
3. Klicka på [Öka gräns] för att fortsätta.
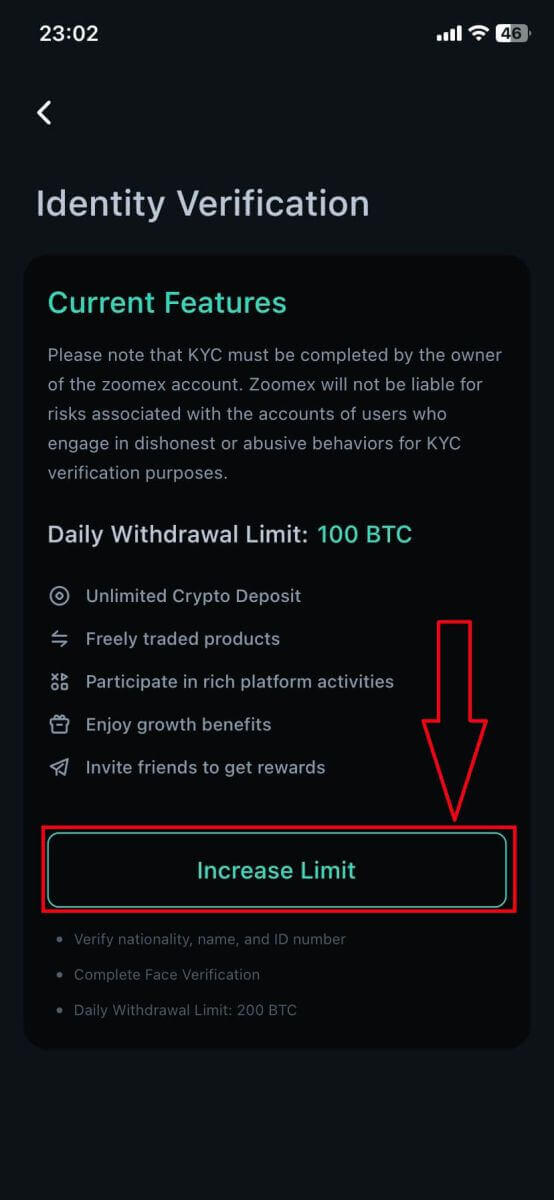
4. Välj land/region för ditt dokument.
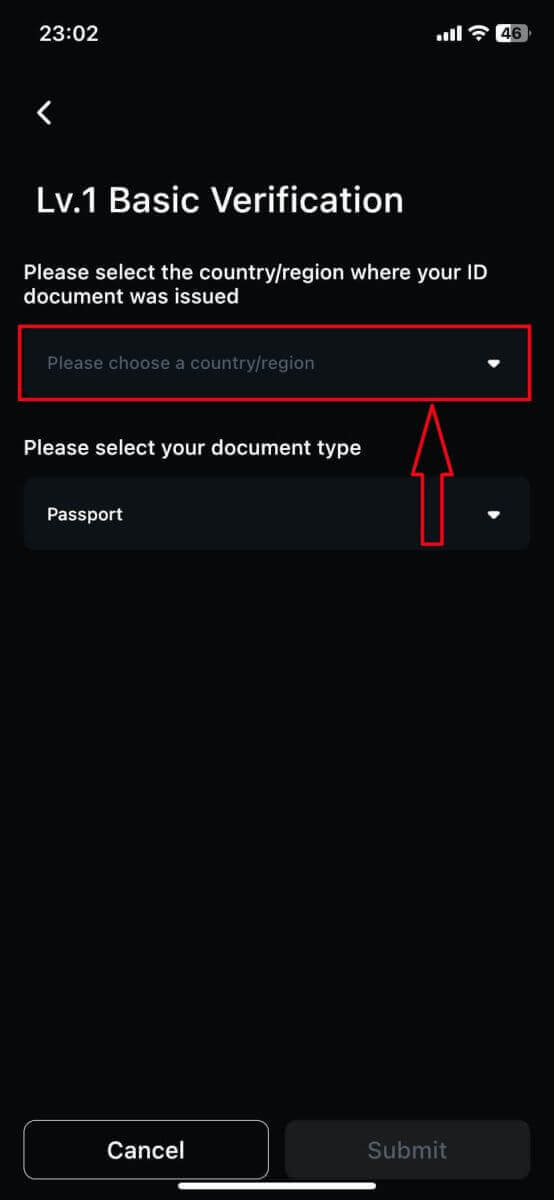
5. Välj sedan typen av ditt dokument och ladda sedan upp en bild av det, se till att filen är mindre än 2 MB.
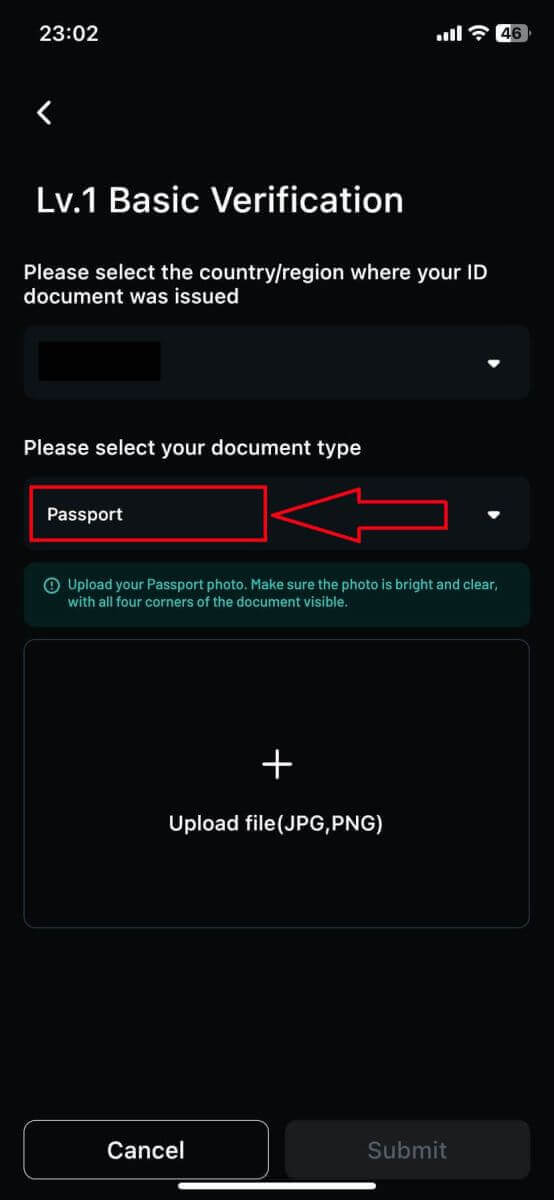
6. Klicka på [Skicka] för att skicka in din ansökan för verifiering.
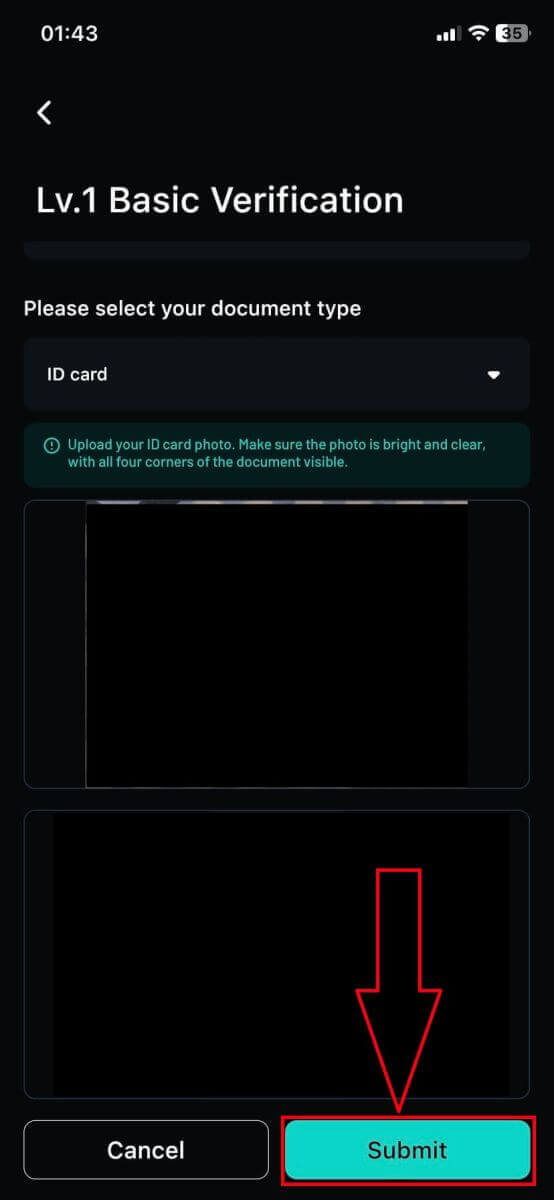
7. Din inlämning är framgångsrik, vänta tills verifieringen är klar, förväntas inom 3-5 arbetsdagar! Klicka på [Bekräfta] för att återgå till startsidan.
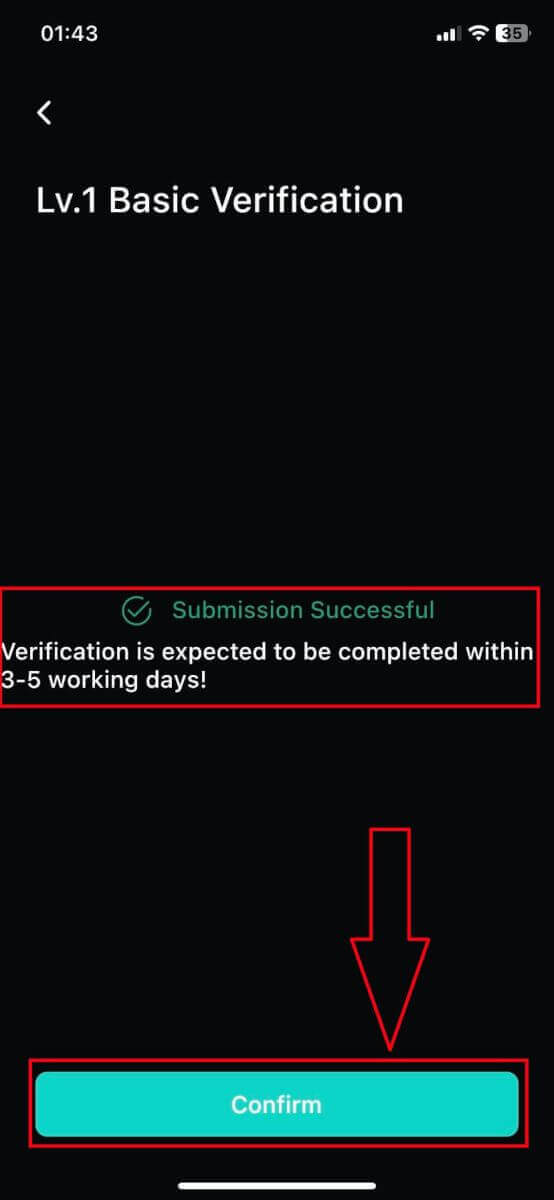
8. Här är resultatet av framgångsrik verifiering på Zoomex-appen.
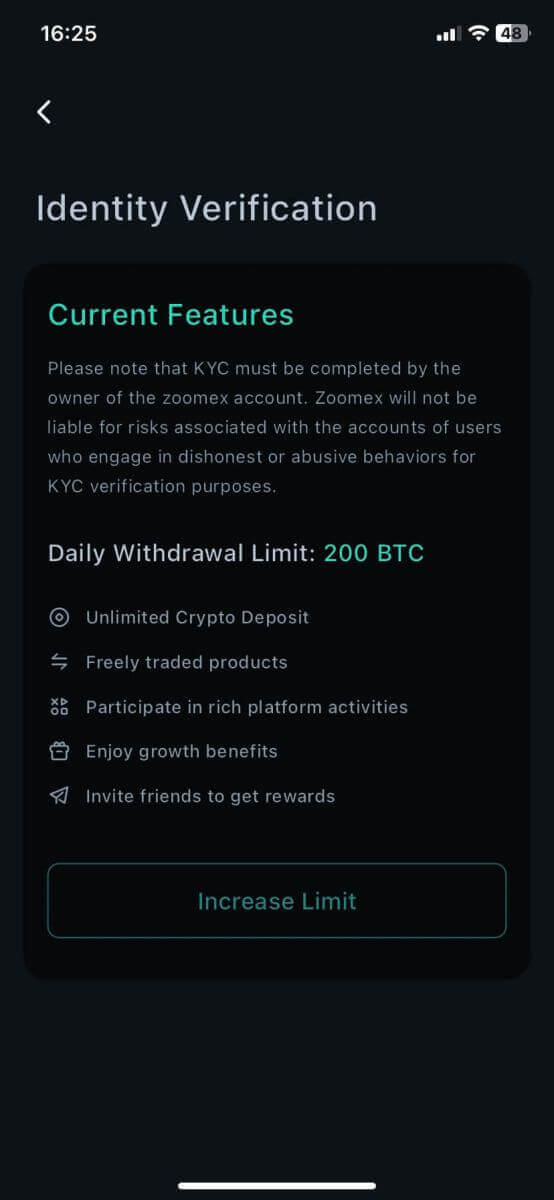
Vanliga frågor (FAQ)
Vad är KYC?
KYC betyder "känn din kund." KYC:s riktlinjer för finansiella tjänster kräver att yrkesverksamma anstränger sig för att verifiera identiteten, lämpligheten och riskerna för att minimera risken för respektive konto.
Varför krävs KYC?
KYC är nödvändigt för att förbättra säkerhetsefterlevnaden för alla handlare.
Behöver jag registrera mig för KYC?
Om du vill ta ut mer än 100 BTC per dag, måste du slutföra din KYC-verifiering.
Se följande uttagsgränser för varje KYC-nivå:
| KYC-nivå | Lv. 0 (ingen verifiering krävs) |
Lv. 1 |
|---|---|---|
| Daglig uttagsgräns | 100 BTC | 200 BTC |
**Alla gränser för tokenuttag ska följa BTC-indexprisets motsvarande värde**
Notera:
Du kan få en begäran om KYC-verifiering från Zoomex.
Hur man skickar in en begäran om Individual Lv. 1
Du kan fortsätta med följande steg:
- Klicka på "Kontosäkerhet" i det övre högra hörnet på sidan
- Klicka på "KYC-verifiering" och "Certifiering"
- Klicka på ”Öka gränsen” under Lv.1 Basic Verification
Dokument krävs:
- Dokument utfärdat av bosättningslandet (pass/ID-kort/körkort)
* Foton på fram- och baksidan av respektive dokument
Notera:
- Se till att dokumentfotot tydligt visar det fullständiga namnet och födelsedatumet.
- Om din inlämning av KYC-dokument avvisas, se till att din identifiering och viktig information är tydligt synlig. Skicka in dokumentet igen med nödvändig information tydligt angiven. Redigerade dokument kan avvisas.
- Filformat som stöds: jpg och png.
Hur kommer min personliga information att användas?
Informationen du lämnar används för att verifiera din identitet. Vi kommer att hålla din personliga information privat.
Hur lång tid tar KYC-verifieringsprocessen?
På grund av komplexiteten i informationsverifieringen kan KYC-verifiering ta upp till 3-5 arbetsdagar.
Vad ska jag göra om KYC-verifieringsprocessen misslyckas i mer än 3-5 arbetsdagar?
Om du stöter på några problem med KYC-verifiering, vänligen kontakta oss via LiveChat-support, eller skicka oss ett e-postmeddelande till denna länk här.


