Како да се најавите и потврдите сметката во Zoomex
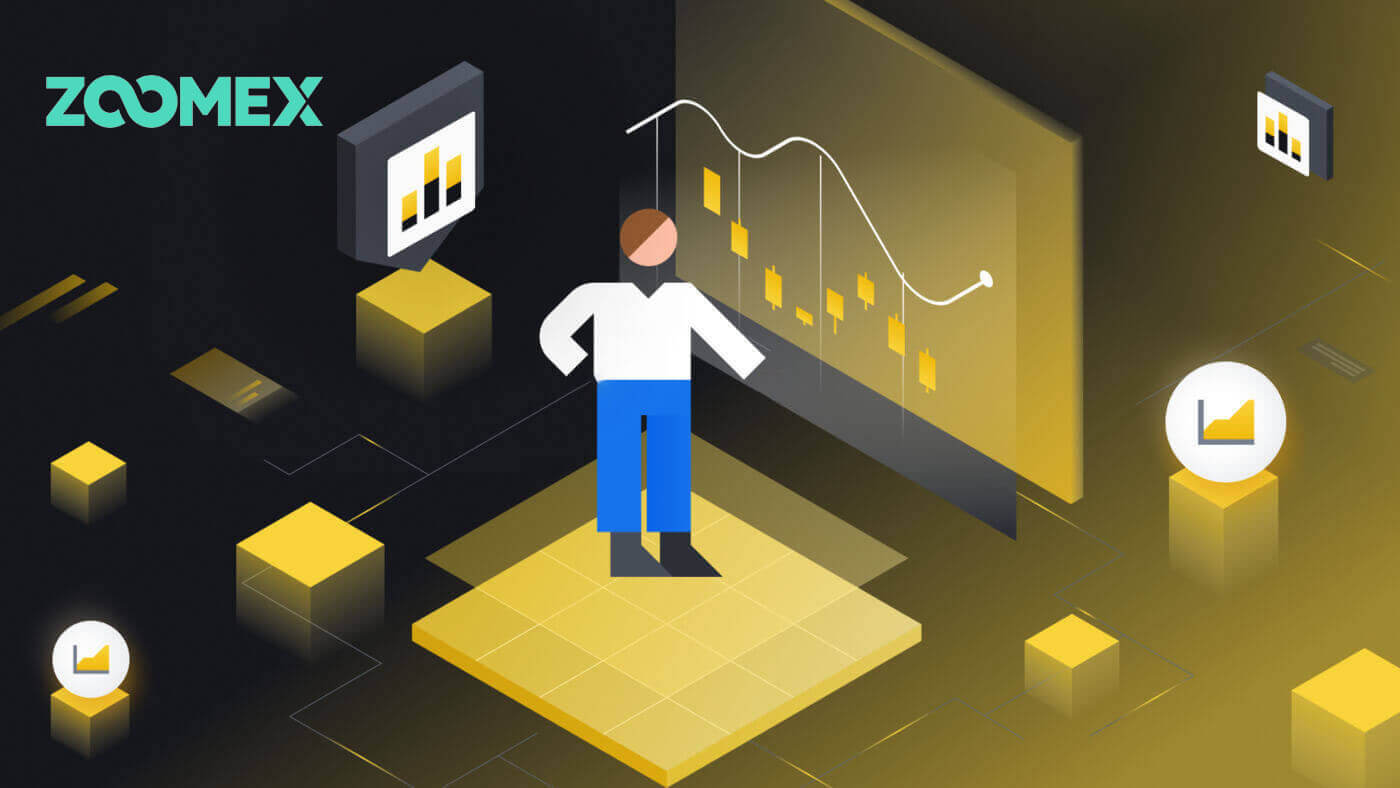
Како да се најавите сметка во Zoomex
Како да се најавите на вашата сметка на Zoomex (Веб)
Со телефонски број
1. Отворете ја веб-локацијата на Zoomex и кликнете на [ Login ] во горниот десен агол.
2. Пополнете ги телефонскиот број и лозинката за да се најавите.

3. Кликнете на [Login] за да се најавите на вашата сметка.

4. Ова е почетната страница на Zoomex кога успешно се најавувате по телефонски број.

Со е-пошта
1. Отворете ја веб-локацијата на Zoomex и кликнете на [ Login ] во горниот десен агол.
2. Кликнете на [Log In with Email] за да го префрлите начинот на најавување. Пополнете ја вашата е-пошта и лозинката за да се најавите.


3. Кликнете на [Log In] за да се најавите на вашата сметка.

4. Ова е почетната страница на Zoomex кога успешно се најавувате преку е-пошта.

Како да се најавите на вашата сметка на Zoomex (апликација)
Со телефонски број
1. Отворете ја апликацијата Zoomex на вашиот телефон и кликнете на иконата на профилот.
2. Внимателно пополнете ги телефонскиот број и лозинката.

3. Кликнете на [Login] за да се најавите на вашата сметка.

4. Честитки, успешно се најавивте.

5. Еве ја почетната страница откако успешно ќе се најавите по телефонски број.

Со е-пошта
1. Отворете ја апликацијата Zoomex на вашиот телефон и кликнете на иконата на профилот.
2. Внимателно пополнете ја вашата е-пошта и лозинката.

3. Кликнете на [Login] за да се најавите на вашата сметка.

4. Честитки, успешно се најавивте.

5. Еве ја почетната страница откако успешно ќе се најавите преку е-пошта.

Ја заборавив мојата лозинка на Zoomex
1. Отворете ја веб-локацијата BitMEX и кликнете на [ Login ] во горниот десен агол.
2. Кликнете на [Forgot Password].

3. Пополнете ја вашата адреса за е-пошта/телефонски број.


4. Кликнете на [Следно] за да продолжите.


5. Пополнете го кодот за потврда испратен на вашата е-пошта/телефон.


6. Кликнете [Submit] за да го завршите процесот.

Најчесто поставувани прашања (ЧПП)
Што е KYC? Зошто е потребен KYC?
KYC значи „познајте го вашиот клиент“. Упатствата за финансиски услуги на KYC бараат од професионалците да се потрудат да го потврдат идентитетот, соодветноста и ризиците кои се вклучени, со цел да се минимизира ризикот за соодветната сметка.KYC е неопходен за да се подобри безбедносната усогласеност за сите трговци.
Губење на Google Authenticator (GA) 2FA на вашата сметка на Zoomex
Вообичаени причини за губење на пристапот до Google Authenticator
1) Губење на вашиот паметен телефон
2) Неисправност на паметниот телефон (не вклучување, оштетувања од вода итн.)
Чекор 1: Обидете се да ја лоцирате вашата клучна фраза за обновување (RKP). Ако успеавте да го направите тоа, погледнете го ова упатство за тоа како повторно да се обврзете со користење на вашиот RKP во Google Authenticator на вашиот нов паметен телефон.
- Од безбедносни причини, Zoomex не складира клучна фраза за обновување на ниедна сметка
- Клучната фраза за обновување е претставена или во QR-код или низа алфанумерички знаци. Ќе се прикаже само еднаш, што е во точката на врзување на вашиот Google Authenticator.
Чекор 2: Ако го немате вашиот RKP, користејќи ја регистрираната адреса на е-пошта на вашата сметка на Zoomex, испратете барање за е-пошта на оваа врска со следниов образец.
Би сакал да побарам одврзување на Google Authenticator за мојата сметка. Ја изгубив клучната фраза за враќање (RKP)
Забелешка: Силно ќе им препорачаме на трговците да го испратат ова барање користејќи компјутер/уред и мрежен широкопојасен интернет што вообичаено се користи за најавување на засегнатата сметка на Zoomex.
Како да поставите/промените автентикација на Google?
1. За да се обезбеди максимална безбедност на сметката и средствата, Zoomex ги повикува сите трговци да ги врзуваат нивните 2FA за нивниот Google Authenticator во секое време.
2.. Запишете ја фразата за клуч за обновување (RKP) и чувајте ја вашата RKP безбедно во шифриран облак сервер или во друг заштитен уред за идна референца.
Пред да продолжите, проверете дали сте ја преземале апликацијата Google Authenticator овде: Google Play Store или Apple App Store
=================================================== ===============================
Преку PC/Desktop
Одете на страницата Сметка и безбедност . Направете најава ако е побарано. Кликнете на копчето „ Постави “ како што е прикажано подолу.

1. Ќе се појави дијалог-кутија. Кликнете на „ Испрати код за потврда “
Кодот за потврда ќе биде испратен или на вашата регистрирана адреса на е-пошта или на регистрираниот мобилен број. Внесете ги празните полиња и кликнете „Потврди“. Ќе се појави скокачки прозорец што прикажува QR-код. Оставете го прво недопрено додека го користите вашиот паметен телефон за да ја преземете апликацијата Google Authenticator.


2. Стартувајте ја апликацијата Google Authenticator во вашиот паметен телефон или таблет. Изберете ја иконата „ + “ и изберете „ Скенирај QR-код “


3. Скенирајте го QR-кодот и 6-цифрен 2FA-код ќе се генерира по случаен избор во вашата апликација Google Authenticator. Внесете го 6-цифрениот код генериран во вашиот Google Authenticator и кликнете „ Потврди “

Сите сте подготвени!
Преку АПП
Стартувајте ја апликацијата Zoomex. Ве молиме кликнете на иконата Профил во горниот лев агол на почетната страница за да влезете во страницата за поставки.
1. Изберете „ Безбедност “. Покрај Google Authentication, поместете го копчето за префрлување надесно.

2. Внесете го кодот за потврда на е-пошта/SMS испратен на вашата адреса на е-пошта или на мобилниот број соодветно. АПП автоматски ќе ве пренасочи на следната страница.


3. Стартувајте ја апликацијата Google Authenticator во вашиот паметен телефон или таблет. Изберете ја иконата „ + “ и изберете „ Внесете клуч за поставување “


4. Внесете кое било единствено име (на пр. Zoomexacount123), залепете го копираниот клуч во просторот „ Клуч “ и изберете „ Додај “

5. Вратете се во вашата Zoomex APP, изберете „Следно“ и внесете го 6-цифрениот код генериран во вашиот Google Authenticator и изберете „Потврди“


Сите сте подготвени!
Земји со ограничена услуга
Zoomex не нуди услуги или производи на корисници во неколку исклучени јурисдикции, вклучително и континентална Кина, Северна Кореја, Куба, Иран, Судан, Сирија, Луганск или кои било други јурисдикции во кои од време на време може да одредиме да ги прекинеме услугите на нашите по сопствена дискреција („ Исклучени јурисдикции “). Треба веднаш да не известите доколку станете жител во некоја од исклучените јурисдикции или сте свесни за какви било клиенти со седиште во која било од исклучените јурисдикции. Вие разбирате и потврдувате дека ако се утврди дека сте дале лажни претстави за вашата локација или место на живеење, Компанијата го задржува правото да преземе какви било соодветни дејствија во согласност со локалната јурисдикција, вклучително и веднаш прекинување на која било сметка и ликвидирање на која било отворена позиции.
Како да ја потврдите сметката во Zoomex
Како да се заврши верификацијата на идентитетот на Zoomex (Веб)
1. Прво одете на веб-страницата на Zoomex и најавете се на вашата сметка. Потоа кликнете на иконата на профилот и изберете [Account Security].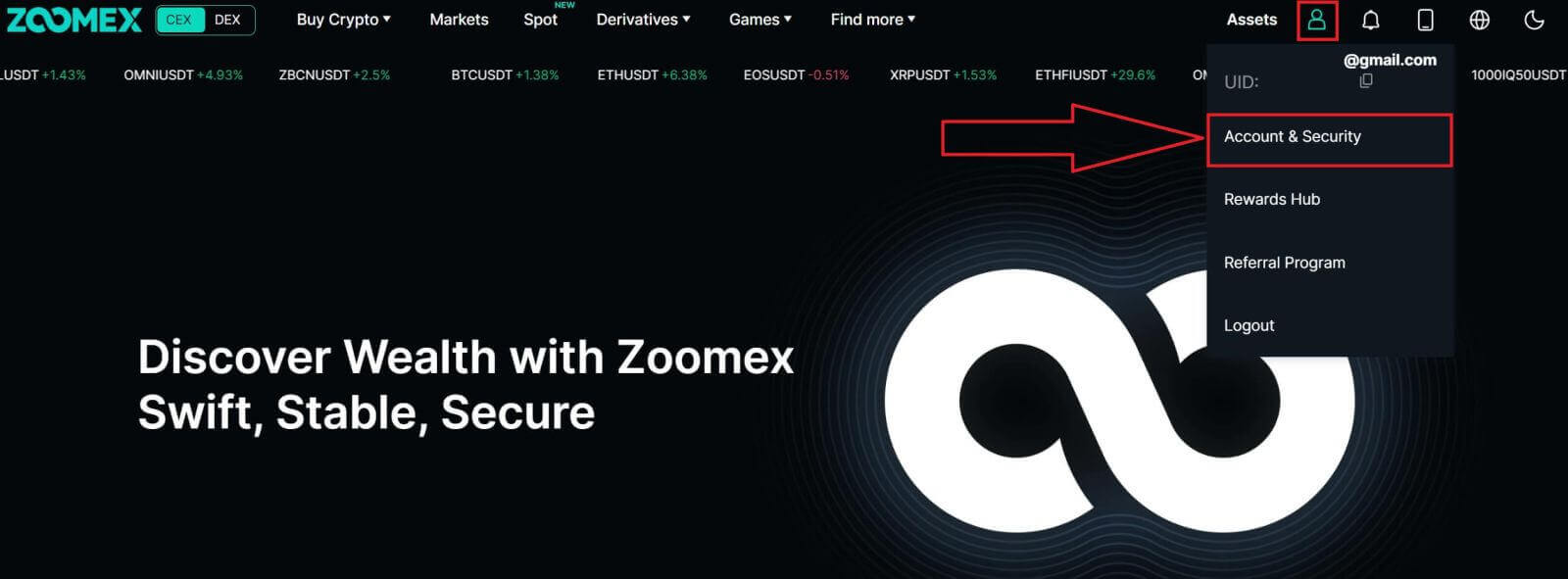
2. Изберете [KYC verification] за да продолжите.
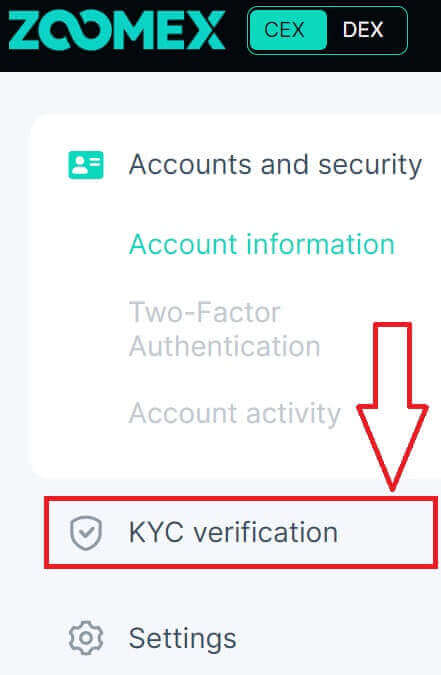
3. Кликнете на [Verify Now] за да продолжите.

4. Кликнете на [kyc Certification] за да го започнете процесот.
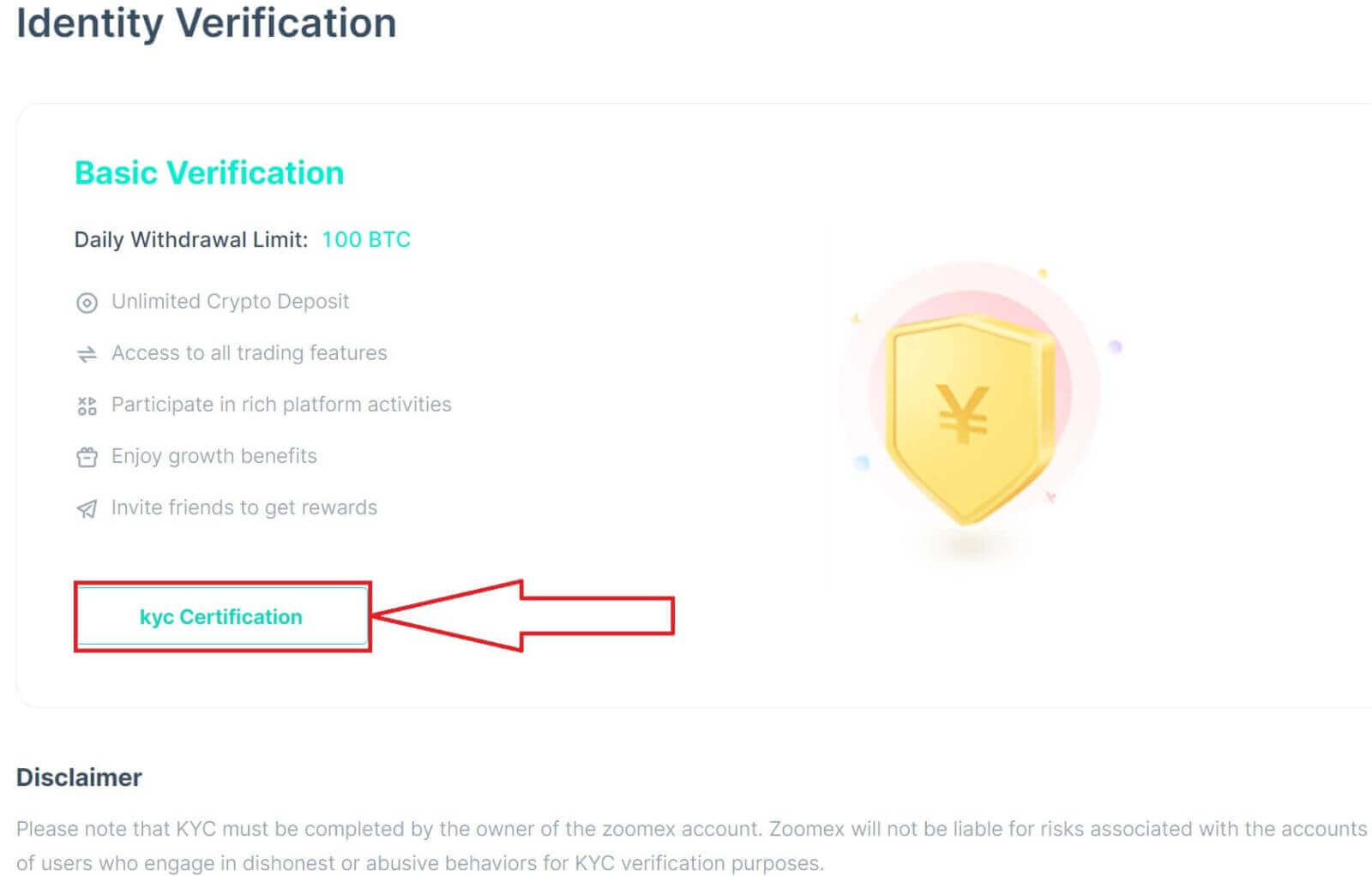
5. Изберете ја земјата/регионот на вашиот документ.
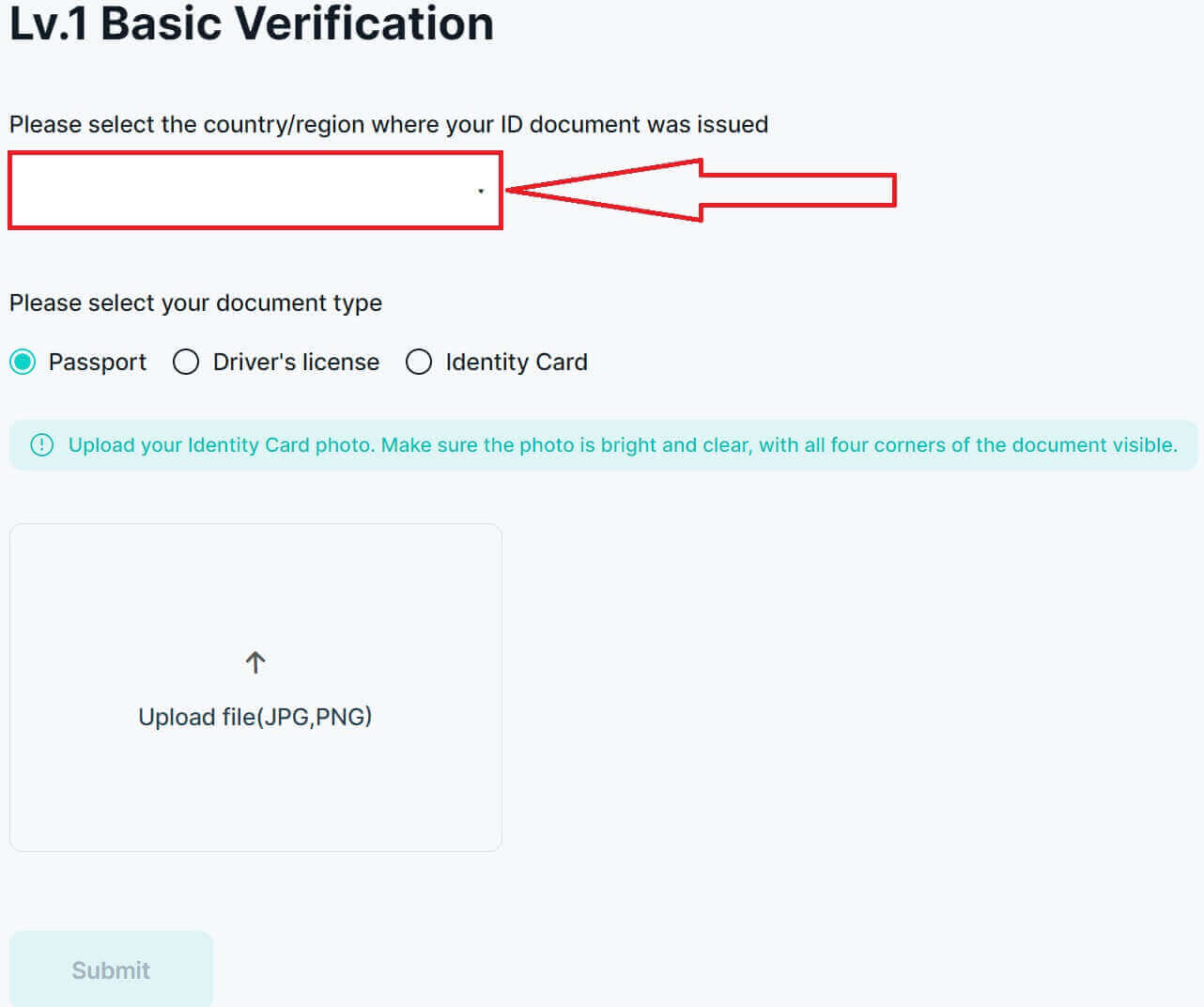
6. После тоа изберете го типот на вашиот документ и потоа прикачете слика од него, проверете дали датотеката е под 2MB.
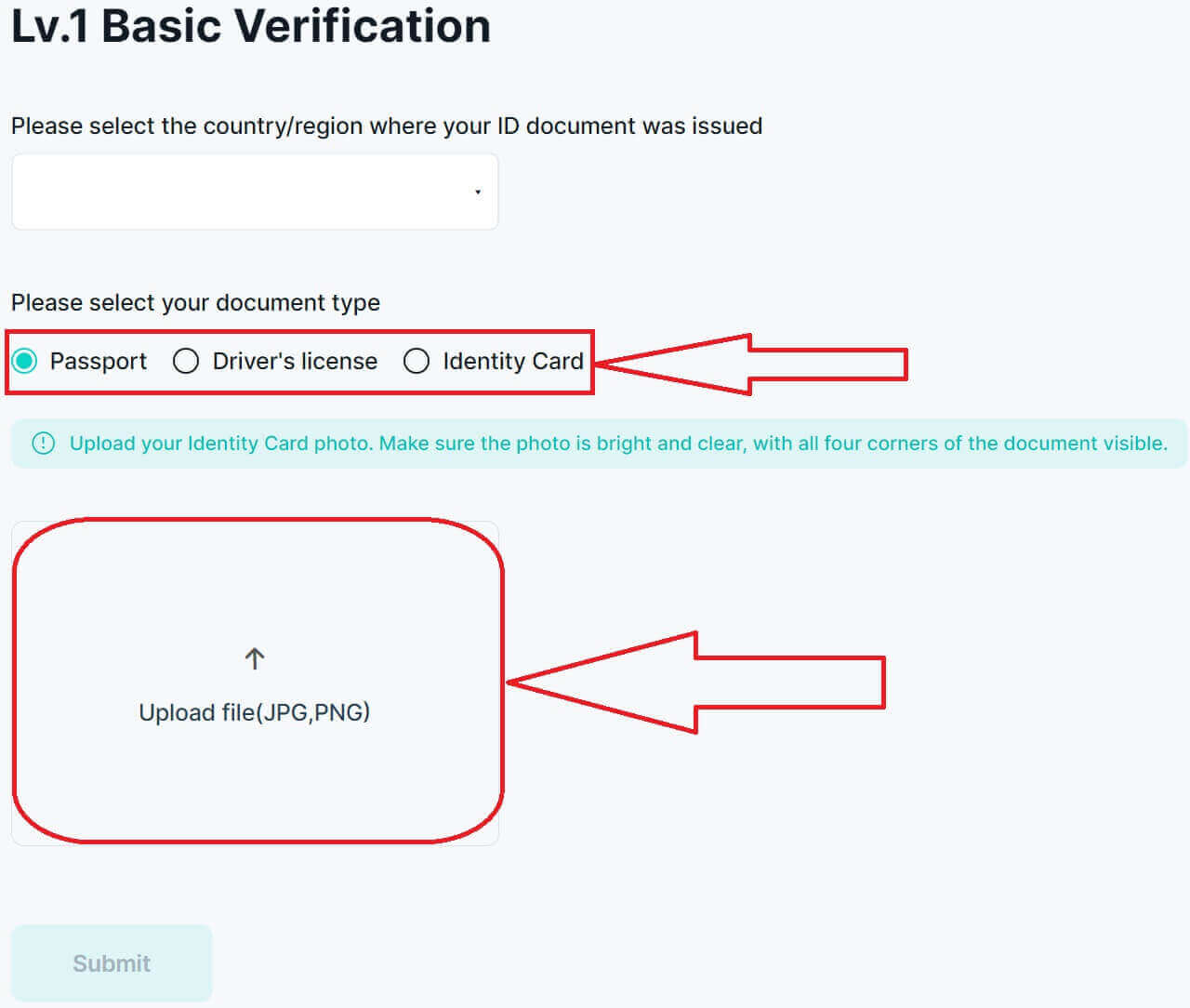
7. Кликнете на [Поднеси] за да ја поднесете вашата апликација за верификација.
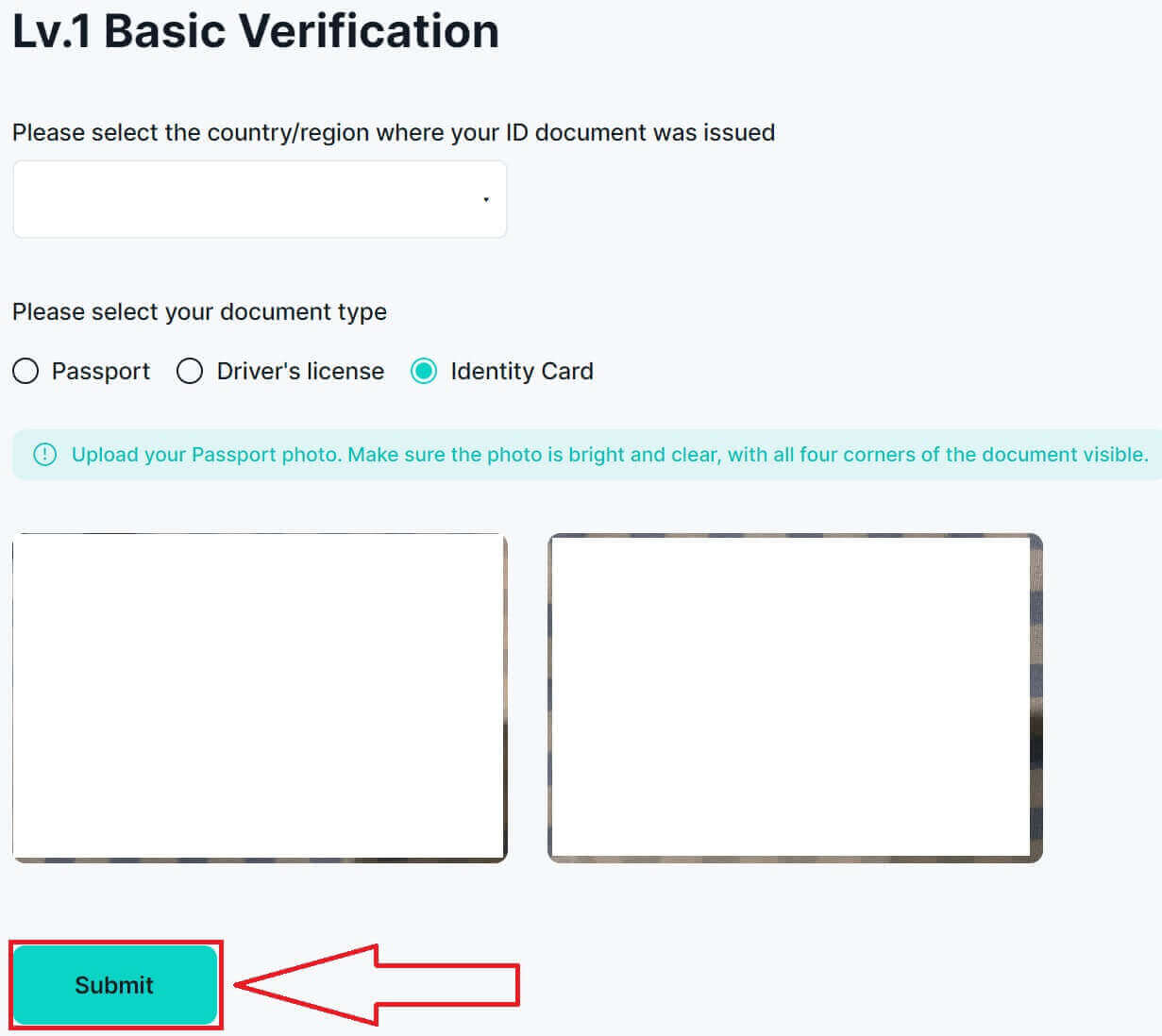
8. Вашето поднесување е успешно, почекајте да заврши верификацијата, се очекува во рок од 3-5 работни дена!
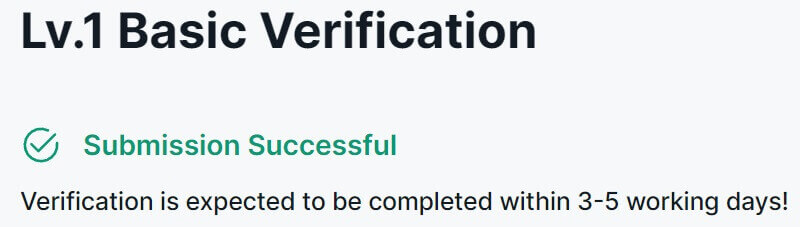
9. Еве ги резултатите од успешната верификација на веб-страницата на Zoomex.
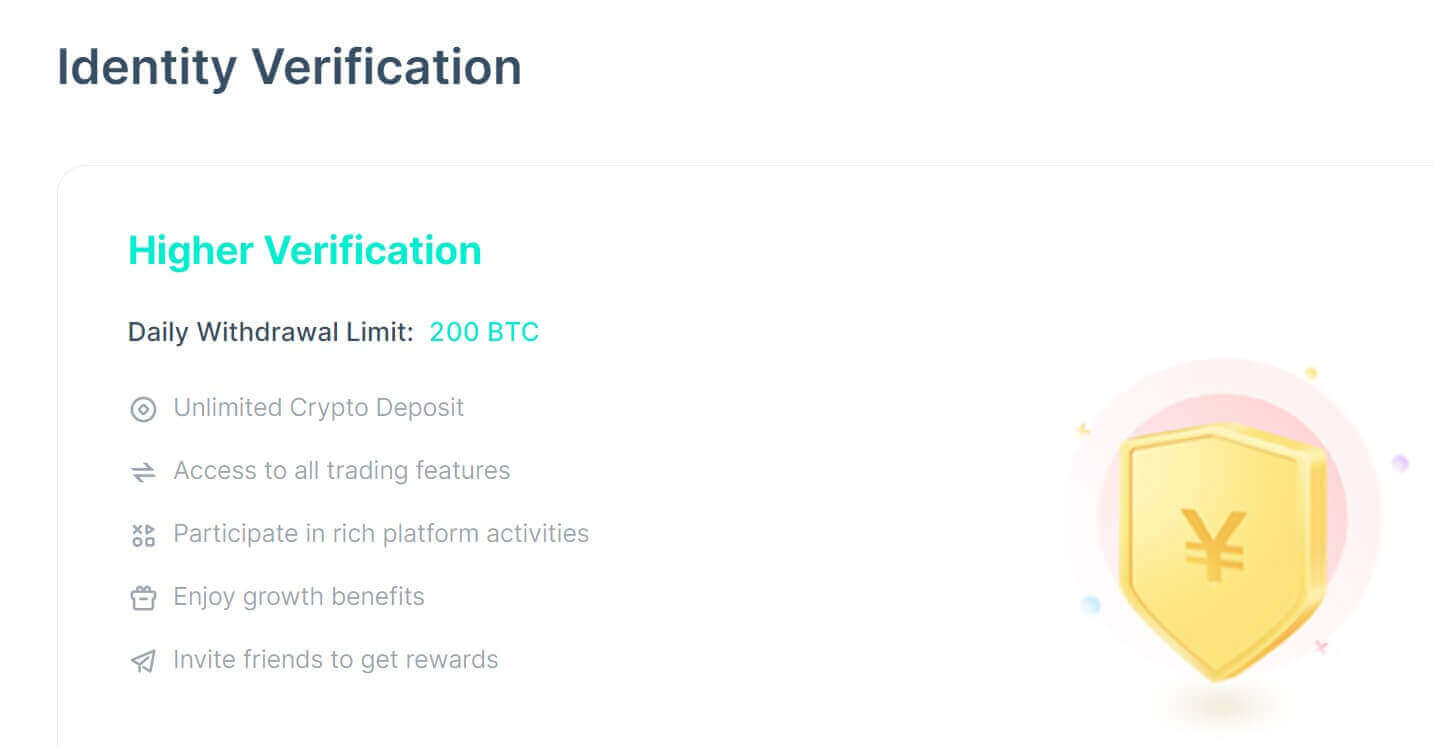
Како да се заврши верификацијата на идентитетот на Zoomex (апликација)
1. Прво одете во апликацијата Zoomex и најавете се на вашата сметка. Потоа кликнете на иконата на профилот и изберете [Безбедност].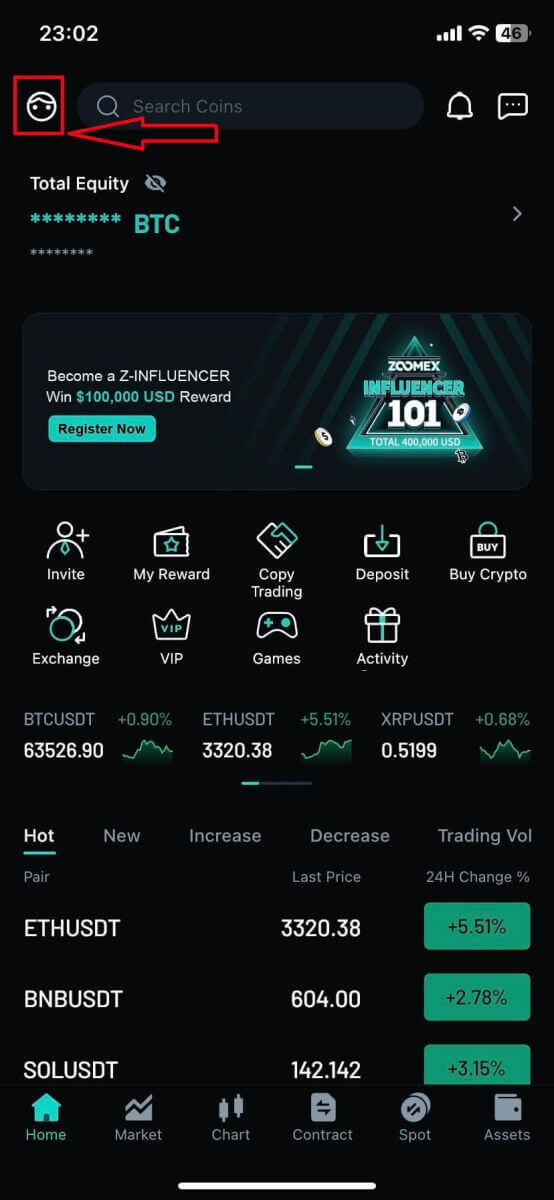
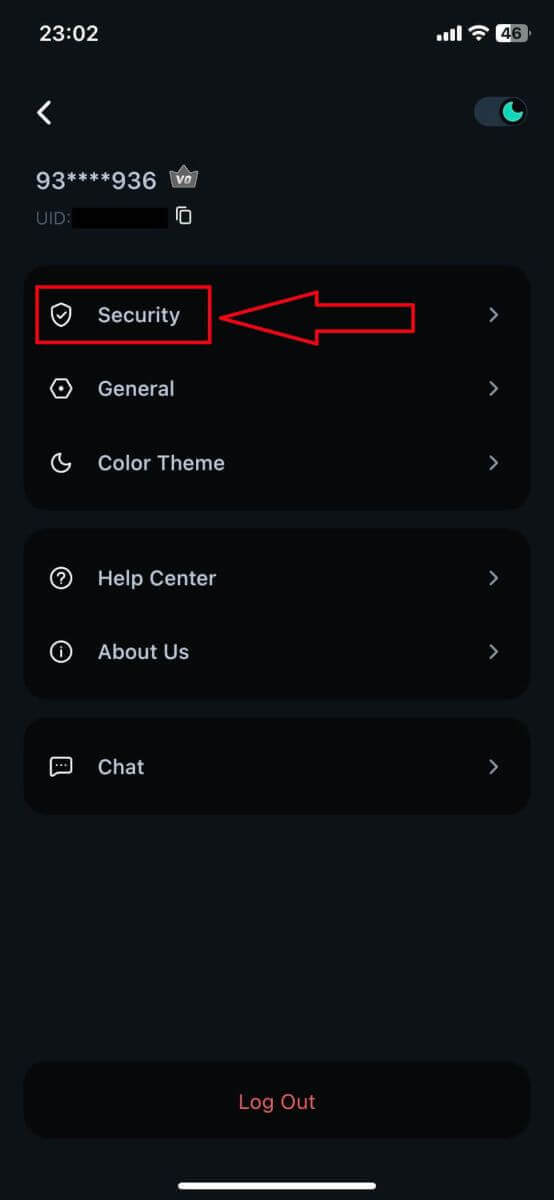
2. Изберете [Identity Verification] за да продолжите.
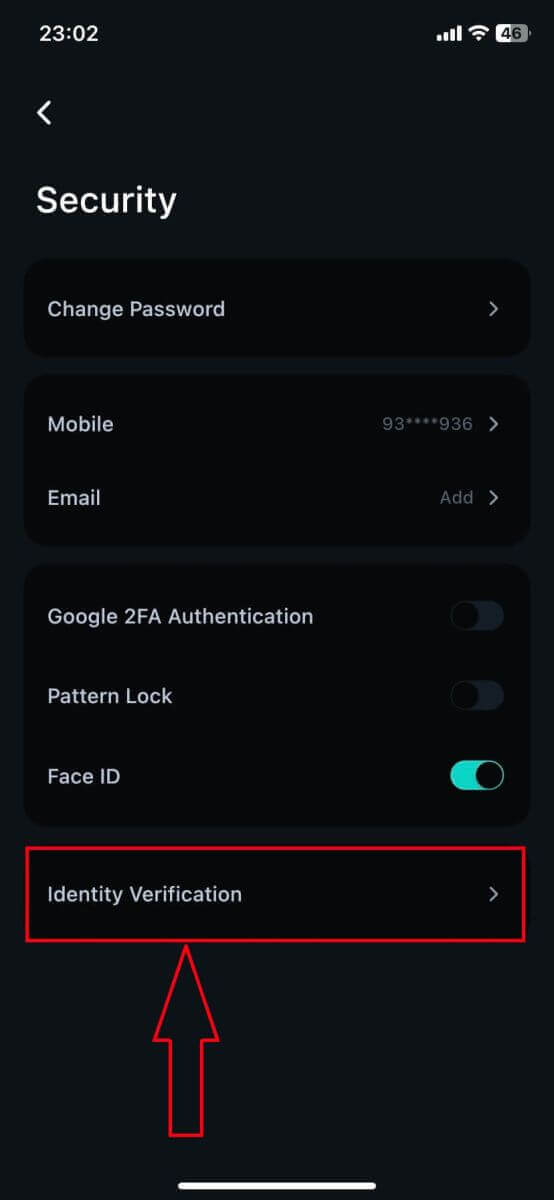
3. Кликнете на [Increase Limit] за да продолжите.
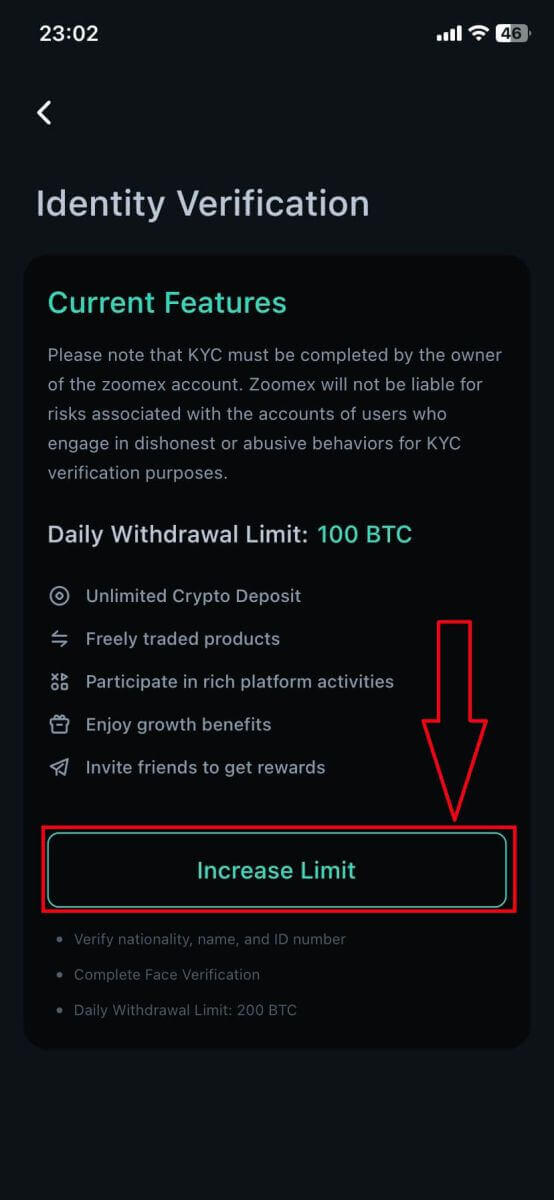
4. Изберете ја земјата/регионот на вашиот документ.
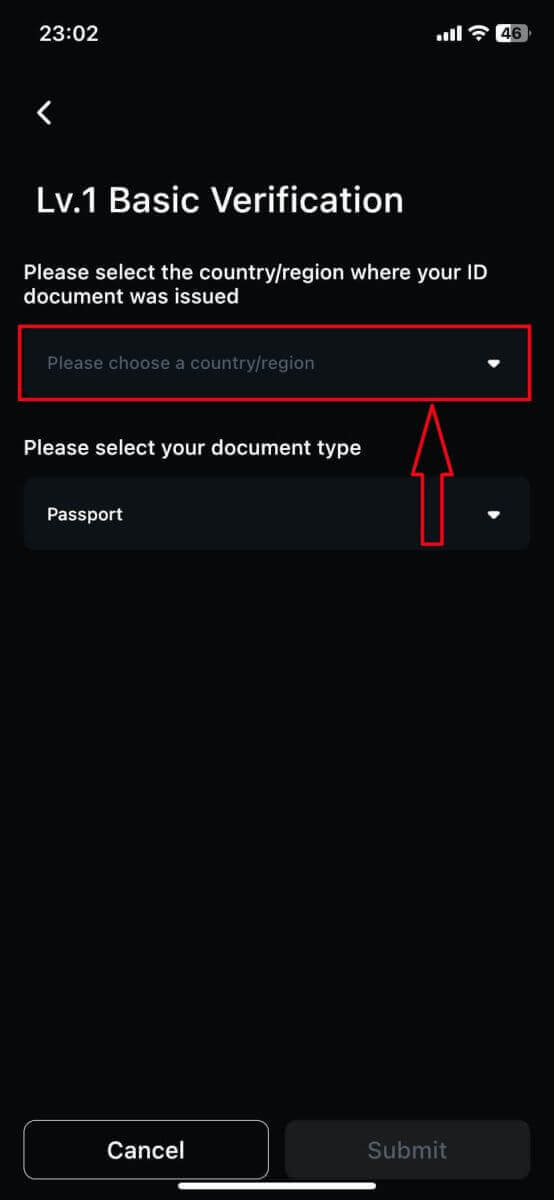
5. После тоа изберете го типот на вашиот документ и потоа прикачете слика од него, проверете дали датотеката е под 2MB.
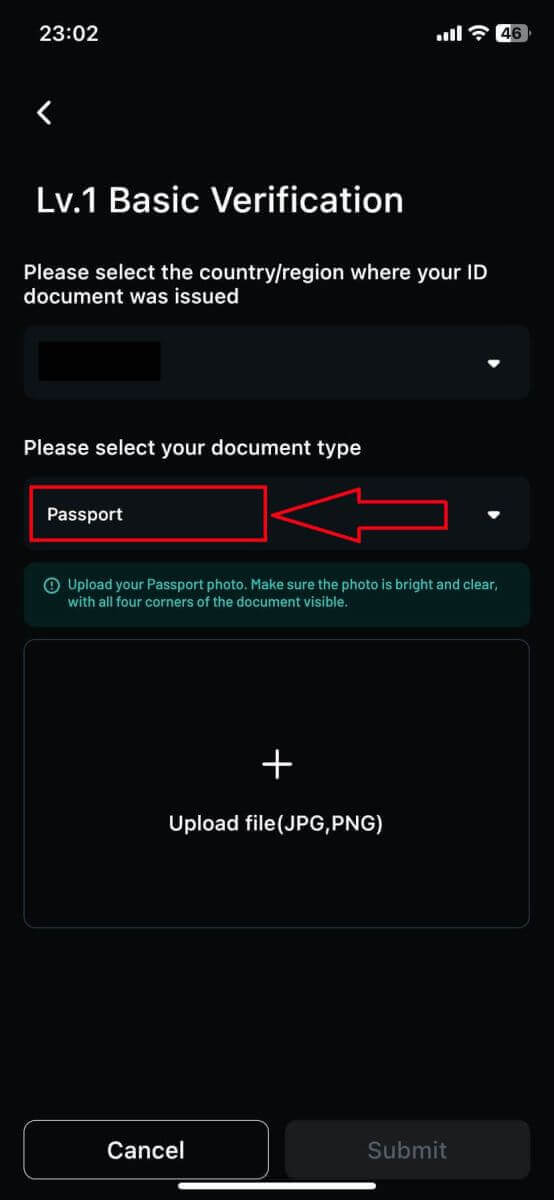
6. Кликнете на [Поднеси] за да ја поднесете вашата апликација за верификација.
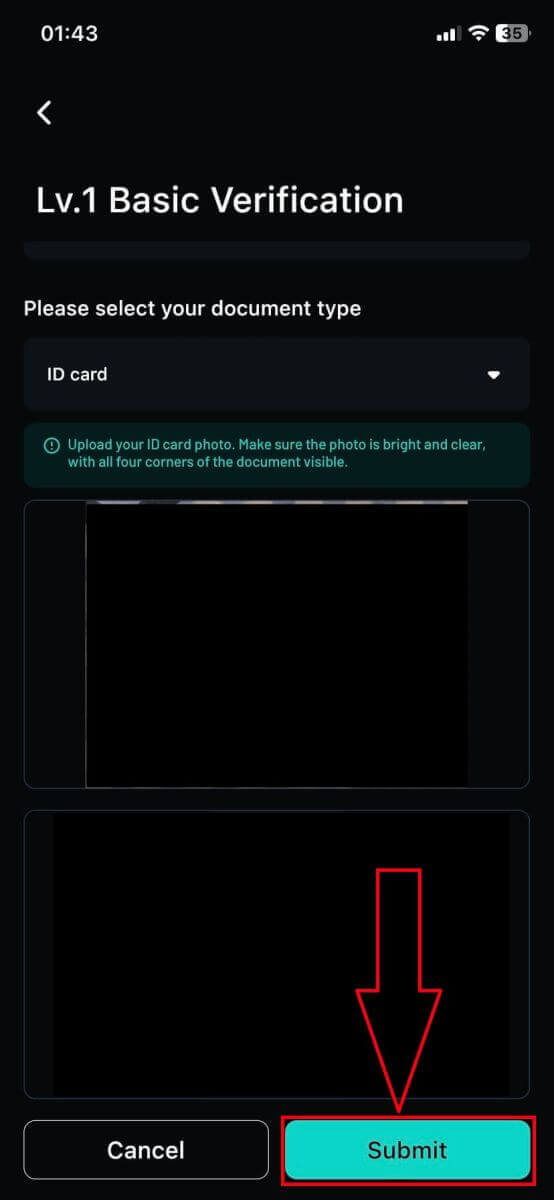
7. Вашето поднесување е успешно, почекајте да заврши верификацијата, се очекува во рок од 3-5 работни дена! Кликнете на [Потврди] за да се вратите на почетната страница.
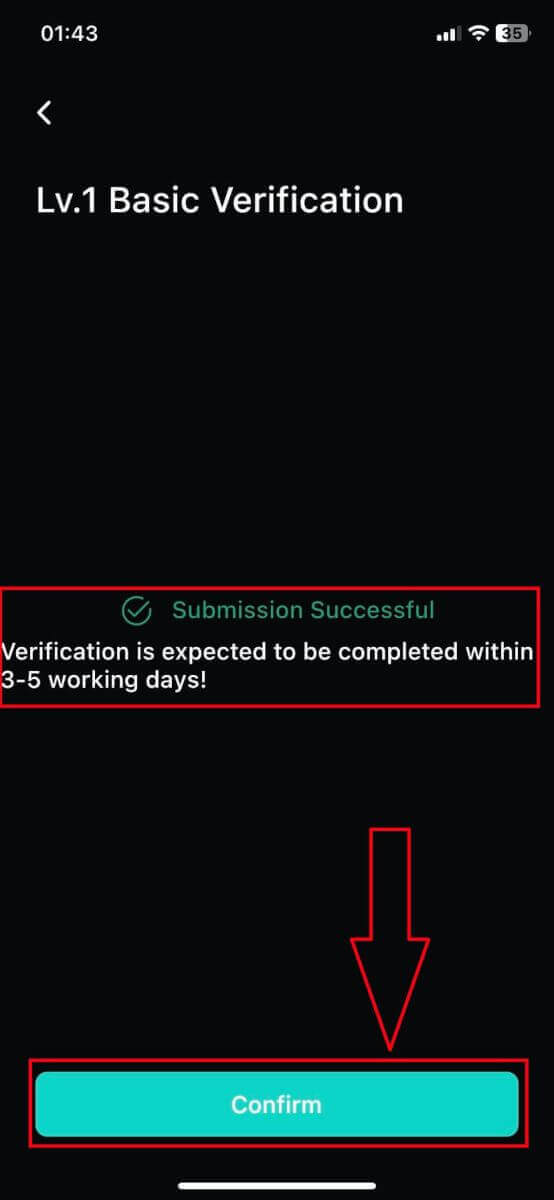
8. Еве ги резултатите од успешната верификација на апликацијата Zoomex.
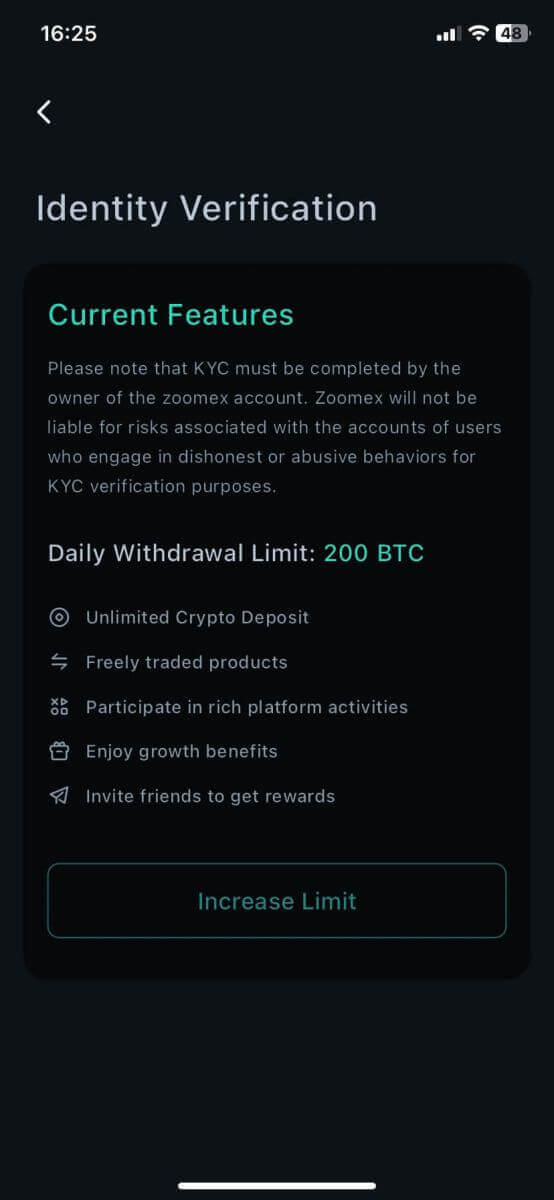
Најчесто поставувани прашања (ЧПП)
Што е KYC?
KYC значи „познајте го вашиот клиент“. Упатствата за финансиски услуги на KYC бараат од професионалците да се потрудат да го потврдат идентитетот, соодветноста и ризиците кои се вклучени, за да го минимизираат ризикот за соодветната сметка.
Зошто е потребен KYC?
KYC е неопходен за да се подобри безбедносната усогласеност за сите трговци.
Дали треба да се регистрирам за KYC?
Ако сакате да повлечете повеќе од 100 BTC дневно, ќе треба да ја завршите вашата KYC верификација.
Ве молиме погледнете ги следните ограничувања за повлекување за секое ниво на KYC:
| Ниво на KYC | Lv. 0 (Не е потребна потврда) |
Lv. 1 |
|---|---|---|
| Дневен лимит за повлекување | 100 БТК | 200 БТК |
**Сите ограничувања за повлекување на токени ќе ја следат еквивалентната вредност на цената на индексот БТК**
Забелешка:
Може да добиете барање за верификација KYC од Zoomex.
Како да поднесете барање за Индивидуален Lv. 1
Може да продолжите со следните чекори:
- Кликнете на „Безбедност на сметката“ во горниот десен агол на страницата
- Кликнете на „KYC Verification“ и „Certification“
- Кликнете на „Зголеми го лимитот“ под Lv.1 Basic Verification
Потребен документ:
- Документ издаден од земјата на живеење (пасош/лична карта/возачка дозвола)
* Фотографии од предната и задната страна на соодветниот документ
Забелешка:
- Проверете дали фотографијата на документот јасно го прикажува целото име и датумот на раѓање.
- Ако вашиот документ за KYC е одбиен, проверете дали вашата идентификација и основните информации се јасно видливи. Ве молиме повторно испратете го документот со јасно наведени потребните информации. Изменетите документи може да бидат одбиени.
- Поддржан формат на датотека: jpg и png.
Како ќе се користат моите лични податоци?
Информациите што ги испраќате се користат за да се потврди вашиот идентитет. Вашите лични податоци ќе ги чуваме приватни.
Колку долго трае процесот на верификација на KYC?
Поради сложеноста на проверката на информациите, проверката KYC може да потрае до 3-5 работни дена.
Што треба да направам ако процесот на верификација на KYC не успее повеќе од 3-5 работни дена?
Ако наидете на какви било проблеми со KYC-верификацијата, љубезно контактирајте со нас преку поддршка за LiveChat или испратете ни е-пошта на овој линк овде.


