របៀបចូល និងផ្ទៀងផ្ទាត់គណនីក្នុង Zoomex
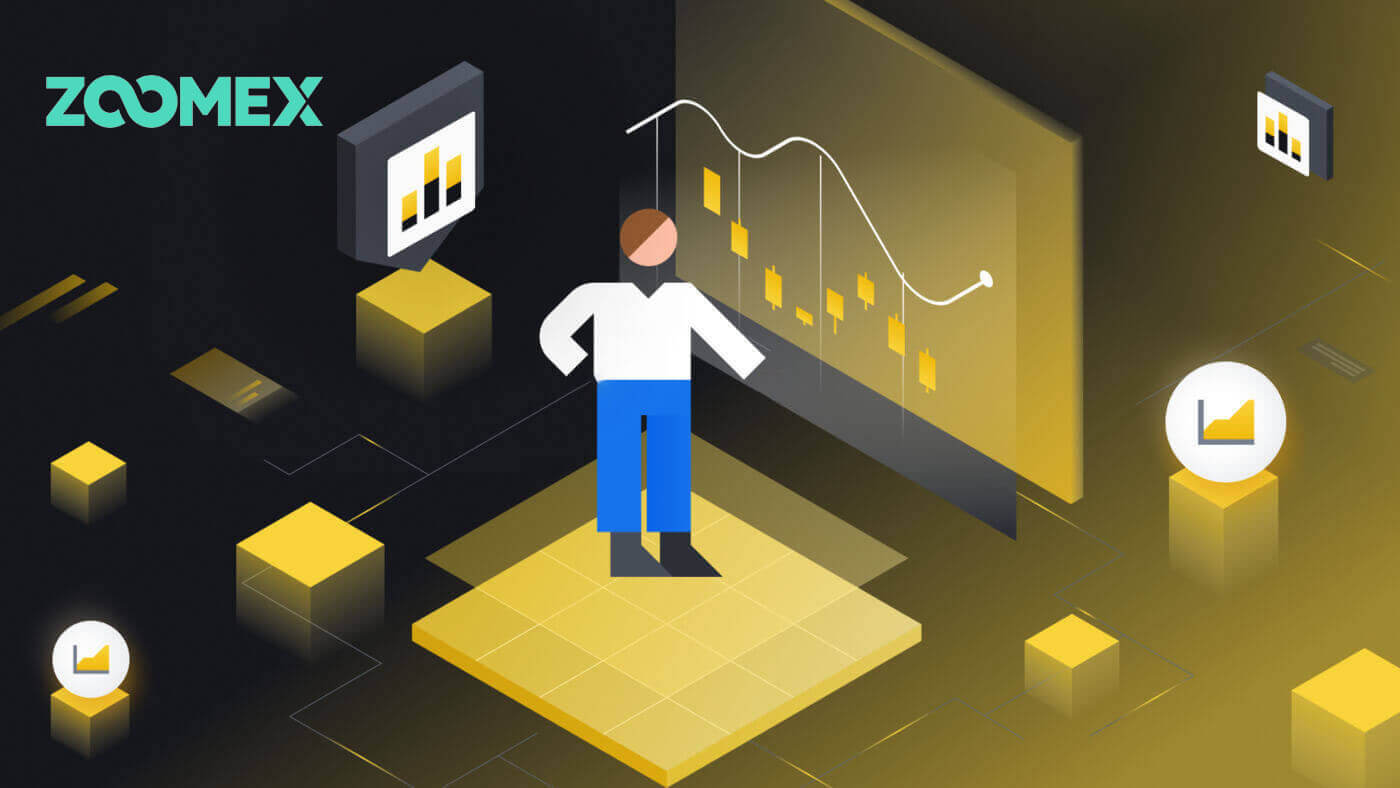
របៀបចូលគណនីក្នុង Zoomex
របៀបចូលគណនី Zoomex របស់អ្នក (គេហទំព័រ)
ជាមួយលេខទូរស័ព្ទ
1. បើក គេហទំព័រ Zoomex ហើយចុចលើ [ Login ] នៅជ្រុងខាងស្តាំខាងលើ។
2. បំពេញលេខទូរស័ព្ទ និងពាក្យសម្ងាត់របស់អ្នកដើម្បីចូល។

3. ចុចលើ [Login] ដើម្បីចូលគណនីរបស់អ្នក។

4. នេះជាទំព័រដើមរបស់ Zoomex នៅពេលអ្នកចូលដោយជោគជ័យតាមលេខទូរស័ព្ទ។

ជាមួយអ៊ីមែល
1. បើក គេហទំព័រ Zoomex ហើយចុចលើ [ Login ] នៅជ្រុងខាងស្តាំខាងលើ។
2. ចុចលើ [Log In with Email] ដើម្បីប្តូរវិធីចូល។ បំពេញអ៊ីមែល និងពាក្យសម្ងាត់របស់អ្នកដើម្បីចូល។


3. ចុចលើ [Log In] ដើម្បីចូលគណនីរបស់អ្នក។

4. នេះគឺជាទំព័រដើមរបស់ Zoomex នៅពេលអ្នកចូលដោយជោគជ័យដោយអ៊ីម៉ែល។

របៀបចូលគណនី Zoomex របស់អ្នក (កម្មវិធី)
ជាមួយលេខទូរស័ព្ទ
1. បើក កម្មវិធី Zoomex របស់អ្នក នៅលើទូរសព្ទរបស់អ្នក ហើយចុចលើរូបតំណាងទម្រង់។
2. បំពេញលេខទូរស័ព្ទ និងពាក្យសម្ងាត់របស់អ្នកដោយប្រុងប្រយ័ត្ន។

3. ចុច [ចូល] ដើម្បីចូលគណនីរបស់អ្នក។

4. សូមអបអរសាទរអ្នកបានចូលដោយជោគជ័យ។

5. នេះគឺជាទំព័រដើមបន្ទាប់ពីអ្នកចូលដោយជោគជ័យដោយលេខទូរស័ព្ទ។

ជាមួយអ៊ីមែល
1. បើក កម្មវិធី Zoomex របស់អ្នក នៅលើទូរសព្ទរបស់អ្នក ហើយចុចលើរូបតំណាងទម្រង់។
2. បំពេញអ៊ីមែល និងពាក្យសម្ងាត់របស់អ្នកដោយប្រុងប្រយ័ត្ន។

3. ចុច [ចូល] ដើម្បីចូលគណនីរបស់អ្នក។

4. សូមអបអរសាទរអ្នកបានចូលដោយជោគជ័យ។

5. នេះគឺជាទំព័រដើមបន្ទាប់ពីអ្នកចូលដោយជោគជ័យដោយអ៊ីម៉ែល។

ភ្លេចលេខសម្ងាត់របស់ខ្ញុំនៅលើ Zoomex
1. បើក គេហទំព័រ BitMEX ហើយចុចលើ [ Login ] នៅជ្រុងខាងស្តាំខាងលើ។
2. ចុចលើ [Forgot Password]។

3. បំពេញអាសយដ្ឋានអ៊ីមែល/លេខទូរស័ព្ទរបស់អ្នក។


4. ចុចលើ [Next] ដើម្បីបន្ត។


5. បំពេញលេខកូដផ្ទៀងផ្ទាត់ដែលបានផ្ញើទៅអ៊ីមែល/ទូរស័ព្ទរបស់អ្នក។


6. ចុច [បញ្ជូន] ដើម្បីបញ្ចប់ដំណើរការ។

សំណួរដែលសួរញឹកញាប់ (FAQ)
តើ KYC ជាអ្វី? ហេតុអ្វីបានជា KYC ត្រូវការ?
KYC មានន័យថា "ស្គាល់អតិថិជនរបស់អ្នក" ។ គោលការណ៍ណែនាំរបស់ KYC សម្រាប់សេវាកម្មហិរញ្ញវត្ថុតម្រូវឱ្យអ្នកជំនាញខិតខំប្រឹងប្រែងដើម្បីផ្ទៀងផ្ទាត់អត្តសញ្ញាណ ភាពសមស្រប និងហានិភ័យដែលពាក់ព័ន្ធ ដើម្បីកាត់បន្ថយហានិភ័យដល់គណនីរៀងៗខ្លួន។KYC គឺចាំបាច់ដើម្បីកែលម្អការអនុលោមតាមសុវត្ថិភាពសម្រាប់ពាណិជ្ជករទាំងអស់។
បាត់បង់ Google Authenticator (GA) 2FA របស់គណនី Zoomex របស់អ្នក។
ហេតុផលទូទៅសម្រាប់ការបាត់បង់សិទ្ធិចូលប្រើ Google Authenticator របស់មនុស្សម្នាក់
1) ការបាត់បង់ស្មាតហ្វូនរបស់អ្នក។
2) ទូរស័ព្ទស្មាតហ្វូនដំណើរការខុសប្រក្រតី (បើកមិនដំណើរការ ខូចទឹក ។ល។)
ជំហានទី 1: ព្យាយាមកំណត់ទីតាំង Recovery Key Phrase (RKP) របស់អ្នក។ ប្រសិនបើអ្នកអាចធ្វើដូច្នេះបាន សូមមើលការណែនាំនេះអំពីរបៀបចងឡើងវិញដោយប្រើ RKP របស់អ្នកទៅក្នុង Google Authenticator ស្មាតហ្វូនថ្មីរបស់អ្នក។
- សម្រាប់ហេតុផលសុវត្ថិភាព Zoomex មិនរក្សាទុកឃ្លាគន្លឹះស្ដារគណនីណាមួយឡើយ។
- ឃ្លាគន្លឹះនៃការស្តារឡើងវិញត្រូវបានបង្ហាញជាកូដ QR ឬអក្សរអក្សរក្រមលេខ។ វានឹងត្រូវបានបង្ហាញតែម្តងដែលនៅចំណុចនៃការចង Google Authenticator របស់អ្នក។
ជំហានទី 2៖ ប្រសិនបើអ្នកមិនមាន RKP របស់អ្នកទេ ដោយប្រើអាសយដ្ឋានអ៊ីមែលដែលបានចុះឈ្មោះរបស់គណនី Zoomex សូមផ្ញើសំណើអ៊ីមែលទៅកាន់តំណនេះជាមួយនឹងគំរូខាងក្រោម។
ខ្ញុំចង់ស្នើសុំឱ្យឈប់ភ្ជាប់កម្មវិធីផ្ទៀងផ្ទាត់ Google សម្រាប់គណនីរបស់ខ្ញុំ។ ខ្ញុំបានបាត់បង់ឃ្លាគន្លឹះសង្គ្រោះរបស់ខ្ញុំ (RKP)
ចំណាំ៖ យើងក៏នឹងផ្តល់អនុសាសន៍ខ្ពស់ដល់ពាណិជ្ជករឱ្យផ្ញើសំណើនេះដោយប្រើកុំព្យូទ័រ/ឧបករណ៍ និងបណ្តាញអ៊ីនធឺណេតដែលប្រើជាទូទៅដើម្បីចូលគណនី Zoomex ដែលរងផលប៉ះពាល់។
តើធ្វើដូចម្តេចដើម្បីកំណត់ / ផ្លាស់ប្តូរការផ្ទៀងផ្ទាត់ Google?
1. ដើម្បីធានាបាននូវសុវត្ថិភាពគណនី និងទ្រព្យសម្បត្តិអតិបរមា Zoomex ជំរុញឱ្យពាណិជ្ជករទាំងអស់មាន 2FA របស់ពួកគេភ្ជាប់ទៅនឹង Google Authenticator របស់ពួកគេគ្រប់ពេលវេលា។
2. សរសេរឃ្លាគន្លឹះនៃការស្តារឡើងវិញ (RKP) ហើយរក្សាទុក RKP របស់អ្នកដោយសុវត្ថិភាពនៅក្នុងម៉ាស៊ីនមេពពកដែលបានអ៊ិនគ្រីប ឬនៅខាងក្នុងឧបករណ៍ដែលមានសុវត្ថិភាពផ្សេងទៀតសម្រាប់ជាឯកសារយោងនាពេលអនាគត។
មុនពេលបន្ត ត្រូវប្រាកដថាអ្នកបានទាញយកកម្មវិធី Google Authenticator នៅទីនេះ៖ Google Play Store ឬ Apple App Store
======================================================================= =====================
តាមរយៈ PC/Desktop
ចូលទៅកាន់ ទំព័រ គណនី និងសុវត្ថិភាព ។ អនុវត្តការចូលប្រសិនបើត្រូវបានសួរ។ ចុចលើប៊ូតុង ' ដំឡើង ' ដូចបង្ហាញខាងក្រោម។

1. ប្រអប់មួយនឹងលេចឡើង។ ចុចលើ ' ផ្ញើលេខកូដផ្ទៀងផ្ទាត់ '
លេខកូដផ្ទៀងផ្ទាត់នឹងត្រូវបានផ្ញើទៅកាន់អាសយដ្ឋានអ៊ីមែលដែលបានចុះឈ្មោះ ឬលេខទូរស័ព្ទដែលបានចុះឈ្មោះ។ ចូលទៅក្នុងប្រអប់ទទេហើយចុច 'បញ្ជាក់' ។ បង្អួចលេចឡើងដែលបង្ហាញលេខកូដ QR នឹងលេចឡើង។ ទុកវាចោលជាមុនសិន នៅពេលអ្នកប្រើស្មាតហ្វូនរបស់អ្នក ដើម្បីទាញយកកម្មវិធី Google Authenticator APP។


2. បើកដំណើរការកម្មវិធី Google Authenticator នៅខាងក្នុងស្មាតហ្វូន ឬថេប្លេតរបស់អ្នក។ ជ្រើសរើសរូបតំណាង ' + ' ហើយជ្រើសរើស ' ស្កេនកូដ QR '


3. ស្កេនកូដ QR ហើយលេខកូដ 2FA 6 ខ្ទង់នឹងត្រូវបានបង្កើតដោយចៃដន្យនៅក្នុងកម្មវិធី Google Authenticator របស់អ្នក។ វាយលេខកូដ 6 ខ្ទង់ដែលបានបង្កើតនៅក្នុង Google Authenticator របស់អ្នក ហើយចុច ' Confirm '

រួចរាល់ហើយ!
តាមរយៈ APP
បើកដំណើរការកម្មវិធី Zoomex ។ សូមចុចលើ រូប Profile នៅជ្រុងខាងឆ្វេងខាងលើនៃទំព័រដើម ដើម្បីចូលទៅក្នុងទំព័រការកំណត់។
1. ជ្រើសរើស ' សុវត្ថិភាព '។ នៅក្បែរ Google Authentication សូមផ្លាស់ទីប៊ូតុងប្តូរទៅខាងស្តាំ។

2. បញ្ចូលលេខកូដផ្ទៀងផ្ទាត់អ៊ីមែល/សារ SMS ដែលផ្ញើទៅកាន់អាសយដ្ឋានអ៊ីមែល ឬលេខទូរស័ព្ទរបស់អ្នករៀងៗខ្លួន។ APP នឹងបញ្ជូនអ្នកទៅកាន់ទំព័របន្ទាប់ដោយស្វ័យប្រវត្តិ។


3. បើកដំណើរការកម្មវិធី Google Authenticator នៅខាងក្នុងស្មាតហ្វូន ឬថេប្លេតរបស់អ្នក។ ជ្រើសរើសរូបតំណាង ' + ' ហើយជ្រើសរើស ' បញ្ចូលសោដំឡើង '


4. វាយបញ្ចូលឈ្មោះពិសេសណាមួយ (ឧ. Zoomexacount123) បិទភ្ជាប់សោដែលបានចម្លងទៅក្នុងចន្លោះ ' កូនសោ ' ហើយជ្រើសរើស ' បន្ថែម '

5. ត្រឡប់ទៅកម្មវិធី Zoomex របស់អ្នកវិញ ជ្រើសរើស 'បន្ទាប់' និង Key នៅក្នុងលេខកូដ 6 ខ្ទង់ដែលបានបង្កើតនៅក្នុង Google Authenticator របស់អ្នក ហើយជ្រើសរើស 'បញ្ជាក់'


រួចរាល់ហើយ!
ប្រទេសដែលដាក់កម្រិតលើសេវាកម្ម
Zoomex មិនផ្តល់សេវាកម្ម ឬផលិតផលដល់អ្នកប្រើប្រាស់នៅក្នុងដែនសមត្ថកិច្ចមួយចំនួនដែលមិនរាប់បញ្ចូលរួមមាន ចិនដីគោក កូរ៉េខាងជើង គុយបា អ៊ីរ៉ង់ ស៊ូដង់ ស៊ីរី លូហានស្ក ឬយុត្តាធិការណាមួយដែលយើងអាចកំណត់ពីពេលមួយទៅពេលមួយដើម្បីបញ្ចប់សេវាកម្មនៅរបស់យើង ឆន្ទានុសិទ្ធិតែមួយគត់ (“ យុត្តាធិការមិនរាប់បញ្ចូល ”) ។ អ្នកគួរតែជូនដំណឹងមកយើងភ្លាមៗ ប្រសិនបើអ្នកក្លាយជាអ្នករស់នៅក្នុងយុត្តាធិការលើកលែងណាមួយ ឬដឹងអំពីអតិថិជនដែលមានមូលដ្ឋាននៅក្នុងយុត្តាធិការលើកលែងណាមួយ។ អ្នកយល់ និងទទួលស្គាល់ថា ប្រសិនបើវាត្រូវបានគេកំណត់ថាអ្នកបានផ្តល់ការតំណាងមិនពិតនៃទីតាំង ឬទីកន្លែងរស់នៅរបស់អ្នក ក្រុមហ៊ុនរក្សាសិទ្ធិក្នុងការចាត់វិធានការសមស្របណាមួយដោយអនុលោមតាមយុត្តាធិការក្នុងតំបន់ រួមទាំងការបិទគណនីណាមួយភ្លាមៗ និងទូទាត់ការបើកណាមួយ មុខតំណែង។
របៀបផ្ទៀងផ្ទាត់គណនីនៅក្នុង Zoomex
របៀបបញ្ចប់ការផ្ទៀងផ្ទាត់អត្តសញ្ញាណនៅលើ Zoomex (គេហទំព័រ)
1. ជាដំបូង សូមចូលទៅកាន់ គេហទំព័រ Zoomex ហើយចូលទៅគណនីរបស់អ្នក។ បន្ទាប់មកចុចលើរូបតំណាងទម្រង់ ហើយជ្រើសរើស [សុវត្ថិភាពគណនី]។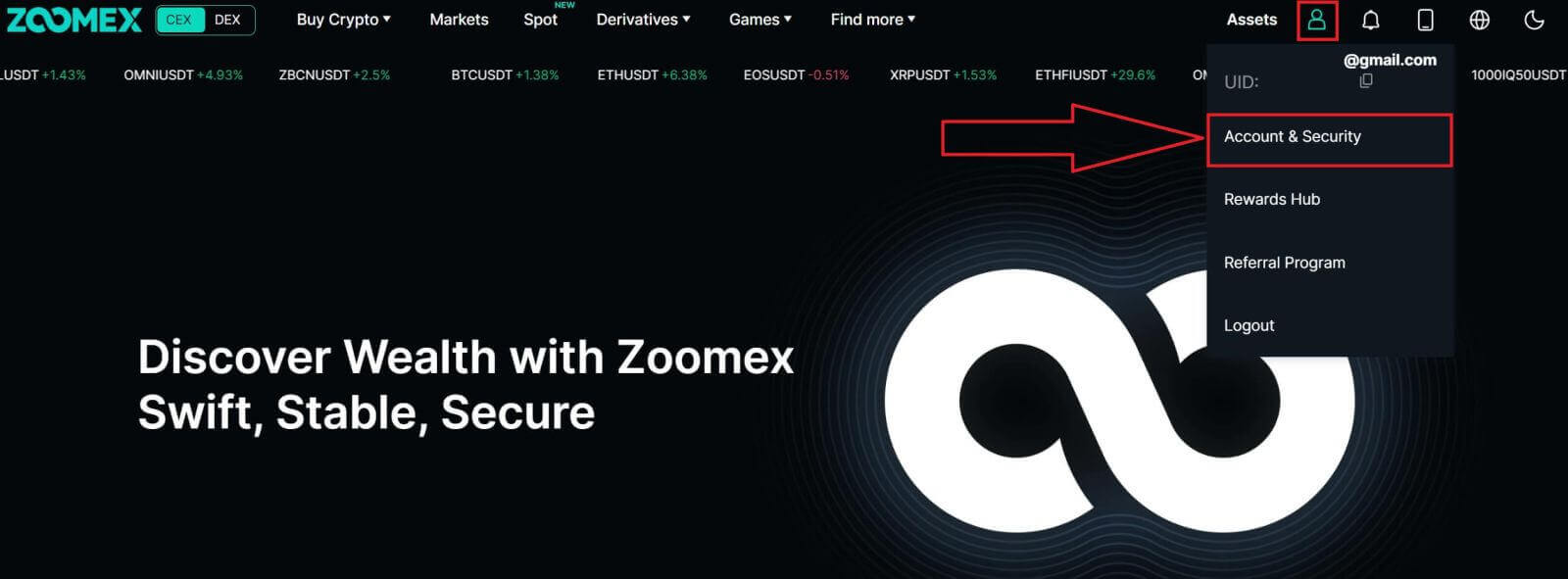
2. ជ្រើសរើស [ការផ្ទៀងផ្ទាត់ KYC] ដើម្បីបន្ត។
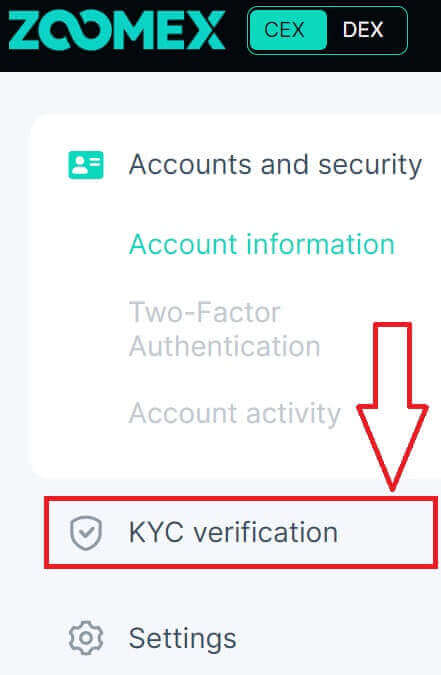
3. ចុចលើ [ផ្ទៀងផ្ទាត់ឥឡូវនេះ] ដើម្បីបន្ត។

4. ចុចលើ [kyc Certification] ដើម្បីចាប់ផ្តើមដំណើរការ។
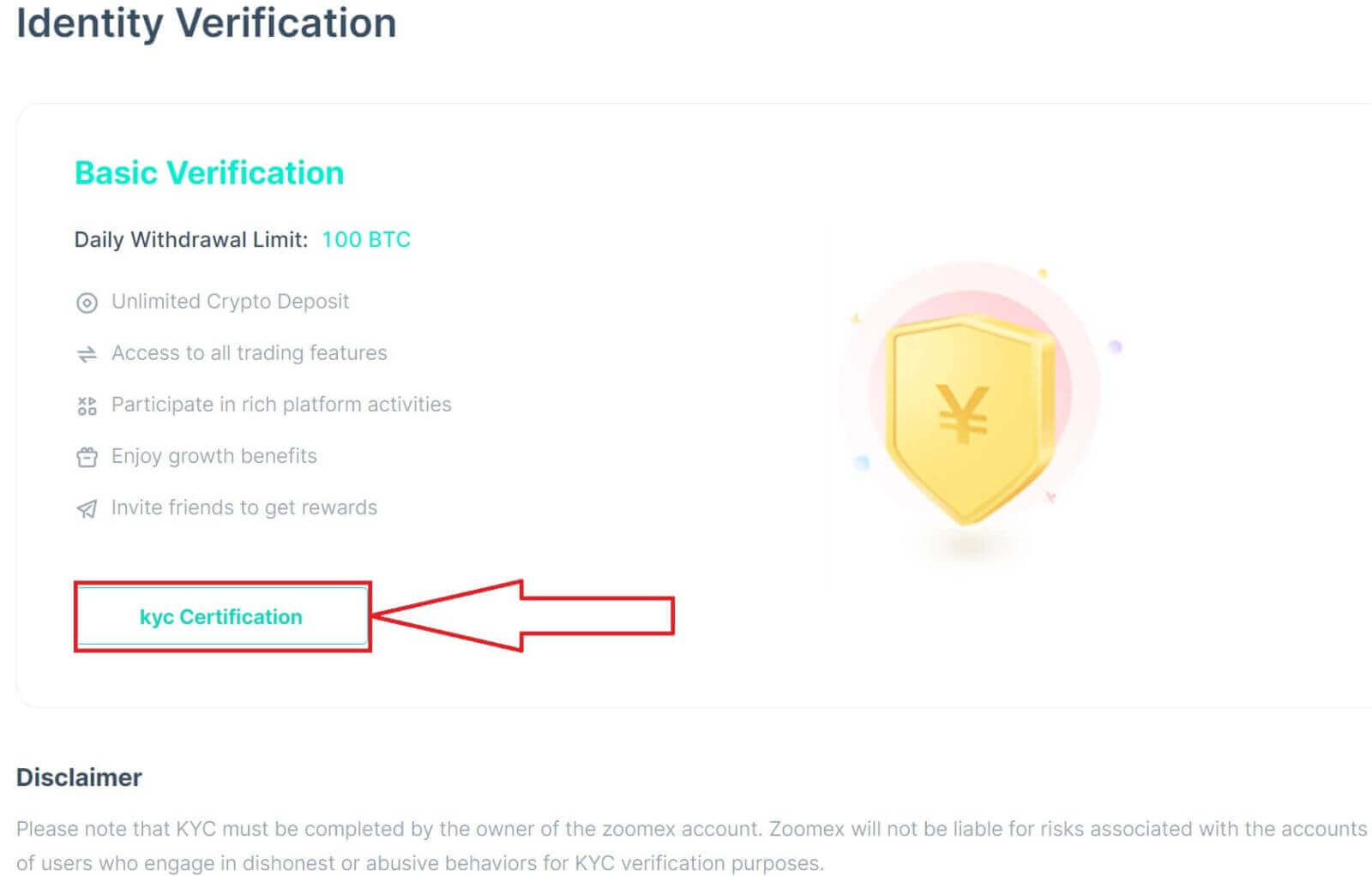
5. ជ្រើសរើសប្រទេស/តំបន់នៃឯកសាររបស់អ្នក។
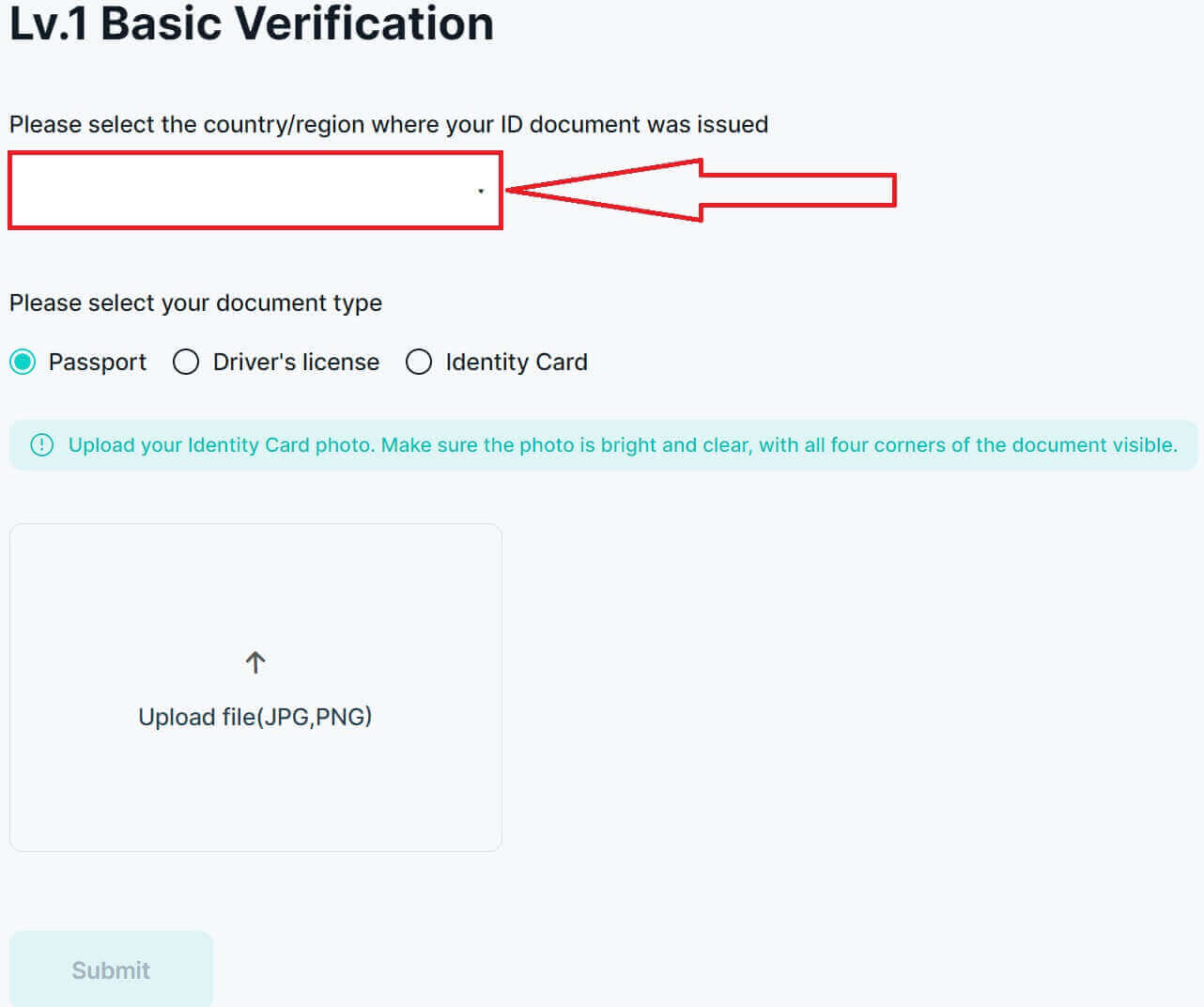
6. បន្ទាប់ពីនោះជ្រើសរើសប្រភេទឯកសាររបស់អ្នក ហើយបន្ទាប់មកបង្ហោះរូបភាពរបស់វា ត្រូវប្រាកដថាឯកសារនោះមានទំហំក្រោម 2MB។
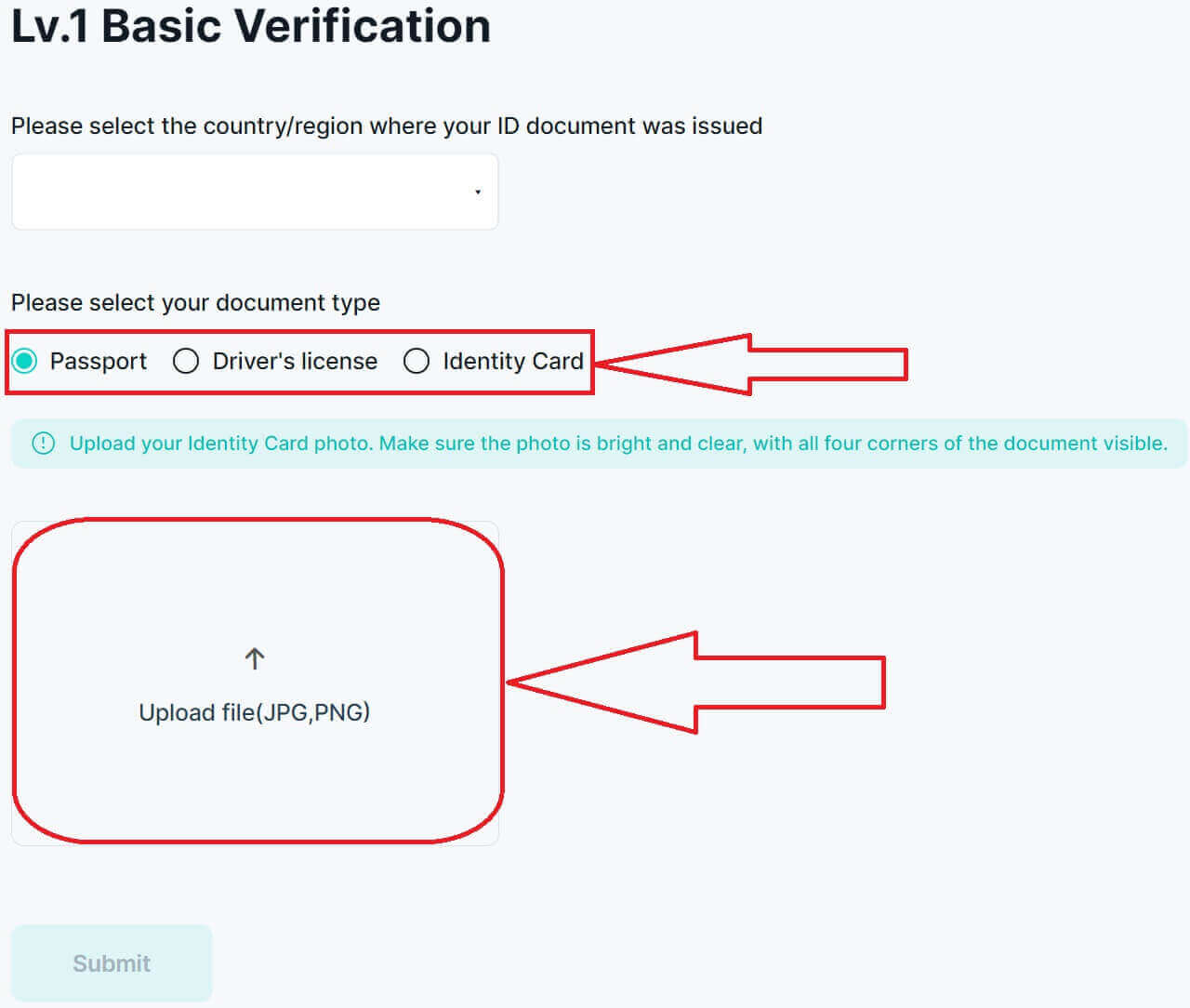
7. ចុចលើ [Submit] ដើម្បីបញ្ជូនពាក្យសុំរបស់អ្នកសម្រាប់ការផ្ទៀងផ្ទាត់។
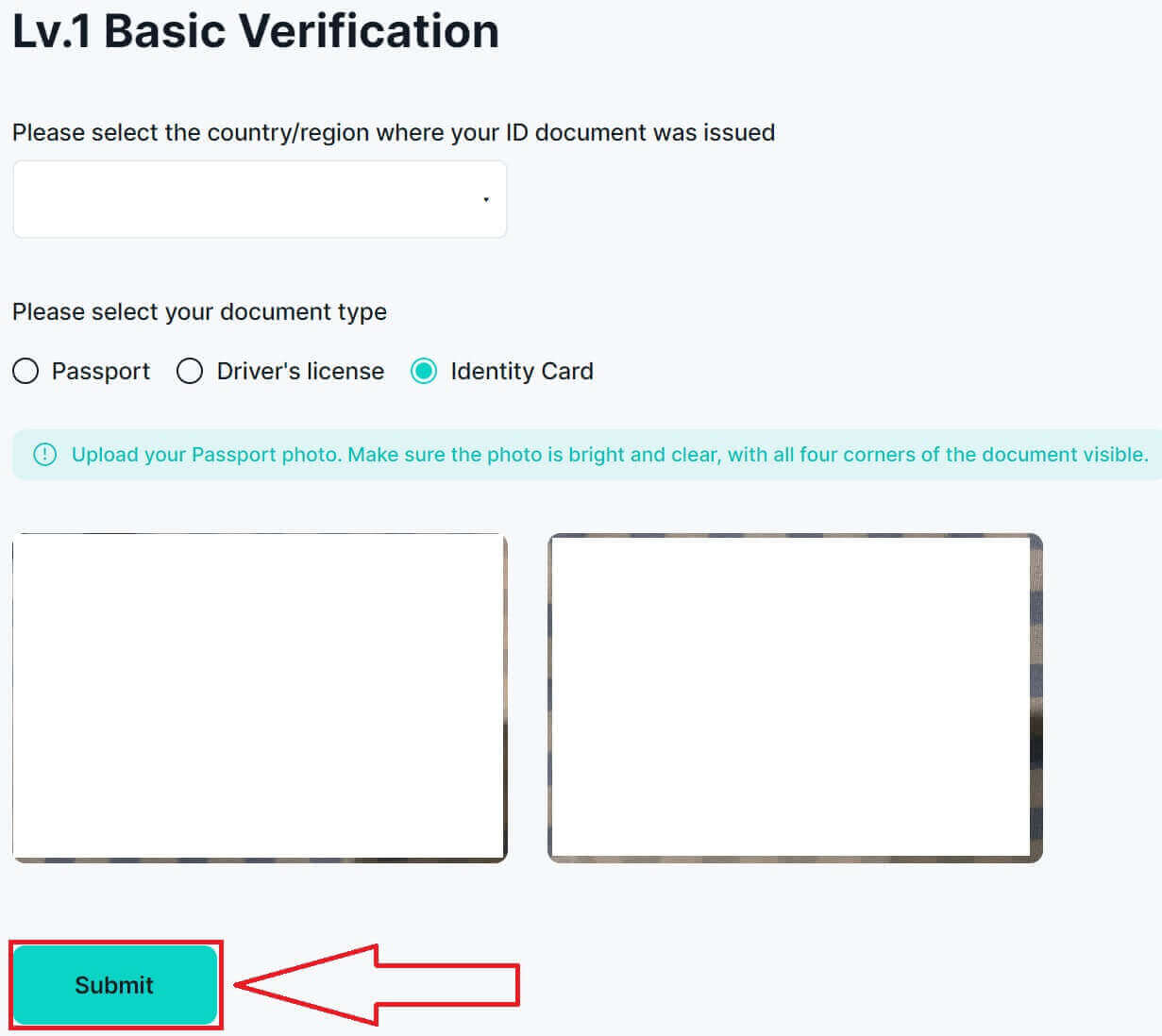
8. ការបញ្ជូនរបស់អ្នកបានជោគជ័យ រង់ចាំការផ្ទៀងផ្ទាត់ត្រូវបានបញ្ចប់ រំពឹងក្នុងរយៈពេល 3-5 ថ្ងៃធ្វើការ!
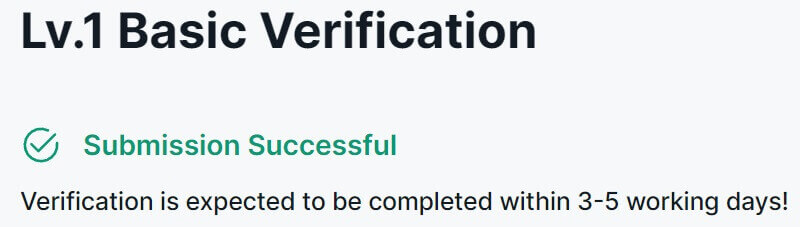
9. នេះគឺជាលទ្ធផលនៃការផ្ទៀងផ្ទាត់ដោយជោគជ័យនៅលើគេហទំព័រ Zoomex។
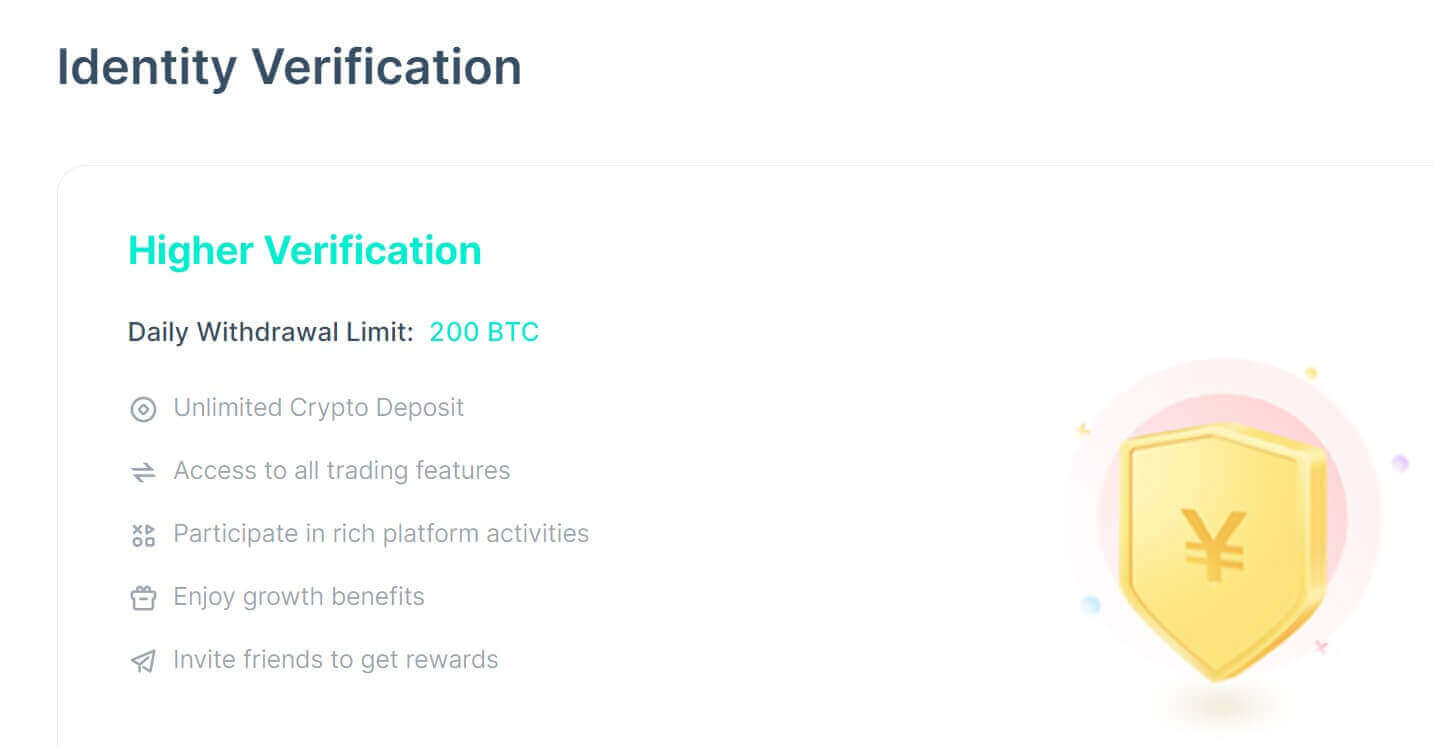
របៀបបញ្ចប់ការផ្ទៀងផ្ទាត់អត្តសញ្ញាណនៅលើ Zoomex (កម្មវិធី)
1. ជាដំបូង សូមចូលទៅកាន់ កម្មវិធី Zoomex ហើយចូលទៅគណនីរបស់អ្នក។ បន្ទាប់មកចុចលើរូប Profile ហើយជ្រើសរើស [Security]។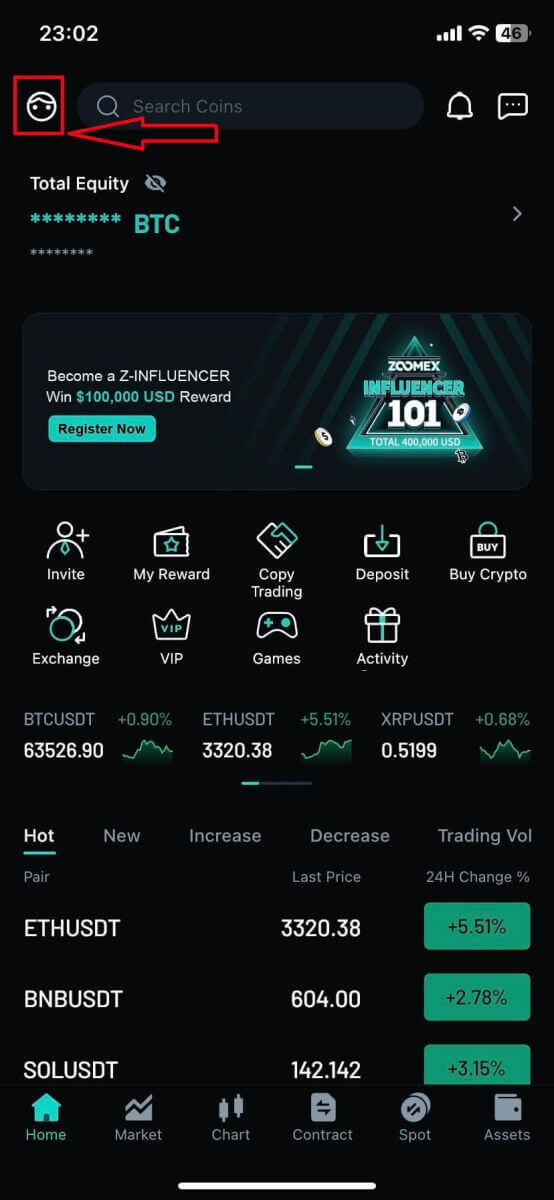
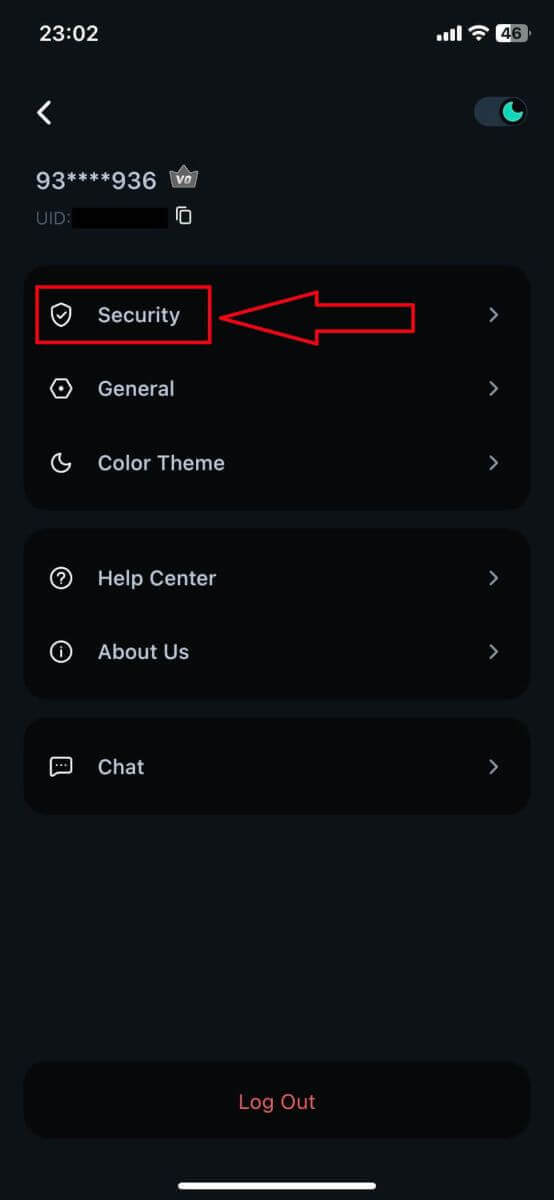
2. ជ្រើសរើស [ការផ្ទៀងផ្ទាត់អត្តសញ្ញាណ] ដើម្បីបន្ត។
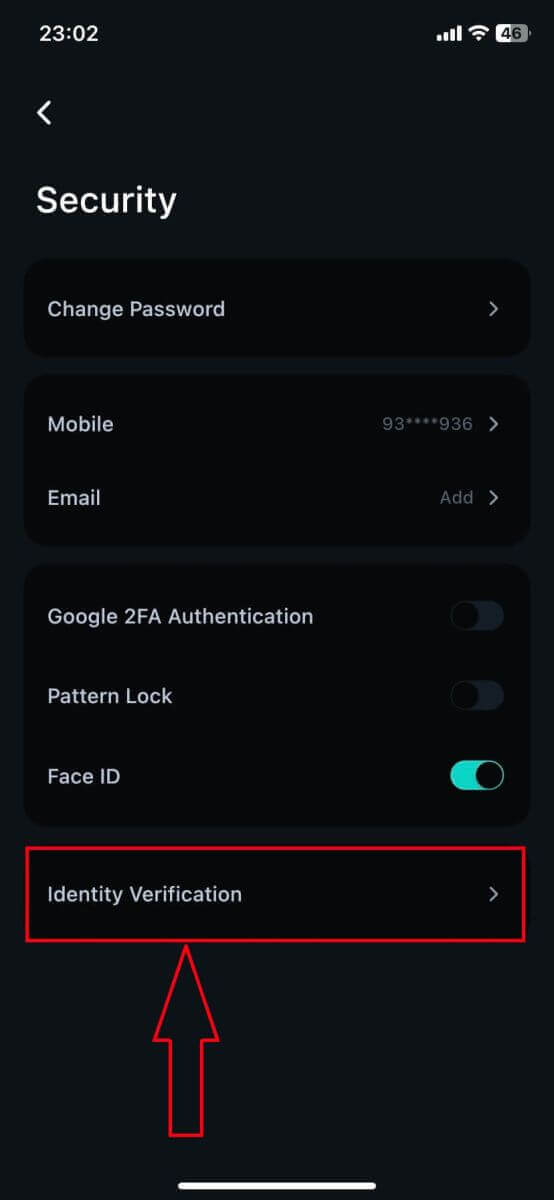
3. ចុចលើ [បង្កើនដែនកំណត់] ដើម្បីបន្ត។
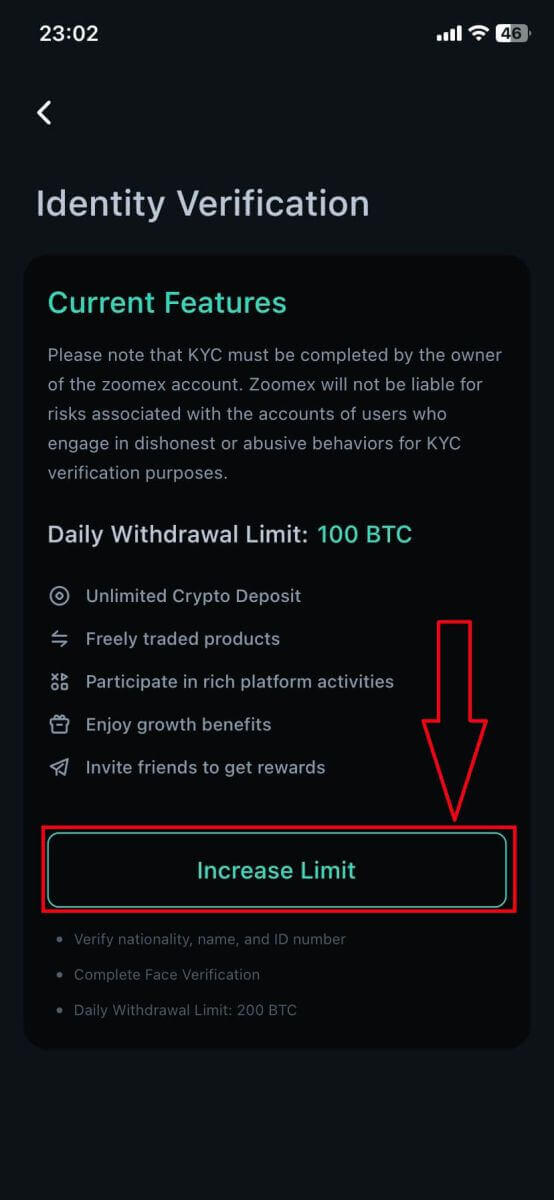
4. ជ្រើសរើសប្រទេស/តំបន់នៃឯកសាររបស់អ្នក។
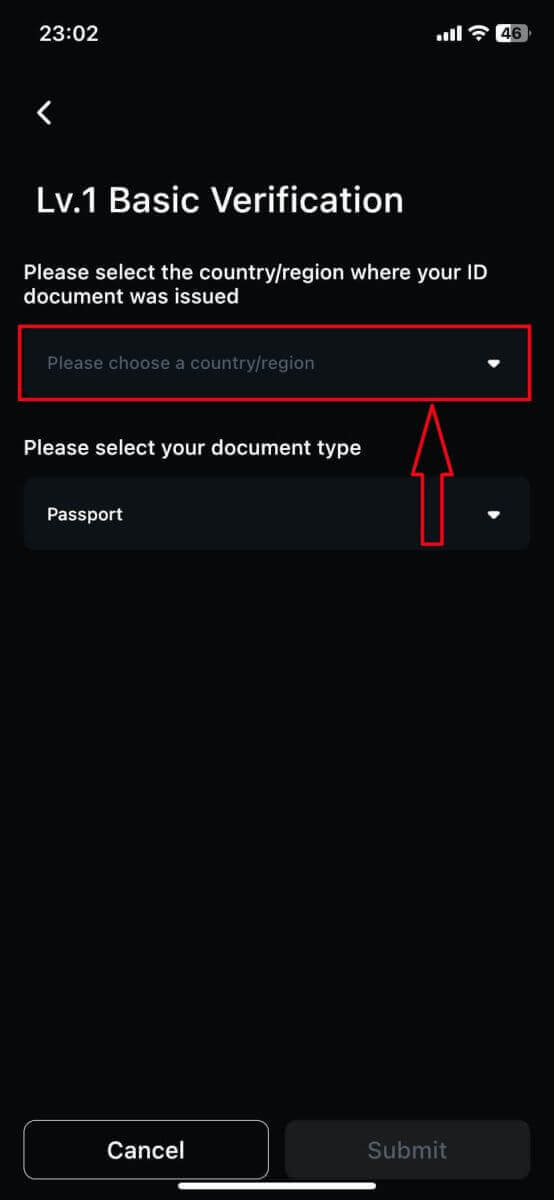
5. បន្ទាប់ពីនោះជ្រើសរើសប្រភេទឯកសាររបស់អ្នក រួចបង្ហោះរូបភាពរបស់វា ត្រូវប្រាកដថាឯកសារនោះមានទំហំក្រោម 2MB។
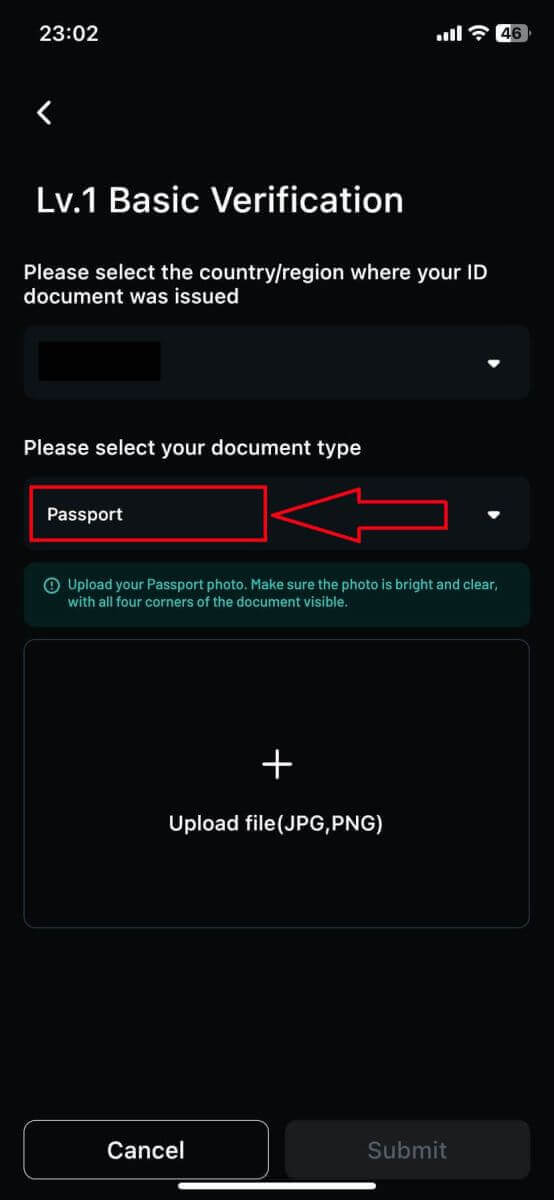
6. ចុចលើ [Submit] ដើម្បីបញ្ជូនពាក្យសុំរបស់អ្នកសម្រាប់ការផ្ទៀងផ្ទាត់។
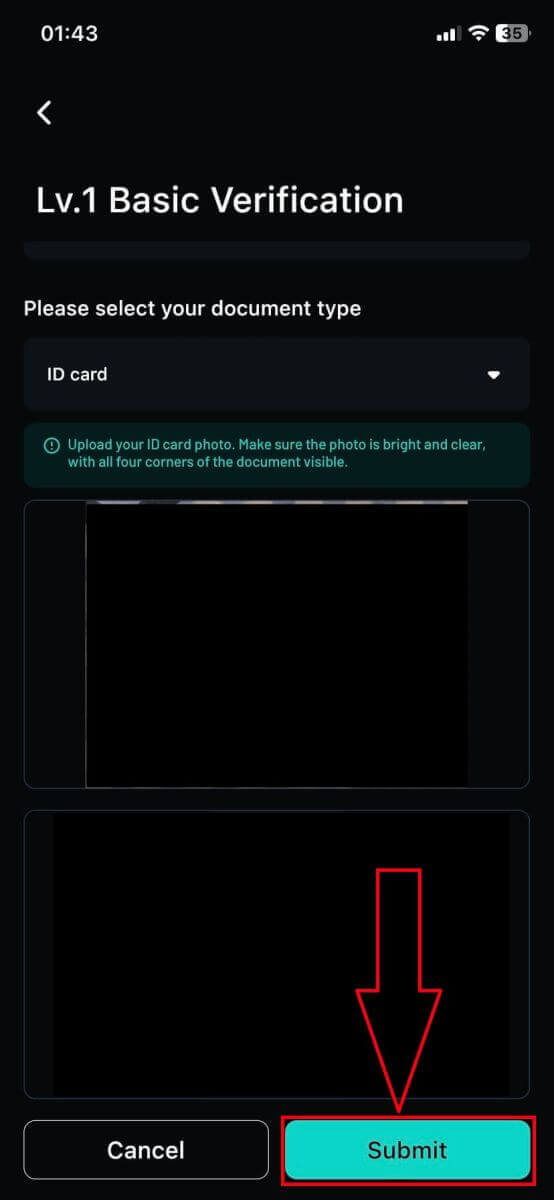
7. ការដាក់ស្នើរបស់អ្នកបានជោគជ័យ រង់ចាំការផ្ទៀងផ្ទាត់ត្រូវបានបញ្ចប់ រំពឹងក្នុងរយៈពេល 3-5 ថ្ងៃធ្វើការ! ចុចលើ [បញ្ជាក់] ដើម្បីត្រឡប់ទៅទំព័រដើមវិញ។
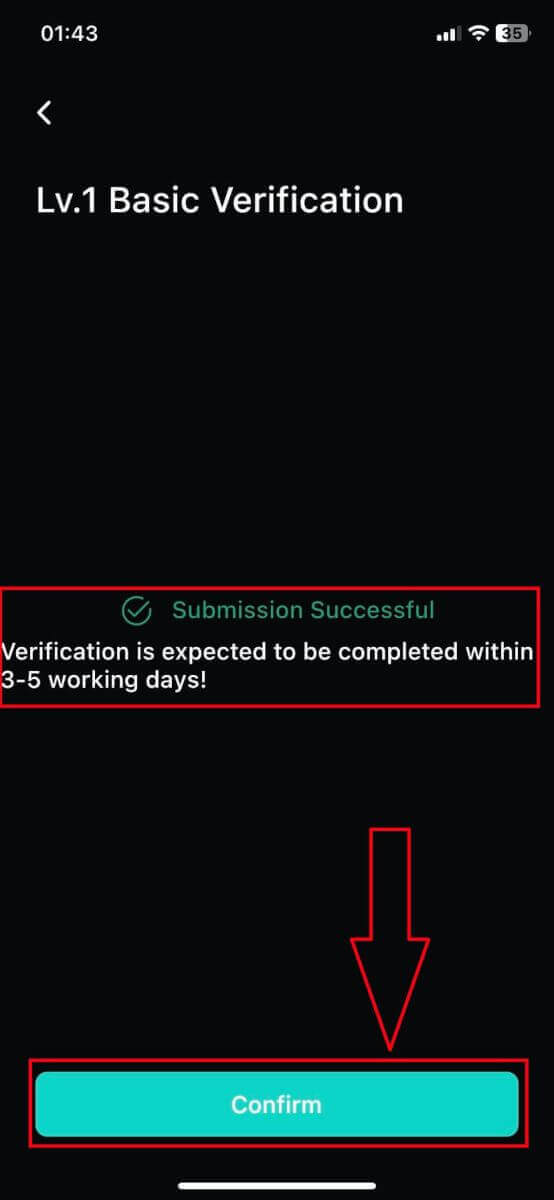
8. នេះគឺជាលទ្ធផលនៃការផ្ទៀងផ្ទាត់ដោយជោគជ័យនៅលើកម្មវិធី Zoomex។
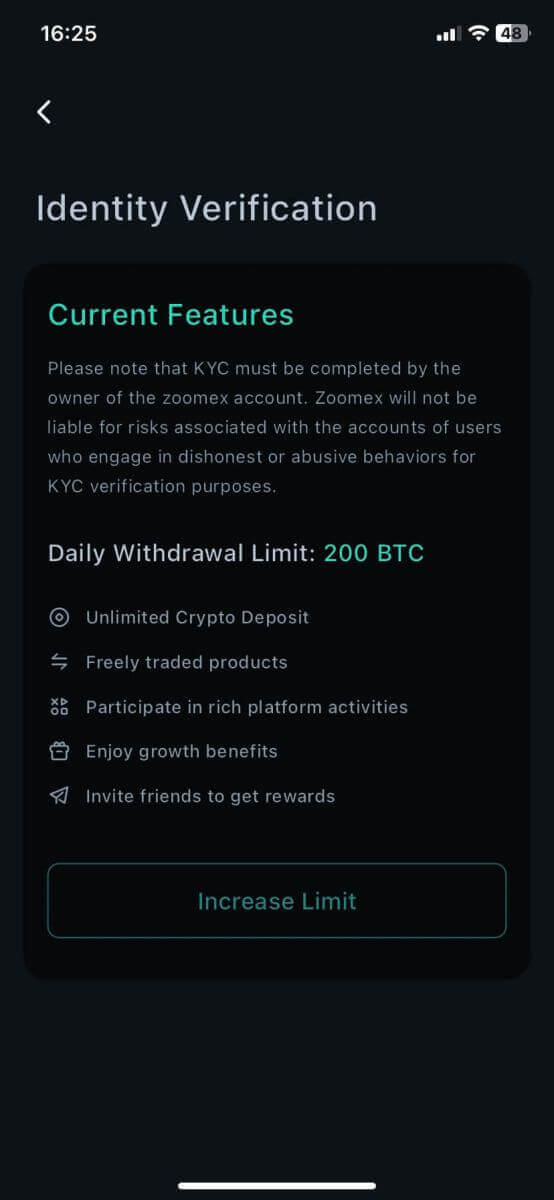
សំណួរដែលសួរញឹកញាប់ (FAQ)
តើ KYC ជាអ្វី?
KYC មានន័យថា "ស្គាល់អតិថិជនរបស់អ្នក" ។ គោលការណ៍ណែនាំរបស់ KYC សម្រាប់សេវាកម្មហិរញ្ញវត្ថុតម្រូវឱ្យអ្នកជំនាញខិតខំប្រឹងប្រែងដើម្បីផ្ទៀងផ្ទាត់អត្តសញ្ញាណ ភាពសមស្រប និងហានិភ័យដែលពាក់ព័ន្ធ ដើម្បីកាត់បន្ថយហានិភ័យចំពោះគណនីរៀងៗខ្លួន។
ហេតុអ្វីបានជា KYC ត្រូវការ?
KYC គឺចាំបាច់ដើម្បីកែលម្អការអនុលោមតាមសុវត្ថិភាពសម្រាប់ពាណិជ្ជករទាំងអស់។
តើខ្ញុំត្រូវការចុះឈ្មោះសម្រាប់ KYC ទេ?
ប្រសិនបើអ្នកចង់ដកប្រាក់លើសពី 100 BTC ក្នុងមួយថ្ងៃ អ្នកនឹងត្រូវបញ្ចប់ការផ្ទៀងផ្ទាត់ KYC របស់អ្នក។
សូមយោងទៅលើដែនកំណត់ដកប្រាក់ខាងក្រោមសម្រាប់កម្រិត KYC នីមួយៗ៖
| កម្រិត KYC | Lv. 0 (មិនត្រូវការការផ្ទៀងផ្ទាត់) |
Lv. ១ |
|---|---|---|
| ដែនកំណត់ដកប្រាក់ប្រចាំថ្ងៃ | 100 BTC | 200 BTC |
** ដែនកំណត់ដកប្រាក់ទាំងអស់ត្រូវអនុវត្តតាមតម្លៃសមមូលសន្ទស្សន៍ BTC **
ចំណាំ៖
អ្នកអាចទទួលបានសំណើផ្ទៀងផ្ទាត់ KYC ពី Zoomex ។
របៀបដាក់សំណើសម្រាប់បុគ្គល Lv. ១
អ្នកអាចបន្តតាមជំហានដូចខាងក្រោមៈ
- ចុច "សុវត្ថិភាពគណនី" នៅជ្រុងខាងស្តាំខាងលើនៃទំព័រ
- ចុច "ការផ្ទៀងផ្ទាត់ KYC" និង "ការបញ្ជាក់"
- ចុច "បង្កើនដែនកំណត់" នៅក្រោមការផ្ទៀងផ្ទាត់មូលដ្ឋាន Lv.1
ឯកសារដែលត្រូវការ៖
- ឯកសារចេញដោយប្រទេសដែលរស់នៅ (លិខិតឆ្លងដែន/អត្តសញ្ញាណប័ណ្ណ/ប័ណ្ណបើកបរ)
* រូបថតខាងមុខ និងខាងក្រោយនៃឯកសាររៀងៗខ្លួន
ចំណាំ៖
- សូមប្រាកដថារូបថតឯកសារបង្ហាញឈ្មោះពេញ និងថ្ងៃខែឆ្នាំកំណើតយ៉ាងច្បាស់។
- ប្រសិនបើការបញ្ជូនឯកសារ KYC របស់អ្នកត្រូវបានបដិសេធ សូមប្រាកដថាអត្តសញ្ញាណ និងព័ត៌មានសំខាន់ៗរបស់អ្នកអាចមើលឃើញយ៉ាងច្បាស់។ សូមបញ្ជូនឯកសារឡើងវិញជាមួយនឹងព័ត៌មានចាំបាច់ដែលបានផ្តល់ឱ្យយ៉ាងច្បាស់។ ឯកសារដែលបានកែសម្រួលអាចត្រូវបានបដិសេធ។
- ទម្រង់ឯកសារដែលគាំទ្រ៖ jpg និង png ។
តើព័ត៌មានផ្ទាល់ខ្លួនរបស់ខ្ញុំនឹងត្រូវប្រើយ៉ាងដូចម្តេច?
ព័ត៌មានដែលអ្នកដាក់ស្នើត្រូវបានប្រើដើម្បីផ្ទៀងផ្ទាត់អត្តសញ្ញាណរបស់អ្នក។ យើងនឹងរក្សាព័ត៌មានផ្ទាល់ខ្លួនរបស់អ្នកជាឯកជន។
តើដំណើរការផ្ទៀងផ្ទាត់ KYC ចំណាយពេលប៉ុន្មាន?
ដោយសារភាពស្មុគស្មាញនៃការផ្ទៀងផ្ទាត់ព័ត៌មាន ការផ្ទៀងផ្ទាត់ KYC អាចចំណាយពេលរហូតដល់ 3-5 ថ្ងៃនៃថ្ងៃធ្វើការ។
តើខ្ញុំគួរធ្វើដូចម្តេចប្រសិនបើដំណើរការផ្ទៀងផ្ទាត់ KYC បរាជ័យលើសពី 3-5 ថ្ងៃធ្វើការ?
ប្រសិនបើអ្នកជួបប្រទះបញ្ហាណាមួយជាមួយការផ្ទៀងផ្ទាត់ KYC សូមមេត្តាទាក់ទងមកយើងតាមរយៈផ្នែកគាំទ្រ LiveChat ឬផ្ញើអ៊ីមែលមកយើងតាមតំណនេះនៅទីនេះ។


