Bejelentkezés és fiók ellenőrzése a Zoomexben
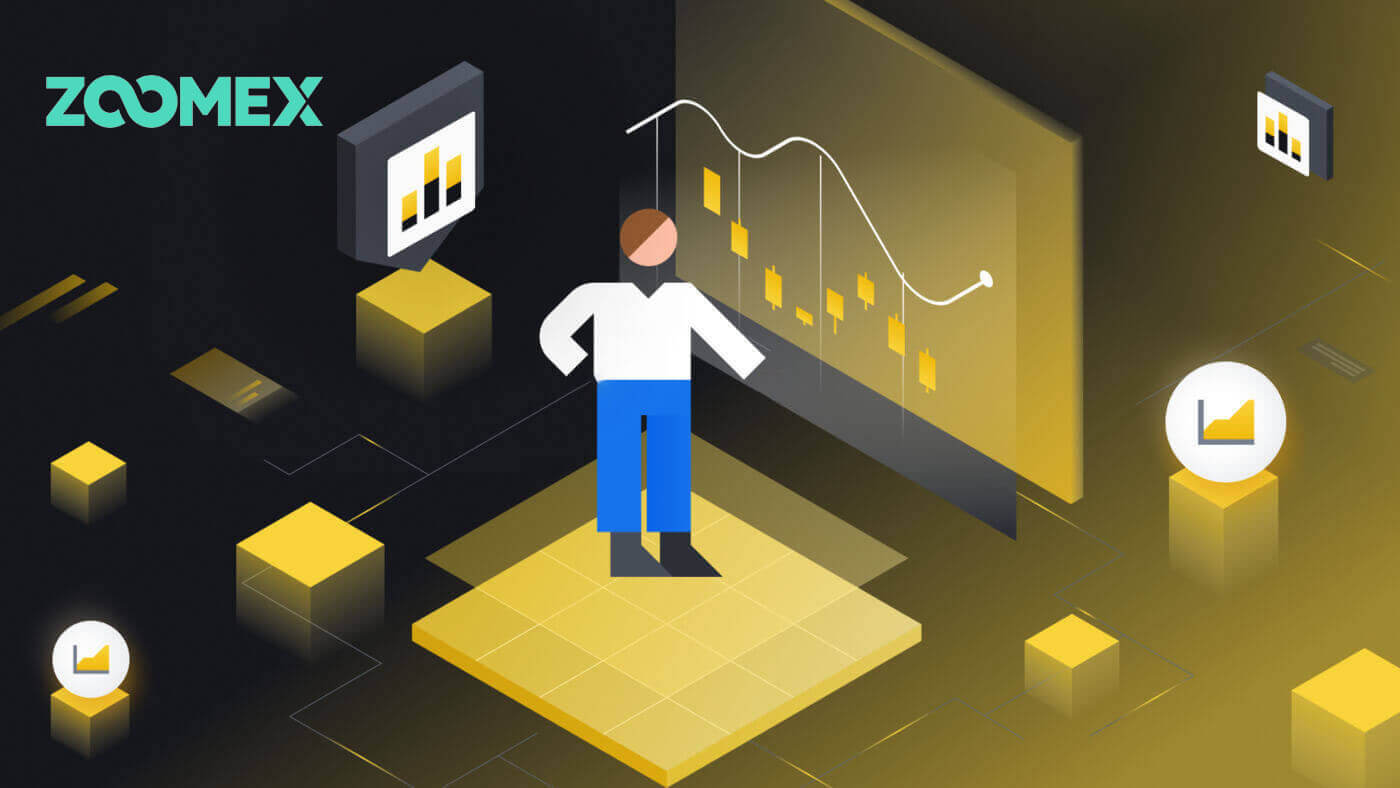
Hogyan lehet bejelentkezni a Zoomex-be
Hogyan jelentkezz be Zoomex fiókodba (web)
Telefonszámmal
1. Nyissa meg a Zoomex webhelyet , és kattintson a [ Bejelentkezés ] gombra a jobb felső sarokban.
2. A bejelentkezéshez adja meg telefonszámát és jelszavát.

3. Kattintson a [Bejelentkezés] gombra a fiókjába való bejelentkezéshez.

4. Ez a Zoomex kezdőlapja, ha sikeresen bejelentkezik telefonszámmal.

E-maillel
1. Nyissa meg a Zoomex webhelyet , és kattintson a [ Bejelentkezés ] gombra a jobb felső sarokban.
2. Kattintson a [Bejelentkezés e-mail címmel] gombra a bejelentkezési mód megváltoztatásához. A bejelentkezéshez adja meg e-mail címét és jelszavát.


3. Kattintson a [Bejelentkezés] gombra a fiókjába való bejelentkezéshez.

4. Ez a Zoomex kezdőlapja, ha sikeresen bejelentkezik e-mailben.

Hogyan jelentkezz be Zoomex fiókodba (alkalmazás)
Telefonszámmal
1. Nyissa meg a Zoomex alkalmazást a telefonján, és kattintson a profil ikonra.
2. Gondosan adja meg telefonszámát és jelszavát.

3. Kattintson a [Bejelentkezés] gombra a fiókjába való bejelentkezéshez.

4. Gratulálunk, sikeresen bejelentkezett.

5. Itt található a kezdőlap, miután sikeresen bejelentkezett telefonszámmal.

E-maillel
1. Nyissa meg a Zoomex alkalmazást a telefonján, és kattintson a profil ikonra.
2. Gondosan adja meg e-mail címét és jelszavát.

3. Kattintson a [Bejelentkezés] gombra a fiókjába való bejelentkezéshez.

4. Gratulálunk, sikeresen bejelentkezett.

5. Ez a kezdőlap, miután sikeresen bejelentkezett e-mailben.

Elfelejtettem a jelszavamat a Zoomexen
1. Nyissa meg a BitMEX webhelyet , és kattintson a [ Bejelentkezés ] gombra a jobb felső sarokban.
2. Kattintson az [Elfelejtett jelszó] gombra.

3. Töltse ki e-mail címét/telefonszámát.


4. A folytatáshoz kattintson a [Next] gombra.


5. Töltse ki az e-mail-címére/telefonjára küldött ellenőrző kódot.


6. A folyamat befejezéséhez kattintson a [Küldés] gombra.

Gyakran Ismételt Kérdések (GYIK)
Mi az a KYC? Miért van szükség KYC-re?
A KYC azt jelenti, hogy „ismerd az ügyfelet”. A pénzügyi szolgáltatásokra vonatkozó KYC-irányelvek megkövetelik, hogy a szakemberek tegyenek erőfeszítéseket a személyazonosság, az alkalmasság és a kapcsolódó kockázatok ellenőrzésére, hogy minimálisra csökkentsék az adott fiók kockázatát.A KYC szükséges az összes kereskedő biztonsági megfelelésének javításához.
Elveszíti Zoomex-fiókja Google Authenticator (GA) 2FA-ját
A Google Hitelesítőhöz való hozzáférés elvesztésének gyakori okai
1) Az okostelefon elvesztése
2) Az okostelefon hibás működése (nem kapcsol be, vízkár stb.)
1. lépés: Próbálja meg megtalálni a helyreállítási kulcskifejezést (RKP). Ha ez sikerült, kérjük, olvassa el ezt az útmutatót arról, hogyan kapcsolhatja újra az RKP-t az új okostelefon Google Hitelesítőjébe.
- Biztonsági okokból a Zoomex nem tárolja egyetlen fiók helyreállítási kulcskifejezését sem
- A helyreállítási kulcskifejezés QR-kódban vagy alfanumerikus karakterláncban jelenik meg. Csak egyszer jelenik meg, ami a Google Hitelesítő kötésének pontja.
2. lépés: Ha nem rendelkezik RKP-val, a Zoomex-fiókjához regisztrált e-mail címével küldjön e-mail-kérelmet erre a hivatkozásra a következő sablonnal.
Szeretném kérni a Google Hitelesítő feloldását a fiókomhoz. Elvesztettem a helyreállítási kulcskifejezésem (RKP)
Megjegyzés: Erősen javasoljuk a kereskedőknek, hogy ezt a kérést olyan számítógépen/eszközön és szélessávú hálózati kapcsolaton keresztül küldjék be, amelyet általában az érintett Zoomex fiókba való bejelentkezéshez használnak.
Hogyan lehet beállítani/módosítani a google hitelesítést?
1. A maximális számla- és eszközbiztonság érdekében a Zoomex minden kereskedőt arra kér, hogy 2FA-ja mindig legyen a Google Hitelesítőjükhöz kötve.
2.. Jegyezze fel a helyreállítási kulcskifejezést (RKP), és tárolja biztonságosan az RKP-t egy titkosított felhőkiszolgálón vagy egy másik biztonságos eszközön a későbbi használatra.
Mielőtt folytatná, győződjön meg arról, hogy letöltötte a Google Authenticator alkalmazást innen: Google Play Áruház vagy Apple App Store
=================================================== ===============================
PC/asztali számítógépen keresztül
Lépjen a Fiók és biztonság oldalra. Hajtsa végre a bejelentkezést, ha a rendszer kéri. Kattintson a ' Beállítás ' gombra az alábbiak szerint.

1. Megjelenik egy párbeszédpanel. Kattintson az " Ellenőrző kód küldése " gombra
Az ellenőrző kódot az Ön regisztrált e-mail címére vagy regisztrált mobilszámára küldjük. Írja be az üres mezőket, és kattintson a „Megerősítés” gombra. Megjelenik egy QR-kódot tartalmazó kiugró ablak. Először hagyja érintetlenül, amíg okostelefonjával letölti a Google Authenticator APP-t.


2. Indítsa el a Google Authenticator alkalmazást okostelefonján vagy táblagépén. Válassza a " + " ikont, és válassza a "QR-kód beolvasása " lehetőséget.


3. Olvassa be a QR-kódot, és a rendszer véletlenszerűen generál egy 6 számjegyű 2FA-kódot a Google Authenticator APP-ban. Írja be a Google Hitelesítőben generált 6 számjegyű kódot, és kattintson a " Megerősítés " gombra.

Készen vagy!
APP-on keresztül
Indítsa el a Zoomex APP-ot. Kattintson a Profil ikonra a kezdőlap bal felső sarkában, hogy belépjen a beállítások oldalára.
1. Válassza a " Biztonság " lehetőséget. A Google Authentication mellett mozgassa a kapcsoló gombot jobbra.

2. Írja be az e-mail címére vagy mobilszámára küldött e-mail/SMS ellenőrző kódot. Az APP automatikusan átirányítja a következő oldalra.


3. Indítsa el a Google Authenticator alkalmazást okostelefonján vagy táblagépén. Válassza a ' + ' ikont, majd válassza a 'Beállítási kulcs megadása ' lehetőséget.


4. Írjon be bármilyen egyedi nevet (pl. Zoomexacount123), illessze be a kimásolt kulcsot a " Kulcs " mezőbe, és válassza a " Hozzáadás " lehetőséget.

5. Lépjen vissza a Zoomex APP-ba, válassza a "Tovább" lehetőséget, írja be a Google Hitelesítőben generált 6 számjegyű kódot, majd válassza a "Megerősítés" lehetőséget.


Készen vagy!
Szolgáltatáskorlátozott országok
A Zoomex nem kínál szolgáltatásokat vagy termékeket a felhasználóknak néhány kizárt joghatóságon belül, ideértve a szárazföldi Kínát, Észak-Koreát, Kubát, Iránt, Szudánt, Szíriát, Luhanszkot vagy bármely más olyan joghatóságot, ahol időről időre úgy dönthetünk, hogy a szolgáltatásainkat a mi országunkban megszüntetjük. kizárólagos belátása szerint (a „ Kizárt joghatóságok ”). Haladéktalanul értesítenie kell bennünket, ha a Kizárt Joghatóságok valamelyikében lakossá válik, vagy tudomása van a Kizárt Joghatóságok bármelyikében tartózkodó Ügyfelekről. Ön megérti és tudomásul veszi, hogy ha megállapítást nyer, hogy hamis adatokat adott meg tartózkodási helyéről vagy tartózkodási helyéről, a Vállalat fenntartja magának a jogot, hogy a helyi joghatóságnak megfelelően minden megfelelő intézkedést megtegyen, beleértve a Számla azonnali megszüntetését és a nyitott felszámolást. pozíciókat.
A fiók ellenőrzése a Zoomexben
A személyazonosság-ellenőrzés befejezése a Zoomexen (Web)
1. Először nyissa meg a Zoomex webhelyét , és jelentkezzen be fiókjába. Ezután kattintson a profil ikonra, és válassza az [Account Security] lehetőséget.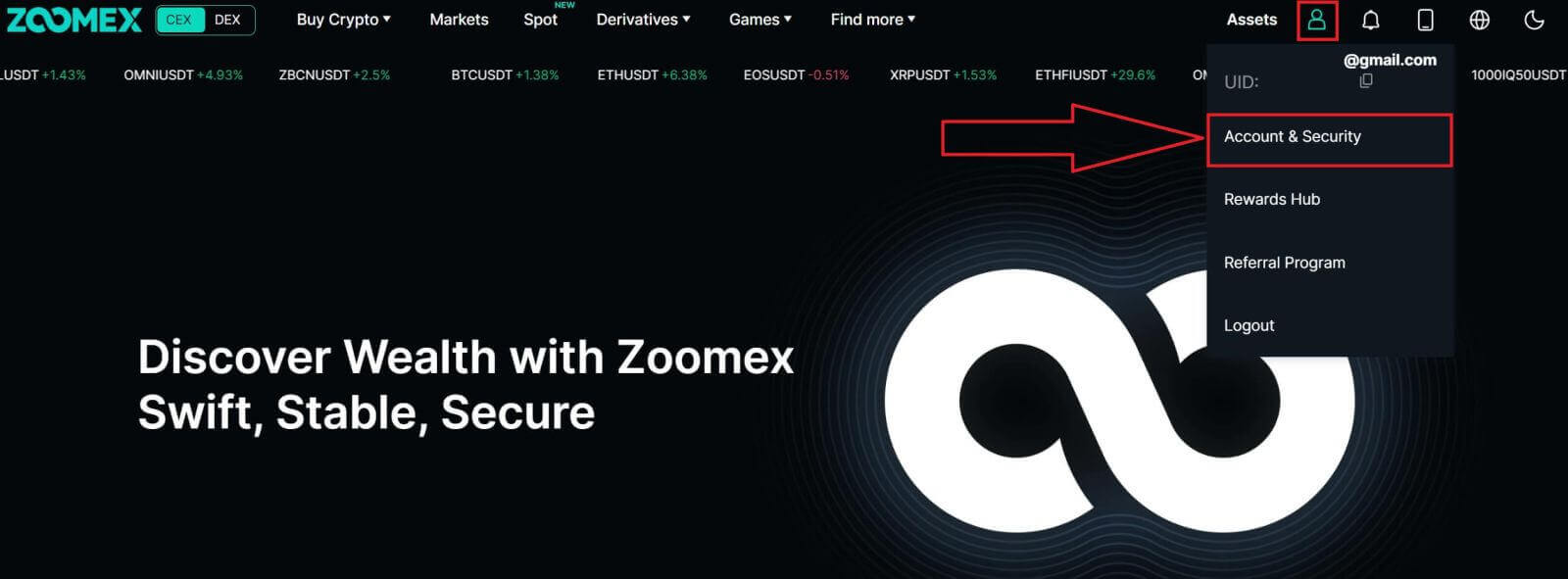
2. A folytatáshoz válassza a [KYC ellenőrzés] lehetőséget.
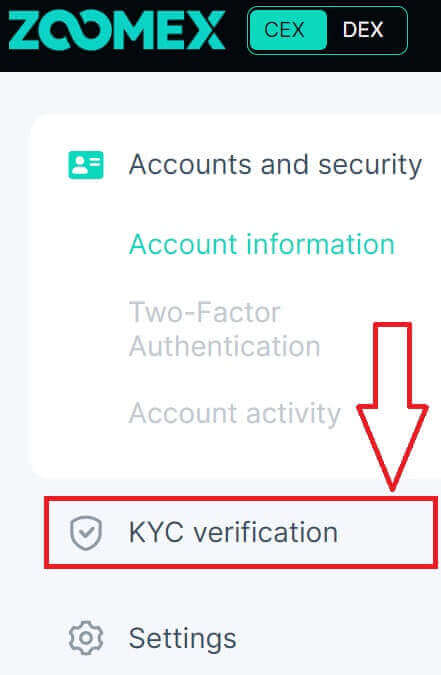
3. A folytatáshoz kattintson a [Verify Now] gombra.

4. Kattintson a [kyc Certification] gombra a folyamat elindításához.
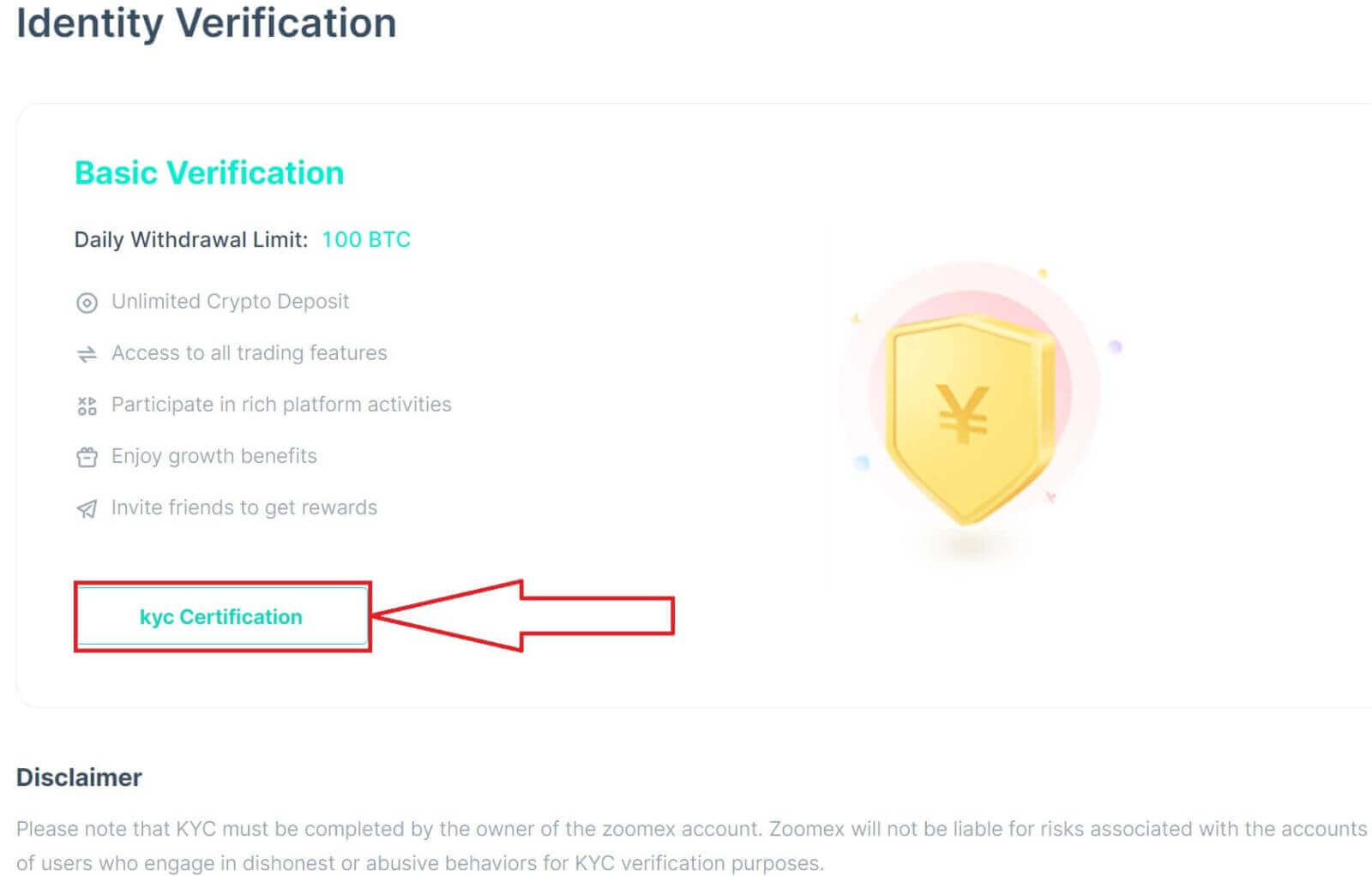
5. Válassza ki a dokumentum országát/régióját.
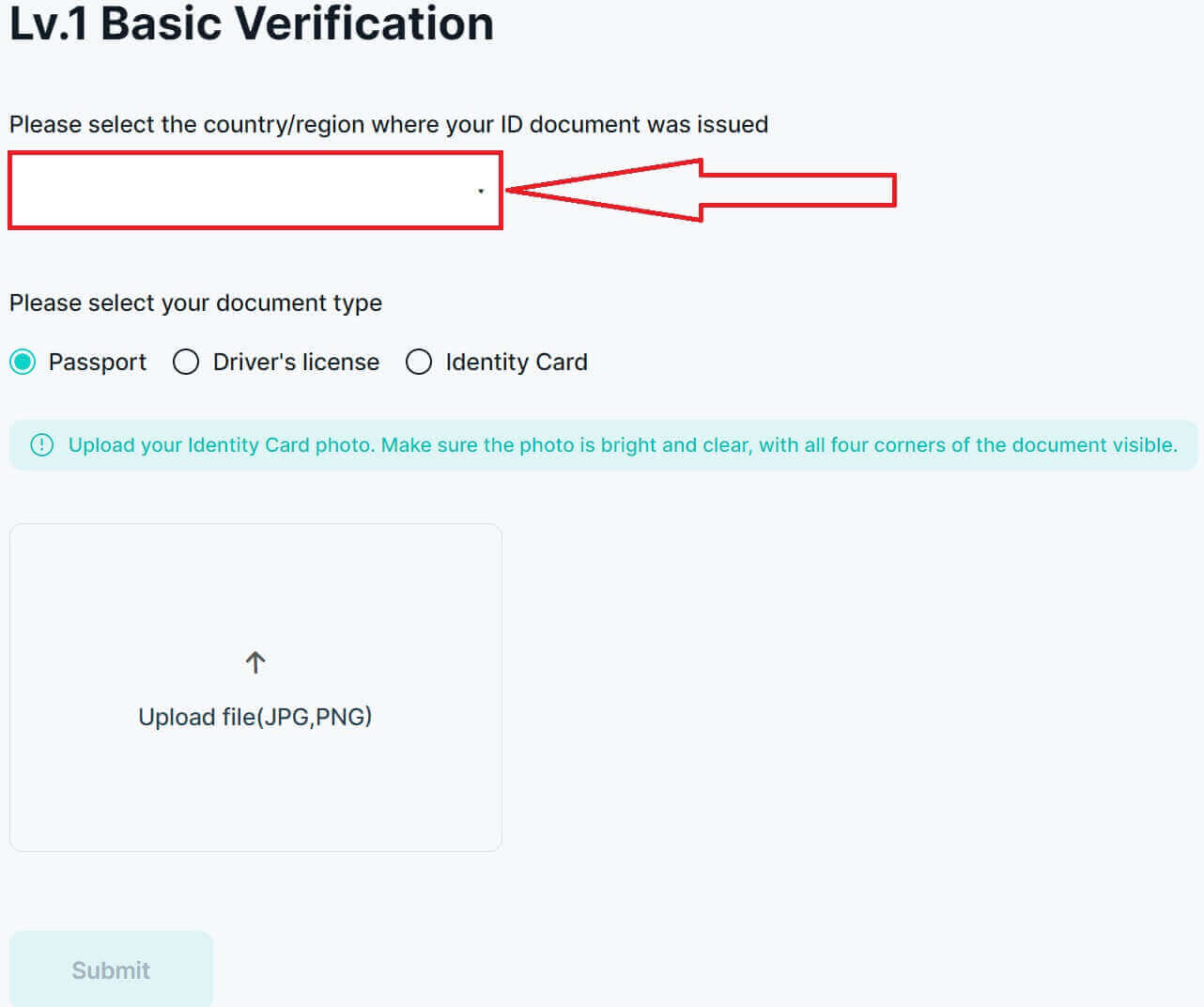
6. Ezt követően válassza ki a dokumentum típusát, majd töltsön fel róla képet, ügyeljen arra, hogy a fájl mérete 2 MB alatt legyen.
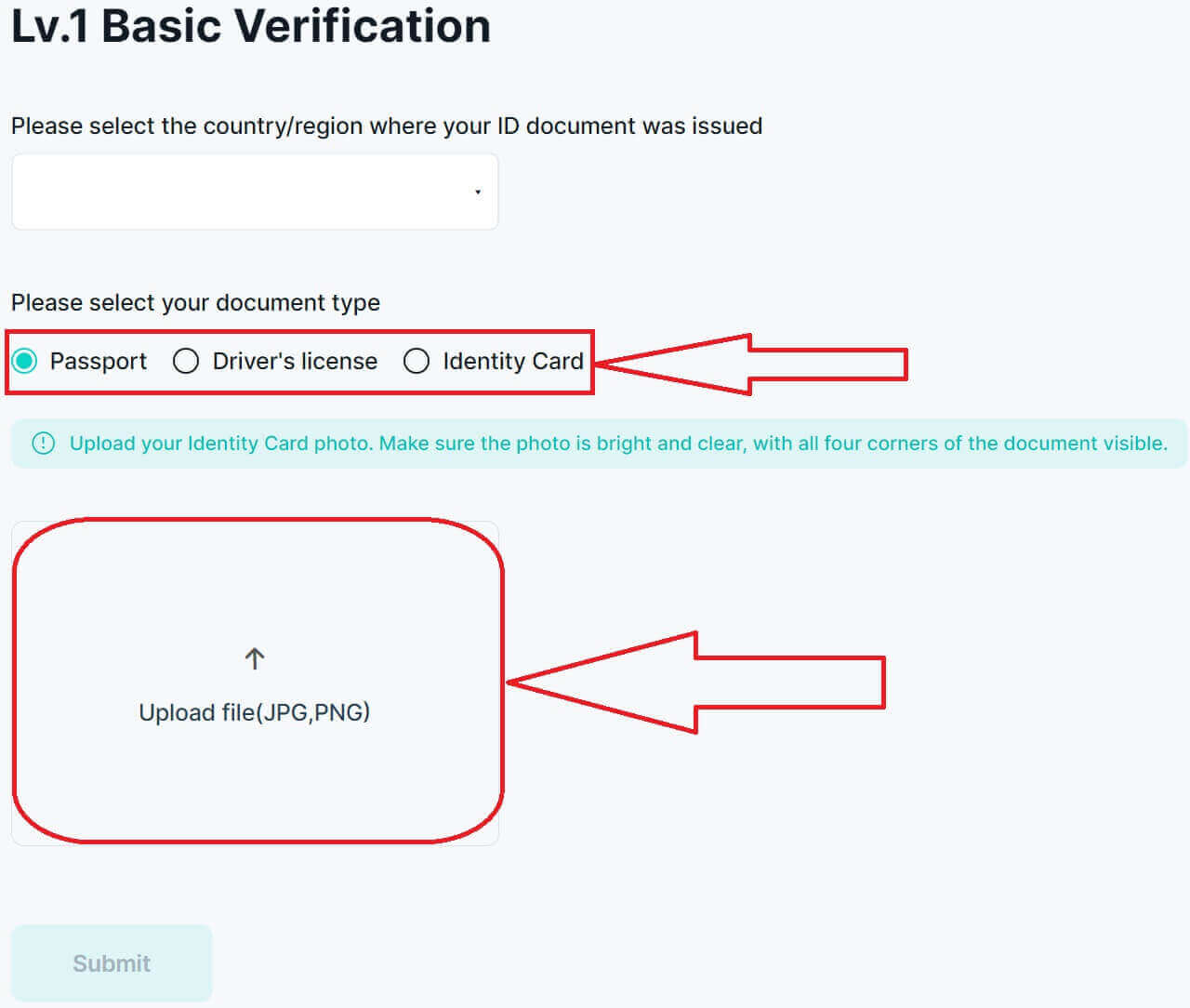
7. Kattintson a [Küldés] gombra a kérelmének ellenőrzésre történő benyújtásához.
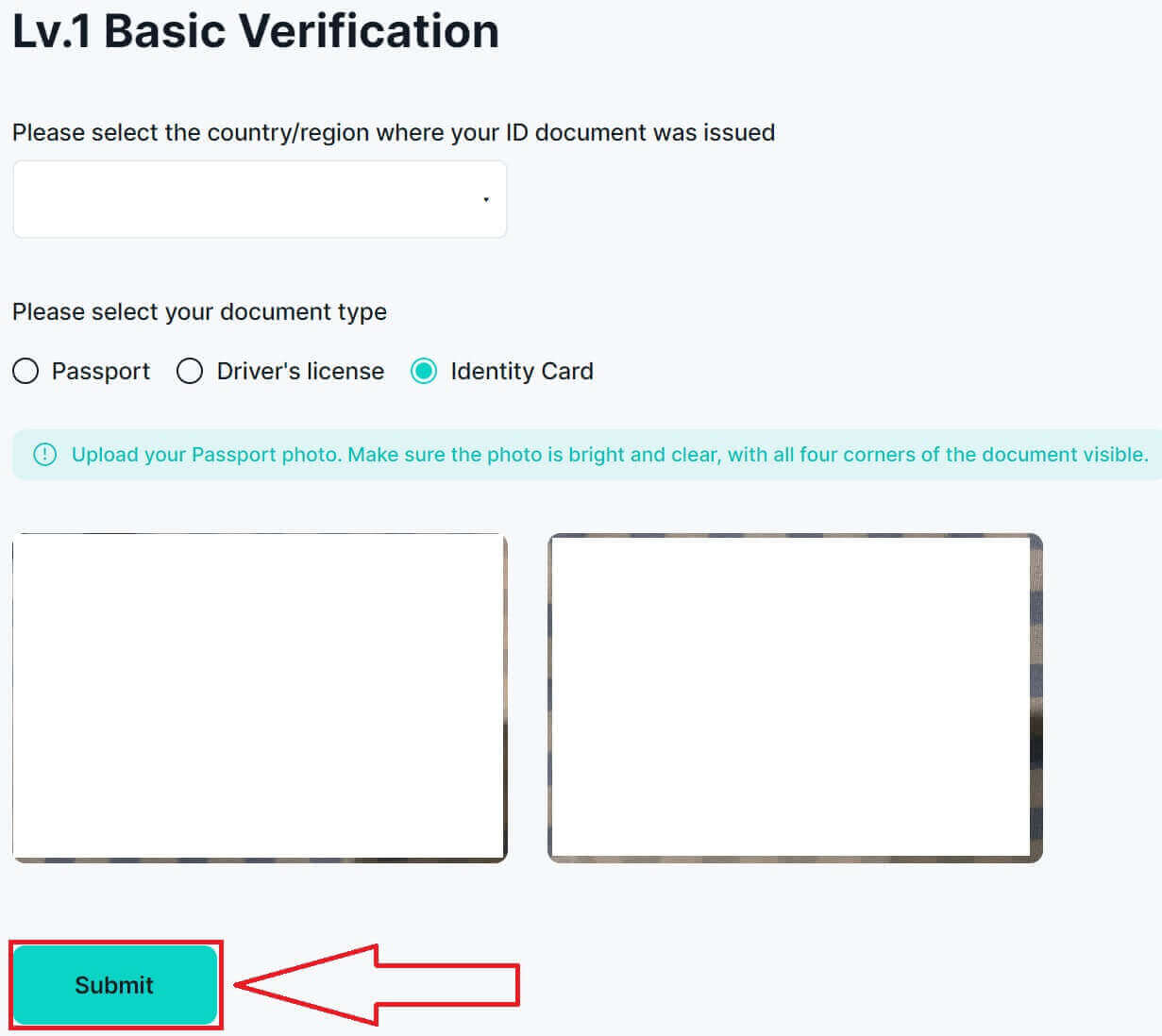
8. Beküldése sikeres, várja meg az ellenőrzés befejezését, várhatóan 3-5 munkanapon belül!
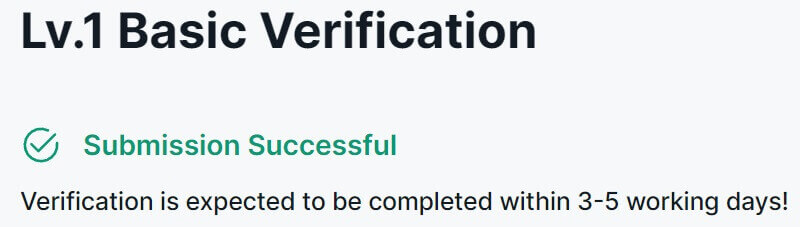
9. Íme a Zoomex weboldalon végzett sikeres ellenőrzés eredménye.
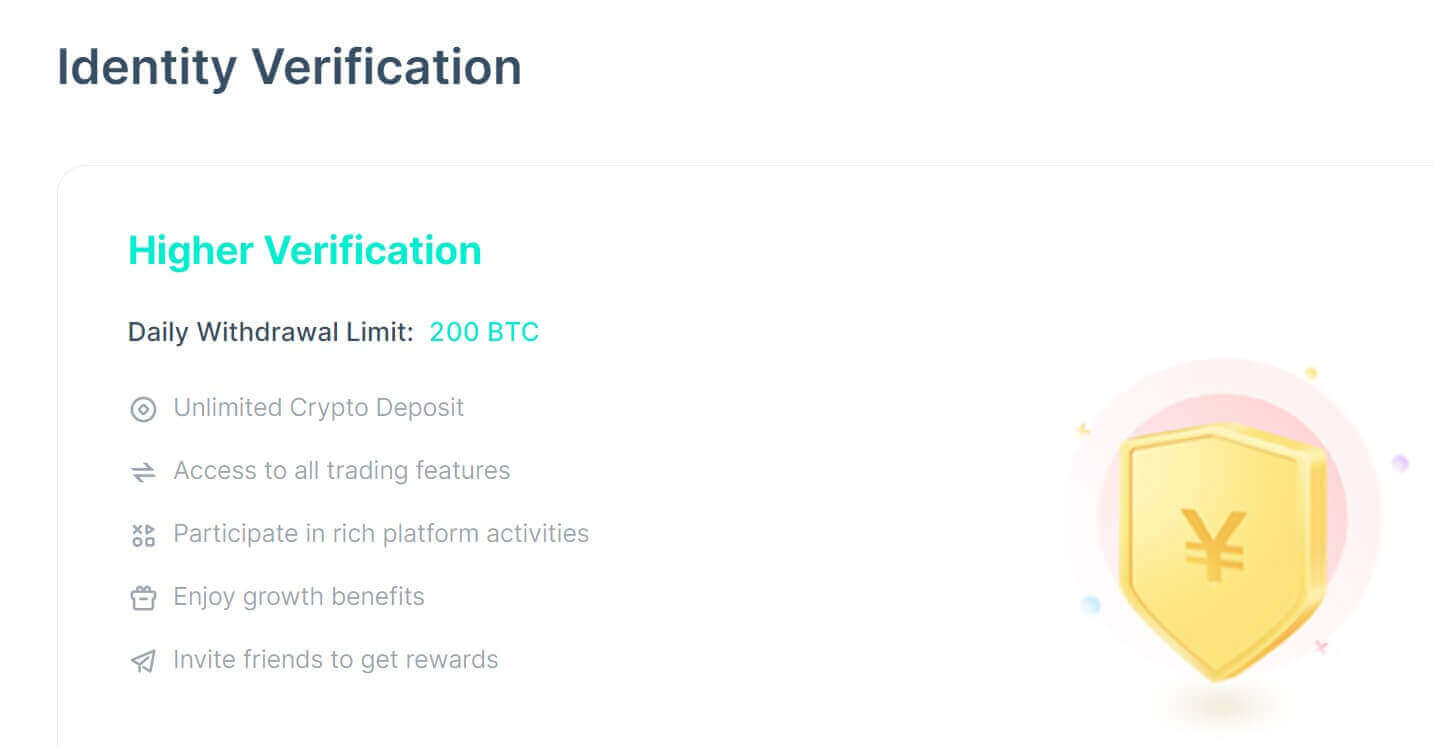
A személyazonosság-ellenőrzés befejezése a Zoomexen (app)
1. Először nyissa meg a Zoomex alkalmazást , és jelentkezzen be fiókjába. Ezután kattintson a profil ikonra, és válassza a [Biztonság] lehetőséget.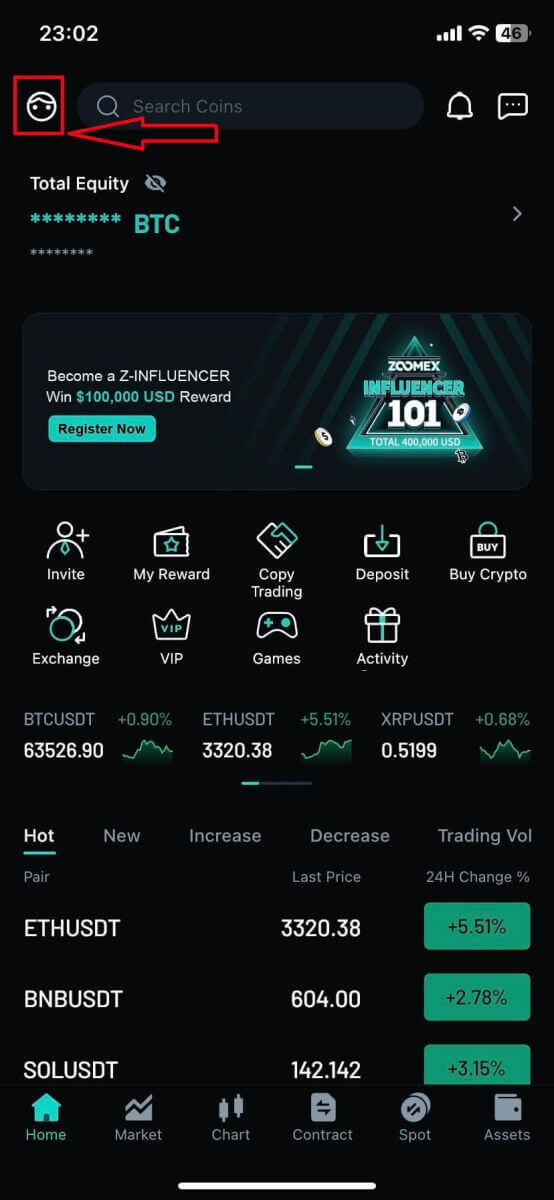
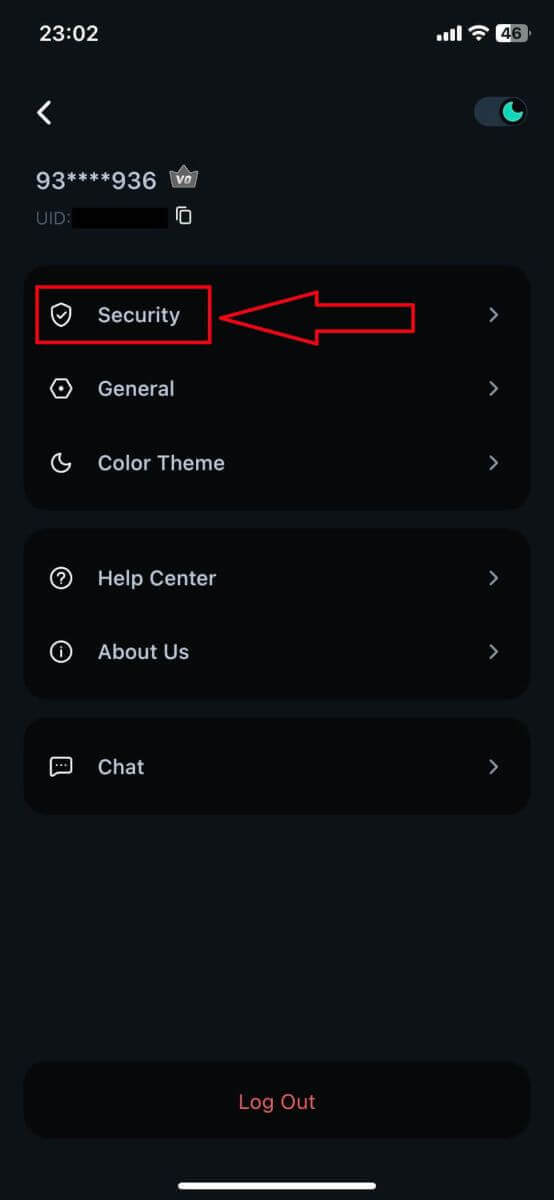
2. A folytatáshoz válassza az [Identity Verification] lehetőséget.
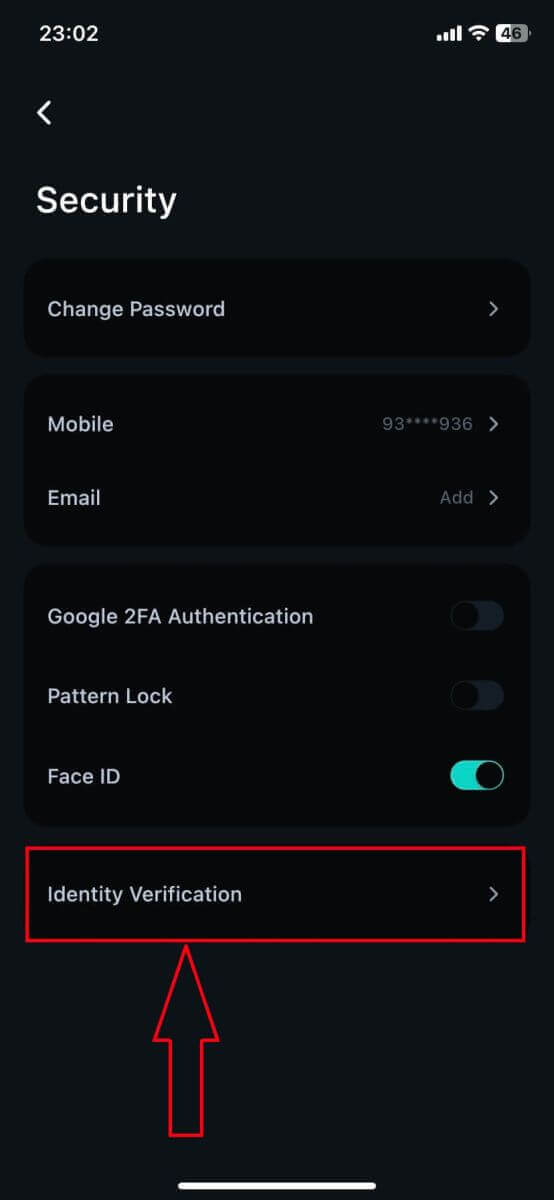
3. A folytatáshoz kattintson a [Limit növelése] gombra.
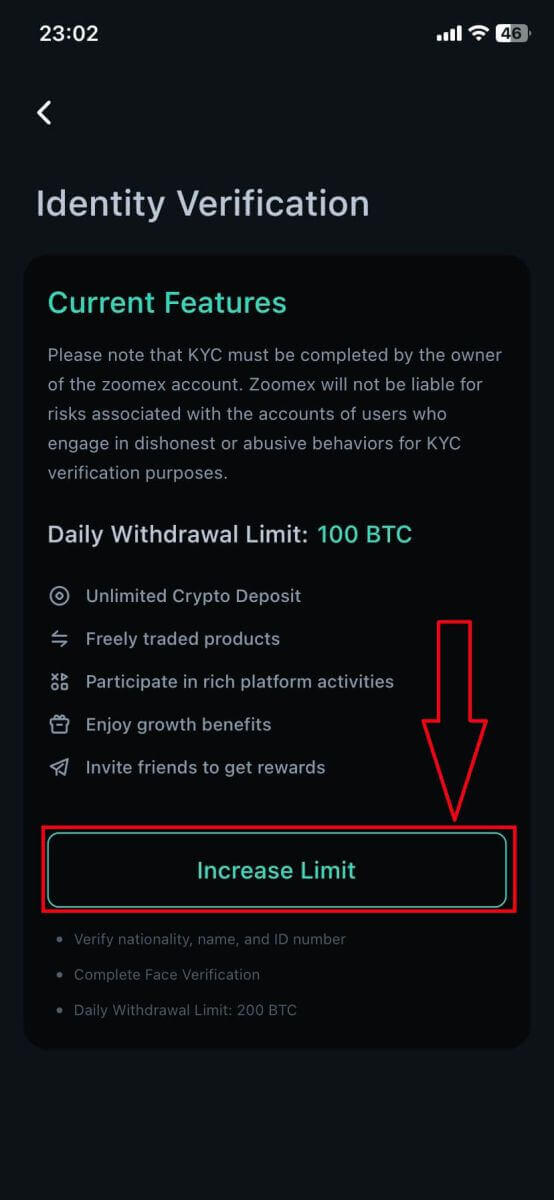
4. Válassza ki a dokumentum országát/régióját.
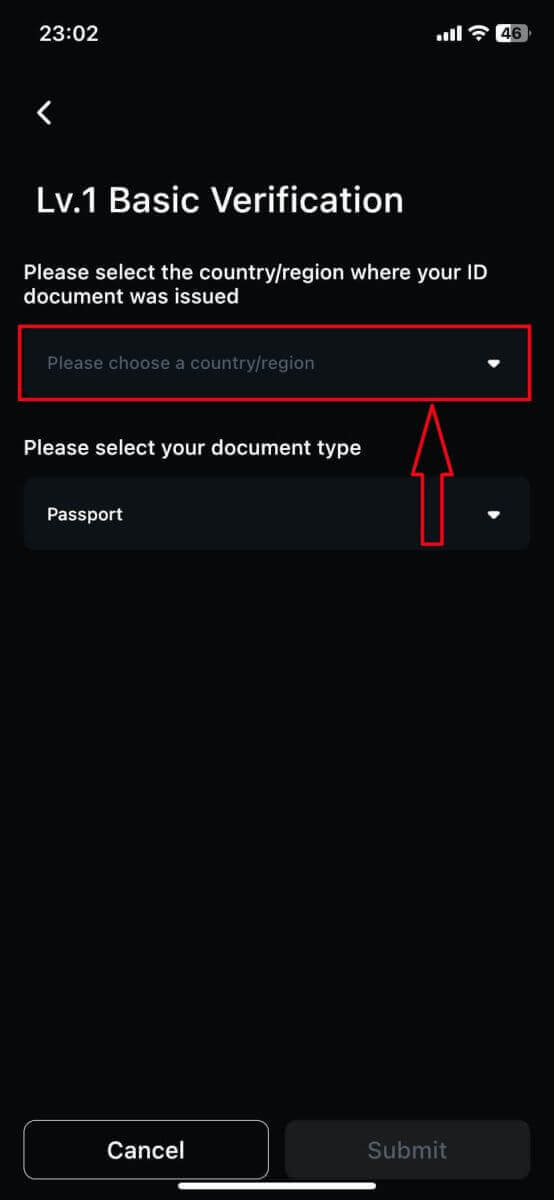
5. Ezt követően válassza ki a dokumentum típusát, majd töltsön fel róla képet, ügyeljen arra, hogy a fájl mérete 2 MB alatt legyen.
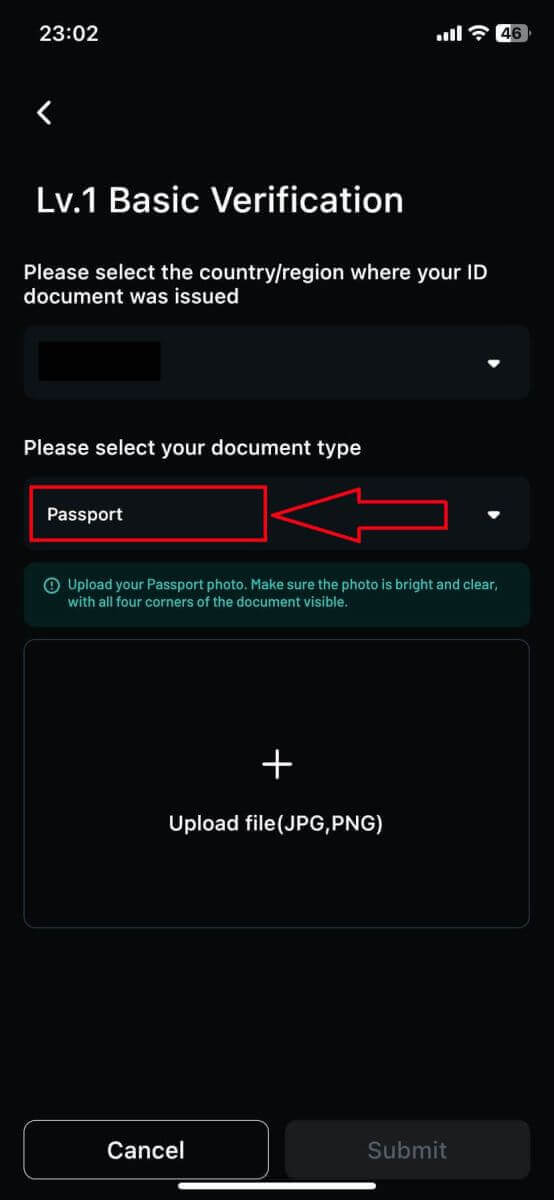
6. Kattintson a [Submit] (Küldés) gombra, hogy beküldje kérelmét ellenőrzésre.
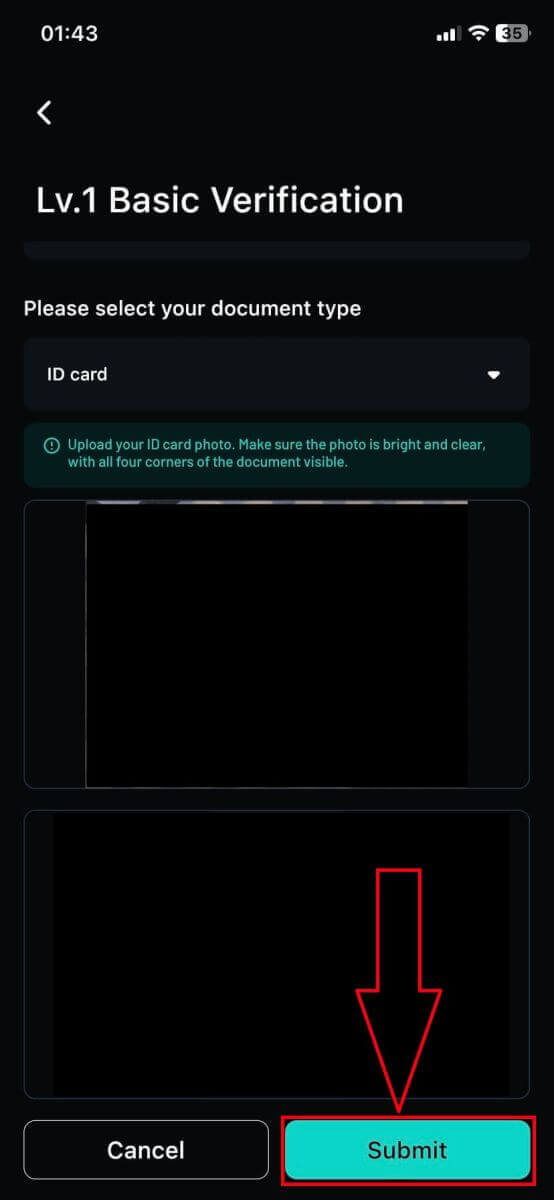
7. Beküldése sikeres, várja meg az ellenőrzés befejezését, várhatóan 3-5 munkanapon belül! Kattintson a [Megerősítés] gombra, hogy visszatérjen a kezdőlapra.
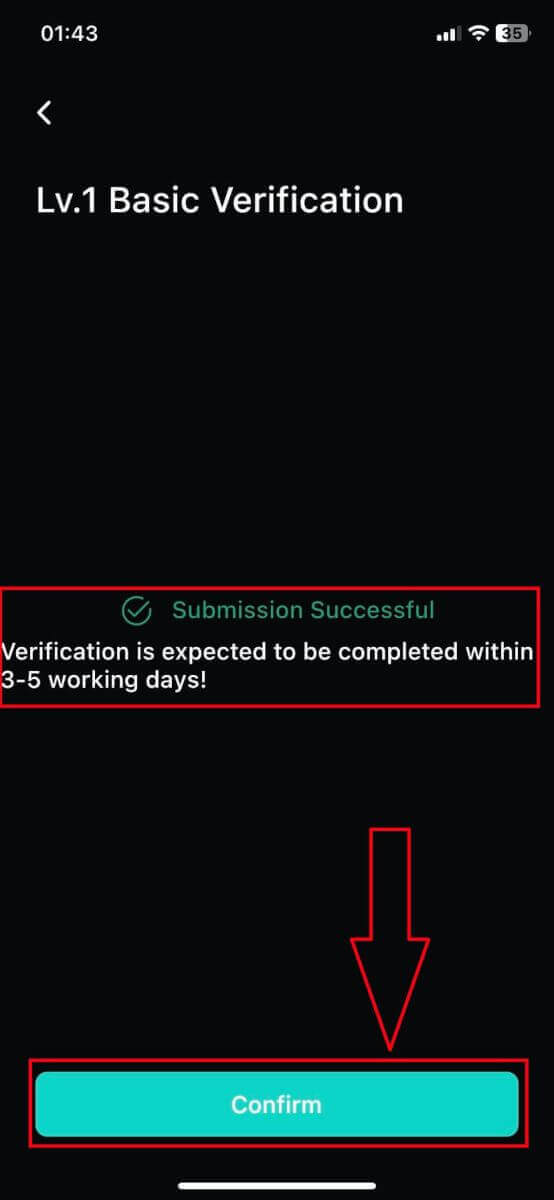
8. Íme a Zoomex alkalmazás sikeres ellenőrzésének eredményei.
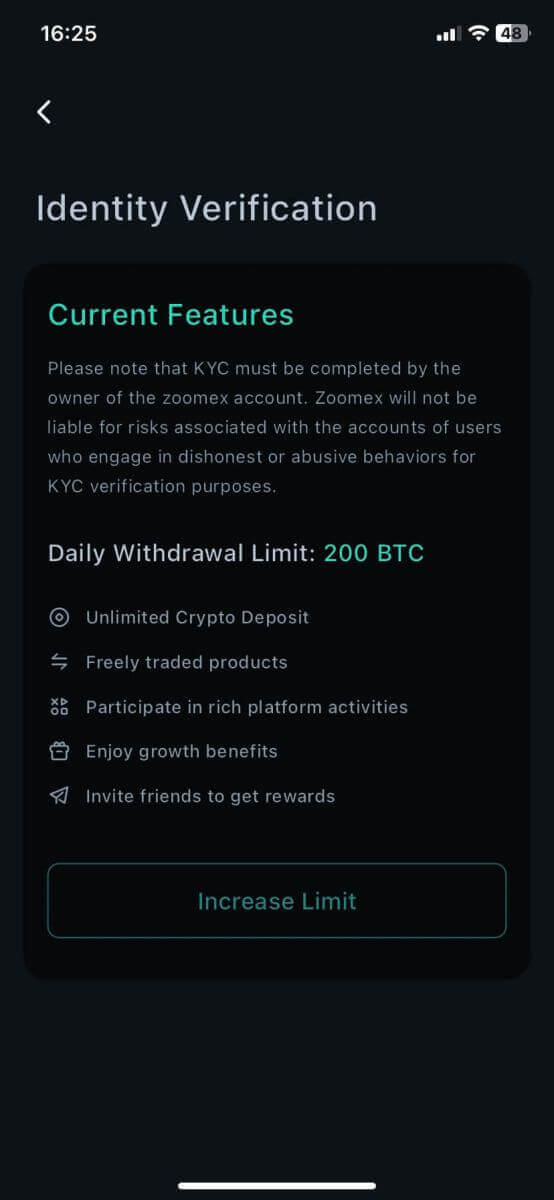
Gyakran Ismételt Kérdések (GYIK)
Mi az a KYC?
A KYC azt jelenti, hogy „ismerd az ügyfelet”. A KYC pénzügyi szolgáltatásokra vonatkozó irányelvei megkövetelik, hogy a szakemberek tegyenek erőfeszítéseket a személyazonosság, az alkalmasság és a kapcsolódó kockázatok ellenőrzésére, hogy minimalizálják az adott fiók kockázatát.
Miért van szükség KYC-re?
A KYC szükséges az összes kereskedő biztonsági megfelelésének javításához.
Regisztrálnom kell a KYC-re?
Ha naponta több mint 100 BTC-t szeretne kivenni, be kell fejeznie a KYC ellenőrzését.
Kérjük, tekintse meg a következő kifizetési limiteket minden KYC-szinthez:
| KYC szint | Lv. 0 (nincs szükség ellenőrzésre) |
Lv. 1 |
|---|---|---|
| Napi visszavonási limit | 100 BTC | 200 BTC |
**Minden token-kivonási limitnek a BTC index árának megfelelő értéket kell követnie**
Jegyzet:
Kaphat egy KYC-ellenőrzési kérelmet a Zoomextől.
Hogyan lehet kérelmet benyújtani a magánszemély Lv. 1
A következő lépésekkel folytathatja:
- Kattintson az oldal jobb felső sarkában található „Fiókbiztonság” elemre
- Kattintson a "KYC ellenőrzés" és a "Tanúsítvány" elemre.
- Kattintson a „Limitet növelése” lehetőségre a Lv.1 Basic Verification alatt
Szükséges dokumentum:
- A lakóhely szerinti ország által kiállított okmány (útlevél/személyi igazolvány/vezetői engedély)
* Fényképek az adott dokumentum elejéről és hátuljáról
Jegyzet:
- Kérjük, ügyeljen arra, hogy a dokumentum fényképén jól látható legyen a teljes név és születési dátum.
- Ha a benyújtott KYC-dokumentumot elutasítják, kérjük, győződjön meg arról, hogy személyazonossága és alapvető információi jól láthatóak. Kérjük, nyújtsa be újra a dokumentumot a szükséges információkkal, egyértelműen megadva. A szerkesztett dokumentumok elutasíthatók.
- Támogatott fájlformátum: jpg és png.
Hogyan használják fel személyes adataimat?
Az Ön által benyújtott információkat személyazonosságának igazolására használjuk. Személyes adatait bizalmasan kezeljük.
Mennyi ideig tart a KYC ellenőrzési folyamat?
Az információk ellenőrzésének összetettsége miatt a KYC ellenőrzése akár 3-5 munkanapot is igénybe vehet.
Mi a teendő, ha a KYC-ellenőrzési folyamat 3-5 munkanapnál tovább sikertelen?
Ha bármilyen problémába ütközik a KYC-ellenőrzéssel kapcsolatban, kérjük, vegye fel velünk a kapcsolatot a LiveChat ügyfélszolgálatán keresztül, vagy küldjön egy e-mailt erre a linkre.


