So melden Sie sich bei Zoomex an und bestätigen Ihr Konto
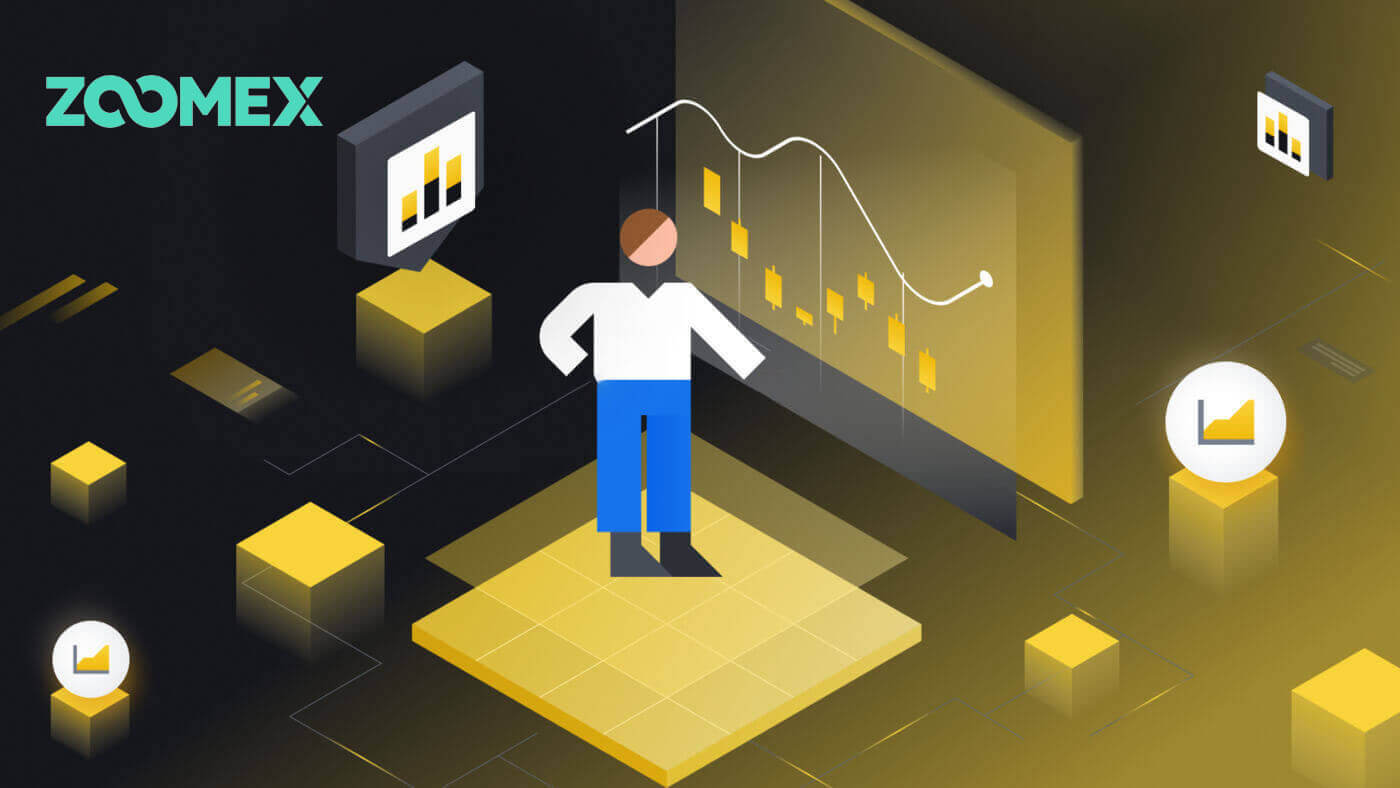
So melden Sie sich bei Zoomex an
So melden Sie sich bei Ihrem Zoomex-Konto an (Web)
Mit Telefonnummer
1. Öffnen Sie die Zoomex-Website und klicken Sie oben rechts auf [ Anmelden
]. 2. Geben Sie Ihre Telefonnummer und Ihr Passwort ein, um sich anzumelden.

3. Klicken Sie auf [Anmelden], um sich bei Ihrem Konto anzumelden.

4. Dies ist die Homepage von Zoomex, wenn Sie sich erfolgreich per Telefonnummer angemeldet haben.

Mit E-Mail
1. Öffnen Sie die Zoomex-Website und klicken Sie oben rechts auf [ Anmelden
]. 2. Klicken Sie auf [Mit E-Mail anmelden], um die Anmeldemethode zu ändern. Geben Sie Ihre E-Mail-Adresse und Ihr Passwort ein, um sich anzumelden.


3. Klicken Sie auf [Anmelden], um sich bei Ihrem Konto anzumelden.

4. Dies ist die Homepage von Zoomex, wenn Sie sich erfolgreich per E-Mail angemeldet haben.

So melden Sie sich bei Ihrem Zoomex-Konto an (App)
Mit Telefonnummer
1. Öffnen Sie Ihre Zoomex-App auf Ihrem Telefon und klicken Sie auf das Profilsymbol.
2. Geben Sie Ihre Telefonnummer und Ihr Passwort sorgfältig ein.

3. Klicken Sie auf [Anmelden], um sich bei Ihrem Konto anzumelden.

4. Herzlichen Glückwunsch, Sie haben sich erfolgreich angemeldet.

5. Hier ist die Startseite, nachdem Sie sich erfolgreich per Telefonnummer angemeldet haben.

Mit E-Mail
1. Öffnen Sie Ihre Zoomex-App auf Ihrem Telefon und klicken Sie auf das Profilsymbol.
2. Geben Sie Ihre E-Mail-Adresse und Ihr Passwort sorgfältig ein.

3. Klicken Sie auf [Anmelden], um sich bei Ihrem Konto anzumelden.

4. Herzlichen Glückwunsch, Sie haben sich erfolgreich angemeldet.

5. Hier ist die Startseite, nachdem Sie sich erfolgreich per E-Mail angemeldet haben.

Ich habe mein Passwort bei Zoomex vergessen
1. Öffnen Sie die BitMEX-Website und klicken Sie oben rechts auf [ Anmelden
]. 2. Klicken Sie auf [Passwort vergessen].

3. Geben Sie Ihre E-Mail-Adresse/Telefonnummer ein.


4. Klicken Sie auf [Weiter], um fortzufahren.


5. Geben Sie den Bestätigungscode ein, der an Ihre E-Mail/Telefonadresse gesendet wurde.


6. Klicken Sie auf [Senden], um den Vorgang abzuschließen.

Häufig gestellte Fragen (FAQ)
Was ist KYC? Warum ist KYC erforderlich?
KYC bedeutet „Kennen Sie Ihren Kunden“. Die KYC-Richtlinien für Finanzdienstleistungen erfordern, dass Fachleute sich bemühen, die Identität, Eignung und die damit verbundenen Risiken zu überprüfen, um das Risiko für das jeweilige Konto zu minimieren.KYC ist notwendig, um die Sicherheitskonformität für alle Händler zu verbessern.
Der Google Authenticator (GA) 2FA Ihres Zoomex-Kontos geht verloren
Häufige Gründe für den Verlust des Zugriffs auf den Google Authenticator
1) Verlust Ihres Smartphones
2) Fehlfunktion des Smartphones (es lässt sich nicht einschalten, Wasserschäden usw.)
Schritt 1: Versuchen Sie, Ihren Wiederherstellungsschlüssel (RKP) zu finden. Wenn Ihnen dies gelungen ist, lesen Sie bitte in dieser Anleitung nach, wie Sie mithilfe Ihres RKP eine erneute Verknüpfung mit dem Google Authenticator Ihres neuen Smartphones herstellen.
- Aus Sicherheitsgründen speichert Zoomex den Wiederherstellungsschlüsselsatz eines Kontos nicht
- Ein Wiederherstellungsschlüsselsatz wird entweder als QR-Code oder als alphanumerische Zeichenfolge dargestellt. Es wird nur einmal angezeigt, und zwar zum Zeitpunkt der Bindung Ihres Google Authenticators.
Schritt 2: Wenn Sie nicht über Ihr RKP verfügen, senden Sie mit der registrierten E-Mail-Adresse Ihres Zoomex-Kontos eine E-Mail-Anfrage an diesen Link mit der folgenden Vorlage.
Ich möchte die Aufhebung der Bindung von Google Authenticator für mein Konto beantragen. Ich habe meine Wiederherstellungsschlüsselphrase (RKP) verloren.
Hinweis: Wir empfehlen Händlern außerdem dringend, diese Anfrage über einen Computer/ein Gerät und ein Breitbandnetzwerk einzureichen, die üblicherweise für die Anmeldung beim betroffenen Zoomex-Konto verwendet werden.
Wie kann ich die Google-Authentifizierung festlegen/ändern?
1. Um maximale Konto- und Vermögenssicherheit zu gewährleisten, fordert Zoomex alle Händler dringend auf, ihre 2FA jederzeit an ihren Google Authenticator zu binden.
2.. Notieren Sie sich den Wiederherstellungsschlüsselsatz (RKP) und speichern Sie Ihren RKP zur späteren Bezugnahme sicher auf einem verschlüsselten Cloud-Server oder auf einem anderen sicheren Gerät.
Bevor Sie fortfahren, stellen Sie sicher, dass Sie die Google Authenticator-App hier heruntergeladen haben: Google Play Store oder Apple App Store
=============================================== ==============================
Über PC/Desktop
Gehen Sie zur Seite Konto und Sicherheit . Führen Sie eine Anmeldung durch, wenn Sie dazu aufgefordert werden. Klicken Sie wie unten gezeigt auf die Schaltfläche „ Einrichten “.

1. Ein Dialogfeld wird angezeigt. Klicken Sie auf „ Bestätigungscode senden “.
Der Bestätigungscode wird entweder an Ihre registrierte E-Mail-Adresse oder Ihre registrierte Mobiltelefonnummer gesendet. Geben Sie die leeren Felder ein und klicken Sie auf „Bestätigen“. Es erscheint ein Popup-Fenster mit einem QR-Code. Lassen Sie es zunächst unberührt, während Sie mit Ihrem Smartphone die Google Authenticator-APP herunterladen.


2. Starten Sie die Google Authenticator-App auf Ihrem Smartphone oder Tablet. Wählen Sie das Symbol „ + “ und wählen Sie „ QR-Code scannen “.


3. Scannen Sie den QR-Code und ein 6-stelliger 2FA-Code wird zufällig in Ihrer Google Authenticator-App generiert. Geben Sie den in Ihrem Google Authenticator generierten 6-stelligen Code ein und klicken Sie auf „ Bestätigen “.

Sie sind bereit!
Per APP
Starten Sie die Zoomex-APP. Klicken Sie bitte auf das Profilsymbol in der oberen linken Ecke der Startseite, um die Einstellungsseite aufzurufen.
1. Wählen Sie „ Sicherheit “. Bewegen Sie die Umschalttaste neben der Google-Authentifizierung nach rechts.

2. Geben Sie den E-Mail-/SMS-Bestätigungscode ein, der an Ihre E-Mail-Adresse bzw. Mobiltelefonnummer gesendet wurde. Die APP leitet Sie automatisch zur nächsten Seite weiter.


3. Starten Sie die Google Authenticator-App auf Ihrem Smartphone oder Tablet. Wählen Sie das Symbol „ + “ und dann „ Einen Setup-Schlüssel eingeben “ aus.


4. Geben Sie einen beliebigen eindeutigen Namen ein (z. B. Zoomexacount123), fügen Sie den kopierten Schlüssel in das Feld „ Schlüssel “ ein und wählen Sie „ Hinzufügen “.

5. Gehen Sie zurück zu Ihrer Zoomex-App, wählen Sie „Weiter“, geben Sie den 6-stelligen Code ein, der in Ihrem Google Authenticator generiert wurde, und wählen Sie „Bestätigen“.


Sie sind bereit!
Länder mit eingeschränktem Service
Zoomex bietet Benutzern in einigen ausgeschlossenen Gerichtsbarkeiten keine Dienste oder Produkte an, darunter Festlandchina, Nordkorea, Kuba, Iran, Sudan, Syrien, Luhansk oder andere Gerichtsbarkeiten, in denen wir von Zeit zu Zeit entscheiden können, die Dienste bei uns einzustellen alleiniges Ermessen (die „ Ausgeschlossenen Gerichtsbarkeiten “). Sie sollten uns unverzüglich informieren, wenn Sie Ihren Wohnsitz in einer der ausgeschlossenen Gerichtsbarkeiten erlangen oder Ihnen bekannt ist, dass Kunden in einer der ausgeschlossenen Gerichtsbarkeiten ansässig sind. Sie verstehen und erkennen an, dass sich das Unternehmen das Recht vorbehält, alle geeigneten Maßnahmen unter Einhaltung der örtlichen Gerichtsbarkeit zu ergreifen, wenn festgestellt wird, dass Sie falsche Angaben zu Ihrem Standort oder Wohnort gemacht haben, einschließlich der sofortigen Kündigung eines Kontos und der Auflösung aller offenen Konten Positionen.
So verifizieren Sie Ihr Zoomex-Konto
So schließen Sie die Identitätsüberprüfung auf Zoomex (Web) ab
1. Gehen Sie zunächst zur Zoomex-Website und melden Sie sich bei Ihrem Konto an. Klicken Sie dann auf das Profilsymbol und wählen Sie [Kontosicherheit].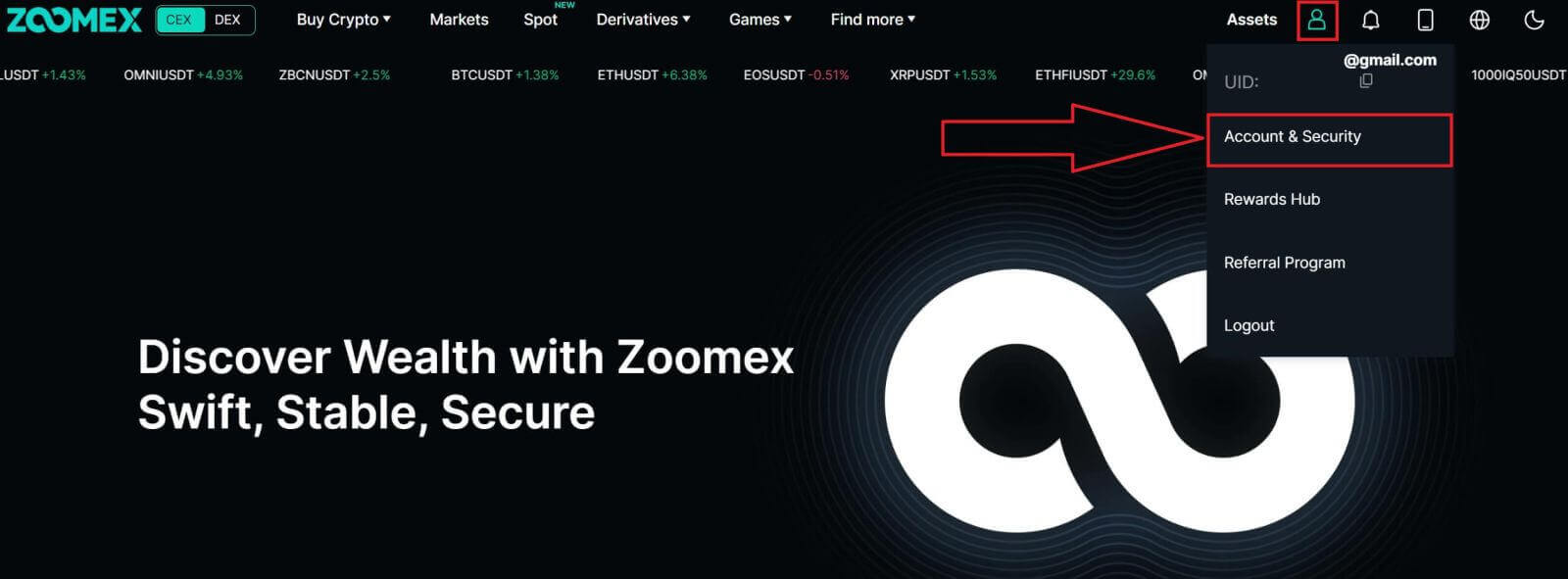
2. Wählen Sie [KYC-Verifizierung], um fortzufahren.
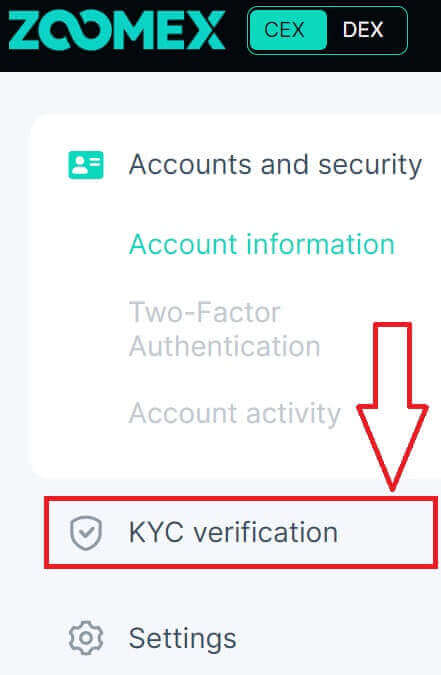
3. Klicken Sie auf [Jetzt bestätigen], um fortzufahren.

4. Klicken Sie auf [kyc-Zertifizierung], um den Vorgang zu starten.
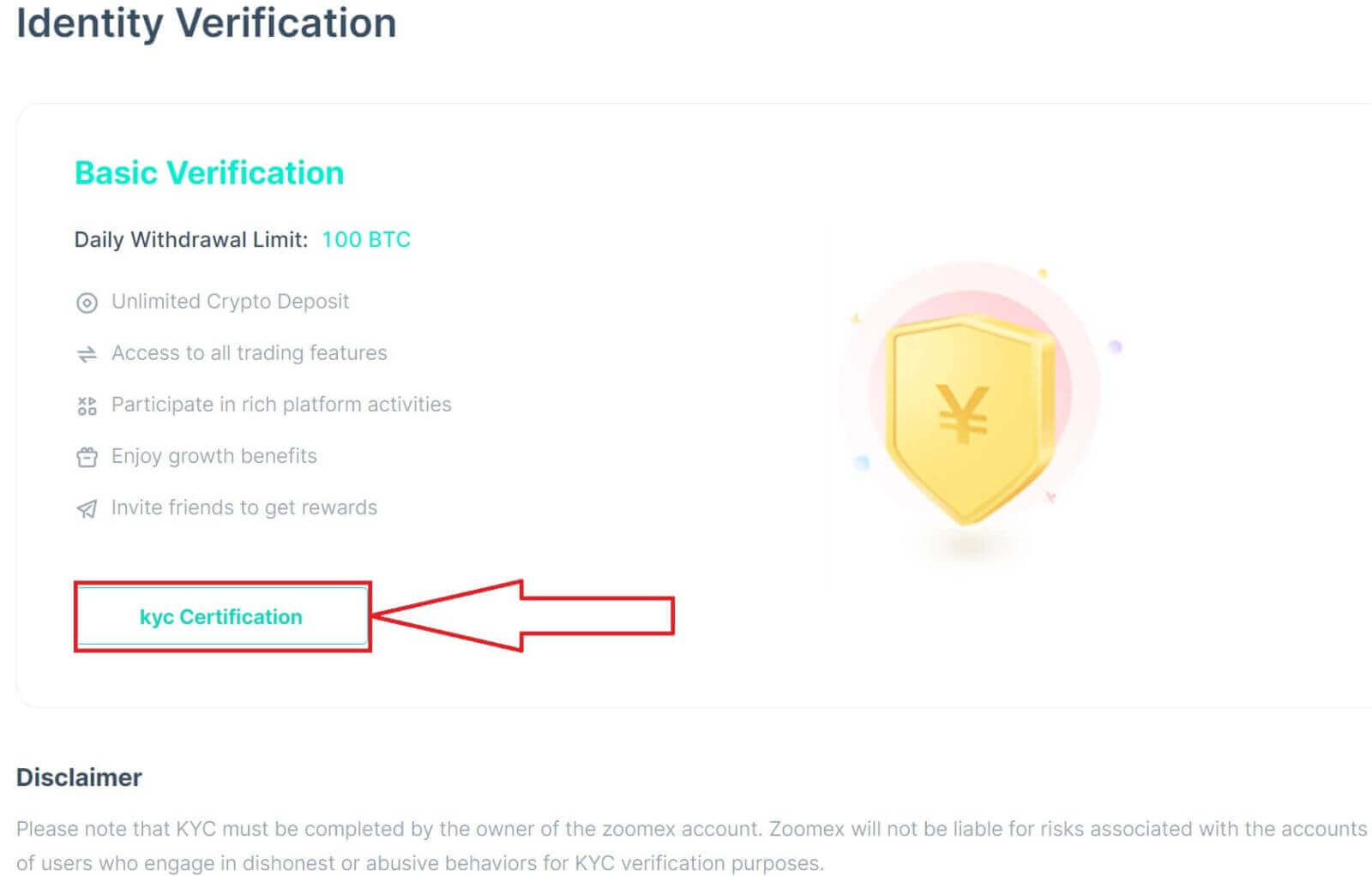
5. Wählen Sie das Land/die Region Ihres Dokuments aus.
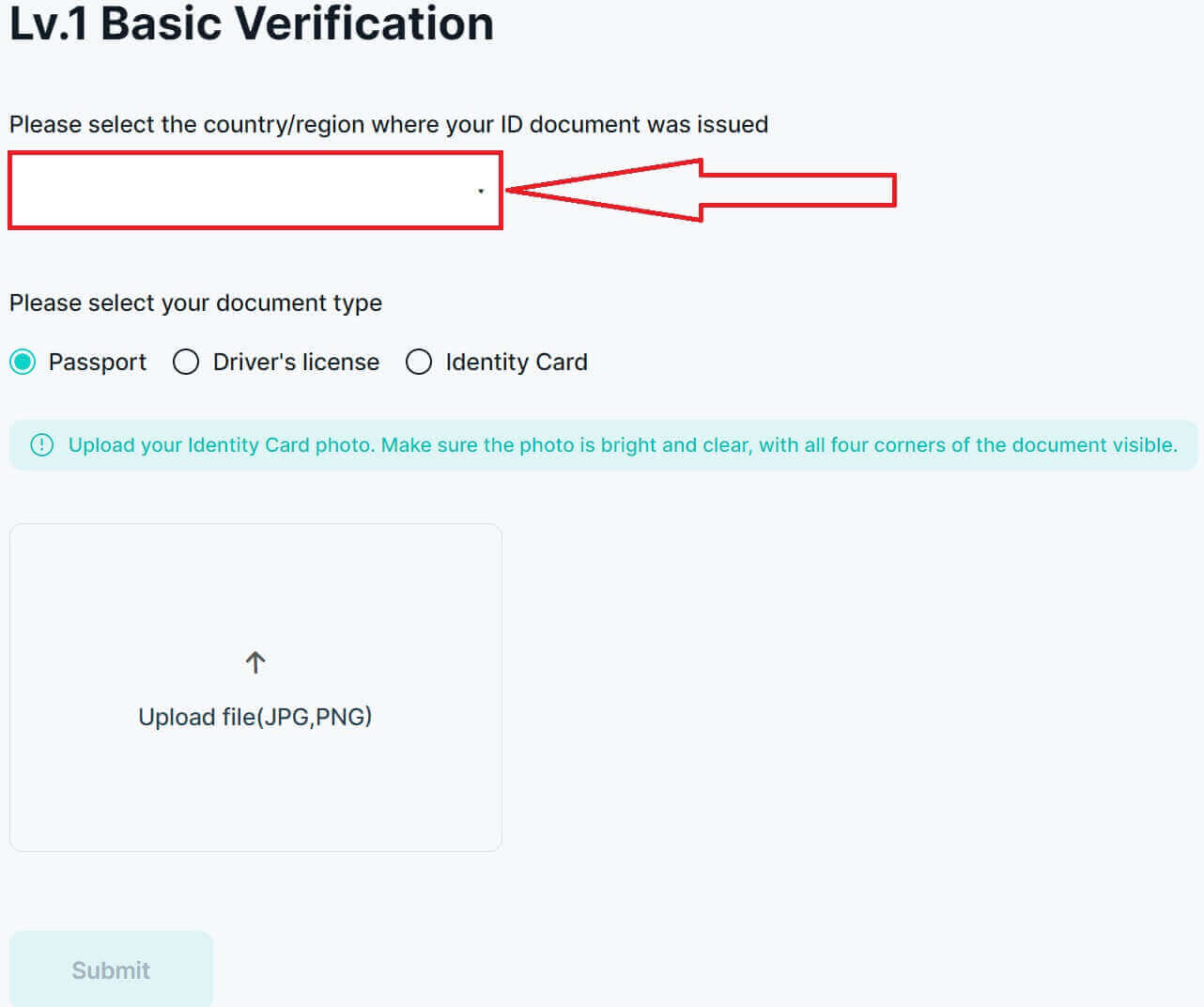
6. Wählen Sie anschließend den Typ Ihres Dokuments aus und laden Sie dann ein Bild davon hoch. Stellen Sie sicher, dass die Datei weniger als 2 MB groß ist.
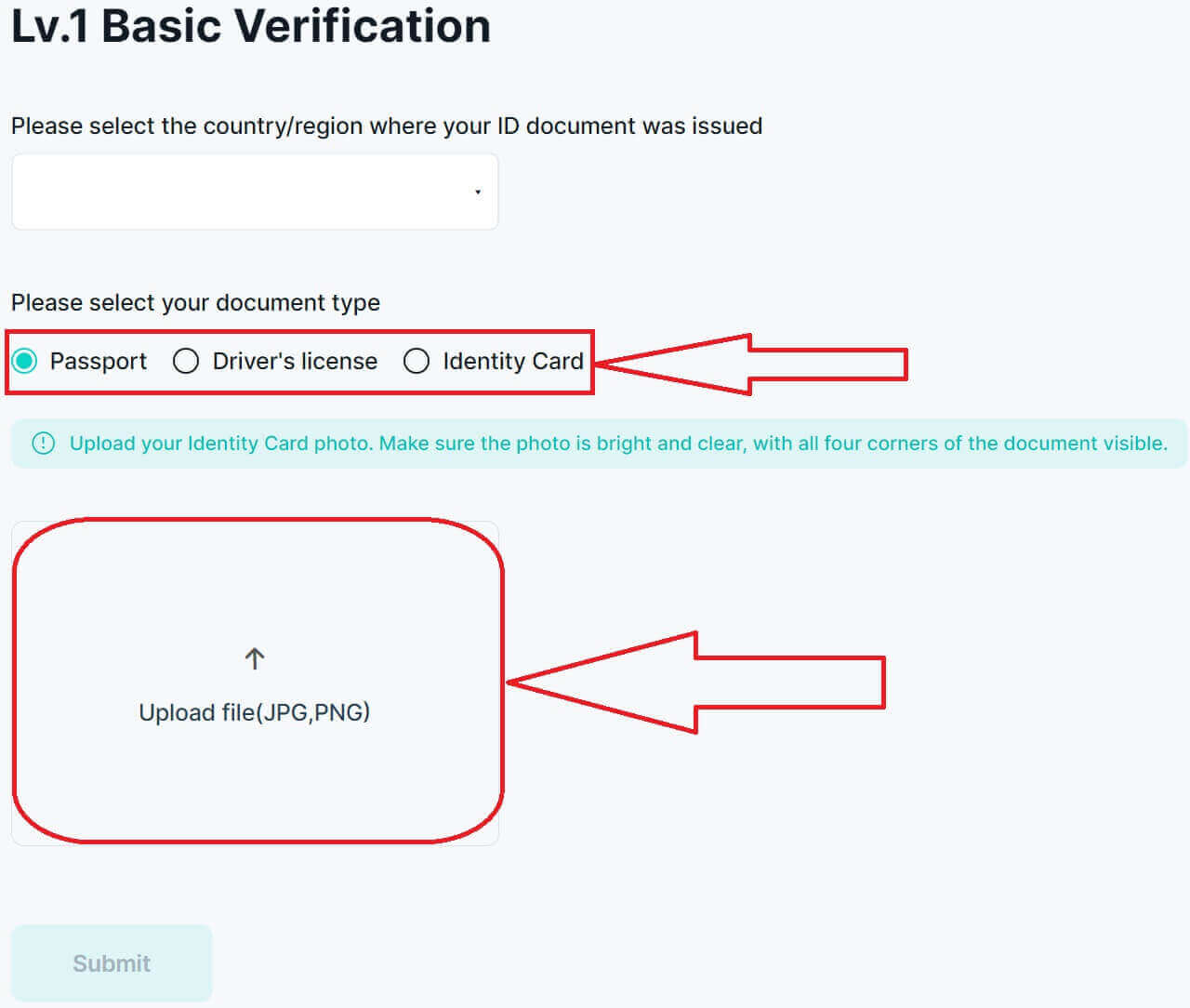
7. Klicken Sie auf [Senden], um Ihren Antrag zur Überprüfung einzureichen.
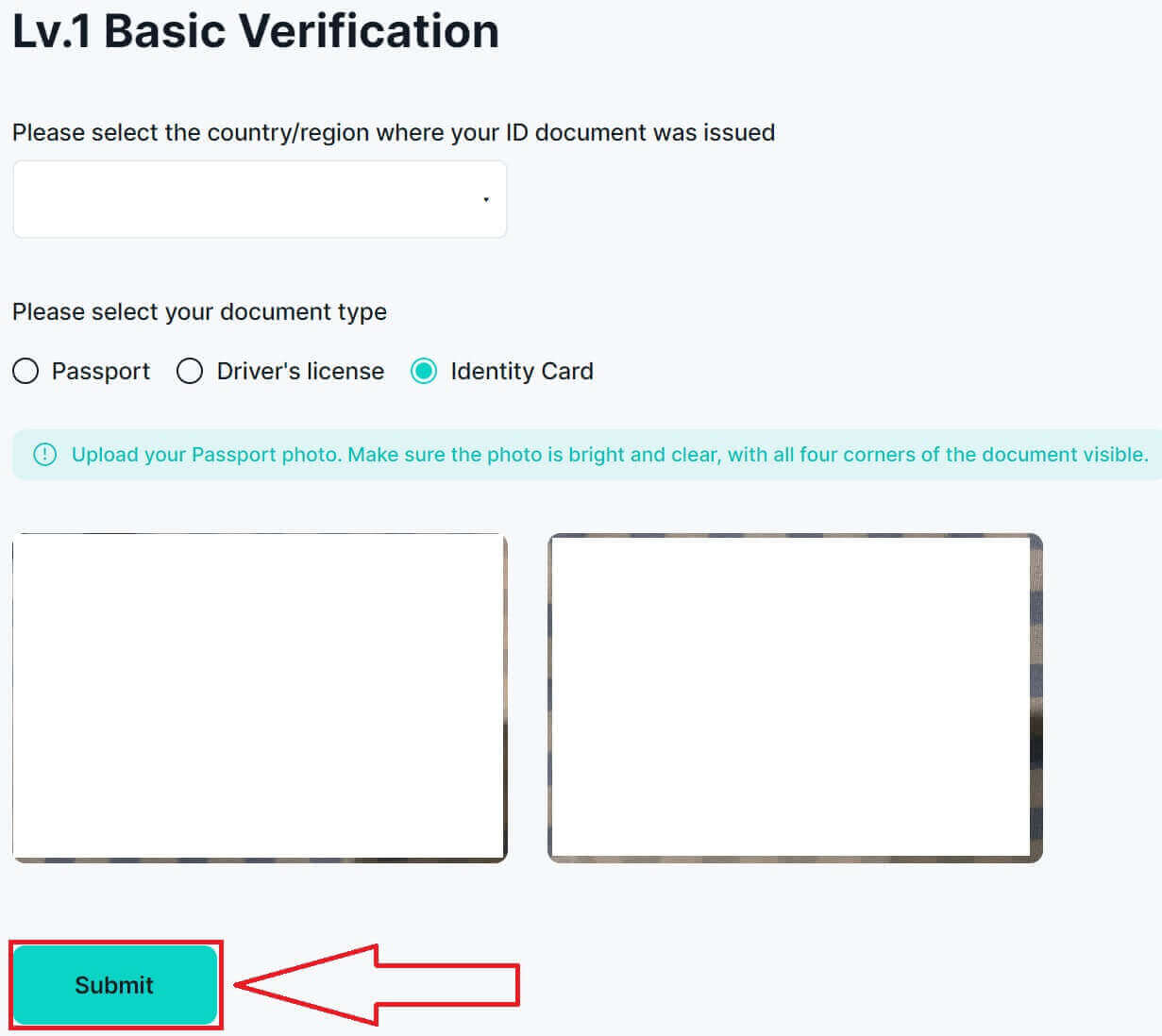
8. Ihre Übermittlung ist erfolgreich. Warten Sie, bis die Verifizierung abgeschlossen ist, voraussichtlich innerhalb von 3–5 Werktagen!
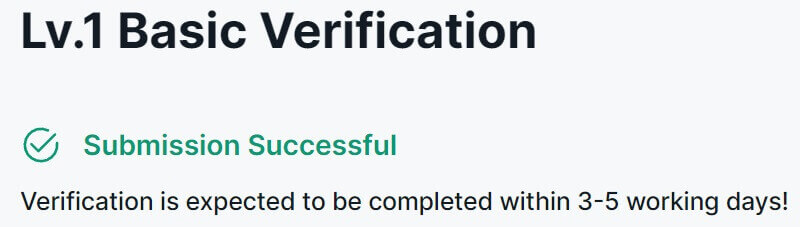
9. Hier sind die Ergebnisse der erfolgreichen Verifizierung auf der Zoomex-Website.
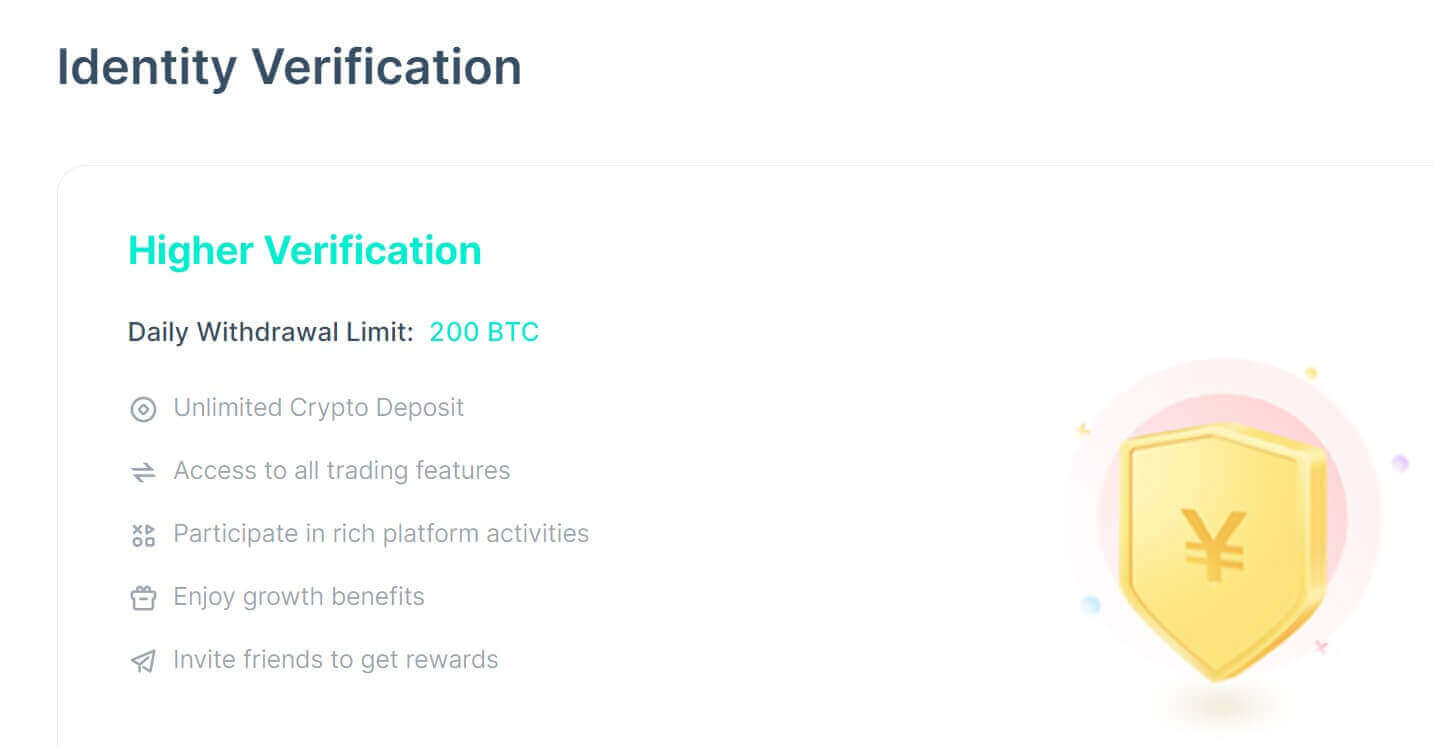
So führen Sie die Identitätsüberprüfung auf Zoomex durch (App)
1. Gehen Sie zunächst zur Zoomex-App und melden Sie sich bei Ihrem Konto an. Klicken Sie dann auf das Profilsymbol und wählen Sie [Sicherheit].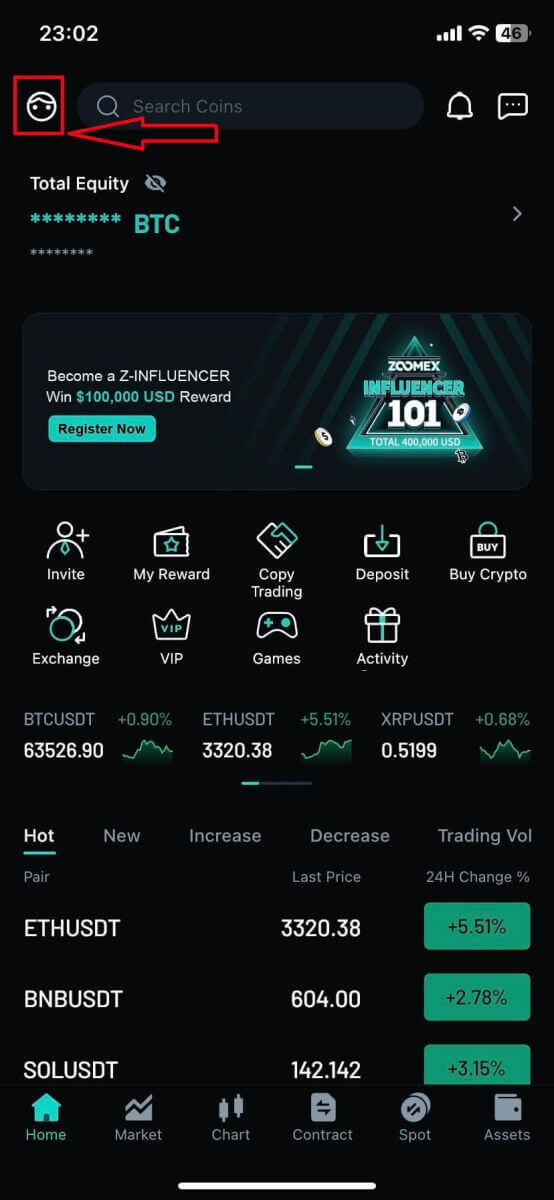
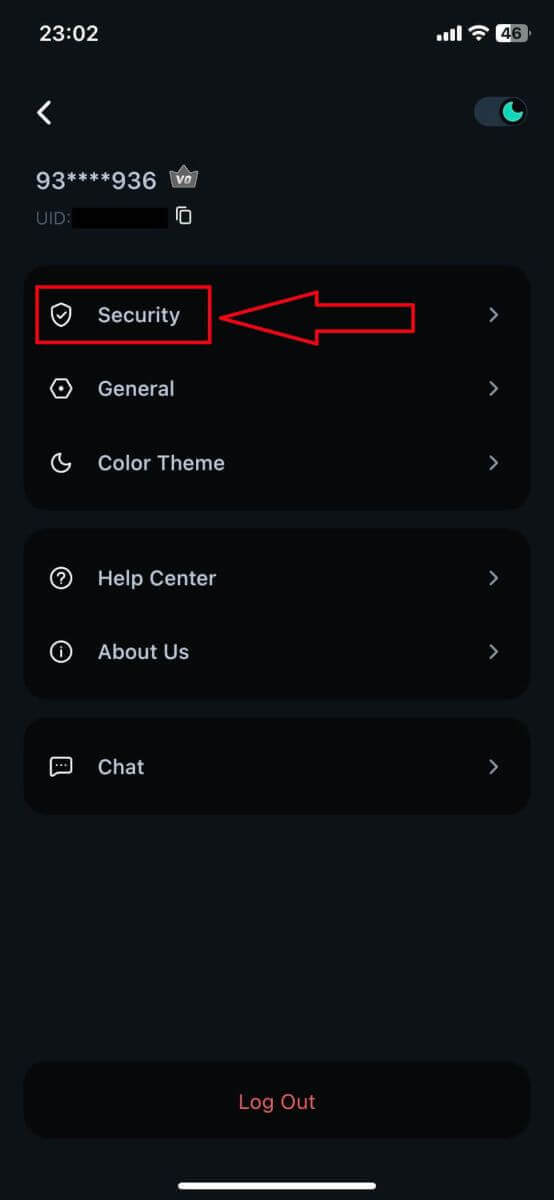
2. Wählen Sie [Identitätsprüfung], um fortzufahren.
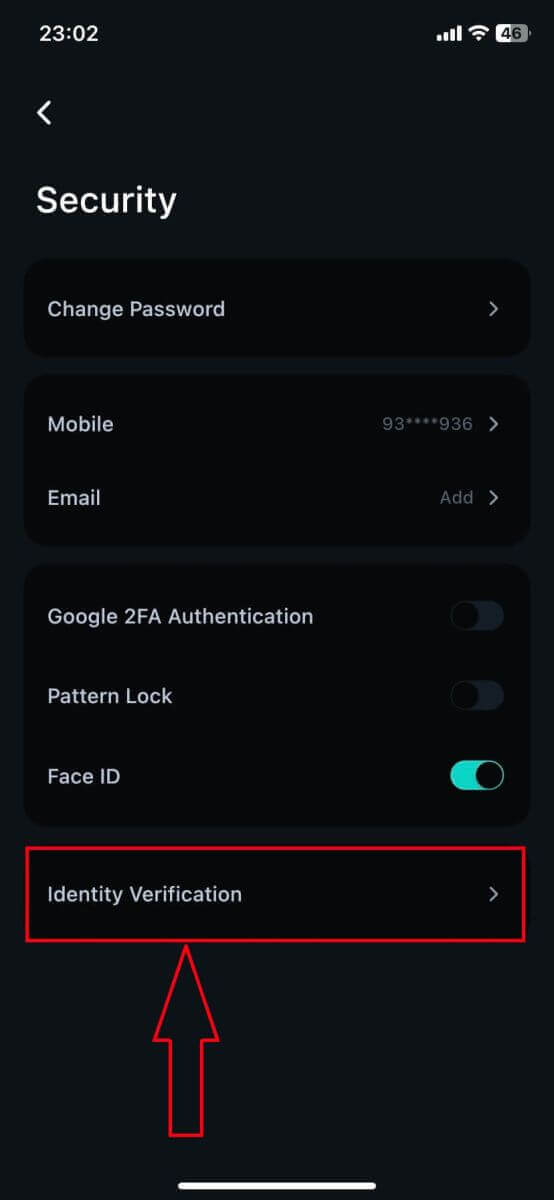
3. Klicken Sie auf [Limit erhöhen], um fortzufahren.
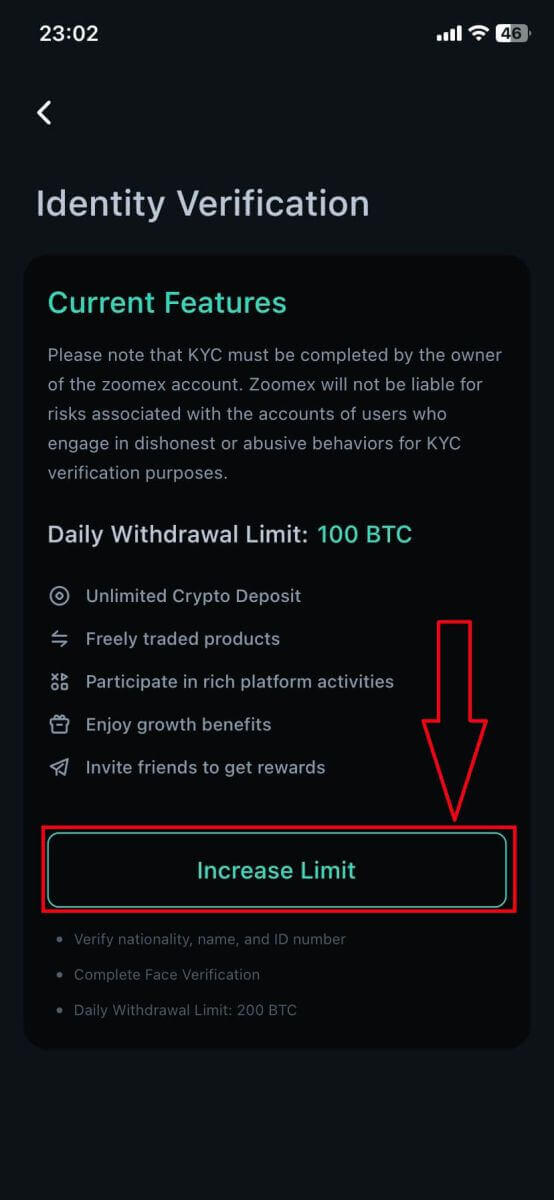
4. Wählen Sie das Land/die Region Ihres Dokuments aus.
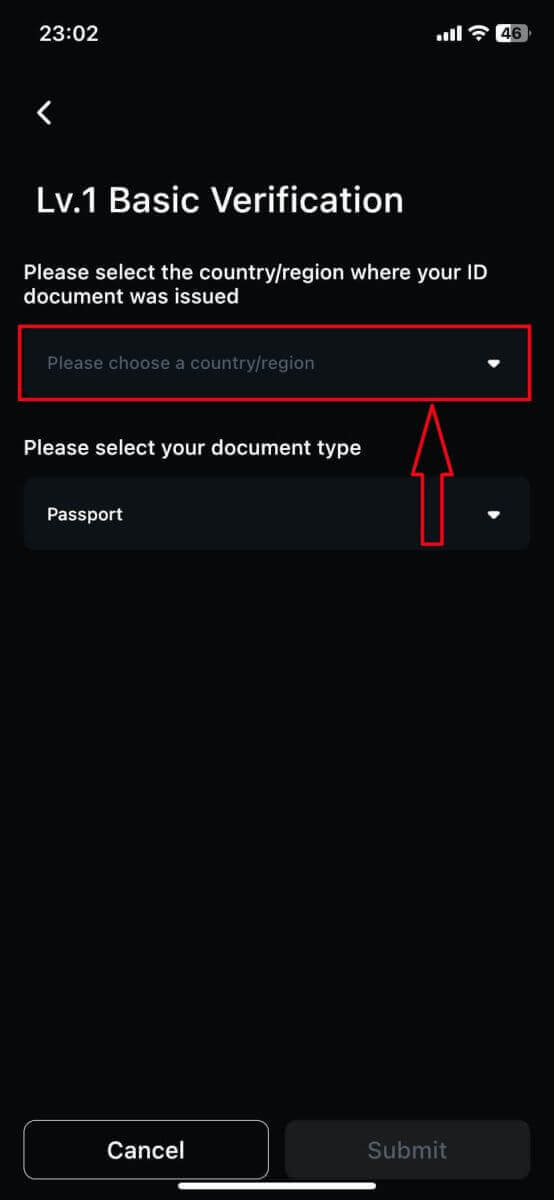
5. Wählen Sie anschließend den Typ Ihres Dokuments aus und laden Sie dann ein Bild davon hoch. Stellen Sie sicher, dass die Datei weniger als 2 MB groß ist.
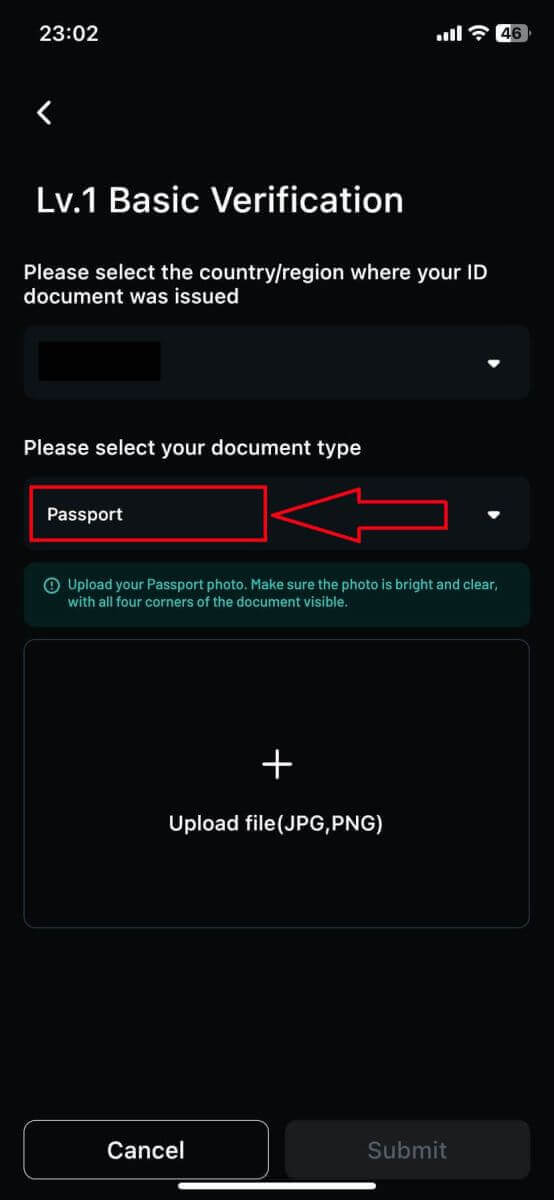
6. Klicken Sie auf [Senden], um Ihren Antrag zur Überprüfung einzureichen.
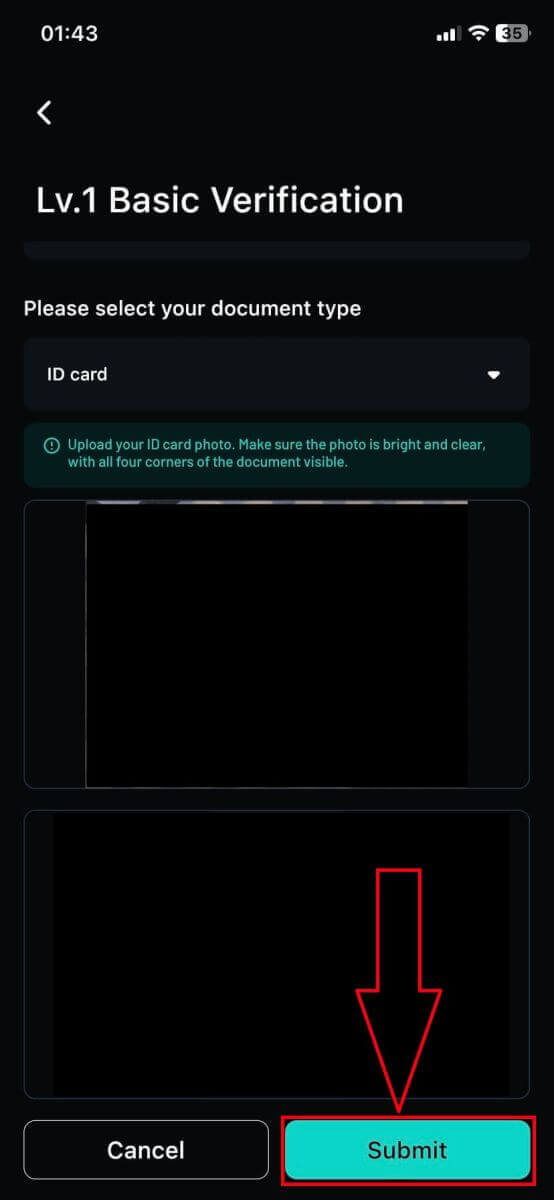
7. Ihre Übermittlung ist erfolgreich. Warten Sie, bis die Verifizierung abgeschlossen ist, voraussichtlich innerhalb von 3–5 Werktagen! Klicken Sie auf [Bestätigen], um zur Startseite zurückzukehren.
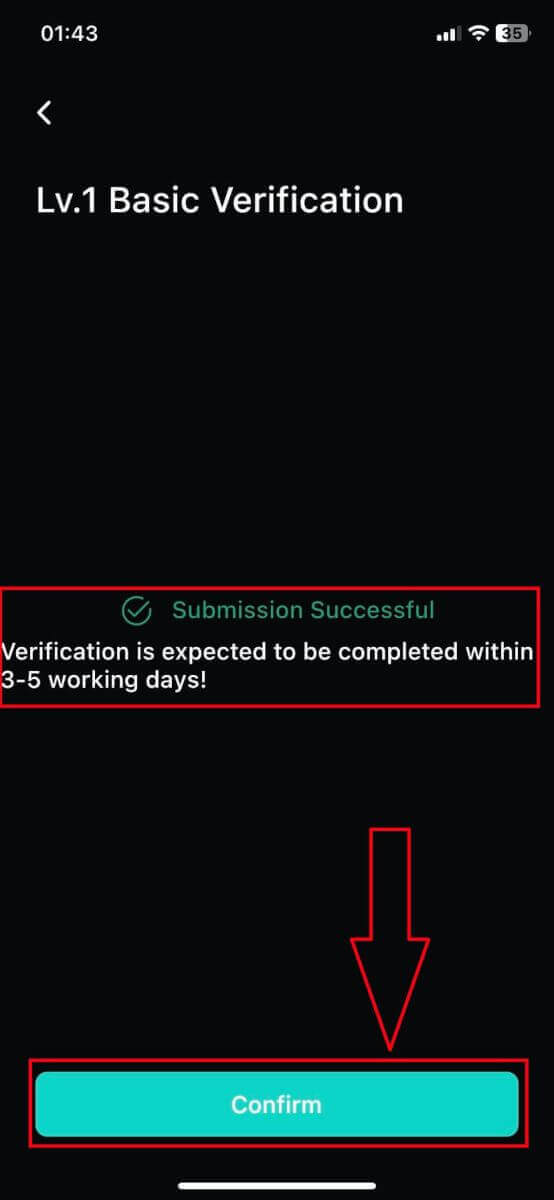
8. Hier sind die Ergebnisse der erfolgreichen Verifizierung in der Zoomex-App.
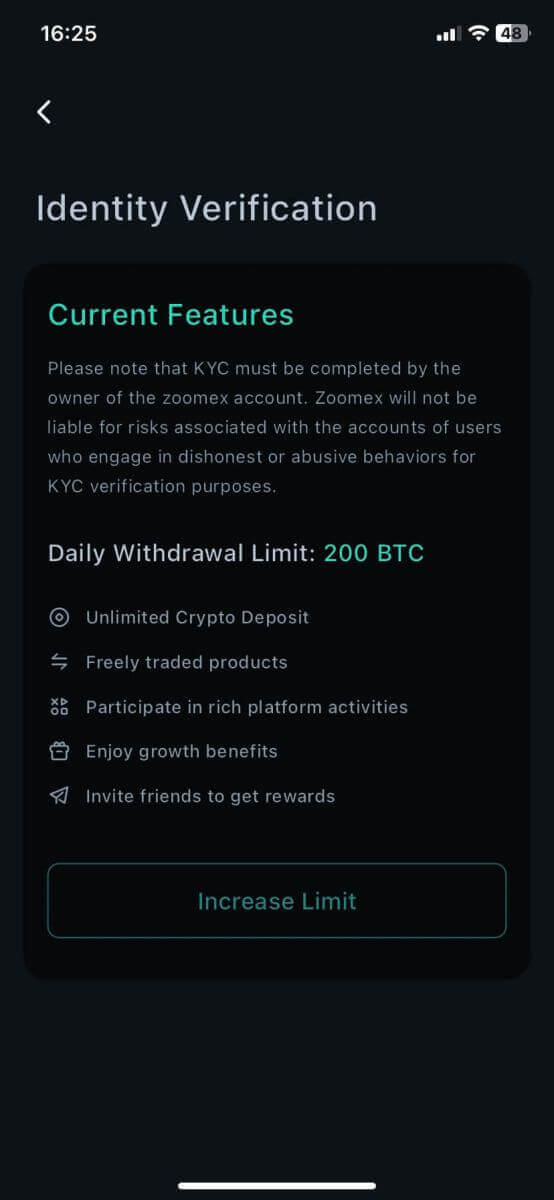
Häufig gestellte Fragen (FAQ)
Was ist KYC?
KYC bedeutet „Kennen Sie Ihren Kunden“. Die KYC-Richtlinien für Finanzdienstleistungen erfordern, dass Fachleute sich bemühen, die Identität, Eignung und die damit verbundenen Risiken zu überprüfen, um das Risiko für das jeweilige Konto zu minimieren.
Warum ist KYC erforderlich?
KYC ist notwendig, um die Sicherheitskonformität für alle Händler zu verbessern.
Muss ich mich für KYC registrieren?
Wenn Sie mehr als 100 BTC pro Tag abheben möchten, müssen Sie Ihre KYC-Verifizierung abschließen.
Bitte beachten Sie die folgenden Auszahlungslimits für jede KYC-Stufe:
| KYC-Ebene | Lv. 0 (Keine Verifizierung erforderlich) |
Lv. 1 |
|---|---|---|
| Tägliches Auszahlungslimit | 100 BTC | 200 BTC |
**Alle Token-Auszahlungslimits müssen dem Gegenwert des BTC-Indexpreises folgen**
Notiz:
Möglicherweise erhalten Sie eine KYC-Verifizierungsanfrage von Zoomex.
So stellen Sie eine Anfrage für Individual Lv. 1
Sie können mit den folgenden Schritten fortfahren:
- Klicken Sie oben rechts auf der Seite auf „Kontosicherheit“.
- Klicken Sie auf „KYC-Verifizierung“ und „Zertifizierung“.
- Klicken Sie unter Lv.1 Basic Verification auf „Limit erhöhen“.
Dokument erforderlich:
- Vom Wohnsitzland ausgestelltes Dokument (Reisepass/Personalausweis/Führerschein)
* Fotos der Vorder- und Rückseite des jeweiligen Dokuments
Notiz:
- Bitte achten Sie darauf, dass auf dem Dokumentenfoto deutlich der vollständige Name und das Geburtsdatum zu sehen sind.
- Wenn die Einreichung Ihres KYC-Dokuments abgelehnt wird, stellen Sie bitte sicher, dass Ihr Ausweis und Ihre wesentlichen Informationen deutlich sichtbar sind. Bitte reichen Sie das Dokument erneut ein und geben Sie dabei die erforderlichen Informationen deutlich an. Bearbeitete Dokumente können abgelehnt werden.
- Unterstützte Dateiformate: jpg und png.
Wie werden meine persönlichen Daten verwendet?
Die von Ihnen übermittelten Informationen werden zur Überprüfung Ihrer Identität verwendet. Wir werden Ihre persönlichen Daten vertraulich behandeln.
Wie lange dauert der KYC-Verifizierungsprozess?
Aufgrund der Komplexität der Informationsüberprüfung kann die KYC-Überprüfung bis zu 3–5 Werktage dauern.
Was soll ich tun, wenn der KYC-Verifizierungsprozess länger als 3–5 Werktage fehlschlägt?
Wenn Sie Probleme mit der KYC-Überprüfung haben, kontaktieren Sie uns bitte über den LiveChat-Support oder senden Sie uns eine E-Mail an diesen Link hier.


